Acronis True Image: створення завантажувальної флешки
На превеликий жаль, від критичних збоїв в роботі операційної системи не застрахований жоден комп'ютер. Одним з інструментів, які здатні «оживити» систему, є завантажувальний носій (USB-флешка або CD / DVD диск). З його допомогою можна запустити комп'ютер знову, зробити його діагностику, або відновити записану робочу конфігурацію. Давайте з'ясуємо, як за допомогою програми Acronis True Image створити завантажувальний флешку.
Комплекс утиліт акроніс Тру Імідж являє користувачам два варіанти створення завантажувального USB-носія: повністю за допомогою власної технології Acronis, і на основі технології WinPE з тим, що підключається модулем Acronis. Перший спосіб хороший своєю простотою, але, на жаль, він сумісний не з усім «залізом», яке підключено до комп'ютера. Другий спосіб складніше, і вимагає наявності у користувача деякої бази знань, але зате він універсальний, і сумісний практично з усім апаратним забезпеченням. Крім того, в програмі Acronis True Image існує можливість створення завантажувального носія Universal Restore, який можна запускати навіть на іншому обладнанні. Далі будуть розглянуті всі ці варіанти створення завантажувального флеш-накопичувача.
зміст
Створення флешки із застосуванням технології Acronis
Перш за все, з'ясуємо, як зробити завантажувальний флеш-накопичувач, на основі власної технології акроніс.
Переходимо з стартового вікна програми в пункт «Інструменти», який позначений іконкою із зображенням ключа і викрутки.
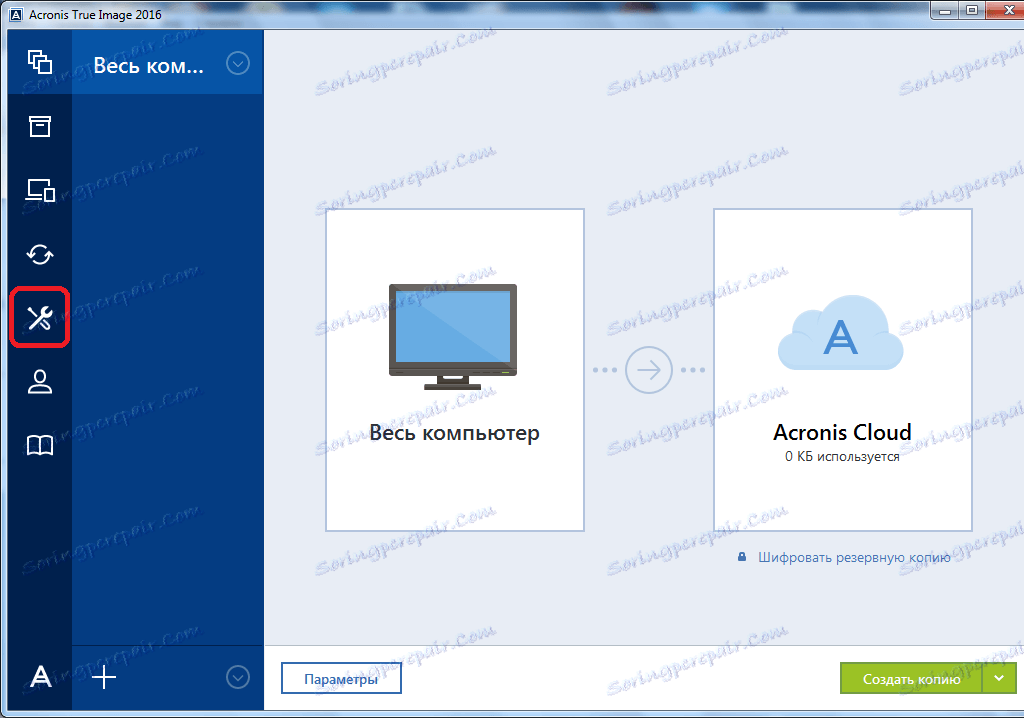
Робимо перехід до підрозділу «Майстер створення завантажувальних носіїв».
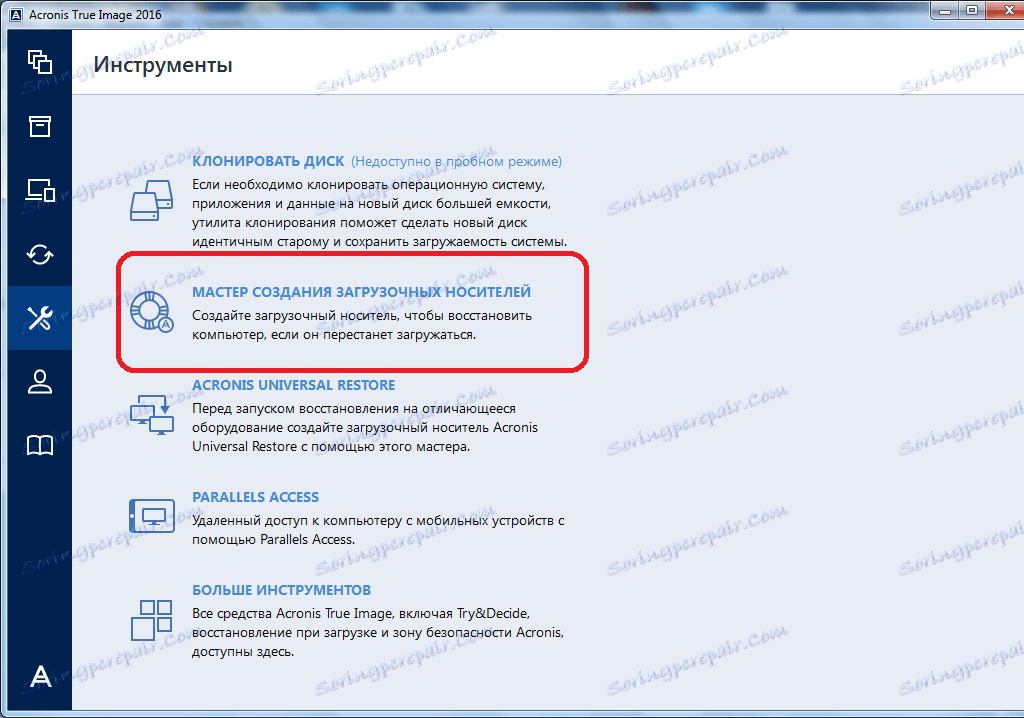
У вікні вибираємо пункт під назвою «Завантажувальний носій Acronis».
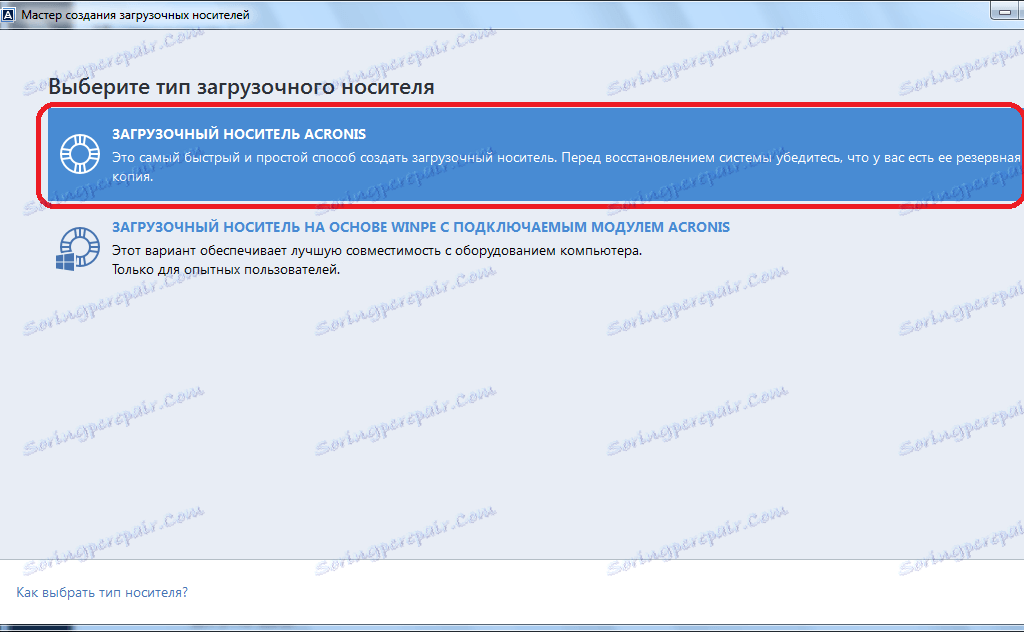
У постає перед нами списку дискових накопичувачів вибираємо потрібну флешку.
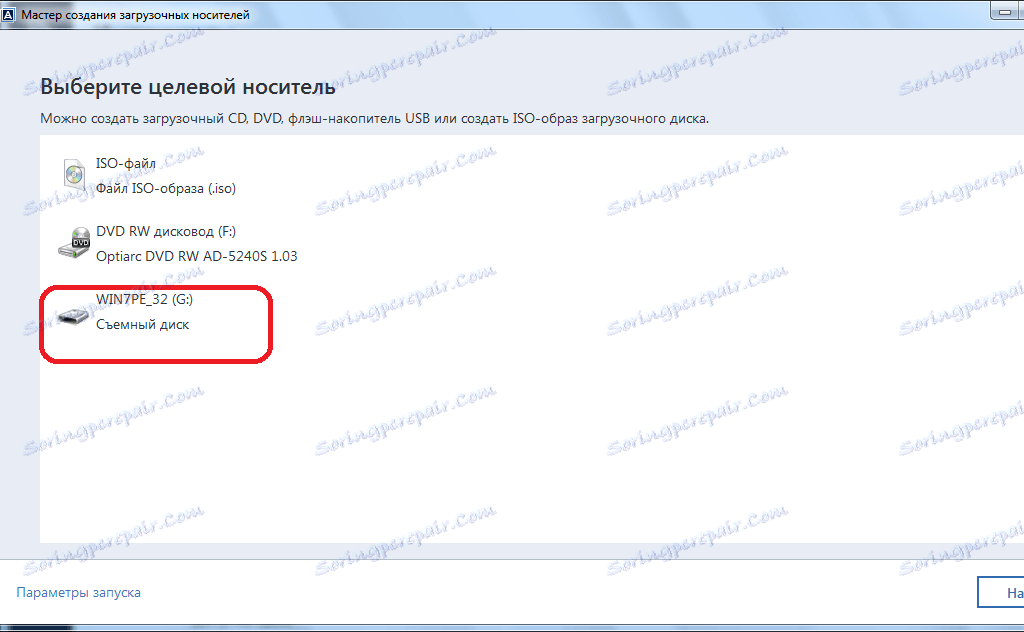
Потім, тиснемо на кнопку «Приступити».
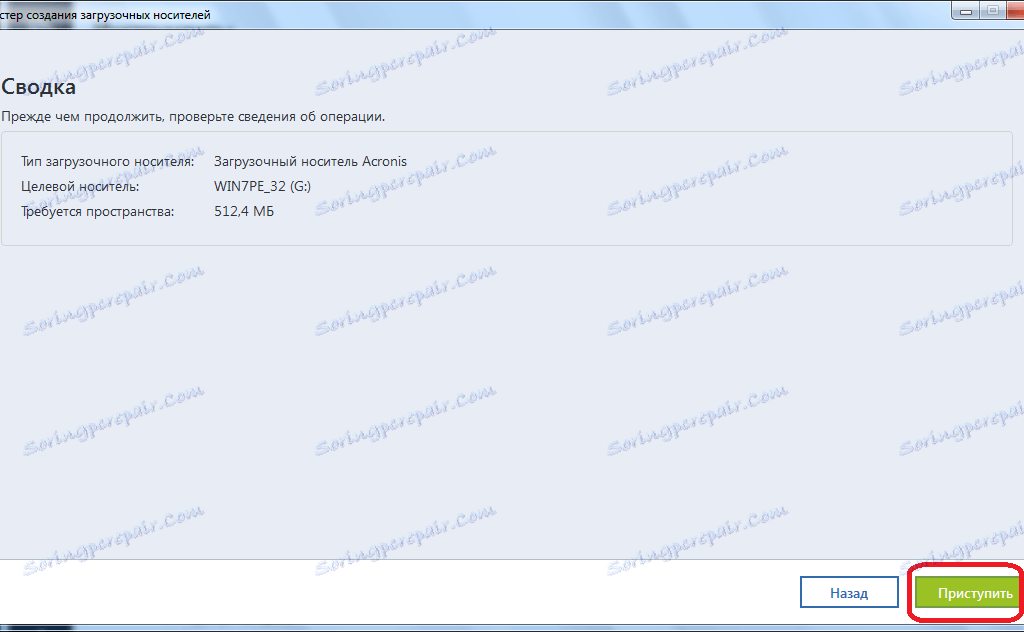
Після цього, утиліта Acronis True Image починає процедуру формування завантажувальної флешки.
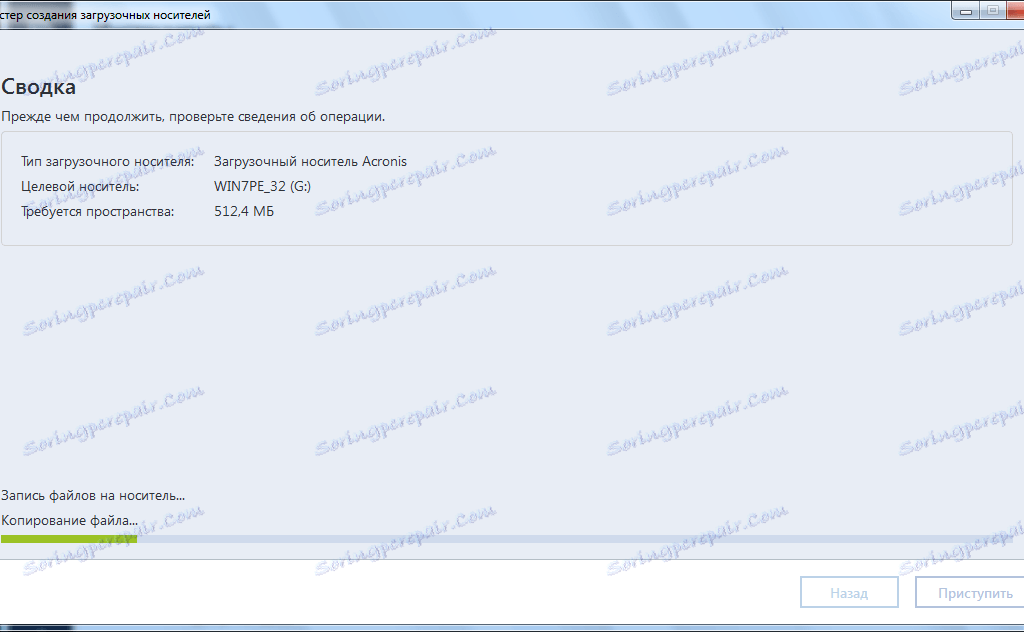
Після завершення процесу у вікні програми з'являється повідомлення, що завантажувальний носій повністю сформований.

Формування завантажувального USB-носія із застосуванням технології WinPE
Для того, щоб створити завантажувальний флешку за технологією WinPE, до того, як перейти в Майстер створення завантажувальних носіїв, проробляємо ті ж маніпуляції, що і в попередньому випадку. Але в самому Майстрі на цей раз обираємо пункт «Завантажувальний носій на основі WinPE з тим, що підключається модулем Acronis».
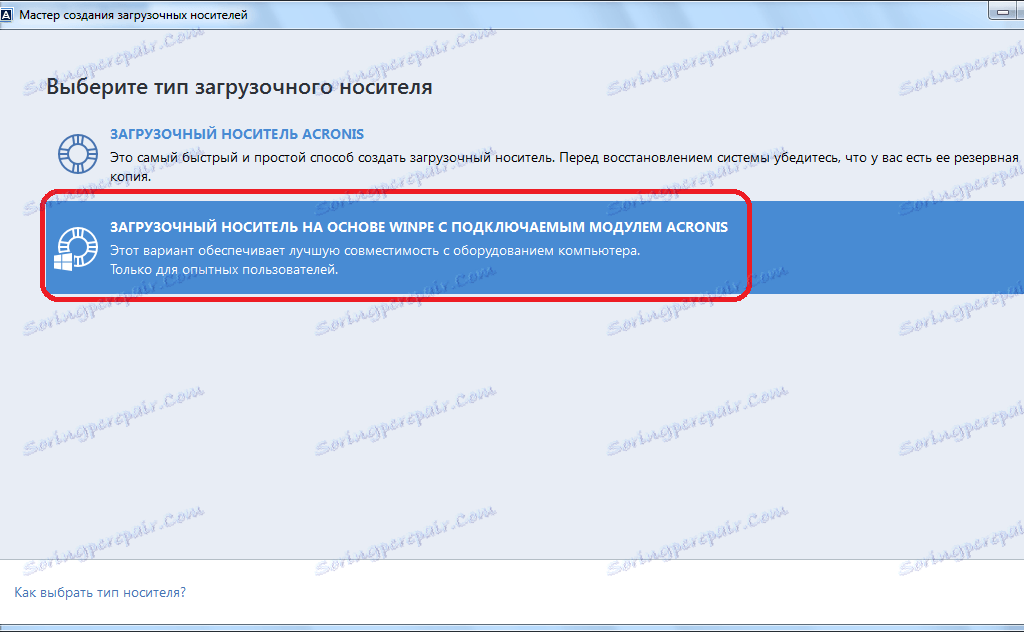
Для продовження подальших дій по завантаженню флешки, потрібно завантажити компоненти Windows ADK або AIK. Переходимо по посиланню «Завантажити». Після цього, відкривається браузер, встановлений за замовчуванням, в якому і відбувається завантаження пакета Windows ADK.

Після завантаження, запускаємо завантажену програму. Вона пропонує нам закачати набір засобів для оцінки та розгортання системи Windows на комп'ютері. Тиснемо на кнопку «Далі».
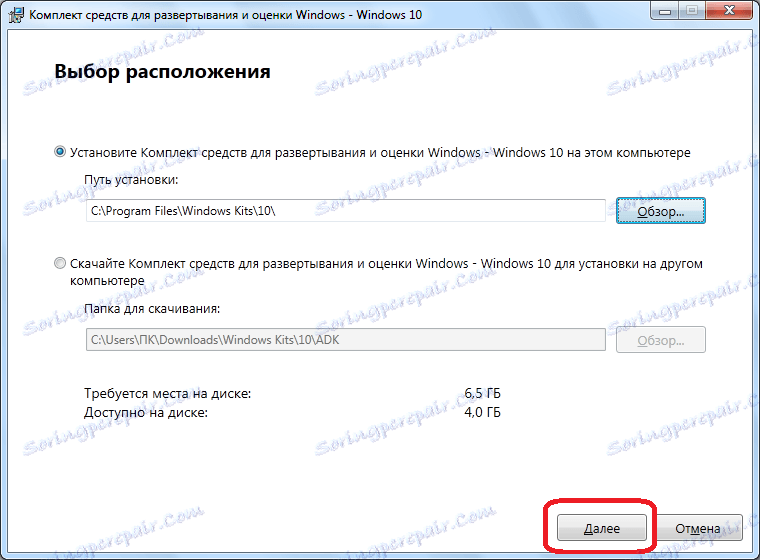
Починається скачування і установка необхідного компонента. Після інсталяції цього елемента, повертаємося у вікно програми Acronis True Image, і тиснемо на кнопку «Спробувати».
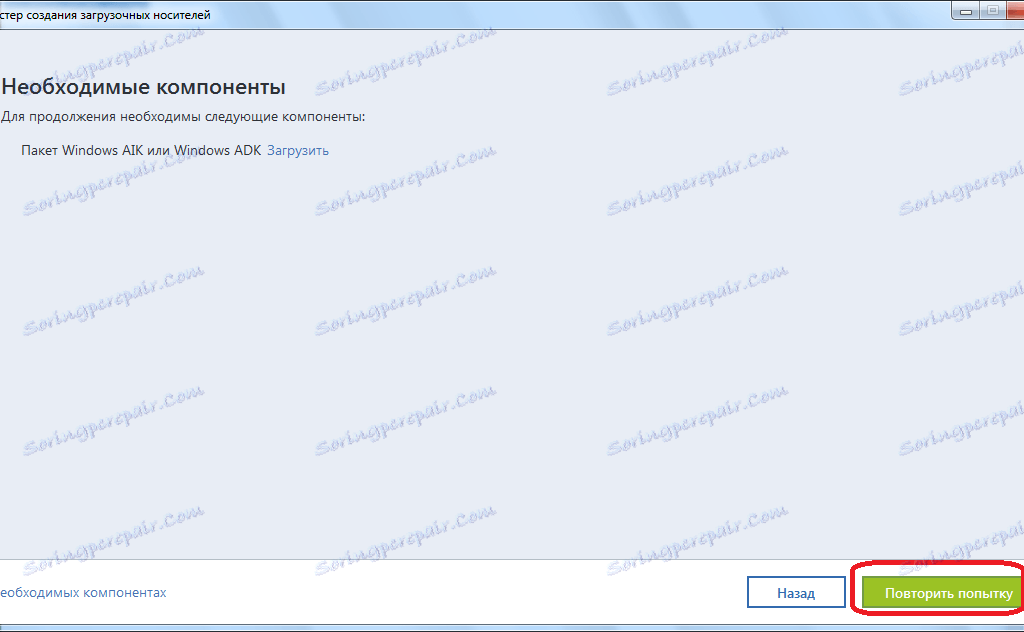
Після вибору потрібного носія на диску, запускається процес створення флешки, необхідного формату, і сумісної практично з усім апаратним забезпеченням.
Створення Acronis Universal Restore
Для створення універсального завантажувального носія Universal Restore, перейшовши в розділ інструменти, вибираємо пункт «Acronis Universal Restore».
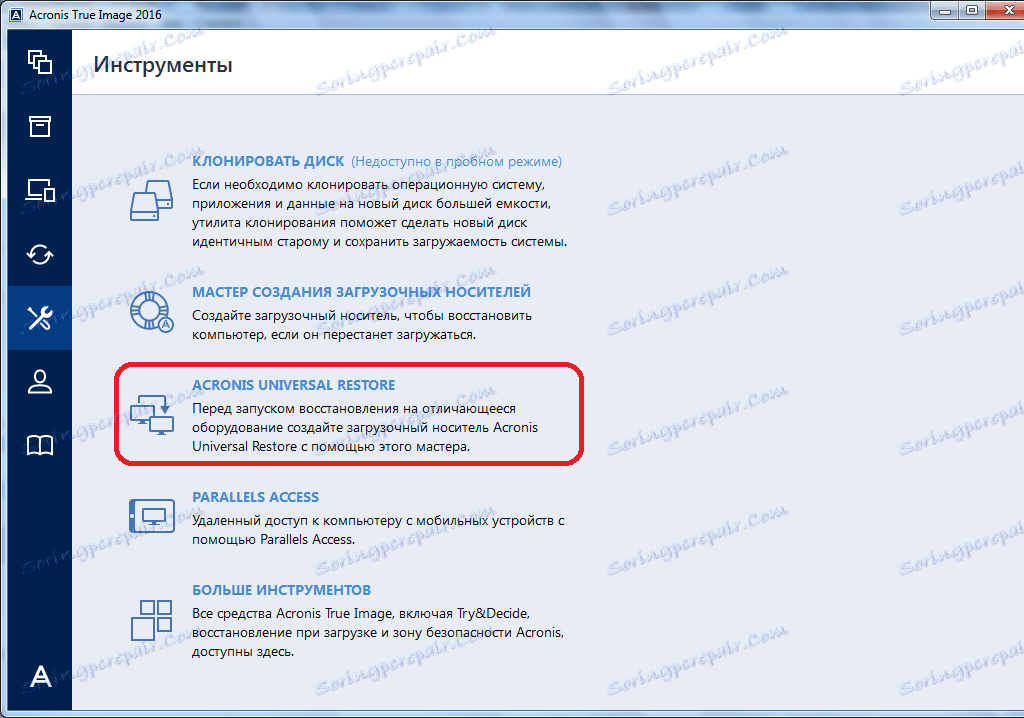
Перед нами відкривається вікно, в якому йдеться про те, що для створення обраної конфігурації завантажувальної флешки, необхідно закачати додатковий компонент. Тиснемо на кнопку «Завантажити».
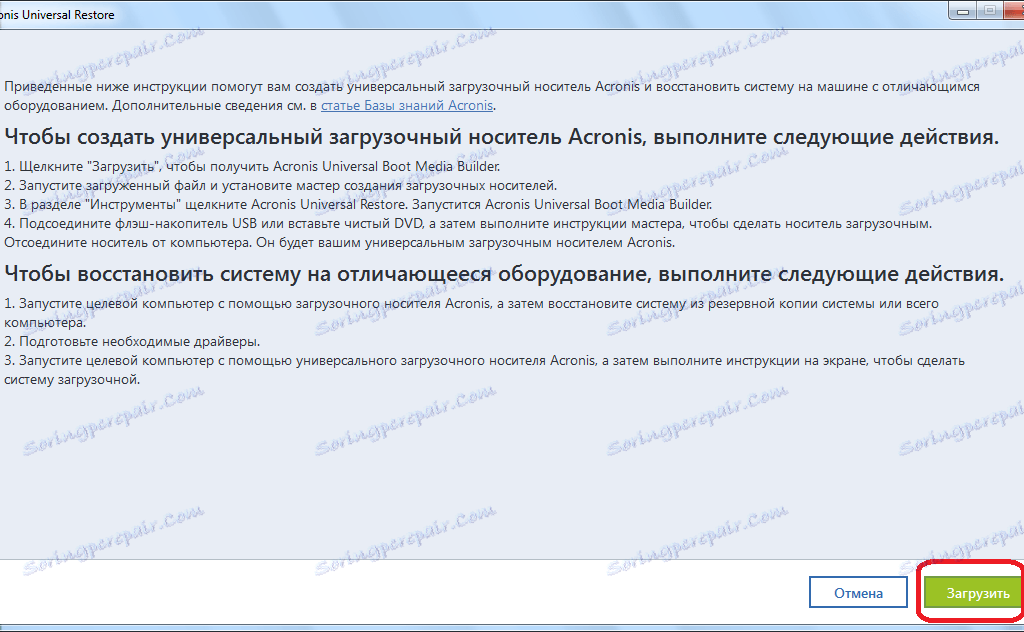
Після цього, відкривається встановлений за замовчуванням веб-оглядач (браузер), який виробляє завантаження потрібного компонента. Після завершення завантаження, запускаємо закачаний файл. Відкривається програма, яка інсталює на комп'ютер «Майстер завантажувальних носіїв». Для продовження установки тиснемо кнопку «Далі».
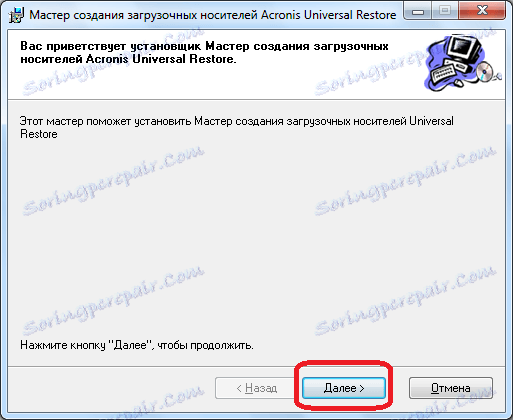
Потім, нам потрібно буде прийняти ліцензійну угоду, переставивши радіо-кнопку в потрібне положення. Тиснемо на кнопку «Далі».
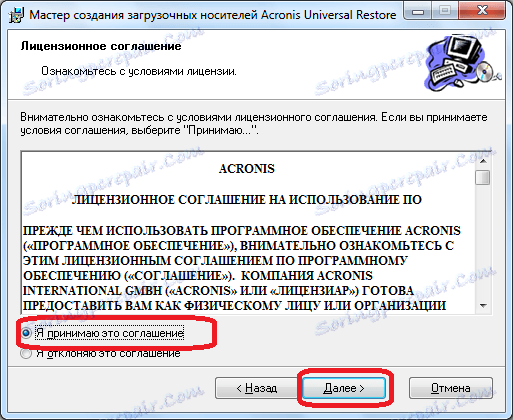
Після цього, нам належить вибрати шлях, по якому встановиться даний компонент. Ми залишаємо його за замовчуванням, і тиснемо на кнопку «Далі».
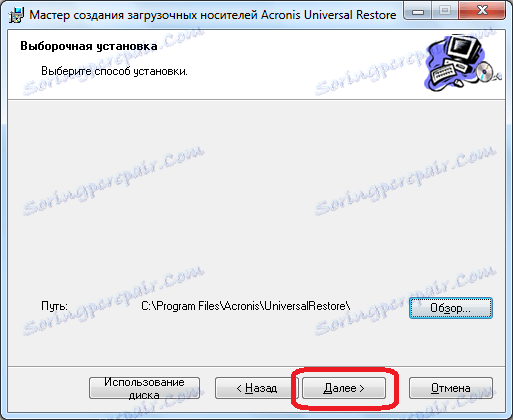
Потім, ми вибираємо, для кого після установки буде доступний даний компонент: тільки для поточного користувача або для всіх користувачів. Після вибору, знову тиснемо на кнопку «Далі».
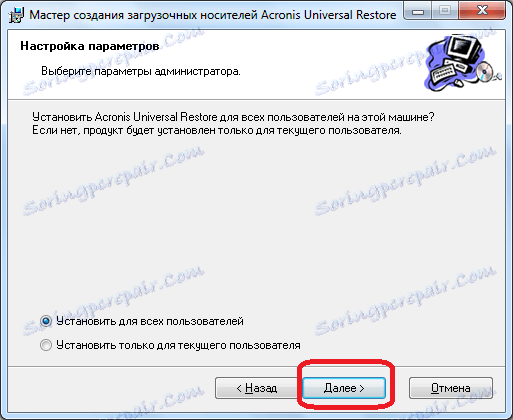
Потім відкривається вікно, яке пропонує звірити всі введені нами дані. Якщо все правильно, то тиснемо на кнопку «Продовжити», чим і запускаємо безпосередню інсталяцію Майстри завантажувальних носіїв.
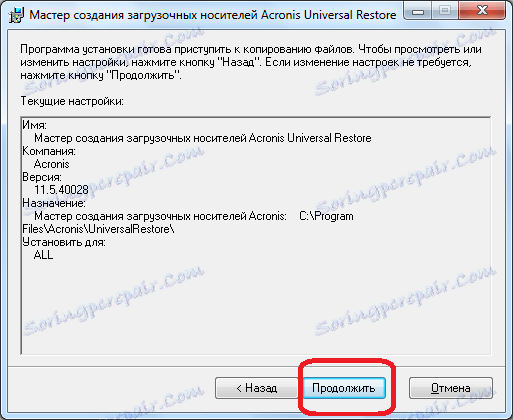
Після того, як компонент встановлений, повертаємося в розділ «Інструменти» програми Acronis True Image, і знову переходимо по пункту «Acronis Universal Restore». Відкривається вітальне вікно «Майстра створення завантажувальних носіїв». Кількома по кнопці «Далі».
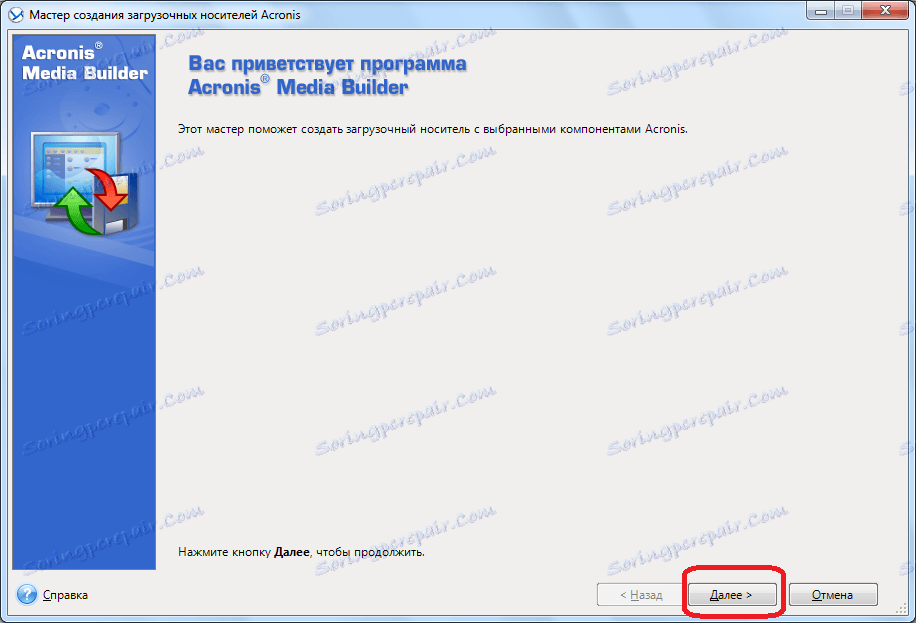
Нам належить вибрати, як будуть відображатися шляху в дисках і мережевих папках: як в операційній системі Windows, або як в Linux. Втім, можна залишити значення за замовчуванням. Робимо клік по кнопці «Далі».
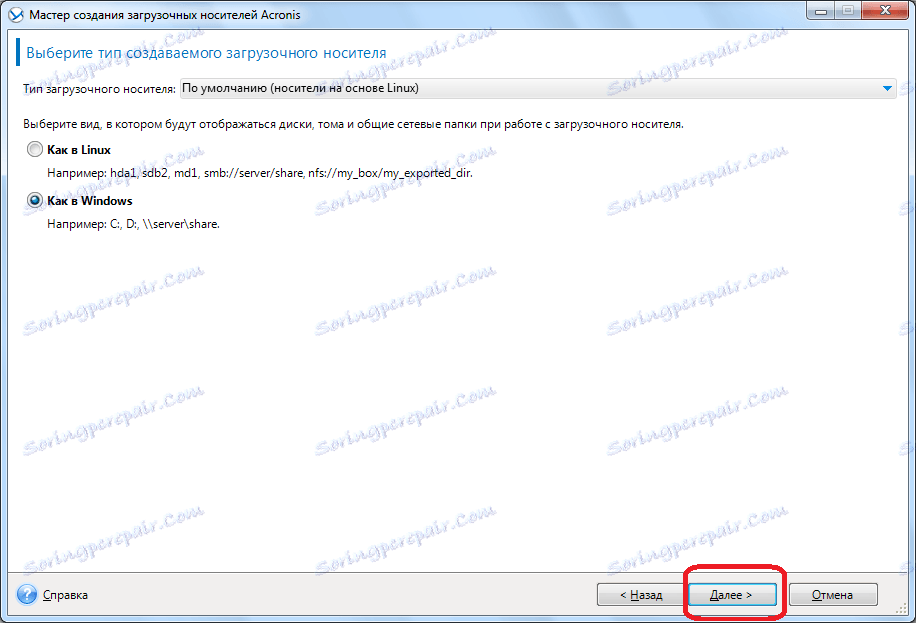
У вікні, ви можете вказати параметри завантаження, а можете залишити поле порожнім. Знову тиснемо на кнопку «Далі».
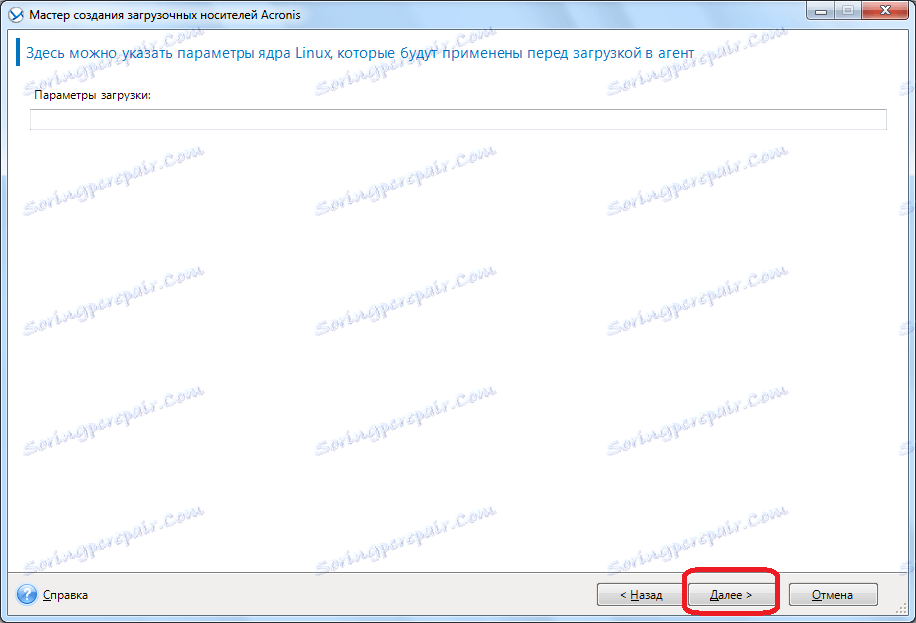
На наступному етапі слід вибрати набір компонентів для установки на завантажувальному диску. Вибираємо Acronis Universal Restore. Тиснемо на кнопку «Далі».
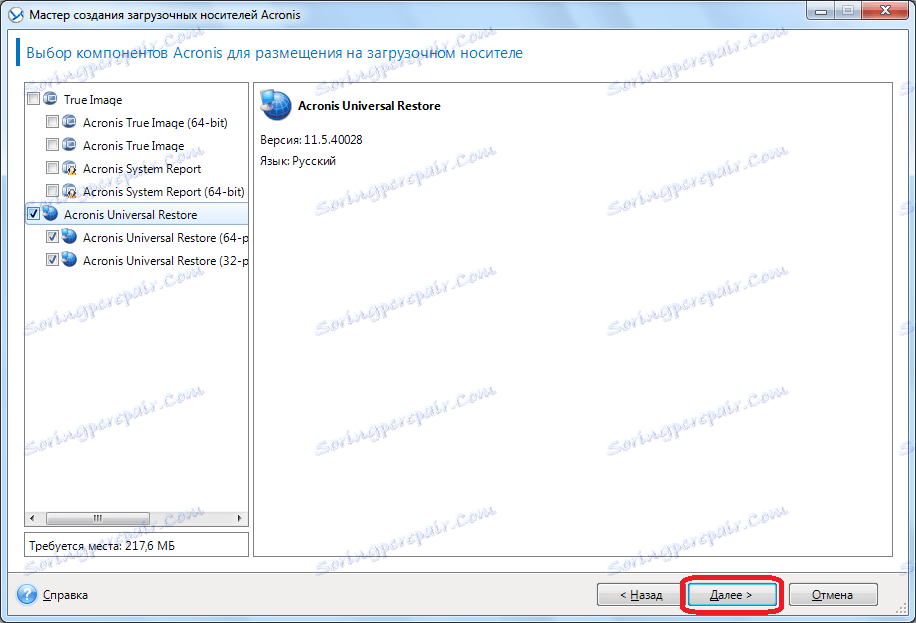
Після цього, потрібно вибрати носій, а саме флешку, куди буде проводитися запис. Вибираємо, і тиснемо на кнопку «Далі».
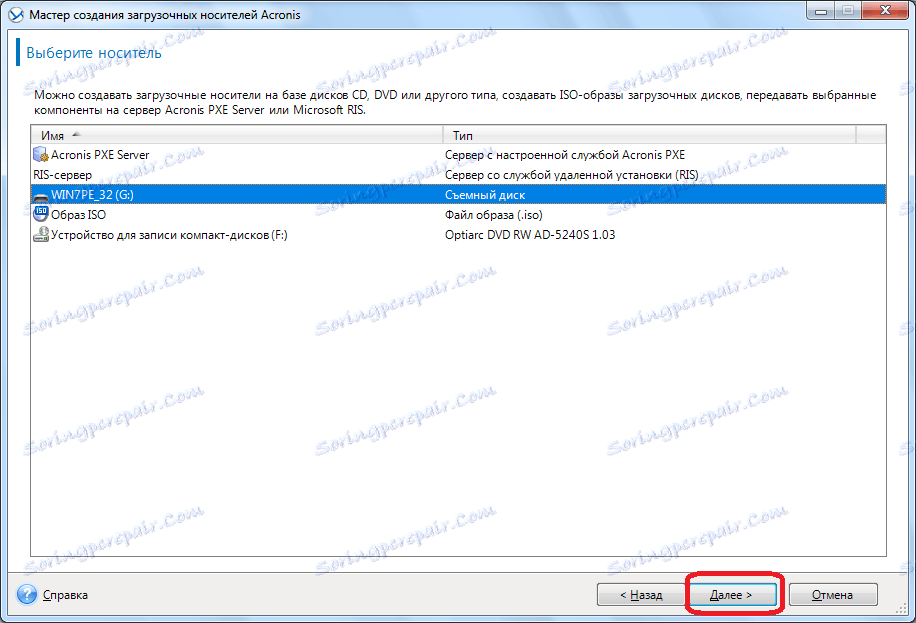
У наступному вікні вибираємо підготовлені драйвера Windows, і знову тиснемо на кнопку «Далі».
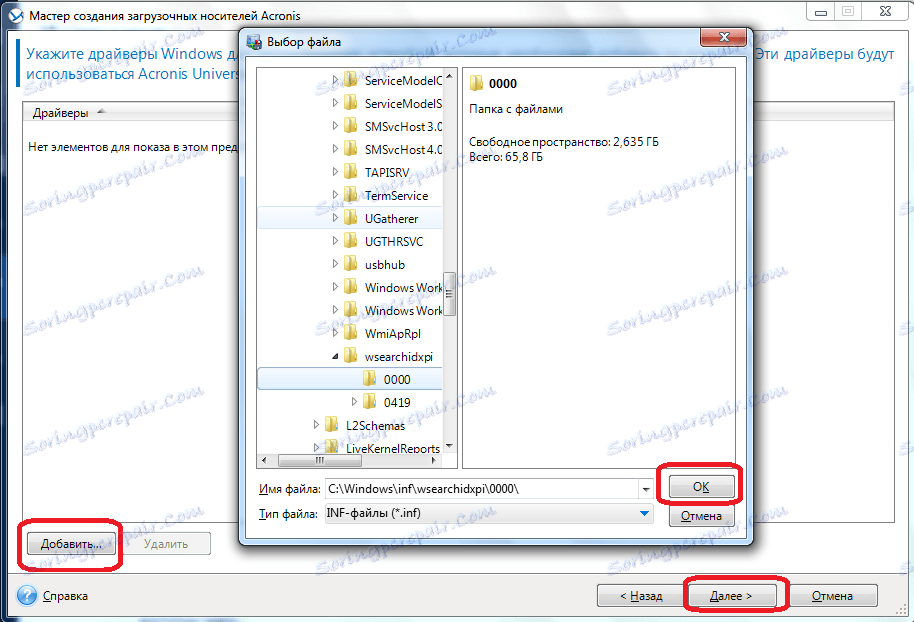
Після цього, починається безпосереднє створення завантажувального носія Acronis Universal Restore. Після завершення процесу, користувач матиме флешку, за допомогою якої, можна запустити не тільки комп'ютер, де проводився запис, але і інші пристрої.
Як бачимо, максимально просто в програмі акроніс Тру Імідж створити звичайну завантажувальну USB-флешку на основі технології Acronis, яка, на жаль, працює не на всіх апаратних модифікаціях. А ось для створення універсальних носіїв на основі технології WinPE і флешки Acronis Universal Restore потрібно певний запас знань і умінь.