Оновлення BIOS на ноутбуках Lenovo
BIOS являє собою набір програм, які зберігаються в пам'яті системної плати. Служать вони для коректної взаємодії всіх комплектуючих і підключені пристроїв. Від версії БІОС залежить те, наскільки правильно буде функціонувати обладнання. Періодично розробники материнських плат випускають оновлення, виправляючи неполадки або додаючи нововведення. Далі ми поговоримо про те, як інсталювати останню версію BIOS для ноутбуків Lenovo.
зміст
Оновлюємо BIOS на ноутбуках Lenovo
Практично на всіх актуальних моделях лептопів від компанії Леново оновлення відбувається однаково. Умовно всю процедуру можна розділити на три кроки. Сьогодні ми детально розглянемо кожну дію.
Перед початком процесу переконайтеся в тому, що портативний комп'ютер підключений до хорошого джерела електроенергії, а його батарея повністю заряджена. Будь-яке навіть незначне коливання напруги може провокувати збої під час інсталяції компонентів.
Крок 1: Підготовка
Обов'язково потрібно підготуватися до оновлення. Від вас необхідно зробити наведене нижче:
- Дізнайтеся актуальну версію вашого BIOS, щоб порівняти його з тієї, яка знаходиться на офіційному сайті. Методів визначення існує кілька. Розгорнуто про кожного з них читайте в інший нашій статті по посиланню нижче.
- Вимкніть антивірус і будь-яке інше захисне ПЗ. Використовувати ми будемо файли тільки з офіційних джерел, тому не варто боятися, що в операційну систему потрапить шкідливий софт. Однак антивірус може реагувати на певні процеси під час оновлення, тому ми радимо ненадовго відключити його. Ознайомтеся з деактивацією популярних антивірусів в матеріалі за наступним посиланням:
- Перезавантажте ноутбук. Розробники настійно рекомендують зробити це до того, як приступати до інсталяції компонентів. Пов'язано це може бути з тим, що зараз на лептопі виконуються програми, які здатні перешкодити оновленню.
Детальніше: Дізнаємося версію BIOS
Детальніше: відключення антивіруса
Крок 2: Завантаження програми оновлення
Тепер приступимо безпосередньо до оновлення. Спочатку потрібно завантажити і підготувати необхідні файли. Здійснюються всі дії в спеціальному допоміжному софт від Lenovo. Завантажити на комп'ютер його можна так:
Перейти на сторінку підтримки Lenovo
- За посиланням вище або через будь-який зручний браузер перейдіть на сторінку підтримки Lenovo.
- Опустіться трохи вниз, де знайдіть розділ «Драйвери та програмне забезпечення». Далі натисніть на кнопку «Отримати завантаження».
- У отобразившейся рядку введіть назву вашої моделі ноутбука. Якщо вам вона невідома, зверніть увагу на наклейку, що знаходиться на задній кришці. Якщо вона стерта або не вдається розібрати напис, використовуйте одну зі спеціальних програм, які допомагають дізнатися основну інформацію про пристрій. Ознайомтеся з кращими представниками такого софта в інший нашій статті по посиланню нижче.
- Ви будете переміщені на сторінку підтримки продукту. В першу чергу переконайтеся в тому, що параметр «Операційна система» був обраний правильно. Якщо він не відповідає вашій версії ОС, встановіть галочку біля необхідного пункту.
- Серед списку драйверів і ПО знайдете розділ «BIOS» і натисніть на нього, щоб він розкрився.
- Ще раз клікніть на назву «Оновлення BIOS», щоб переглянути всі доступні версії.
- Знайдіть найсвіжішу збірку і натисніть на «Завантажити».
- Дочекайтеся закінчення завантаження і запустіть інсталятор.
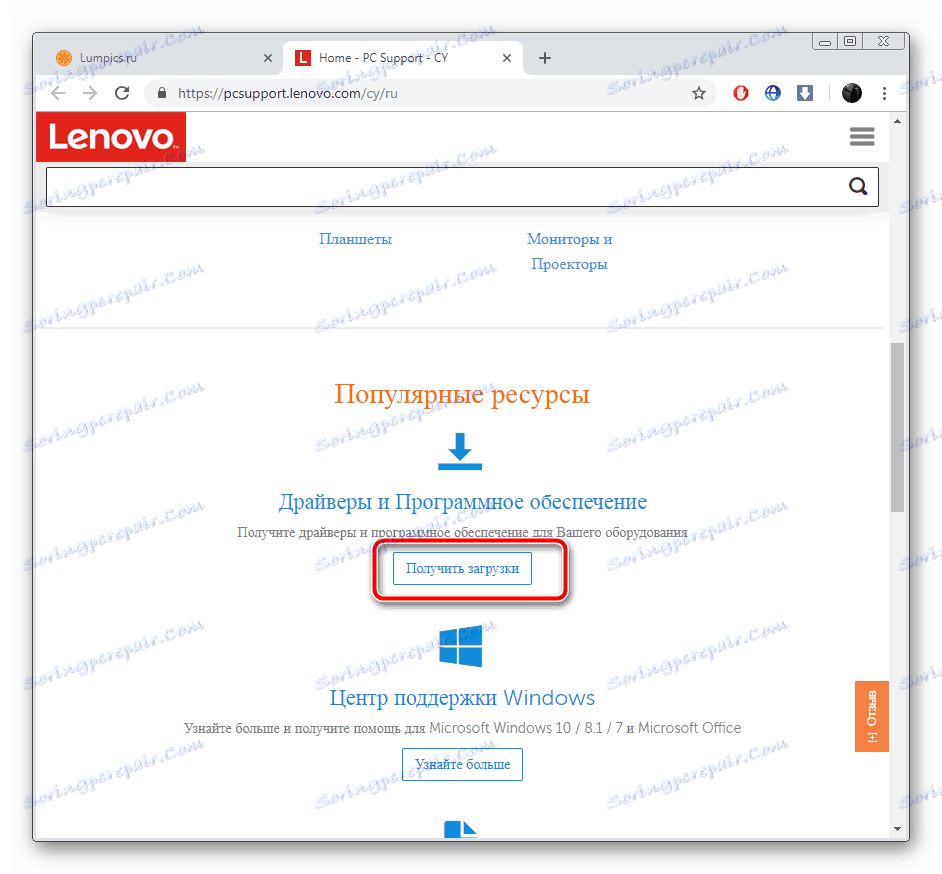
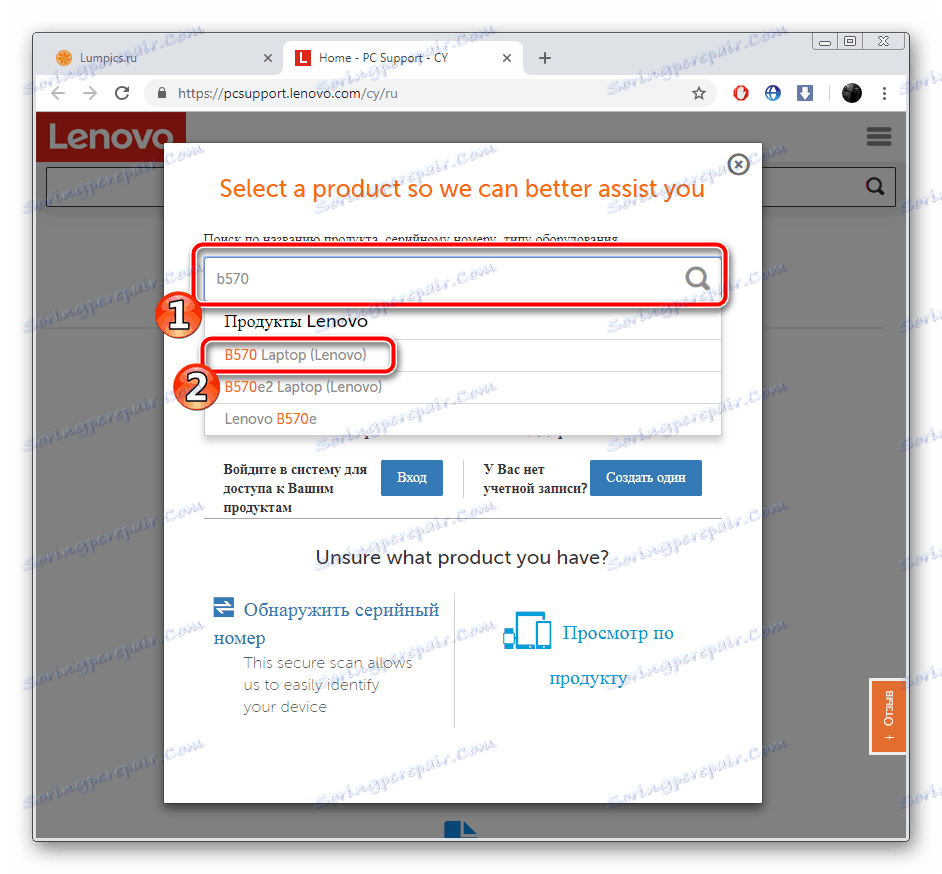
Детальніше: Програми для визначення заліза комп'ютера
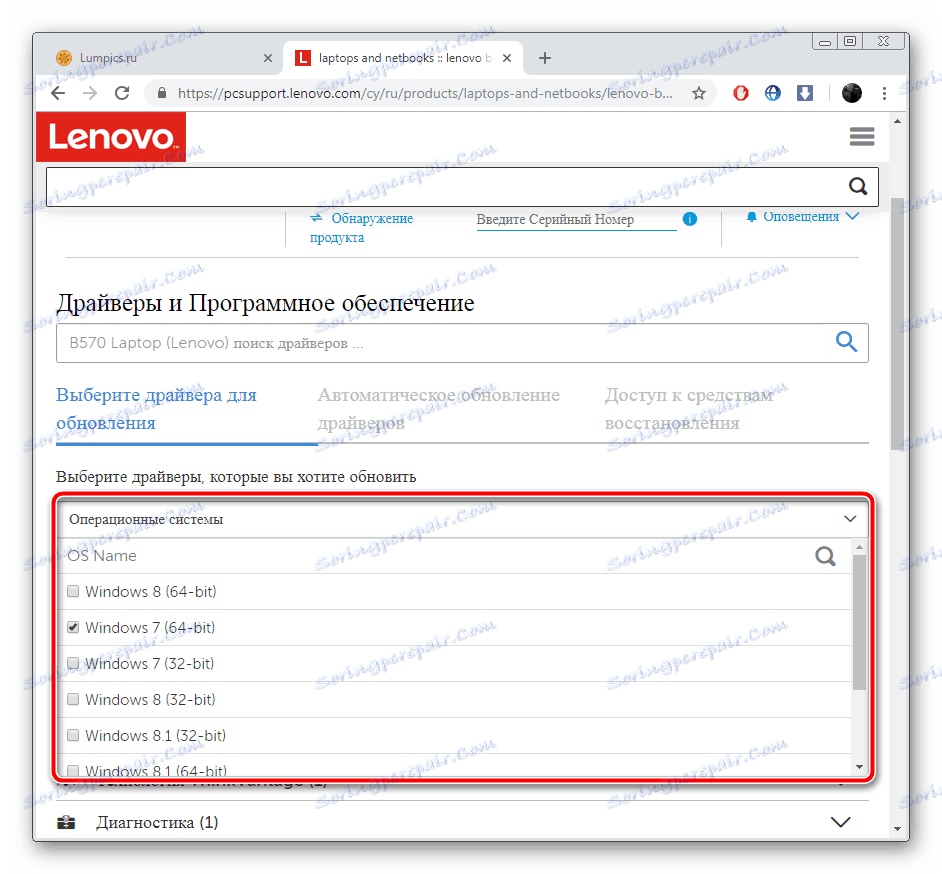
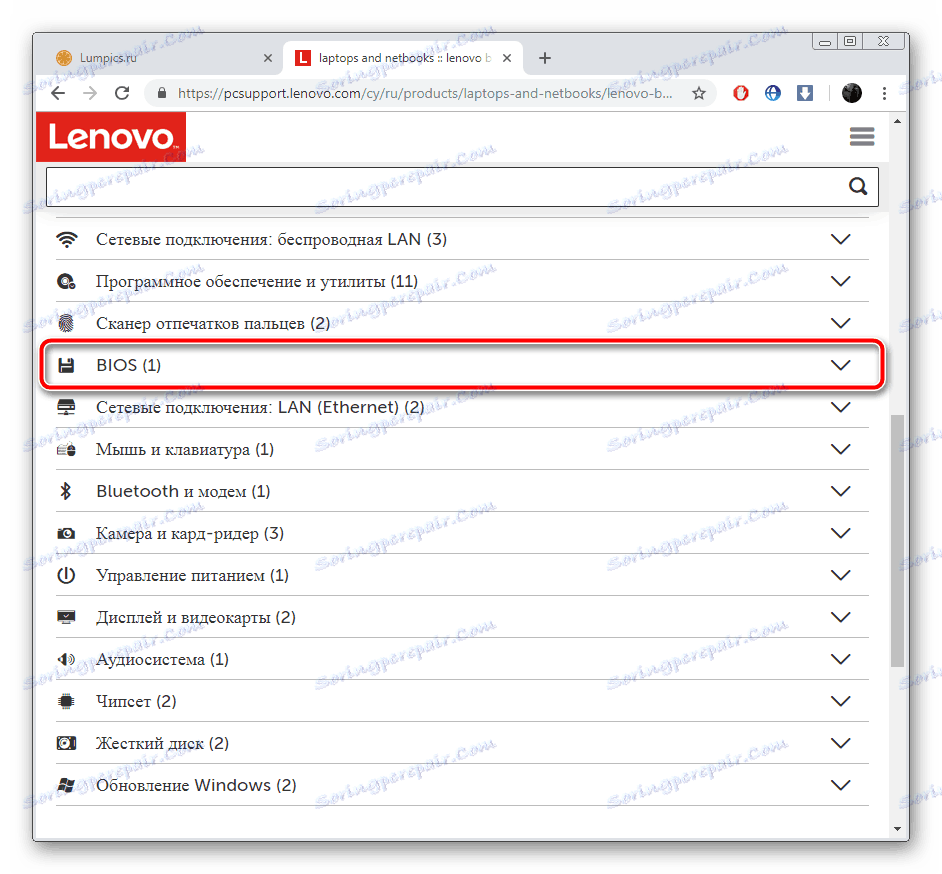

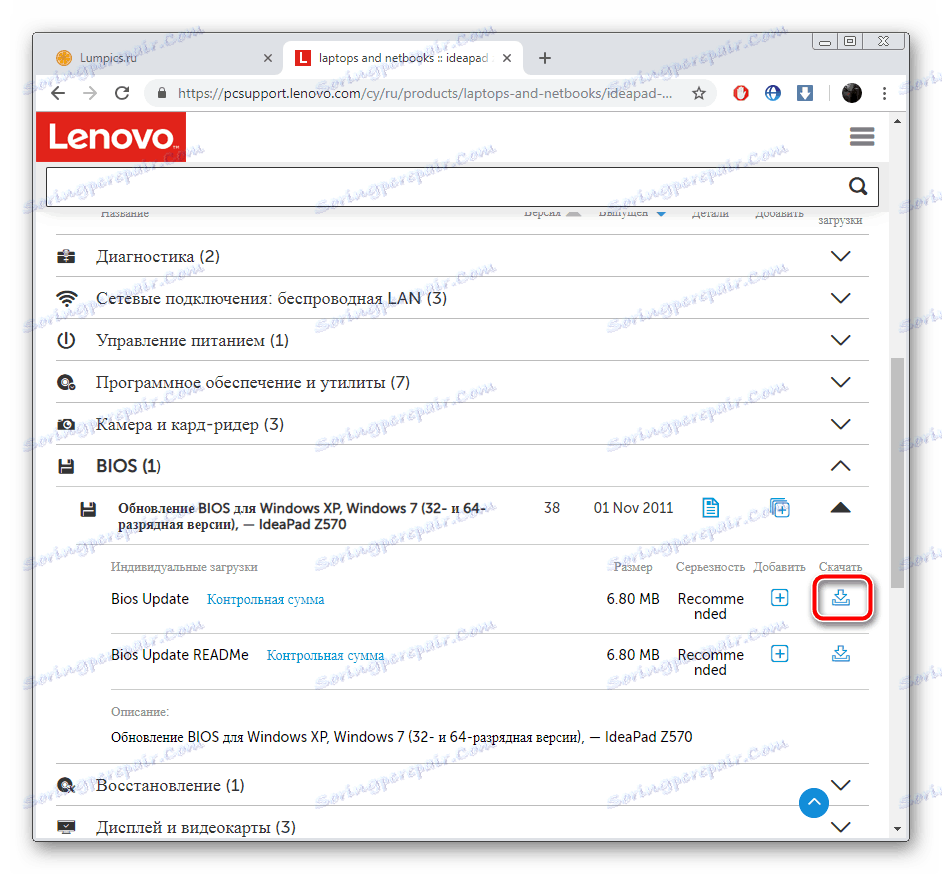
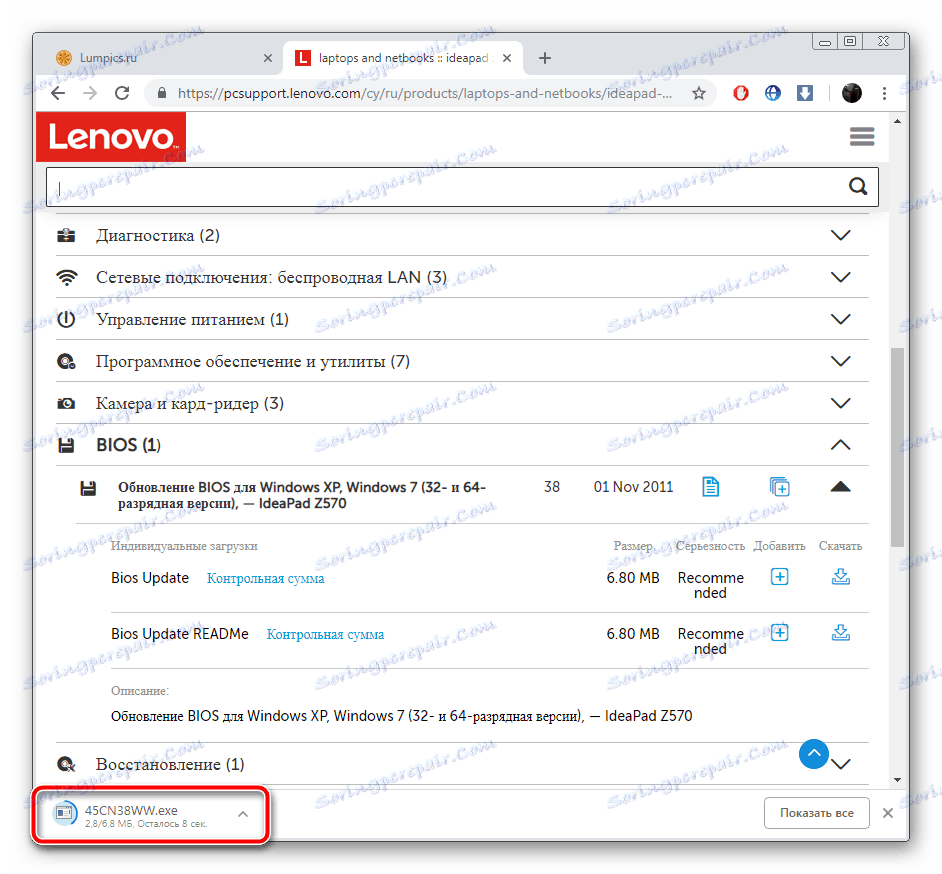
Запуск і подальші дії краще проводити під обліковим записом адміністратора, тому ми настійно рекомендуємо увійти в систему під цим профілем, а вже потім переходити до наступного кроку.
Детальніше:
Використовуємо обліковий запис «Адміністратора» в Windows
Як змінити обліковий запис користувача в Windows 7
Крок 3: Налагодження та інсталяція
Тепер у вас на комп'ютері є завантажена офіційна утиліта, яка автоматично оновить БІОС. Вам же потрібно тільки упевнитися в тому, що всі параметри вказані правильно і, власне, запустити сам процес інсталяції файлів. Виконайте наступні маніпуляції:
- Після запуску дочекайтеся закінчення аналізу і підготовки компонентів.
- Переконайтеся в тому, що маркером відзначений пункт «Flash BIOS only» і специфікація нового файлу збережена в системному розділі жорсткого диска.
- Натисніть на кнопку «Flash».
- Під час оновлення не робите ніяких інших процедур на комп'ютері. Чекайте появи повідомлення про успішне завершення.
- Тепер перезавантажте ноутбук і увійдіть в BIOS.
- У вкладці «Exit» відшукайте пункт «Load Setup Default» і підтвердіть зміни. Так ви завантажте базові настройки БІОС.
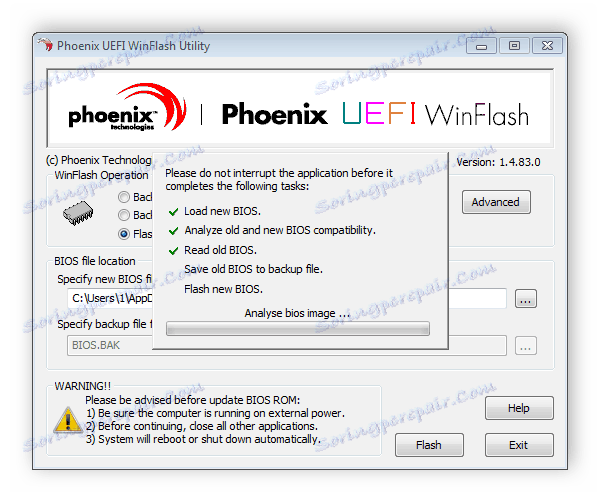
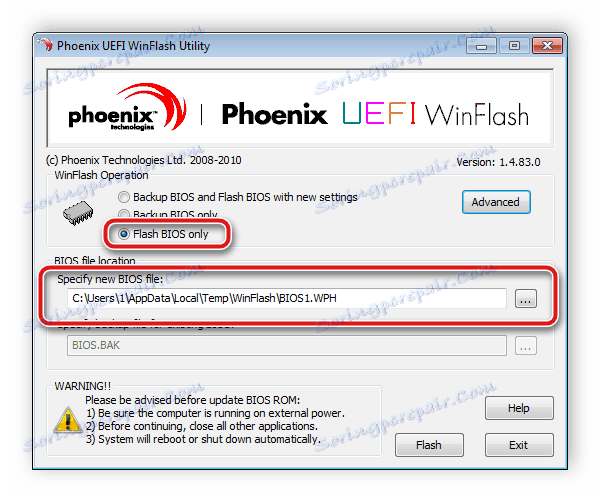
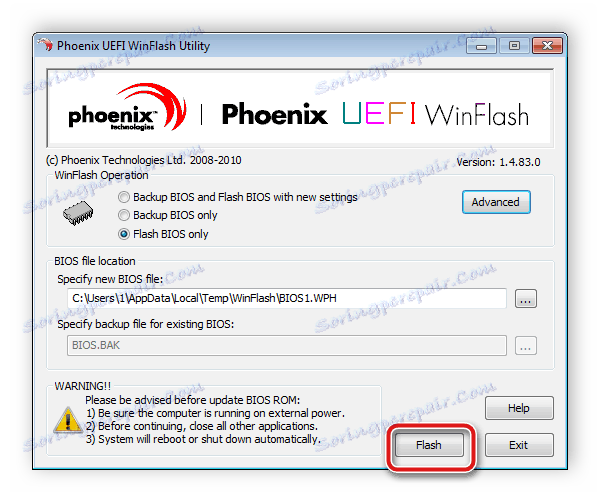
Детальніше:
Як потрапити в BIOS на комп'ютері
Варіанти входу в BIOS на ноутбуці Lenovo
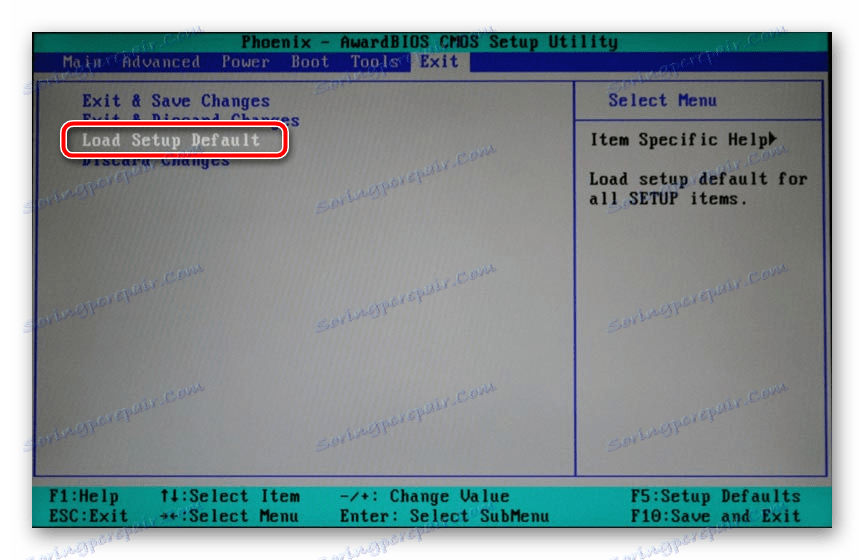
Дочекайтеся перезапуску лептопа. На цьому процедура поновлення завершена. Вже потім ви можете знову повернутися в БІОС, щоб виставити там всі параметри під себе. Детальніше читайте в статті від іншого нашого автора за наступним посиланням:
Детальніше: Налаштовуємо BIOS на комп'ютері
Як бачите, нічого немає складного в інсталяції нової версії BIOS. Потрібно лише переконатися в правильності обраних параметрів і слідувати простому керівництву. Сам процес не займе багато часу, а впорається з ним навіть не володіє спеціальними знаннями чи навичками користувач.