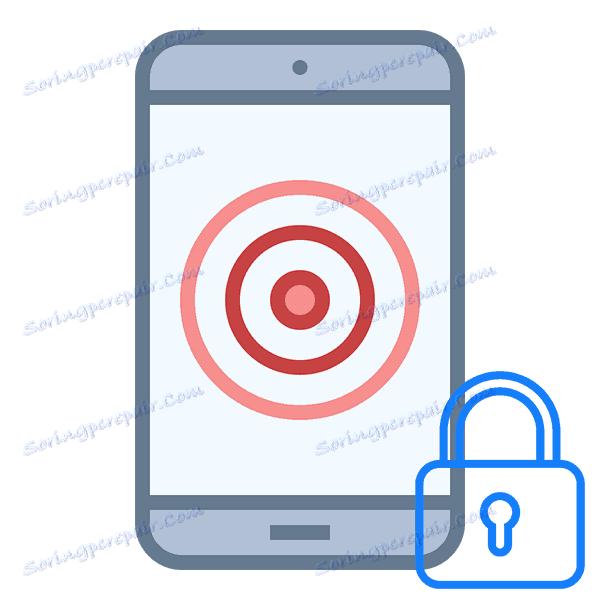Як розблокувати телефон, якщо забув пароль
Сучасні телефони та планшети на базі Android, iOS, Windows Mobile мають можливість поставити на них блокування від сторонніх. Для розблокування буде необхідно ввести PIN-код, графічний ключ, пароль або прикласти палець до сканера відбитків (актуально тільки для нових моделей). Варіант розблокування вибирається користувачем заздалегідь.
зміст
Можливості для відновлення
Виробник телефону і операційної системи передбачив можливість відновити пароль / графічний ключ від пристрою без втрати персональних даних на ньому. Правда, на деяких моделях процес відновлення доступу відбувається складніше, ніж на інших через конструктивні і / або програмних особливості.
Спосіб 1: Використання спеціального посилання на екрані блокування
У певних версіях ОС Android або її модифікація від виробника є спеціальна текстове посилання на кшталт «Відновити доступ» або «Забув пароль / графічний ключ». Таке посилання / кнопка з'являється не на всіх пристроях, але якщо вона є, то їй можна скористатися.
Однак варто пам'ятати, що для відновлення вам знадобиться доступ до електронного ящика, на який зареєстрована обліковий запис в Google (Якщо мова йде про телефон Android). Даний обліковий запис створюється при реєстрації, яка відбувається під час першого включення смартфона. Тоді ж може бути використана вже існуюча обліковий запис в Google. На цей електронний ящик повинна прийти інструкція від виробника з розблокування пристрою.
Інструкція в цьому випадку буде виглядати наступним чином:
- Увімкніть телефон. На екрані блокування знайдіть кнопку або посилання «Відновити доступ» (також може називатися «Забули пароль»).
- Відкриється поле, де вам потрібно ввести електронну адресу, на який ви раніше прив'язали аккаунт в Google Play Market . Іноді крім електронної адреси телефон може запросити відповідь на який-небудь контрольний питання, який ви вводили при першому включенні. У певних випадках відповіді буває досить, щоб смартфон розблокували, але це швидше виняток.
- На вказаний вами email прийде інструкція для подальшого відновлення доступу. Використовуйте її. Вона може прийти як через кілька хвилин, так і кілька годин (іноді навіть діб).
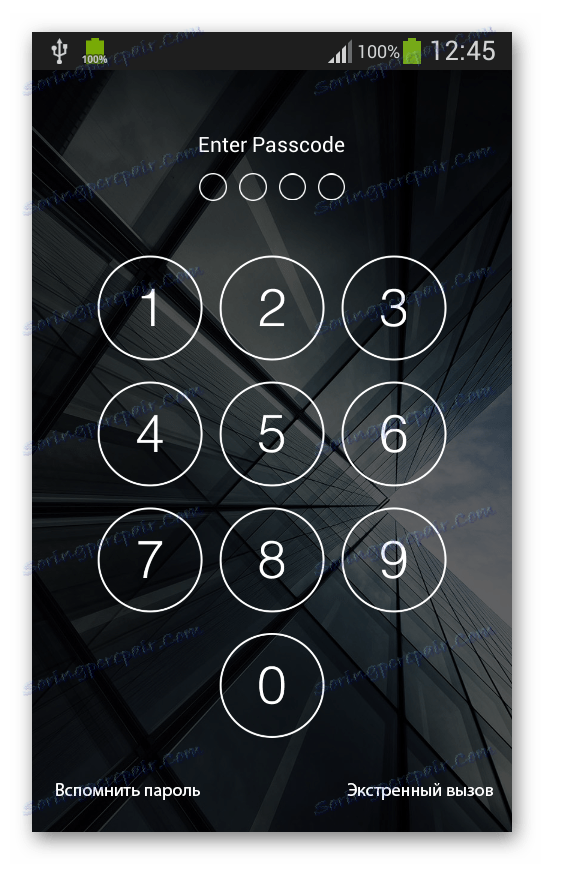
Спосіб 2: Звернення в техпідтримку виробника
Даний спосіб чимось схожий на попередній, але на відміну від нього ви можете використовувати інший email для зв'язку з техпідтримкою. Цей метод можна застосовувати і в тих випадках, коли у вас не з'являється спеціальна кнопка / посилання на екрані блокування пристрою, яка необхідна для відновлення доступу.
Інструкція по зв'язку з технічною підтримкою виглядає наступним чином (розглянуто на прикладі виробника Samsung):
- Перейдіть на офіційний сайт свого виробника.
- Зверніть увагу на вкладку «Підтримка». У випадку з сайтом Samsung вона знаходиться у верхній частині екрану. На сайті інших виробників вона може бути внизу.
- На сайті Samsung, якщо ви підведе курсор до «Підтримці», то з'явиться додаткове меню. Для зв'язку зі службою технічної підтримки потрібно вибрати або «Пошук рішення» або «Контакти». Простіше працювати з першим варіантом.
- У вас відкриється сторінка, де буде дві вкладки - «Інформація про продукт» і «Зв'язок з техподдержкой». За замовчуванням відкрито перше, а вам потрібно вибрати друге.
- Тепер належить вибрати варіант зв'язку з техподдержкой. Швидше за все буде зателефонувати за запропонованими номерами, але якщо у вас немає телефону, з якого можна було зробити виклик, то використовуйте альтернативні способи. Рекомендується відразу вибирати варіант «Електронна пошта», так як в варіанті «Чат» з вами швидше за все зв'яжеться бот, а потім запросить електронну скриньку для відправки інструкції.
- Якщо ви вибрали варіант «Електронна пошта», то вас перекине на нову сторінку, де потрібно вказати тип питання. В даному випадку «Технічне питання».
- У формі зв'язку обов'язково заповніть всі поля, що позначені червоною зірочкою. Бажано надати якомога більше інформації, тому додаткові поля теж непогано було б заповнити. У повідомленні для техпідтримки максимально докладно опишіть ситуацію.
- Чекайте відповіді. Зазвичай вам відразу дадуть інструкцію або рекомендації по відновленню доступу, але іноді можуть поставити якісь уточнюючі питання.
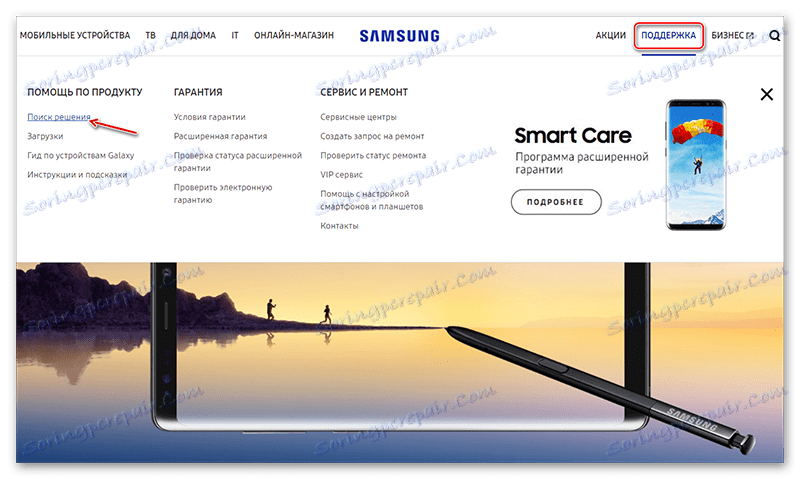
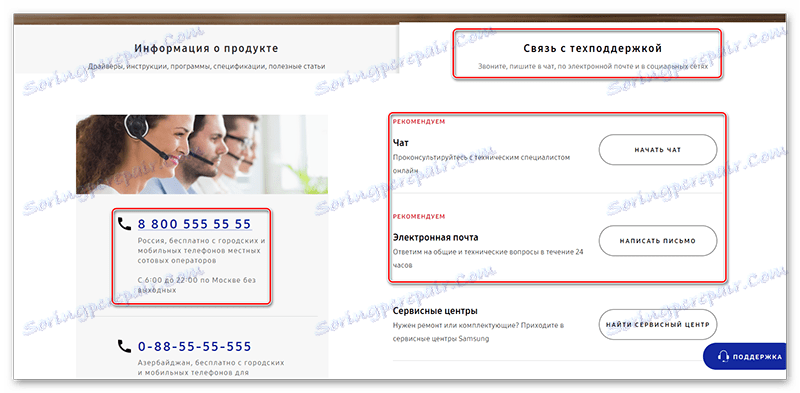
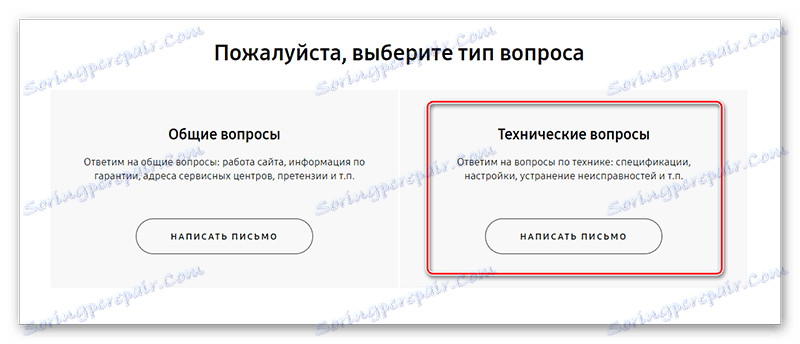
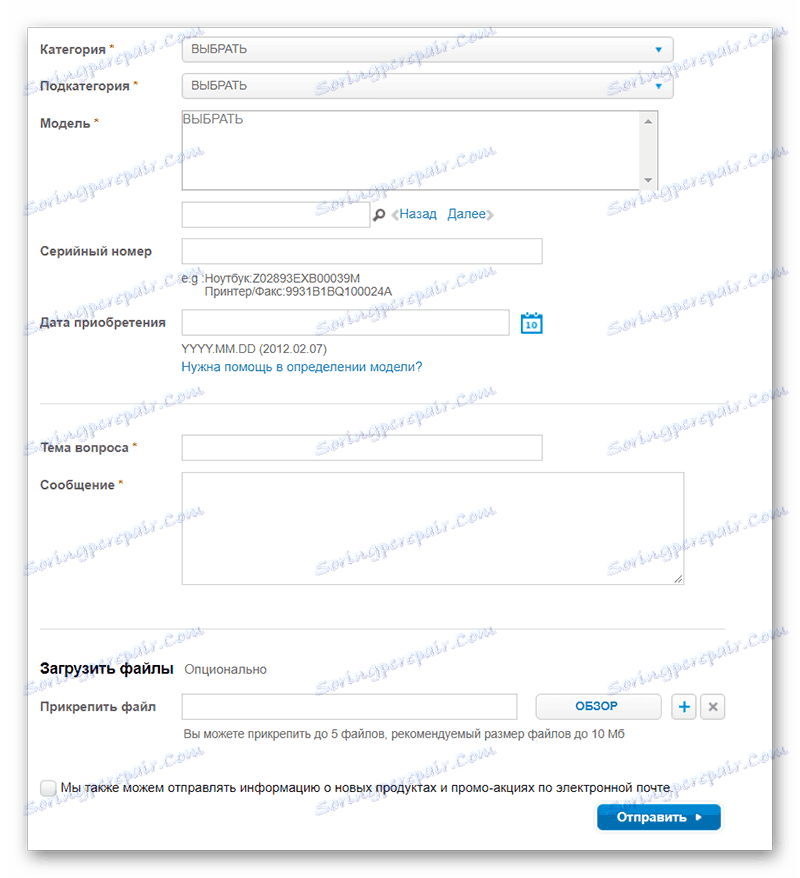
Спосіб 3: Використання спеціальних утиліт
В цьому випадку вам буде потрібно комп'ютер і USB-перехідник для телефону, який зазвичай йде в комплекті із зарядним пристроєм. До того ж, даний спосіб підходить практично для всіх смартфонів за рідкісним винятком.
Інструкція буде розглянута на прикладі ADB Run:
- Скачайте і встановіть утиліту. Процес стандартний і полягає лише в натисканні кнопок «Далі» і «Готово».
- Вся дія буде проводитися в «Командному рядку», проте щоб спрацювали команди, потрібно встановити ADB Run. Для цього використовуйте комбінацію Win + R, а вікно, що з'явилося введіть
cmd. - Тепер введіть наступні команди в тому вигляді, в якому вона представлена тут (щоб виконувати всі відступи і абзаци):
adb shellНатисніть Enter.
cd /data/data/com.android.providers.settings/databasesНатисніть Enter.
sqlite3 settings.dbНатисніть Enter.
update system set value=0 where name='lock_pattern_autolock';Натисніть Enter.
update system set value=0 where name='lockscreen.lockedoutpermanently';Натисніть Enter.
.quitНатисніть Enter.
- Перезавантажте телефон. При включенні з'явиться спеціальне вікно, де потрібно ввести новий пароль, що буде використаний згодом.
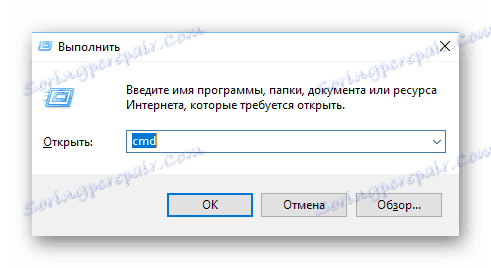
Спосіб 4: Видалення налаштувань
Цей метод універсальний і підходить для всіх моделей телефонів і планшетів (працюють на Android). Однак є істотний недолік - при скиданні налаштувань до заводських в 90% випадків всі ваші особисті дані на телефоні видаляються, тому спосіб краще використовувати тільки в самих крайніх випадках. Більшість даних не підлягає відновленню, іншу частину вам доведеться досить довго відновлювати.
Покрокова інструкція для більшості пристроїв виглядає наступним чином:
- Вимкніть телефон / планшет (у деяких моделей даний крок можна пропустити).
- Тепер одночасно затисніть кнопки включення і збільшення / зменшення гучності. У документації до апарату має бути докладно написано яку саме кнопку потрібно натиснути, але найчастіше це кнопка додавання гучності.
- Тримайте їх до тих пір, поки пристрій завібрує, а на екрані не побачите логотип Android або виробника пристрою.
- Завантажиться меню, аналогічне BIOS в персональних комп'ютерах. Управління проводиться за допомогою кнопок зміни рівня гучності (перегортання вгору або вниз) і кнопки включити (відповідає за вибір пункту / підтвердження дії). Знайдіть і виберіть, що носить назву «Wipe data / factory reset». У різних моделях і версіях операційної системи назву може незначно змінюватися, але сенс залишиться той самий.
- Тепер виберіть «Yes - delete all user data».
- Ви будете переведені на первинне меню, де тепер потрібно вибрати пункт «Reboot system now». Пристрій перезавантажиться, всі ваші дані втечуть, але разом з ними буде прибраний пароль.
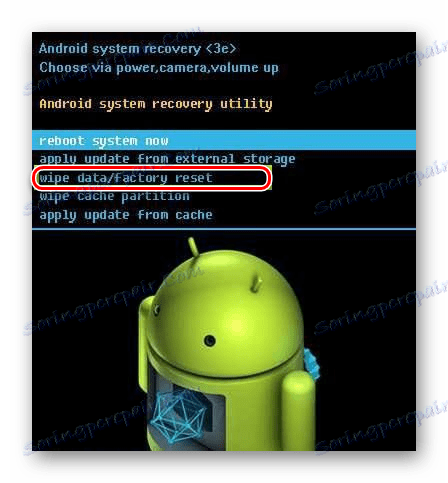
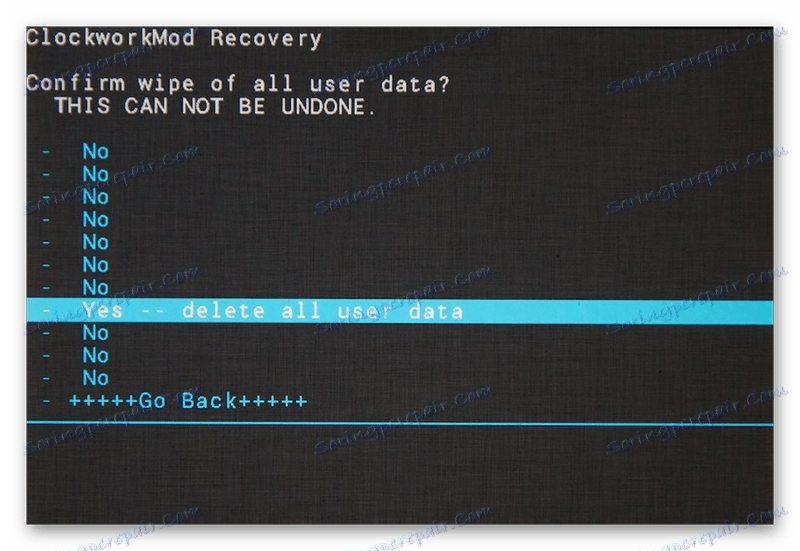
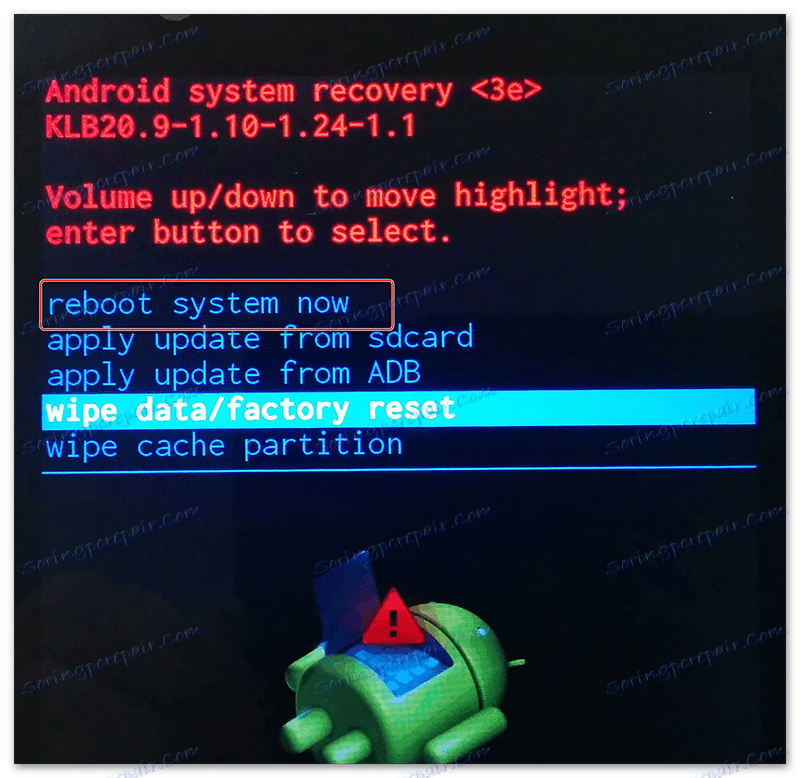
Видалити пароль, який стоїть на телефоні, цілком реально своїми власними силами. Однак якщо ви не впевнені в тому, що зможете впоратися з цим завданням, не пошкодивши дані, які знаходяться на пристрої, то краще звернутися до спеціалізованого сервісного центру за допомогою, де вам за невелику плату скинуть пароль, не пошкодивши при цьому нічого на телефоні.