Повне видалення програми DriverPack Cloud в Windows 7
Спочатку програма DriverPack Cloud повинна була стати хорошим рішенням для тих користувачів, хто бажає автоматично оптимізувати роботу свого комп'ютера, довіривши софту стежити за оновленнями драйверів і очищенням сміття. Однак політика компанії-розробника дуже нав'язлива, а саме ПО часто встановлюється на ПК без відома користувачів. Це провокує обурення з боку власників операційних систем і викликає бажання позбутися від цього непотрібного інструменту. В рамках сьогоднішнього матеріалу ми продемонструємо доступні способи повного видалення DriverPack Cloud з Windows 7.
зміст
Повністю видаляємо програму DriverPack Cloud в Windows 7
Дуже часто DriverPack Cloud потрапляє на ПК разом з якимись потрібними або ж рекламними додатками через неуважність користувача. Ще вона може бути додана в систему разом з шкідливими файлами шляхом звичайного зараження. Сама причина появи даного софта не так важлива, оскільки методи деінсталяції залишаються однаковими. Ми пропонуємо розглянути три програми, які дозволяють швидко впоратися з поставленим завданням, а також в кінці статті приділимо час ручній процедуру.
Спосіб 1: CCleaner
Безкоштовним додатком під назвою CCleaner користуються багато користувачів по всьому світу. Його основна функціональність дозволяє швидко оптимізувати реєстр, прибрати сміття, що скупчилося в системному розділі жорсткого диска, а також оперативно видалити зайвий софт. З DriverPack Cloud це рішення теж здатне впоратися, що виглядає в такий спосіб:
- Перейдіть за посиланням вище, щоб завантажити і встановити CCleaner. Після запуску переміщайтеся в розділ «Інструменти», клікнувши по відповідному значку на панелі зліва.
- Пошукайте там необхідний софт і виділіть його одинарним клацанням лівою кнопкою миші.
- Справа активуються дії. Натисніть на перший варіант «Деінсталяція».
- Відкриється стандартне вікно видалення DriverPack Cloud. У ньому слід клікнути по відповідній кнопці.
- Поставте галочку біля пункту «User data» і тільки потім вибирайте «Uninstall».
- Чекайте завершення процесу.
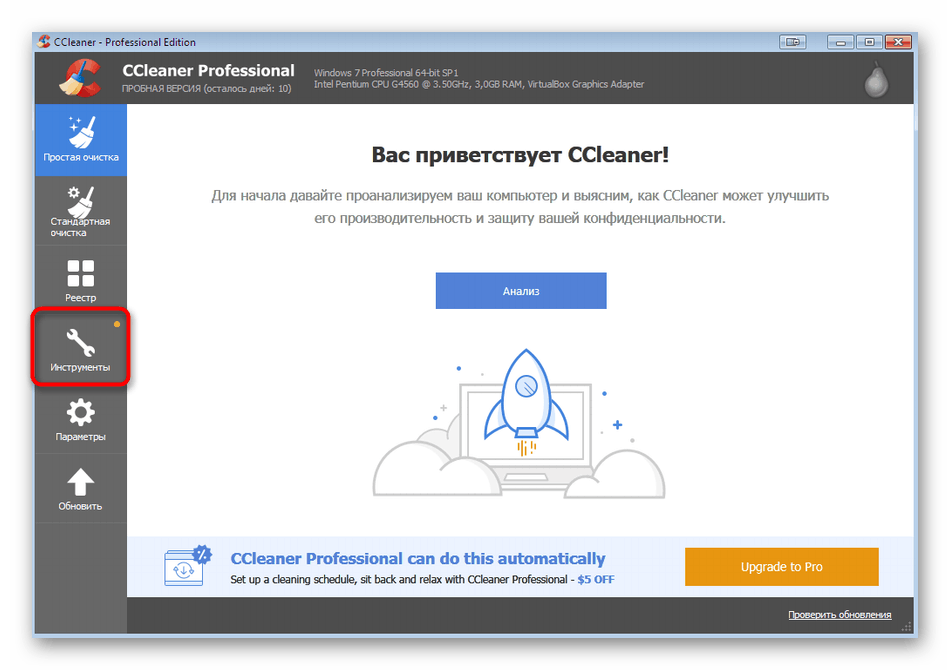
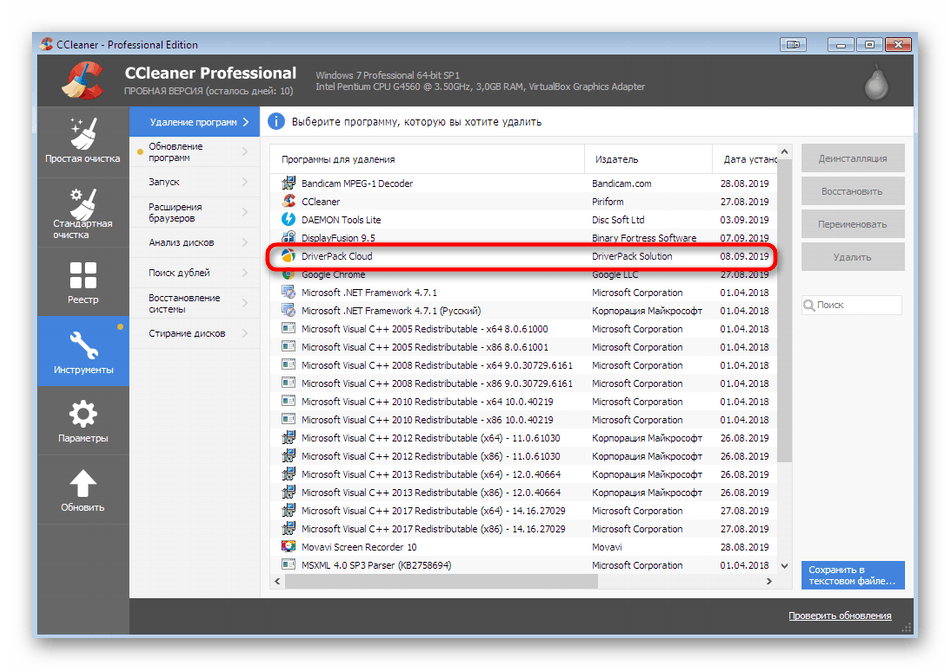
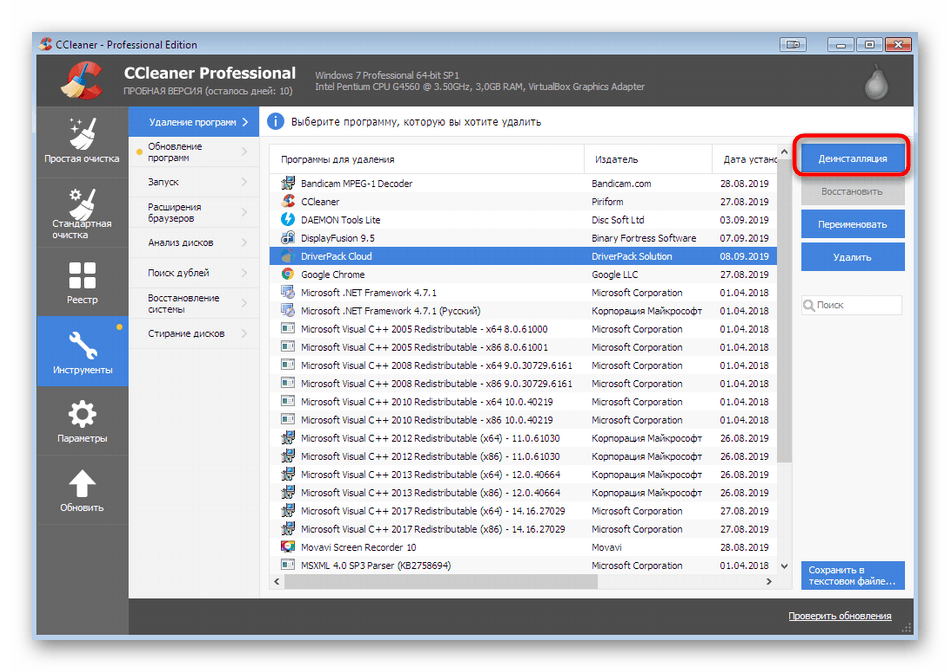
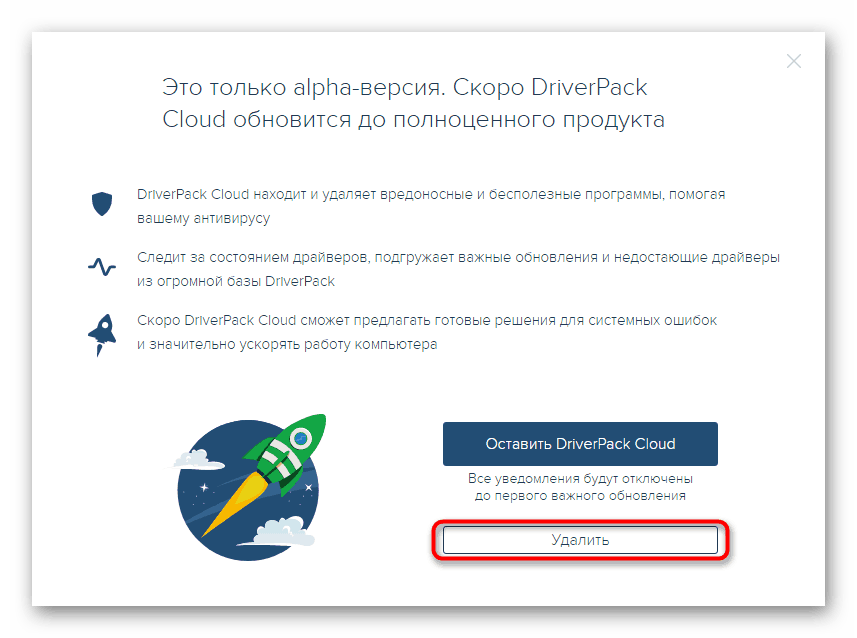
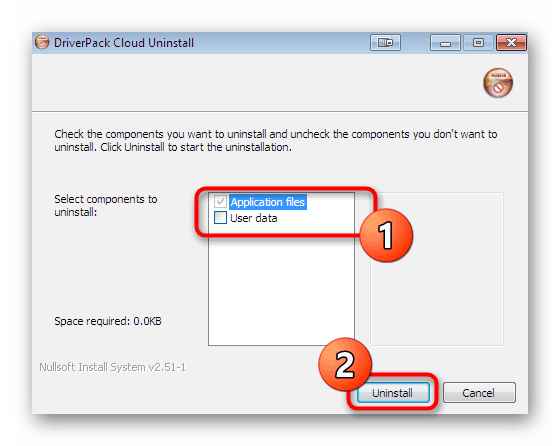
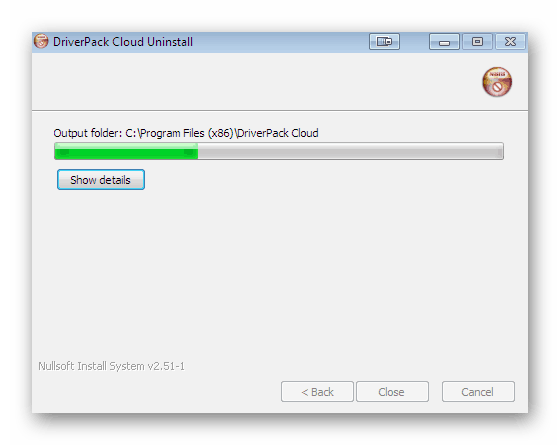
На жаль, CCleaner не гарантує повного очищення хвостів після видалення софта. Звичайно, ви можете запустити вбудований інструмент оптимізації, однак найкраще буде зробити пошук і видалення залишкових файлів ручним методом, про що докладніше читайте в Способі 4.
Спосіб 2: Revo Uninstaller
Revo Uninstaller - одна з найпопулярніших безкоштовних програм, що дозволяють видалити навіть той софт, яка не деінсталюється стандартним інструментом операційної системи. У випадку з DriverPack Cloud це рішення теж буде дуже корисним, оскільки додатково очищає всі призначені для користувача файли і залишилися ключі реєстру.
- Після успішної інсталяції відкрийте Revo Uninstaller і через панель зверху переходите до розділу «Деінсталятор».
- Тут лівою кнопкою миші виділіть розглядається сьогодні додаток.
- Потім натисніть на «Видалити».
- Чекайте створення точки відновлення системи.
- Після цього буде запропоновано сканувати ОС на наявність залишилися файлів. За замовчуванням вибирається режим «Помірний». Ми теж рекомендуємо використовувати саме його.
- Разом з цим в новому вікні відкриється стандартне вікно видалення DriverPack Cloud, де вам буде потрібно слідувати простим інструкціям.
- Чекайте завершення сканування папок на що залишилися після видалення хвости.
- Тепер перед вами з'явиться список ос усіма знайденими записами в реєстрі. Натисніть на кнопку «Видалити», щоб очистити їх все.
- Додатково з'являться створені програмою в системі файли і папки. Бажано позбутися від усіх них відразу, щоб потім не шукати кожен об'єкт окремо.
- Після закінчення залишається тільки натиснути на «Готово». Якщо ж якісь файли або директорії все одно відображаються після видалення, перезавантажте комп'ютер, щоб в новій сесії продовжити нормальну роботу без зайвих елементів.
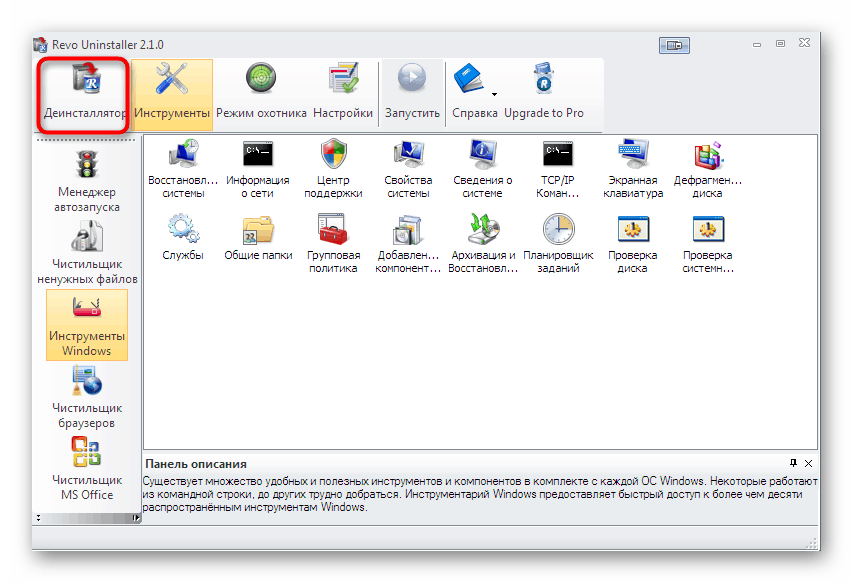
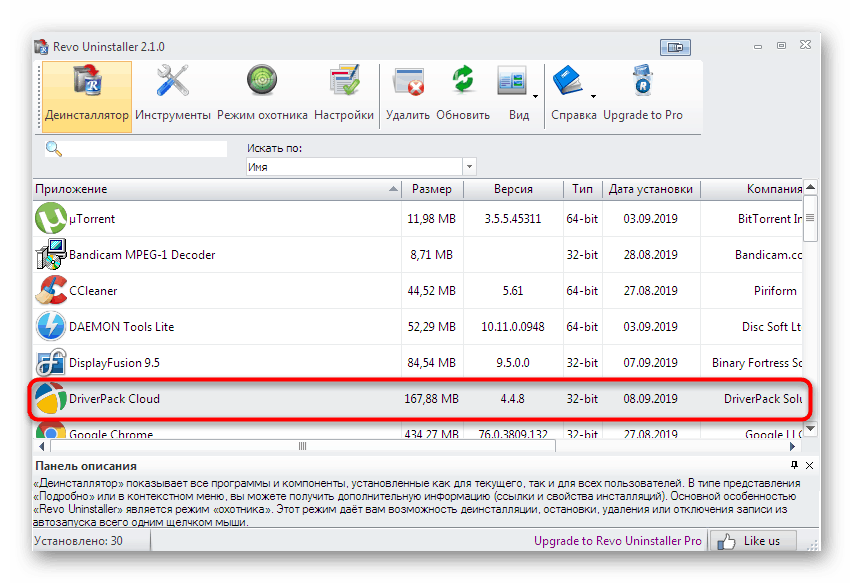
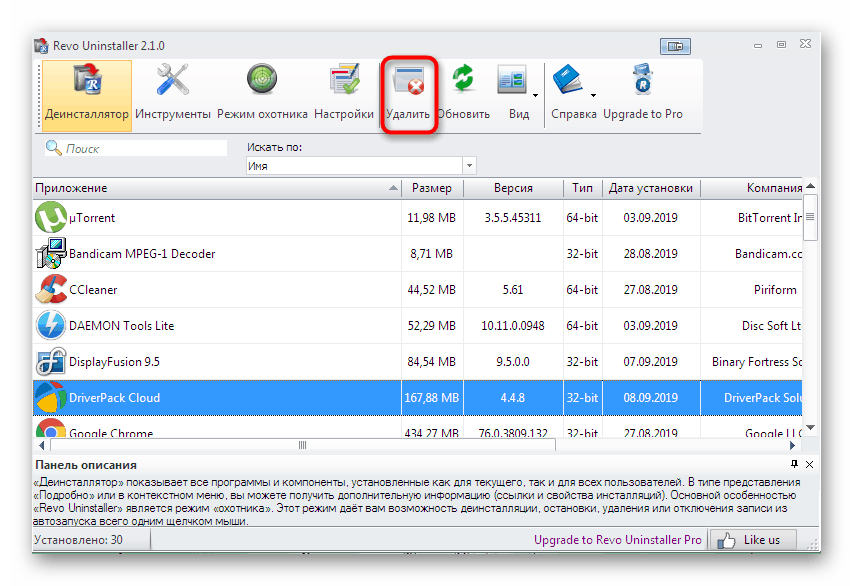
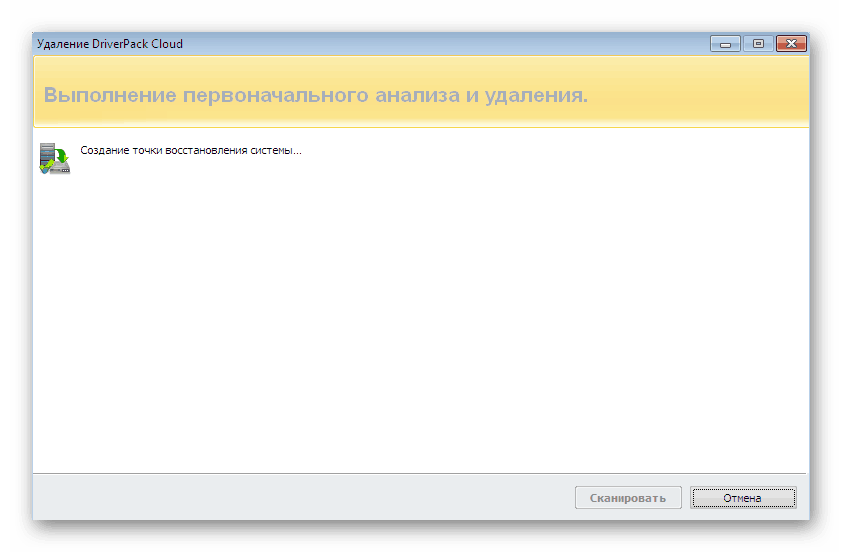
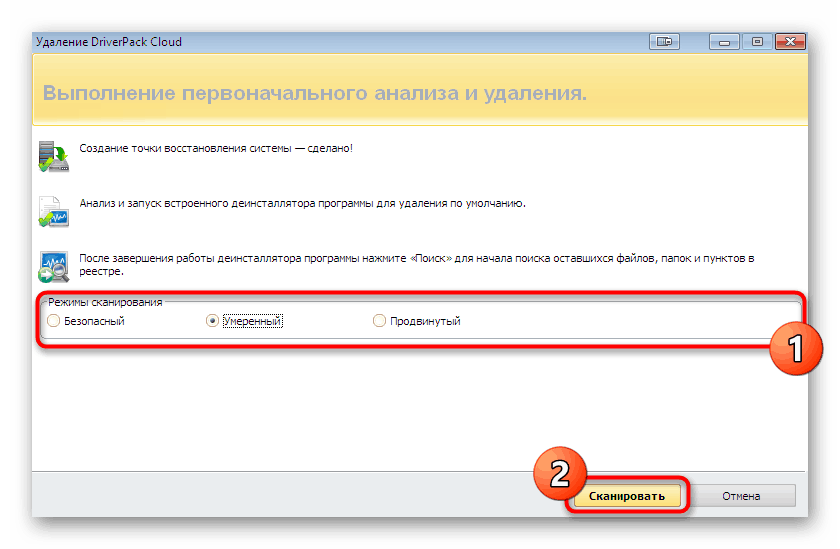
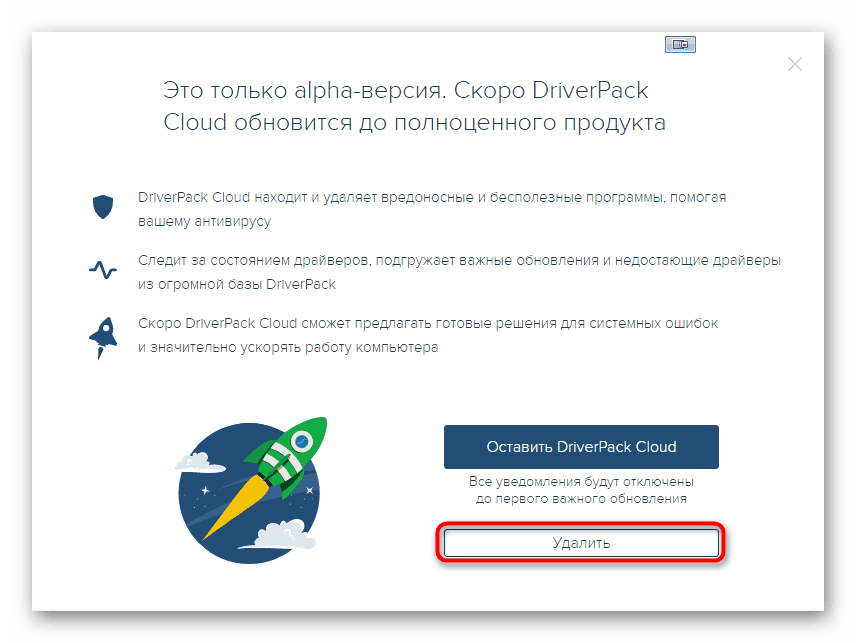
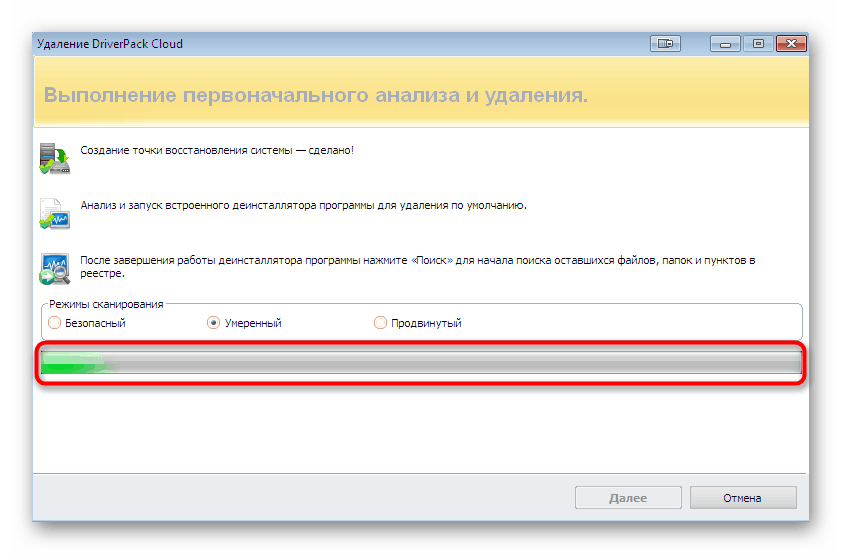
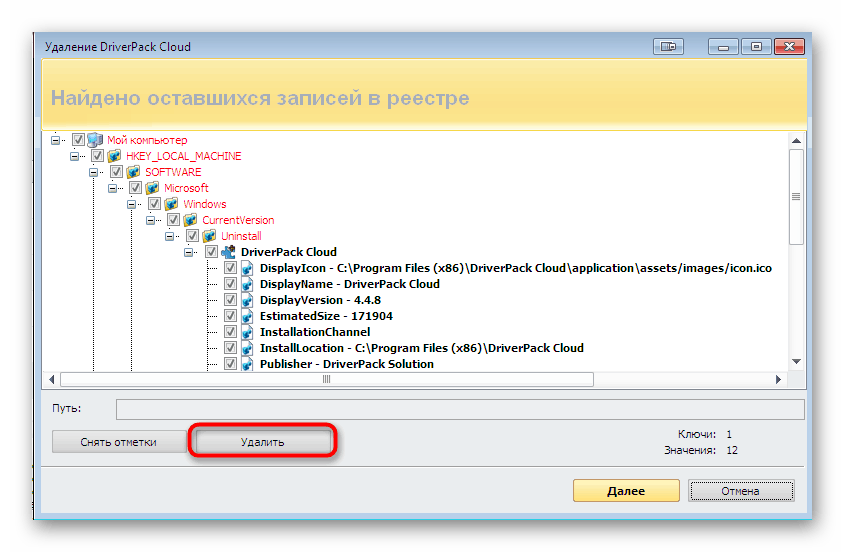
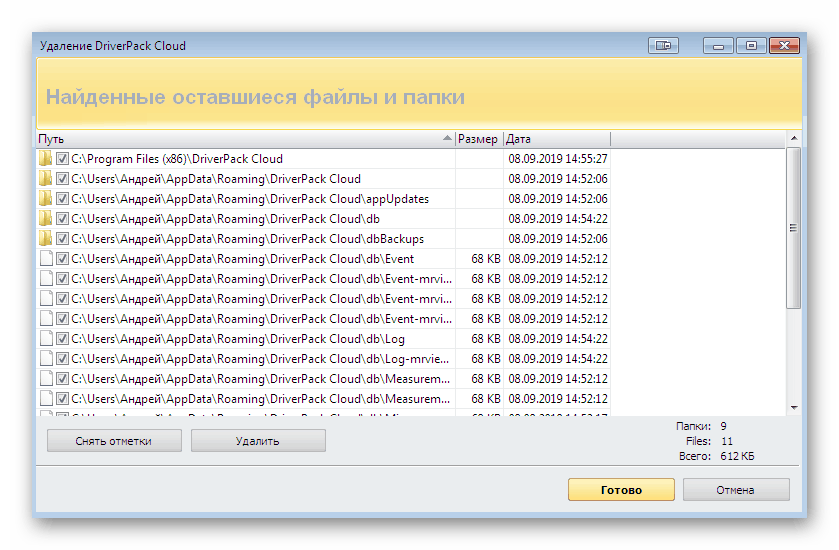
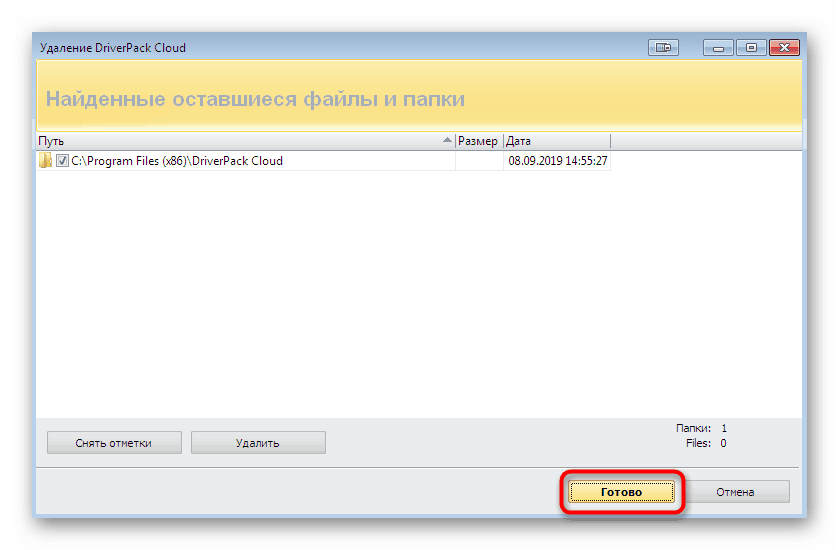
Ось так просто видаляється софт через Revo Uninstaller з очищенням всіх хвостів. Ми ж можемо сміливо радити до використання саме цей інструмент і вважаємо його одним з кращих. Якщо ви зацікавилися в роботі з цим додатком на постійній основі, додатково вивчіть навчальний матеріал по даній темі, перейшовши за вказаною далі посиланням.
Докладніше: Як користуватися Revo Uninstaller
Спосіб 3: Ashampoo Uninstaller
Деяких користувачів з яких-небудь причин не влаштовує жодне з розглянутих раніше додатків. У такому випадку зверніть увагу на останній сьогодні додатковий інструмент під назвою Ashampoo Uninstaller. Він є платним, однак пробного періоду цілком вистачить для того, щоб не тільки видалити драйверпаков Клауд, а й ознайомитися з усією функціональністю рішення.
- При першому запуску Ashampoo Uninstaller відобразиться вітальне вікно з повідомленням про початок пробного періоду. У ньому слід клікнути «Продовжити ознайомлення».
- У самому софт зверніть увагу на нижню панель «Недавні встановлені додатки». У ній може відображатися необхідний об'єкт, тому залишається тільки клацнути по «Видалити». Якщо ж він там відсутній, перейдіть в розділ «Додатки».
- Тут знайдете драйверпаков і виділіть його галочкою. Одночасно з цим виділіть і інше програмне забезпечення, які потрібно видалити, якщо такі, звичайно, є.
- Після виділення почніть процес деінсталяції.
- Обов'язково відзначте галочкою «Виконати додаткову поглиблене очищення» і переходите далі.
- З'явиться нове вікно, де внизу буде відзначено «Використовується оригінальний сценарій видалення».
- Це означає, що зараз відкриється безпосередньо вікно самої програми, з яким ви вже знайомі. Для початку зробіть стандартну деінсталяцію.
- Після цього клікніть по «Оригінальний процес завершений».
- Відзначте галочками всі знайдені об'єкти глибокого очищення.
- Запустіть цю операцію, натиснувши кнопку «Виконати поглиблену очистку».
- По завершенні процесу ви будете повідомлені про те, що програма успішно видалена, а внизу здасться кількість стертих об'єктів.
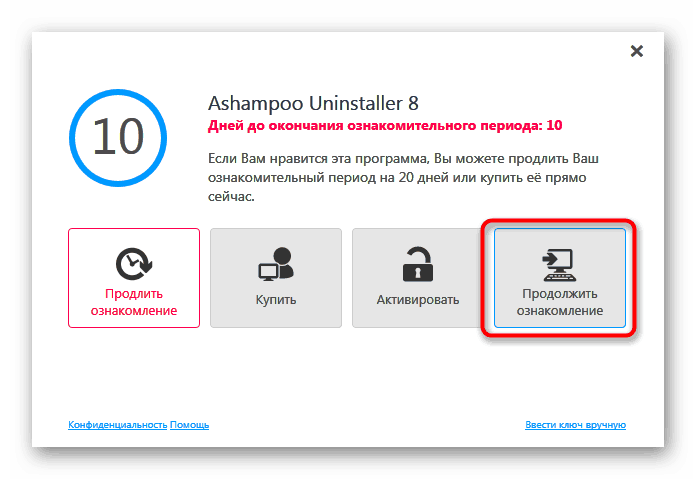
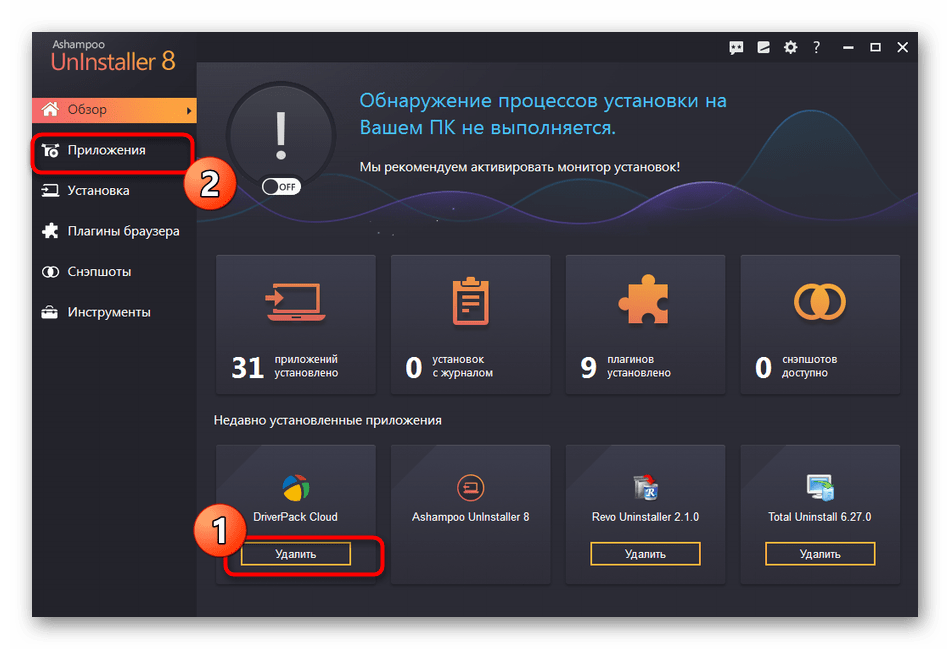
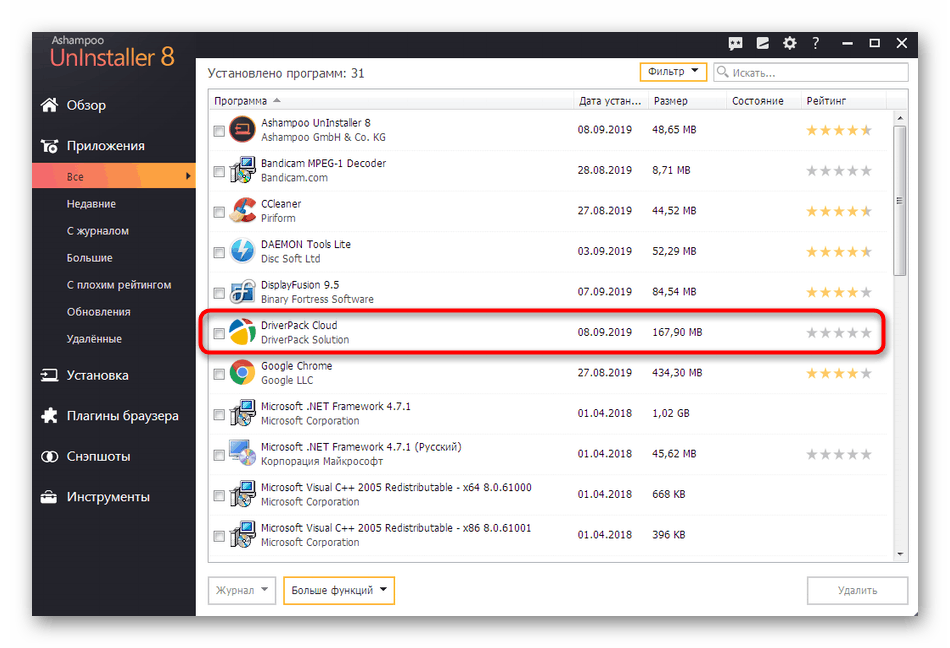
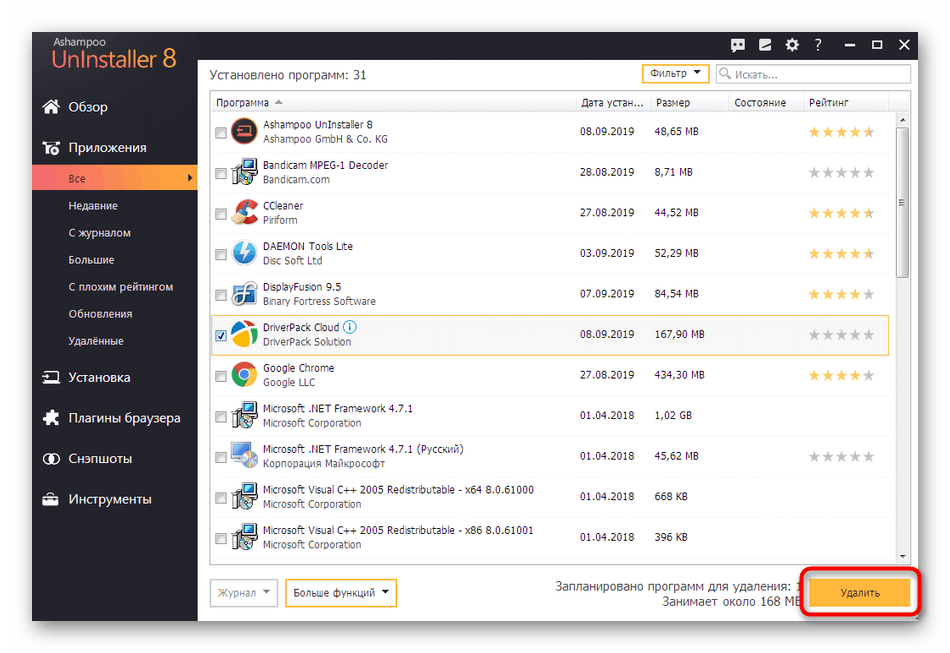
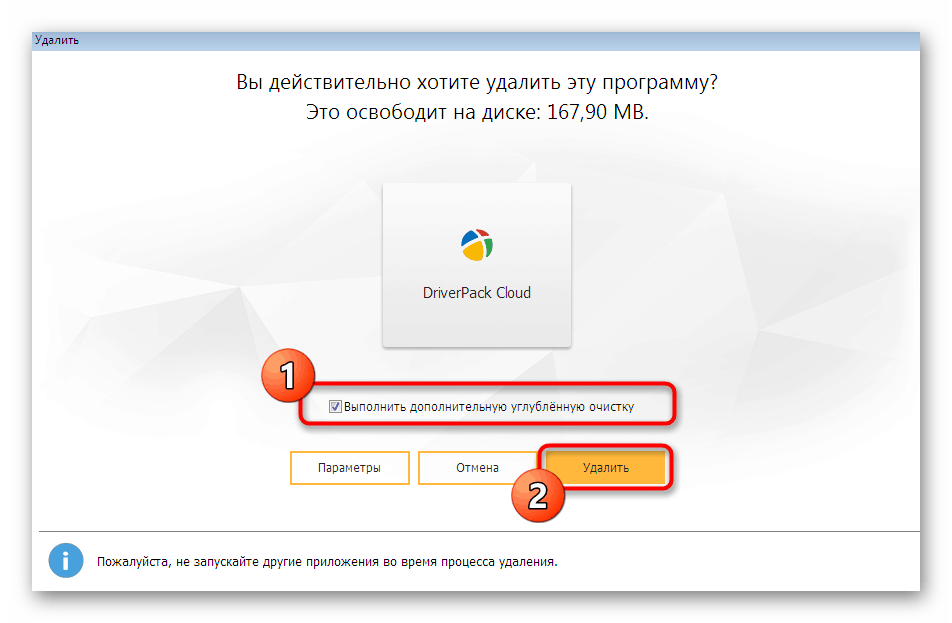
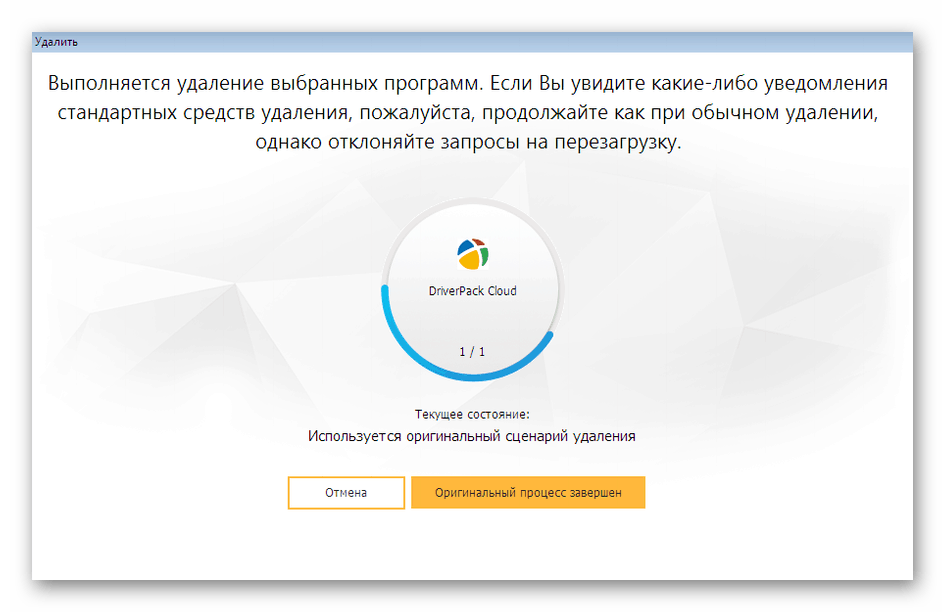
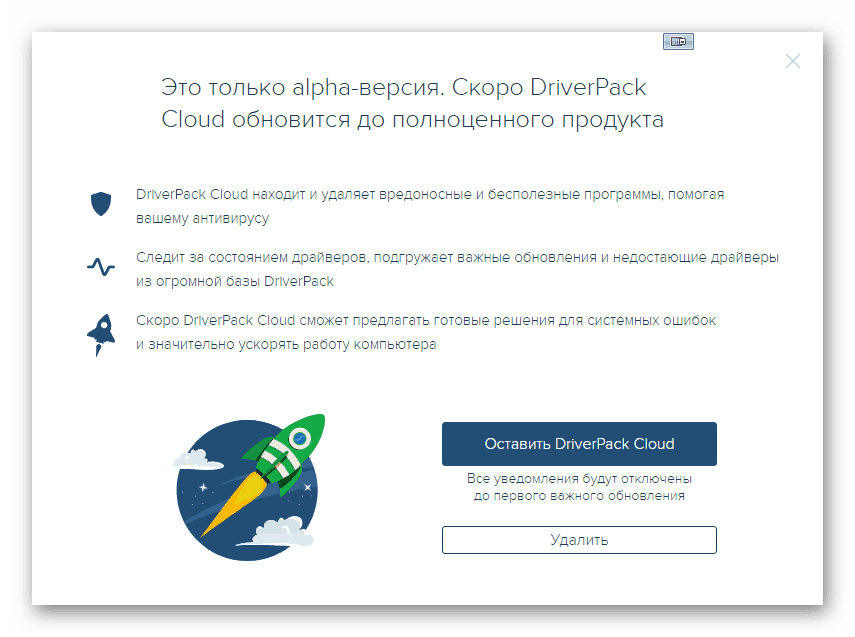
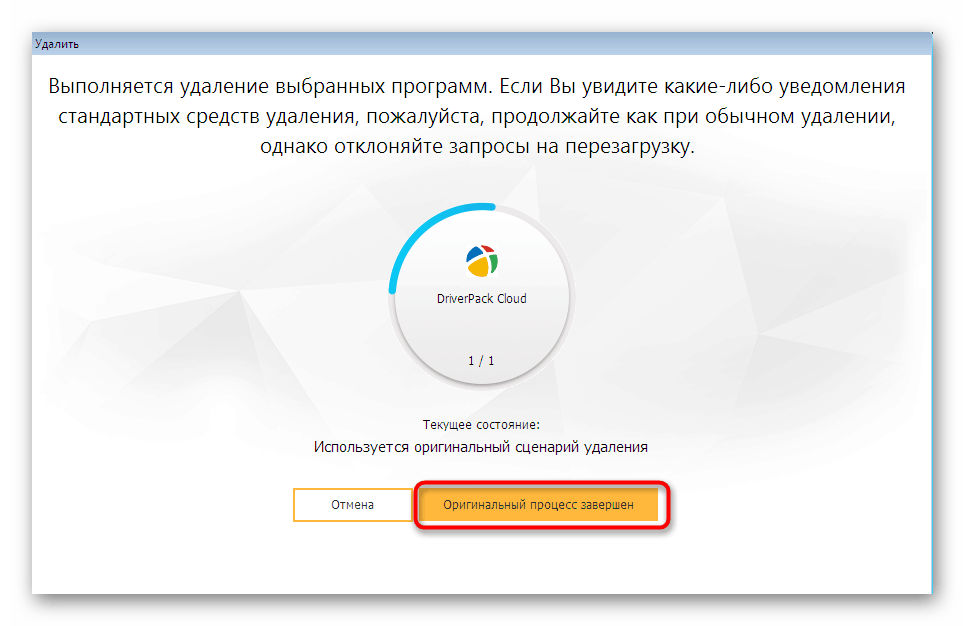
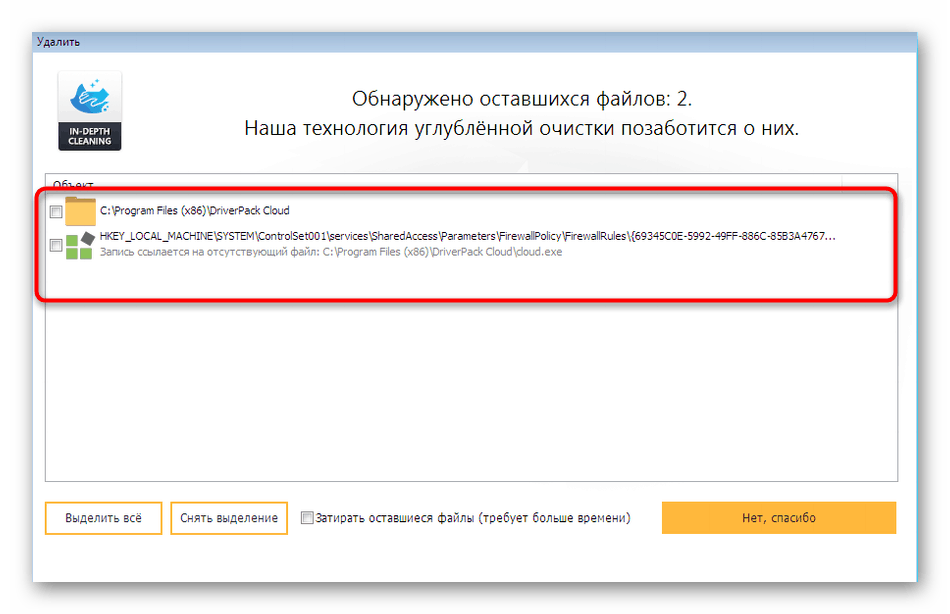
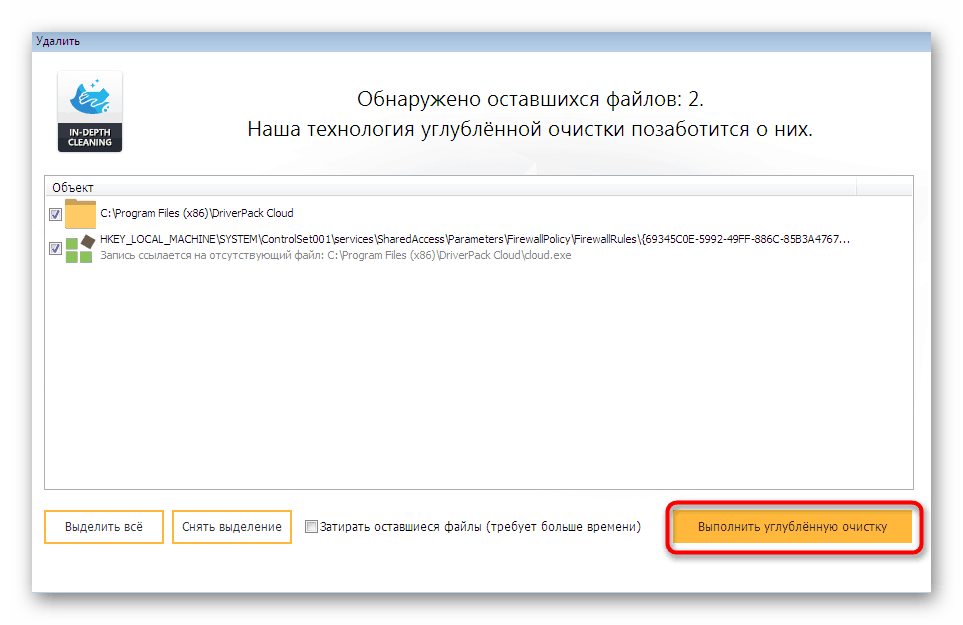
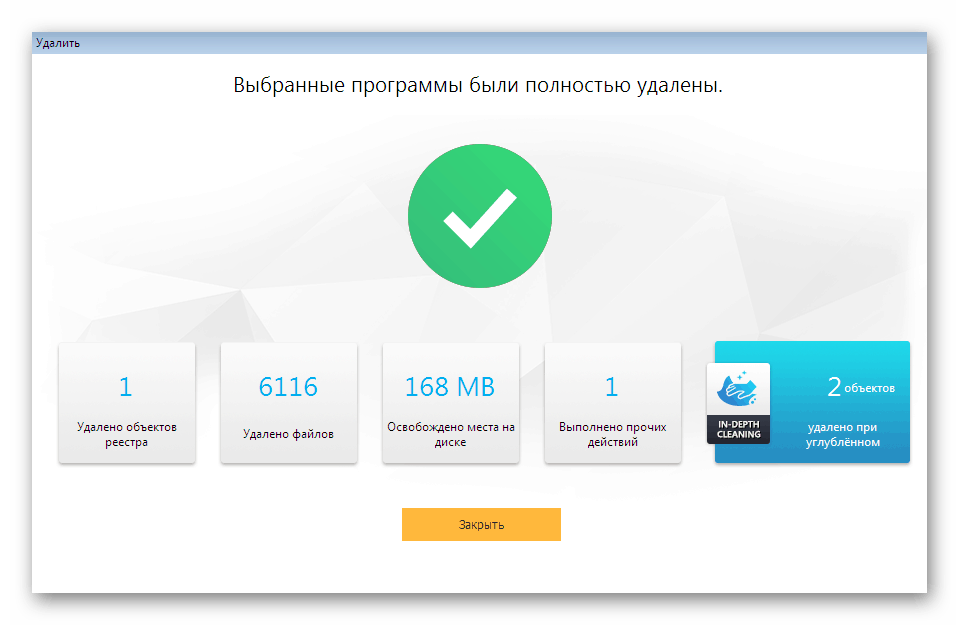
Вище ми ознайомили вас тільки з трьома сторонніми рішеннями, що дозволяють деінсталювати програми. Насправді їх існує ще величезна кількість. Однак все з них працюють приблизно за одним і тим же алгоритмом і лише зрідка розрізняються унікальними функціями. Якщо ж ви бажаєте ознайомитися з таким софтом, перейдіть до детального огляду на нашому сайті, скориставшись вказаною нижче посиланням.
Докладніше: Програми для видалення програм, які залишаються
Спосіб 4: Стандартний засіб ОС
Плавно переходимо до стандартного вбудованому засобу Віндовс 7. Виконати його трохи складніше, оскільки очищення залишкових файлів доведеться здійснювати вручну. Однак це єдиний варіант повної деінсталяції без використання програм від сторонніх розробників, а весь процес виглядає так:
- Відкрийте «Пуск» і перейдіть в розділ «Панель управління».
- Там виберіть категорію «Програми та засоби».
- Подвійним лівим клацанням мишки клацніть по рядку з драйверпаков Клауд.
- У вікні клацніть на «Видалити» та дотримуйтеся відображеним інструкцій.
- По завершенні запустіть Провідник і через пошук знайдете всі елементи, пов'язані з DriverPack.
- Натисніть ПКМ по знайденому об'єкту для відкриття контекстного меню.
- У ньому виберіть варіант «Видалити» і повторіть те ж саме абсолютно з усіма елементами.
- Тепер переходимо до редактора реєстру для очищення ключів. Викличте стандартну утиліту «Виконати» клавішами Win + R, впишіть там
regeditі натисніть на Enter. - Якщо відобразиться вікно керування обліковими записами користувачів виберіть варіант «Так».
- У редакторі реєстру розгорніть меню «Правка» і натисніть на «Знайти» або ж використовуйте знайому багатьом комбінацію клавіш Ctrl + F.
- В поле введіть «driverpack» і запустіть процедуру пошуку.
- Видаліть абсолютно всі знайдені ключі і переміщайтеся між ними за допомогою F3.
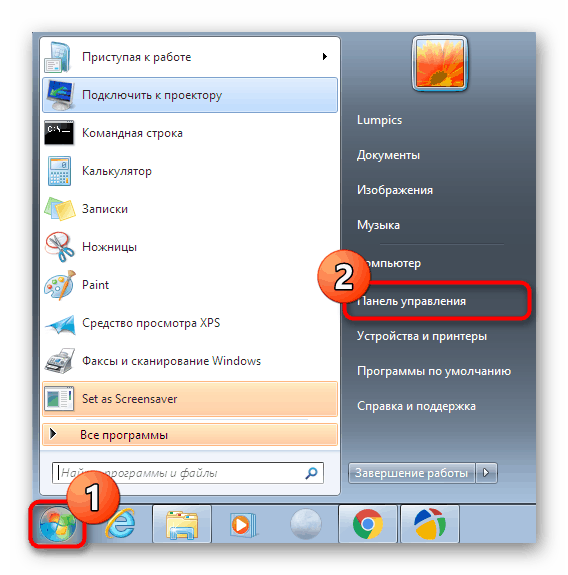
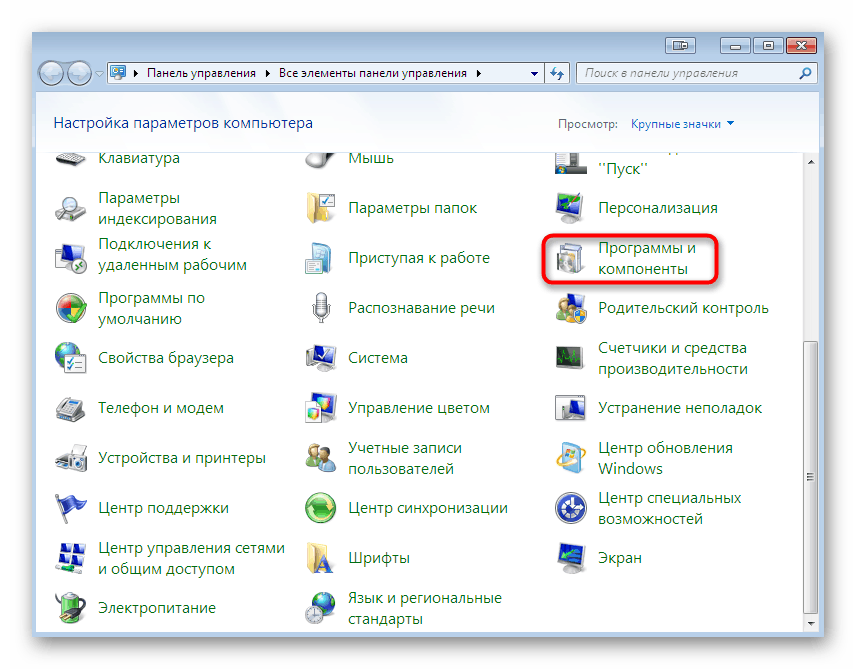
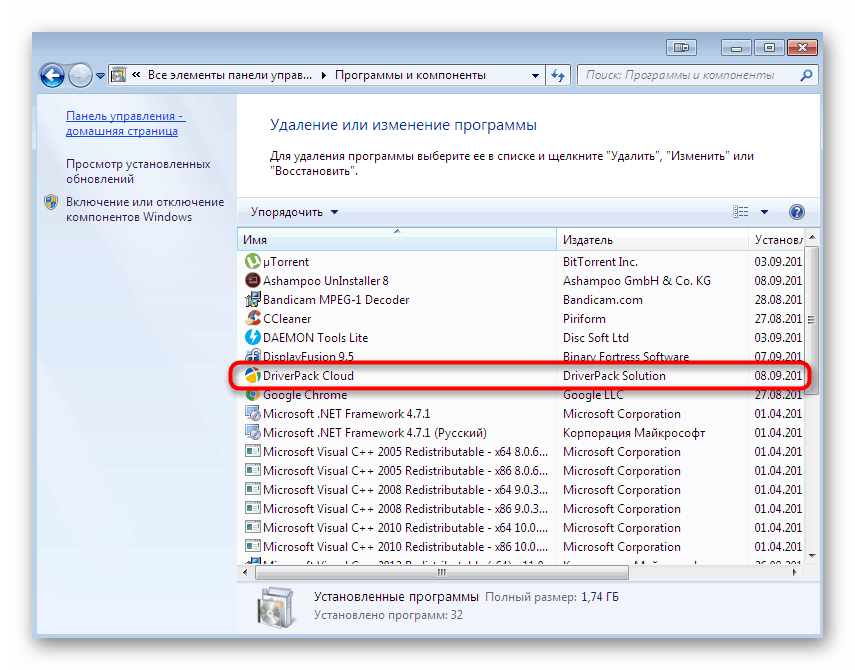
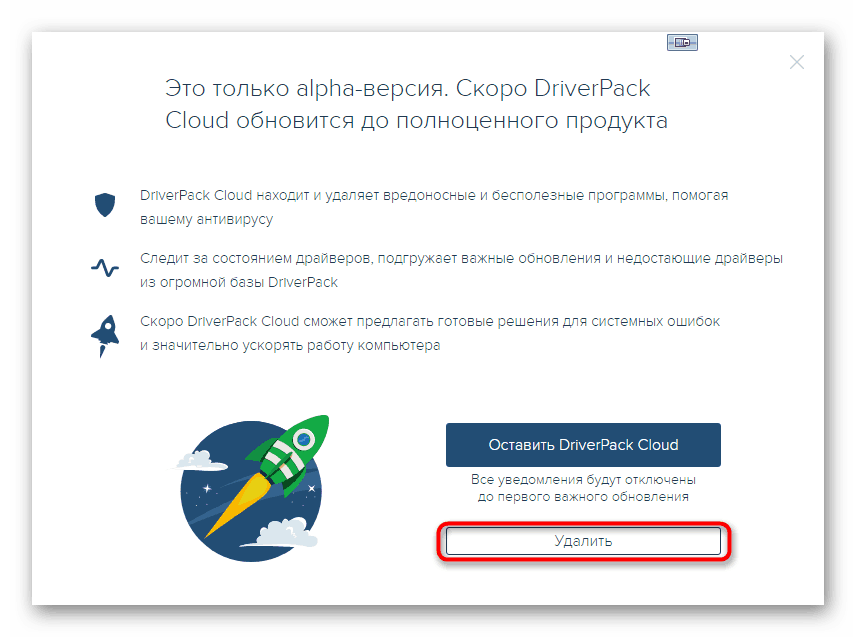
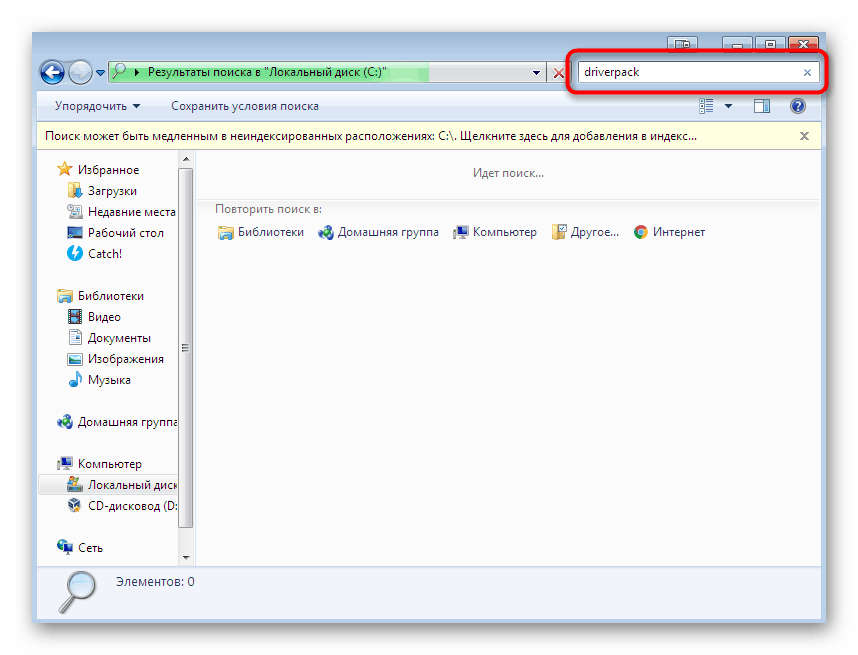
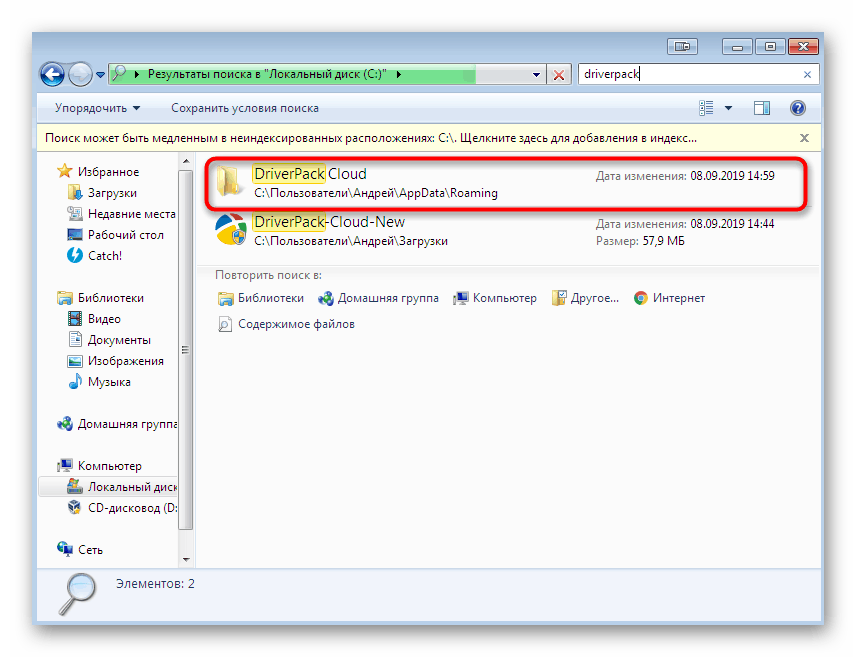
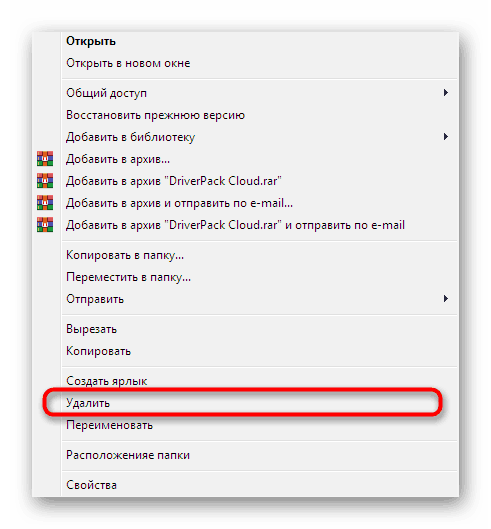
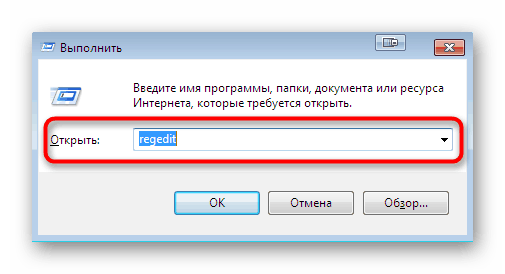
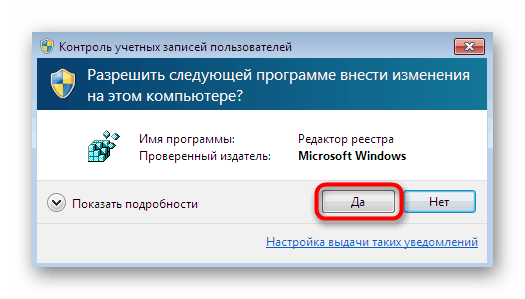
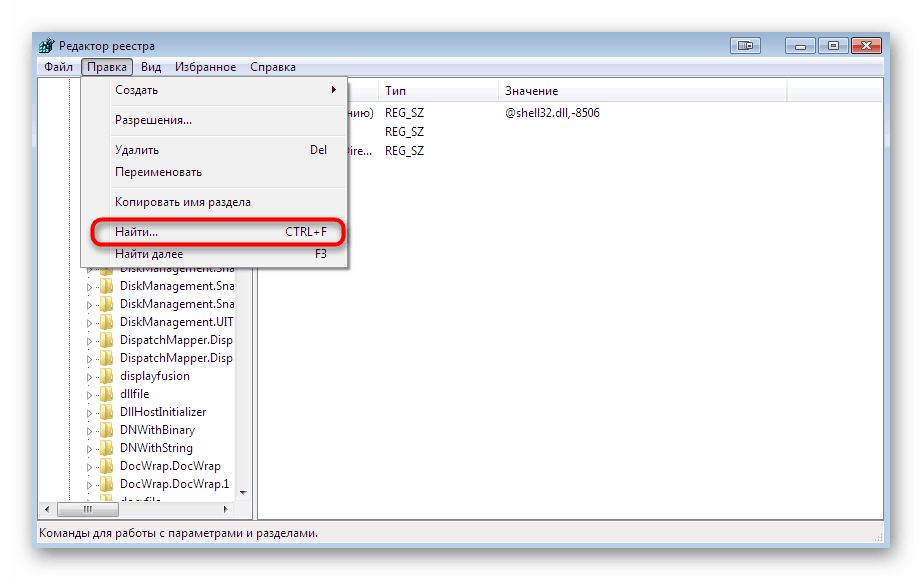
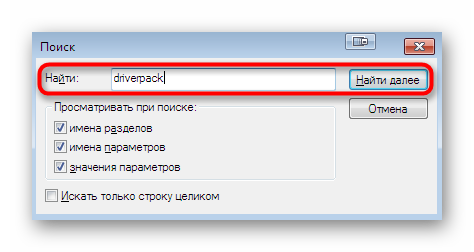
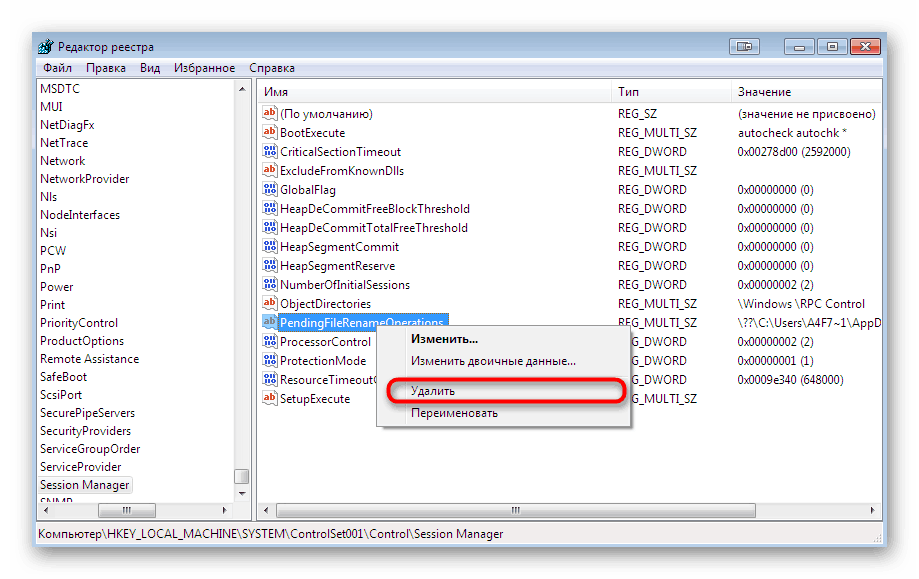
В кінці цього матеріалу ми хочемо відзначити, що іноді DriverPack Cloud потрапляє на комп'ютер разом з вірусами, які навіть після видалення даної програми продовжують свою активність і можуть її повторно встановити. Щоб уникнути цього відразу ж після деінсталяції рекомендується сканувати ПК на наявність загроз і видалити їх все, якщо такі були виявлені. Детальні інструкції по даних темах шукайте в матеріалі далі.
Докладніше: Боротьба з комп'ютерними вірусами
Тепер ви знайомі зі сторонніми і стандартними методами видалення DriverPack Cloud з комп'ютера. Вам залишилося тільки детально вивчити представлені інструкції, щоб відшукати ту, яка буде оптимальною. Після цього нав'язливе додаток повинен назавжди покинути операційну систему.