Включення мікрофона на комп'ютері з Windows 7
Зараз все більшої популярності набуває голосовий зв'язок через інтернет, витісняючи звичайний аналог, а також створення стрімів і відеоуроків. Але для всього цього потрібно підключити мікрофон до комп'ютера і активувати його. Давайте розберемося, як це робиться на ПК з Windows 7.
Читайте також:
Включаємо мікрофон на ПК з Віндовс 8
Включаємо мікрофон на ноутбуці з Віндовс 10
Включення мікрофона в Скайпі
зміст
включаємо мікрофон
Після того як ви під'єднали штекер мікрофона до відповідного роз'єму системного блоку, необхідно виконати його підключення в операційній системі. Якщо ви використовуєте штатний пристрій ноутбука, то в цьому випадку, природно, нічого фізично приєднувати не потрібно. Безпосередньо підключення і в разі настільного ПК, і у випадку з ноутбуком виконується за допомогою системного інструменту «Звук». Але перейти в його інтерфейс можна двома способами: через «Область повідомлень» і за допомогою «Панелі управління». Далі детально розглянемо алгоритм дій при використанні даних методів.
Спосіб 1: «Область повідомлень»
Перш за все, вивчимо алгоритм підключення мікрофона через «Область повідомлень» або, як її по-іншому називають, системний трей.
- Клацніть правою кнопкою миші (ПКМ) по значку динаміка в треї. У списку, виберіть «Записуючі пристрої».
- Відкриється вікно інструменту «Звук» у вкладці «Запис». Якщо дана вкладка виявиться порожньою і ви побачите тільки напис, яка говорить про те, що пристрої не встановлені, то в цьому випадку клацайте ПКМ по порожньому простору вікна, в списку виберіть «Показати відключені пристрої». Якщо ж при переході в вікно елементи відображаються, то просто пропустіть цей крок і переходите до наступного.
- Якщо ви все зробили правильно, у вікні повинно з'явитися найменування приєднаних до ПК мікрофонів.
- Клацніть ПКМ по найменуванню того мікрофона, який необхідно активувати. У переліку, що вибирайте «Включити».
- Після цього мікрофон буде включений, про що свідчить поява галочки, вписаною в зелений кружечок. Тепер ви можете використовувати це аудіопристр за призначенням.
- Якщо ж дані дії вам не допомогли, то, швидше за все, потрібно оновити драйвер. Найкраще використовувати ті драйвера, які додаються на установчому диску до мікрофона. Просто вставте диск в дисковод і виконуйте всі рекомендації, які будуть відображатися на екрані. Але якщо його немає або установка з диска не допомогла, то слід виконати деякі додаткові маніпуляції. Перш за все, наберіть Win + R. В відкрилося віконце вбийте:
devmgmt.mscТисніть «OK».
- Запуститься «Диспетчер пристроїв». Клацайте по його розділу «Звукові пристрої».
- У переліку, що відкрився знайдіть найменування мікрофона, який потрібно включити, клацайте по ньому ПКМ і виберіть «Оновити».
- Відкриється віконце, де потрібно вибрати варіант «Автоматичний пошук ...».
- Після цього буде здійснено пошук необхідного драйвера і його установка в разі потреби. Тепер перезавантажте ПК, після чого мікрофон повинен почати працювати.
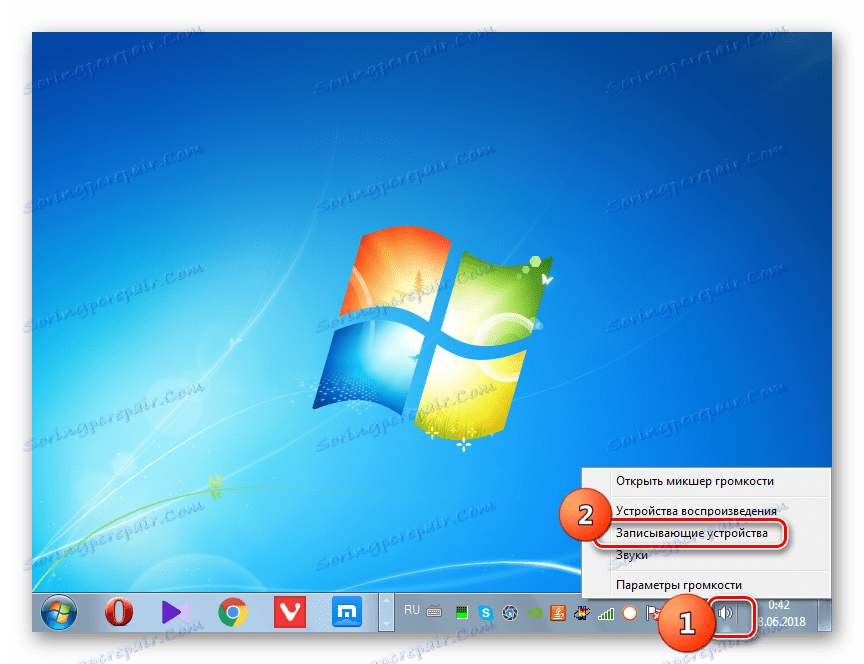



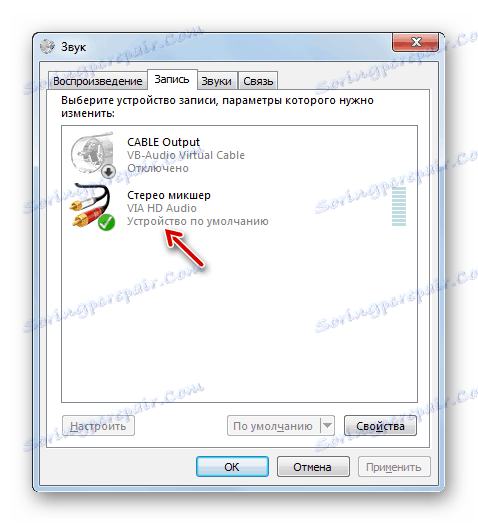
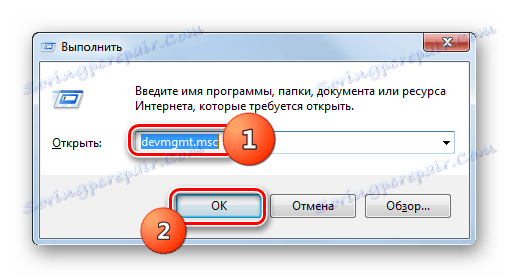
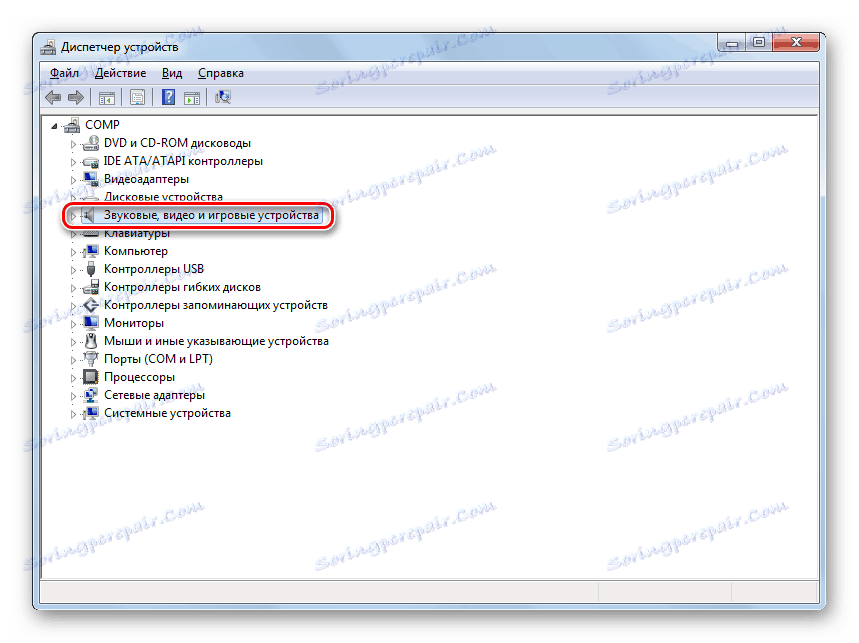
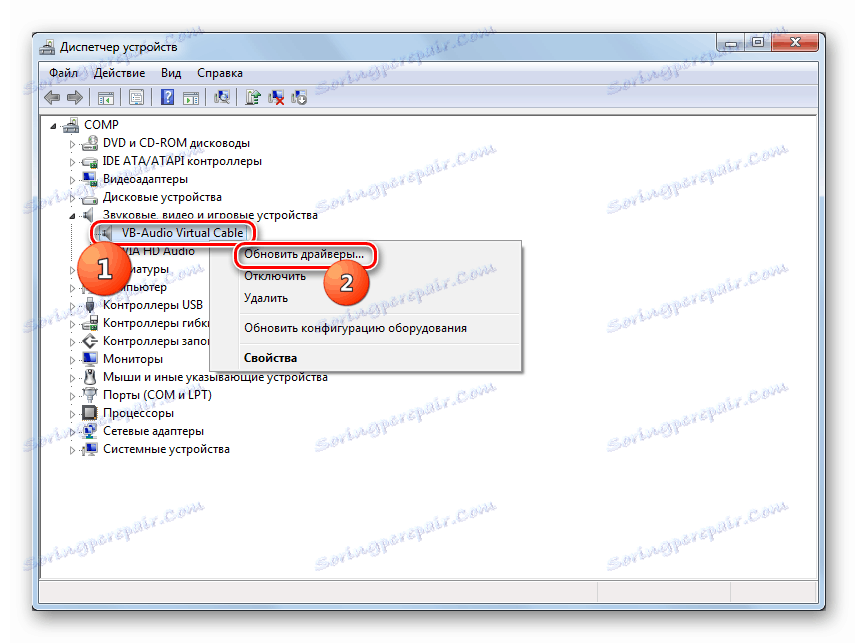
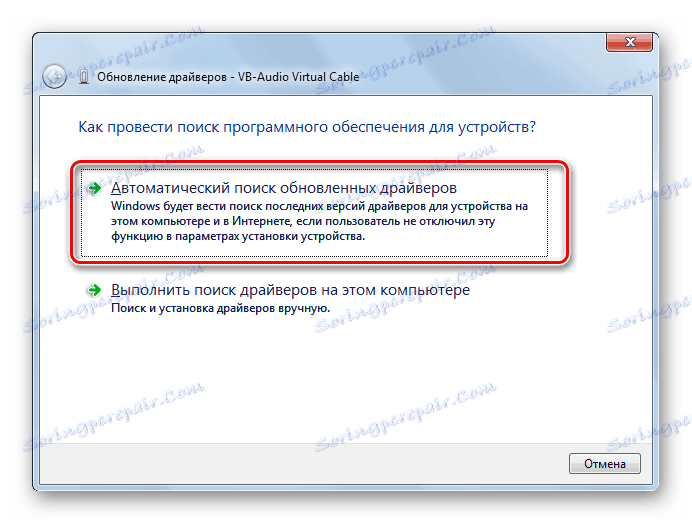
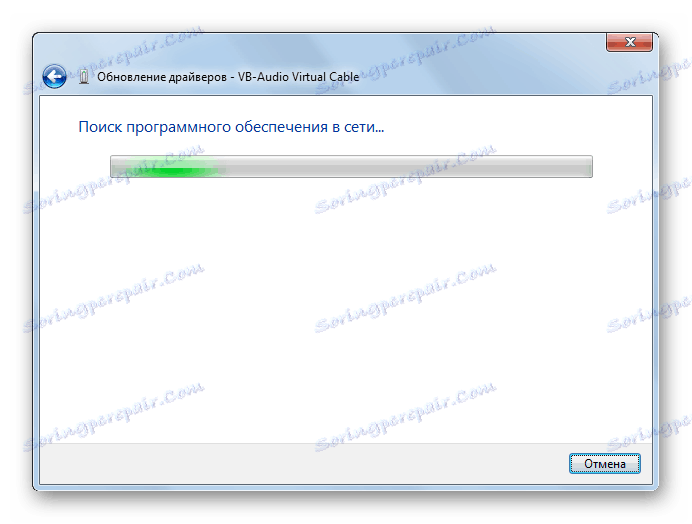
Крім того, ви можете скористатися спеціалізованим ПО для пошуку і оновлення драйверів на автоматі. Наприклад, можете застосувати DriverPack Solution .

урок: Оновлення драйверів на ПК за допомогою DriverPack Solution
Спосіб 2: «Панель управління»
Другий спосіб передбачає перехід у вікно «Звук» і активацію мікрофона через «Панель управління».
- Натисніть «Пуск», а потім клацайте «Панель управління».
- Переходьте в розділ «Обладнання і звук».
- Тепер відкривайте розділ «Звук».
- Буде активовано вже знайоме по попередньому способу віконце «Звук». У ньому потрібно перейти у вкладку «Запис».
- Далі виконуйте всі ті рекомендації, які були вказані в Способі 1 починаючи з пункту 2. Мікрофон буде включений.
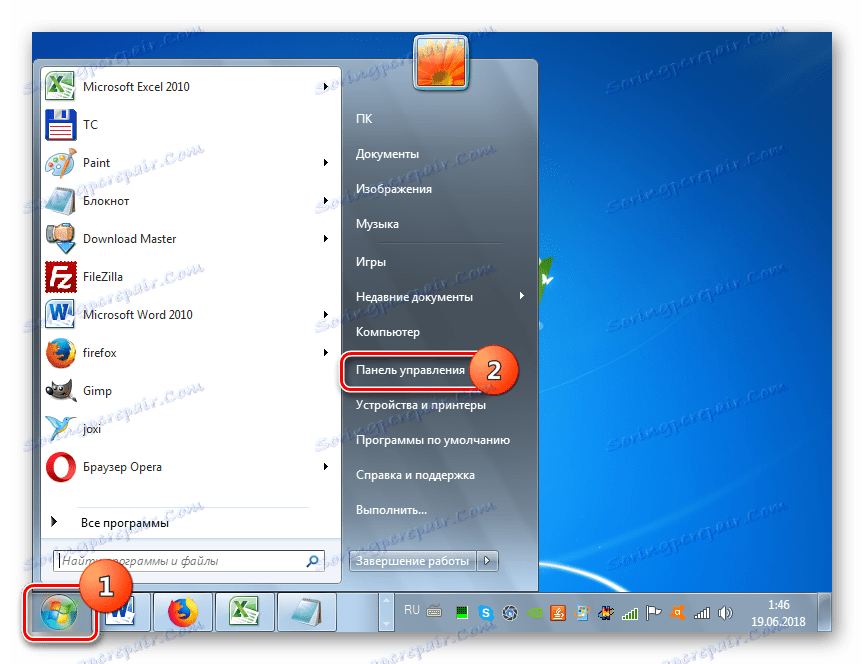
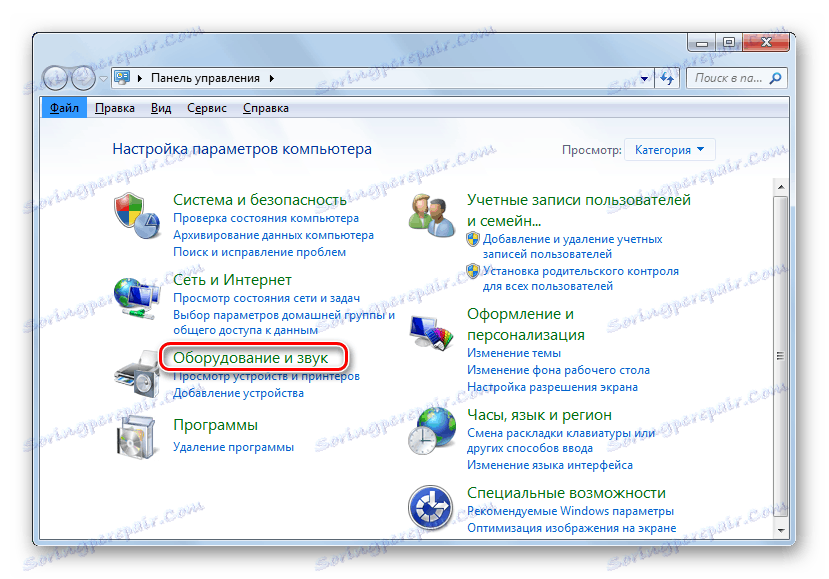
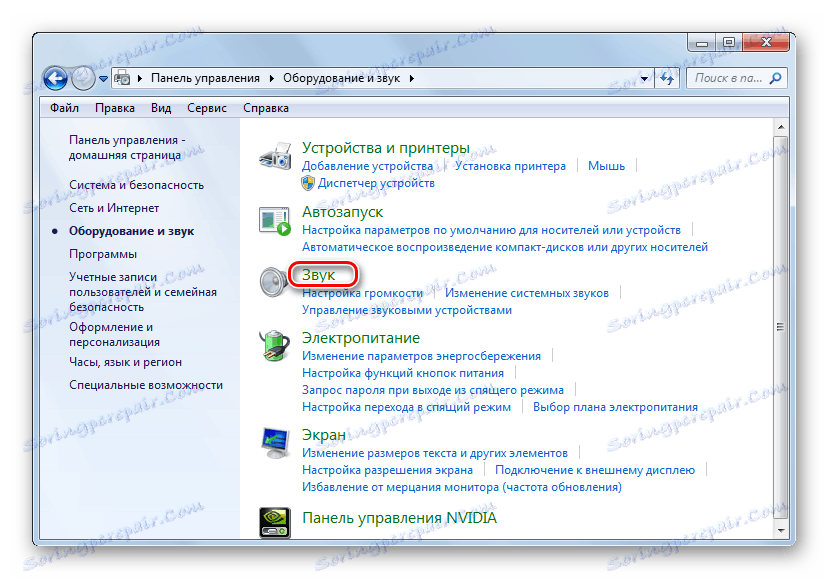


Включення мікрофона в Віндовс 7 проводиться за допомогою системного інструменту «Звук». Але активувати його вікно можна двома способами: через «Панель управління» і шляхом кліка по значку в треї. Ви можете вибрати найбільш зручний для себе спосіб, з огляду на власні переваги. Крім того, в деяких випадках потрібно перевстановлення або оновлення драйвера.