Включення камери на комп'ютері в Windows 7
Все більше користувачів ПК в інтернеті спілкуються за допомогою не тільки листування і голосового зв'язку, а й відеодзвінків. Але щоб мати можливість такого спілкування, перш за все потрібно підключити відеокамеру до комп'ютера. Також дане обладнання можна використовувати для організації стрімів, навчальних уроків, спостереження за територією і в інших цілях. Давайте розберемося, як включити камеру на стаціонарному ПК або ноутбуці з Windows 7.
Читайте також: Включення камери в Windows 10
зміст
Процедура включення відеокамери
Перш ніж робити включення камери на ПК з Віндовс 7, природно, потрібно приєднати до нього дане обладнання, якщо воно не вбудовано в корпус. Фізичній підключенню у нас присвячена окрема стаття, так що загострювати увагу тут на цій процедурі не будемо. Ми ж докладно розглянемо порядок дій всередині операційної системи для активації відеокамери.
урок: Підключення веб-камери до комп'ютера
Спосіб 1: «Диспетчер пристроїв»
У більшості випадків при приєднанні до комп'ютера веб-камера повинна включатися автоматично, але іноді її потрібно задіяти в «Диспетчері пристроїв».
- Клацніть «Пуск» і перейдіть в «Панель управління».
- Відкрийте «Система і безпека».
- Далі в розділі «Система» відшукайте пункт «Диспетчер пристроїв» і клацніть по ньому.
- Перейдіть в розділ «Пристрої обробки зображень» або «Звукові, відео та ігрові пристрої» (залежить від типу камери).
- У списку пристроїв відшукайте найменування відеокамери, яку потрібно підключити, і клацніть по її назві правою кнопкою мишки. Присутність пункту «Задіяти» в відобразиться меню означає, що камера вимкнена. В цьому випадку потрібно клікнути по ньому.
- У діалоговому вікні для вступу змін в силу потрібно клацнути «Так», щоб перезавантажити комп'ютер. Але перед цим подбайте закрити всі активні вікна і програми, щоб не втратити незбережені дані.
- Після перезапуску ПК відеокамера буде включена в системі і готова до використання за призначенням.
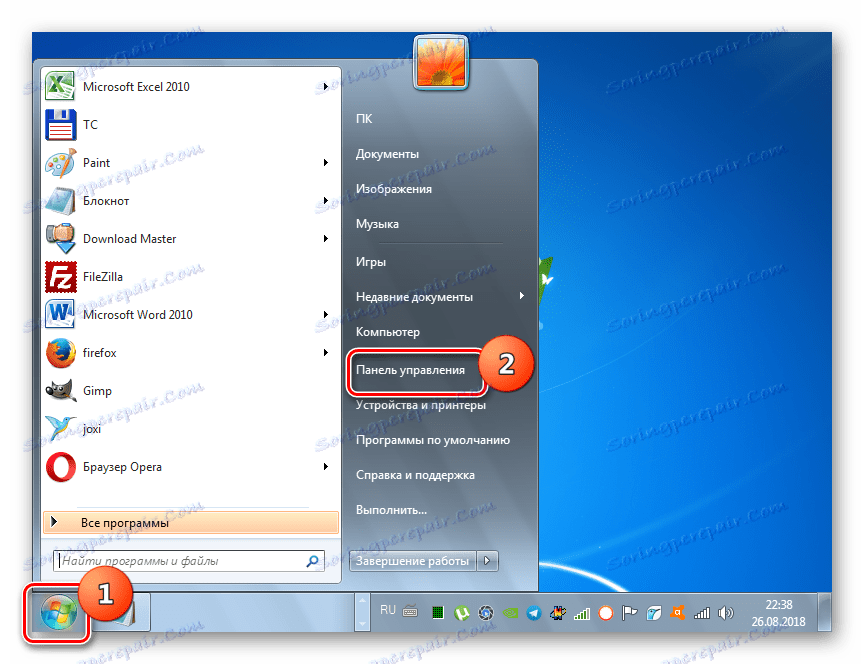
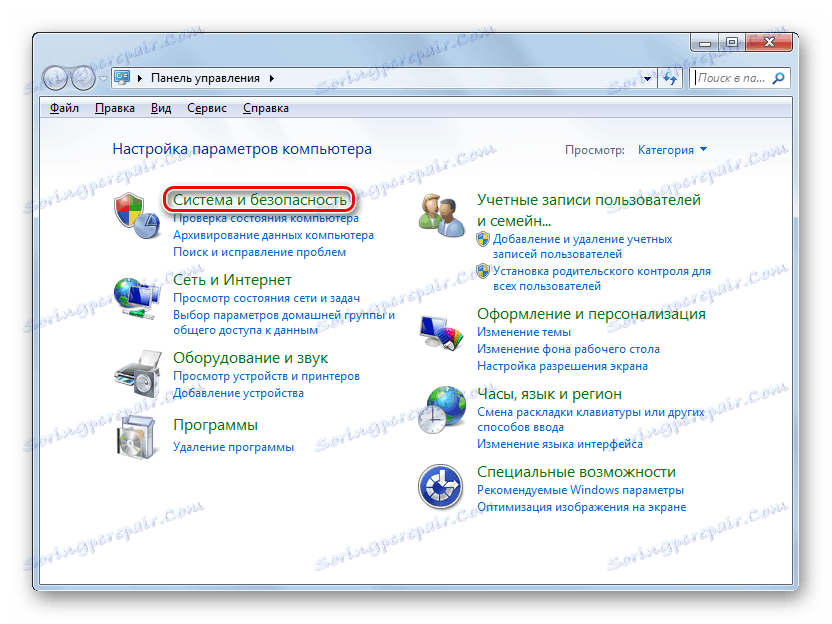
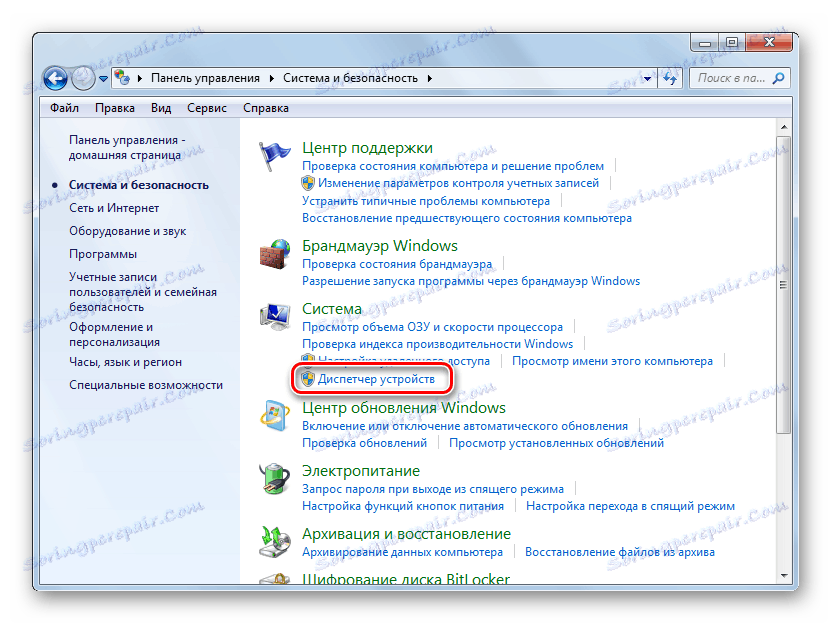
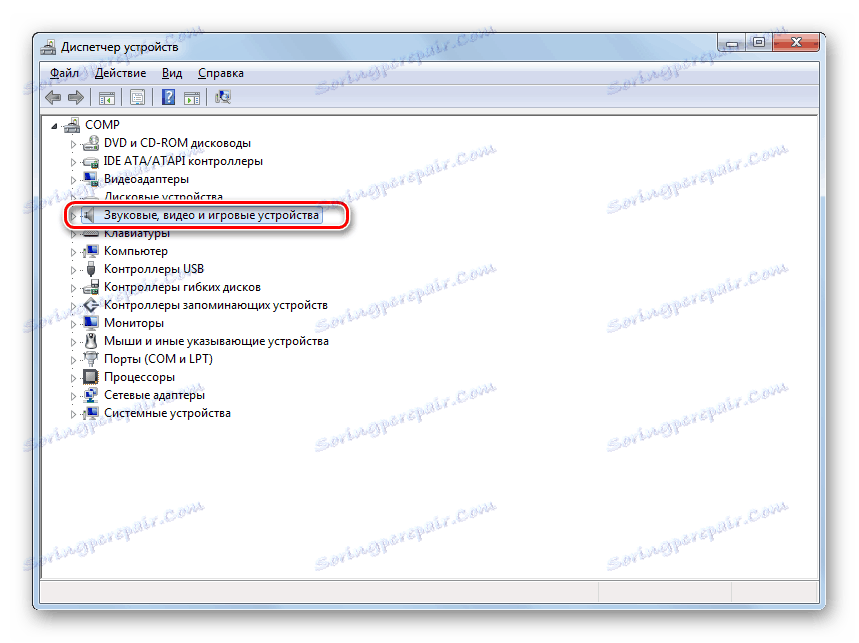
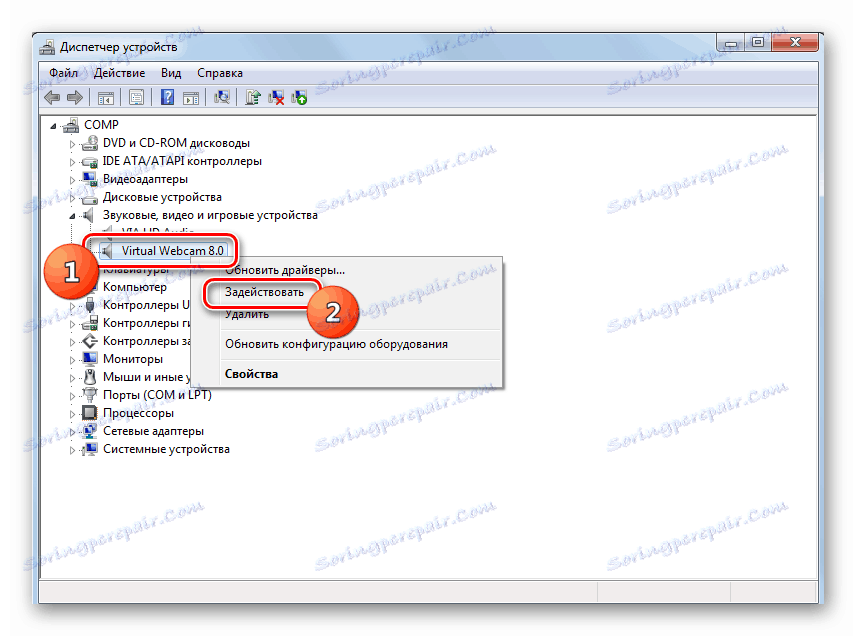

Якщо ви не знайдете в «Диспетчері пристроїв» назва відеокамери, а таке іноді буває, потрібно додатково провести оновлення конфігурації пристроїв.
- Для цього клацайте в меню по пункту «Дія» та обирайте «Оновити конфігурацію».
- Після оновлення конфігурації камера повинна з'явитися в списку пристроїв. У разі якщо ви виявите, що вона не задіяна, її потрібно буде включити так, як було описано вище.
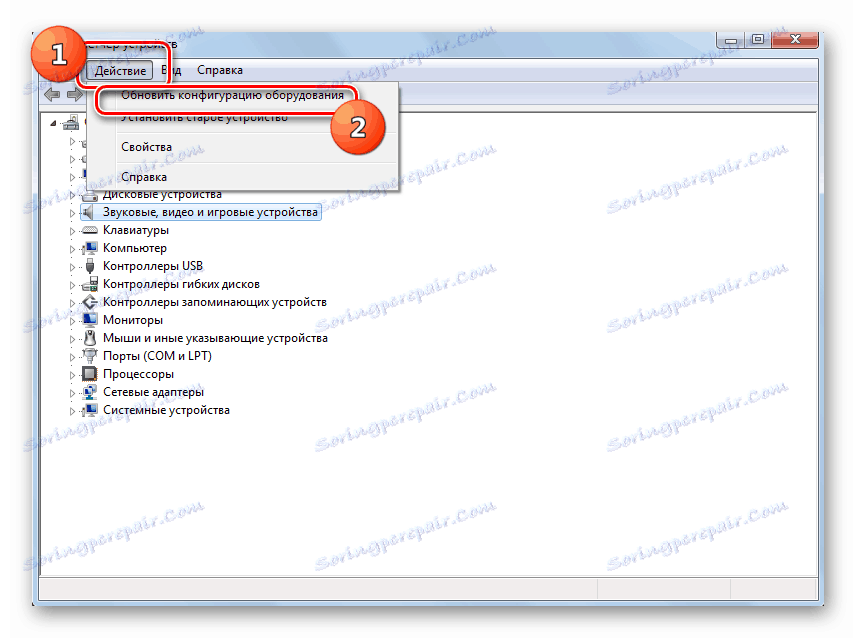

Крім того, потрібно відзначити, що для коректної роботи камери і її правильного відображення в «Диспетчері пристроїв» потрібна наявність актуальних драйверів. Тому обов'язково слід інсталювати ті драйвера, які поставлялися разом відеоустаткуванням, а також періодично проводити їх оновлення.
урок:
Як оновити драйвера на Віндовс 7
Кращі програми для установки драйверів
Спосіб 2: Включення камери на ноутбуці
Сучасні ноутбуки, як правило, мають вбудовану камеру, а тому порядок її включення відрізняється від аналогічної процедури на стаціонарному ПК. Найчастіше, дана дія проводиться шляхом натискання певної комбінації клавіш або кнопки на корпусі в залежності від моделі ноутбука.
Читайте також: Включення веб-камери на ноутбуці з Windows
Найбільш часті поєднання клавіш для запуску камери на ноутбуках:
- Fn + «Камера» (самий зустрічається варіант);
- Fn + V;
- Fn + F11.
Як бачимо, найчастіше, щоб увімкнути камеру в стаціонарному комп'ютері потрібно просто під'єднати її до ПК і при необхідності встановити драйвера. Але в окремих випадках також доведеться провести додаткові настройки в «Диспетчері пристроїв». Активація ж вбудованої відеокамери на ноутбуці виконується найчастіше шляхом натискання певної комбінації клавіш на клавіатурі.