Як перенести фото з iPad на ПК
Планшети від Apple славляться не лише своєю продуктивністю, але і якістю основний і фронтальної камери. Саме тому користувачі часто мають величезну колекцію фотографій на пристрої. Як же їх перекинути на комп'ютер для подальшого редагування або зберігання?
зміст
Переносимо фото з iPad на ПК
Процес перенесення фотографій з планшета не викличе у користувача труднощів, адже для деяких способів немає необхідності навіть підключати Айпад до комп'ютера за допомогою USB-кабелю. Крім того, деякі програми пропонують додаткові корисні функції.
Спосіб 1: iCloud
Активована функція синхронізація з iCloud передбачає автоматичне вивантаження фото і відео в «Медіатека», яку можна переглядати на сайті айклауд. Тут юзер також може працювати з контактами, нотатками, нагадуваннями і іншими даними з усіх пристроїв, на яких здійснено вхід з однаковою облікового запису і включена дана функція.
Якщо синхронізація з iCloud не включена, потрібно зробити наступне:
- Відкрийте «Налаштування» iPad.
- Переходимо до свого облікового запису, а потім вибираємо пункт «iCloud».
- У списку використовують цю функцію програм натискаємо на «Фото». Якщо вона вже активована, поруч буде стояти напис «Вкл.».
- У вікні, пересуваємо тумблер вправо навпроти «Фото iCloud».
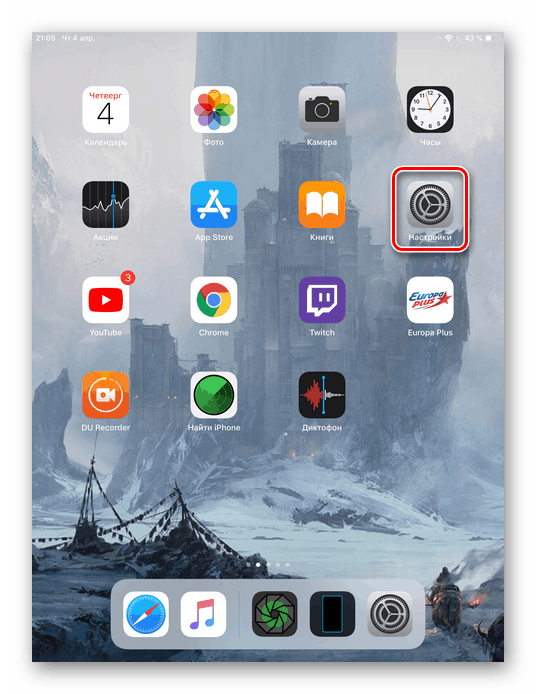
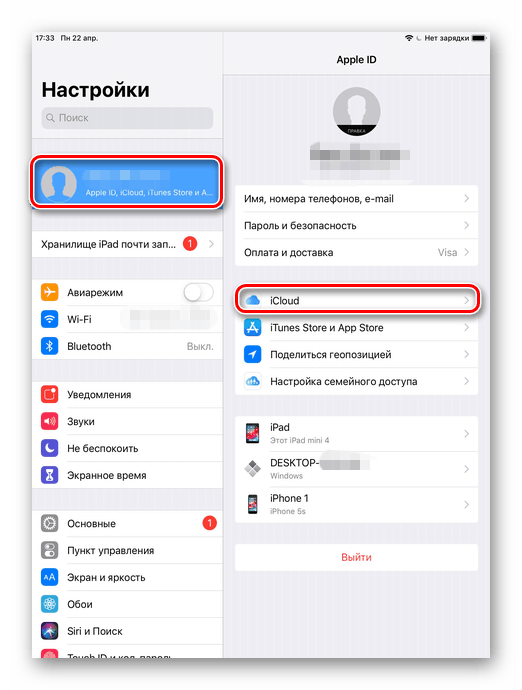
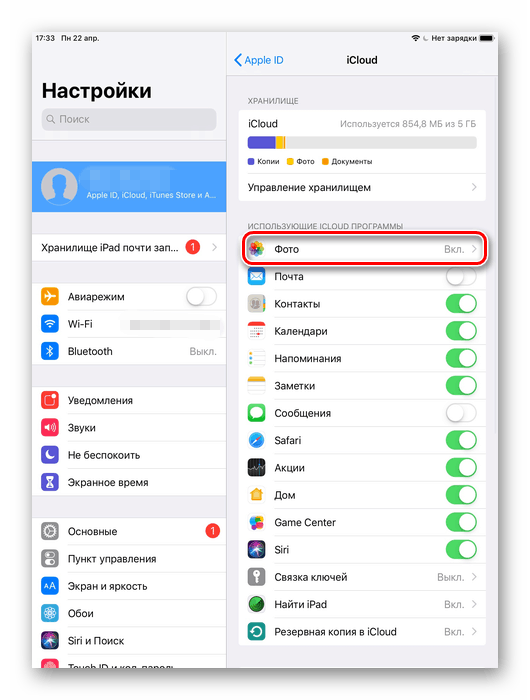

Після даної процедури необхідно зайти в додаток «Фото» і дочекатися повного завантаження всіх файлів в «Медіатека». Швидкість залежить від доступного інтернет-з'єднання. Перенесення успішно завершено, тепер залишається лише знайти їх на сайті айклауд.
- Відкрийте сайт iCloud . Введіть свій Apple ID і пароль від облікового запису.
- Перейдіть в розділ «Фото».
- Натисніть на значок завантаження на верхній панелі, що завантажить фото на ПК. Папка збереження збігається з папкою «Для дорослих» вашого браузера.
- Вибравши потрібний файл, користувач також може додати його в альбом, поділитися або видалити.
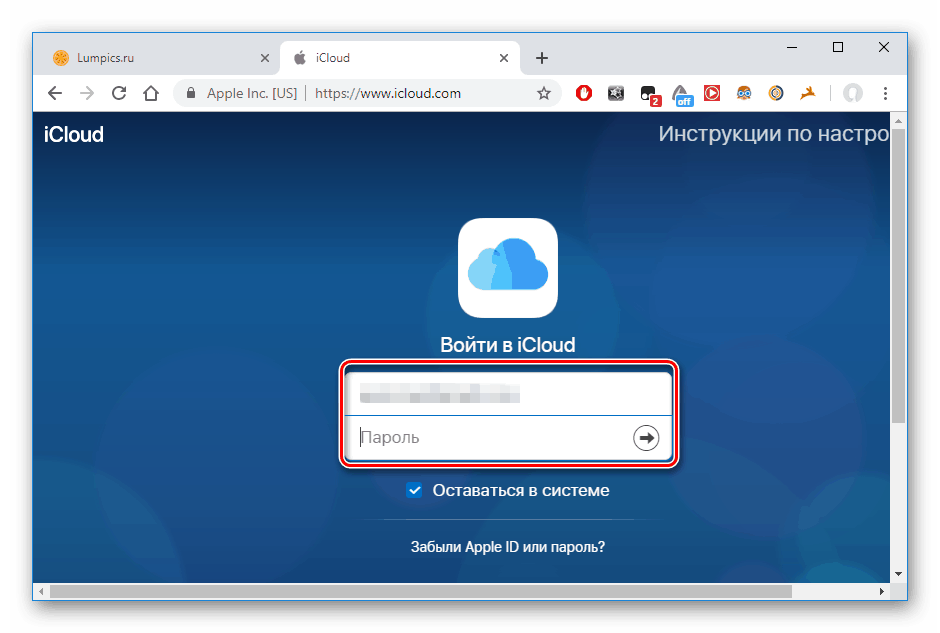
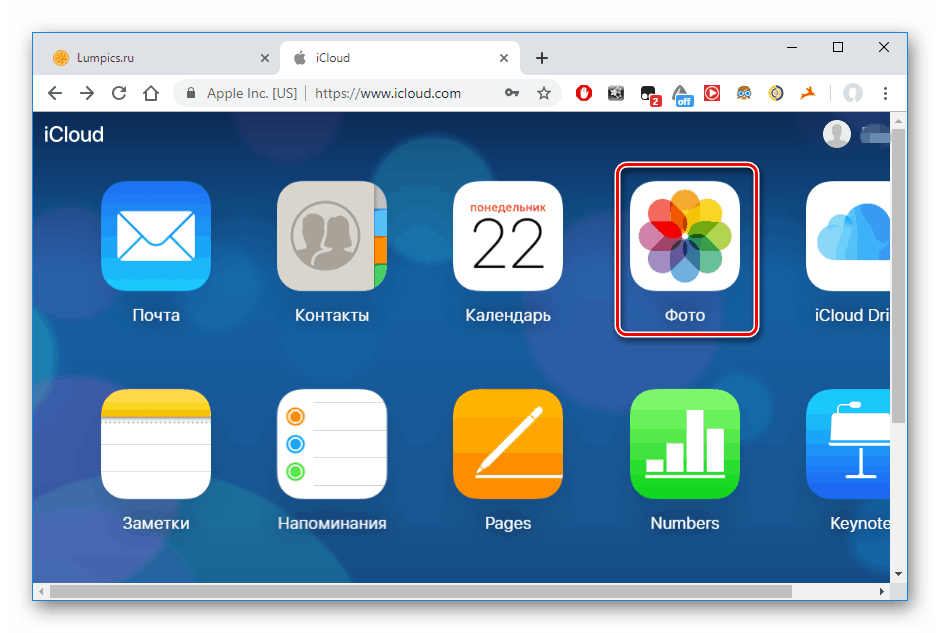
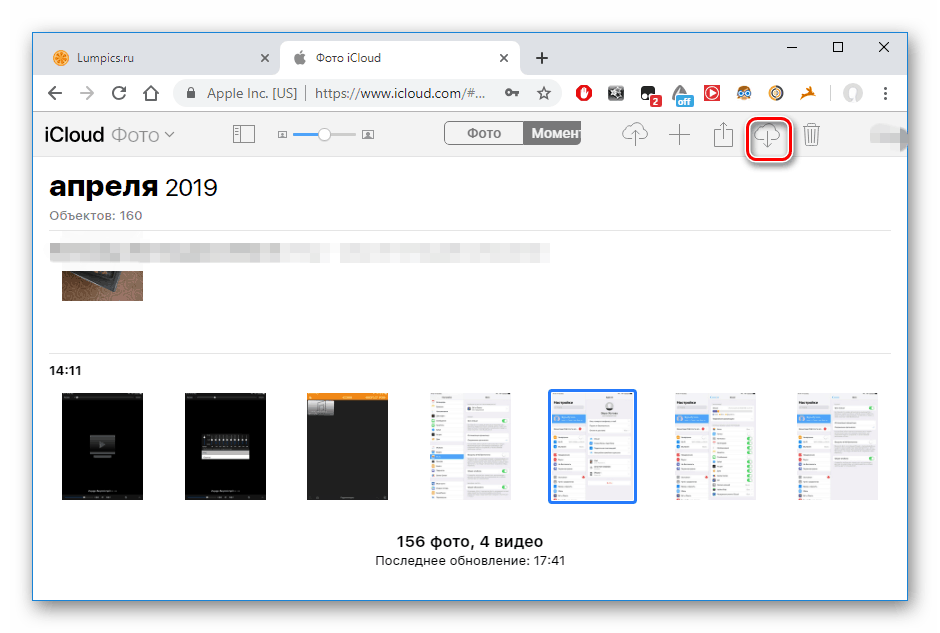
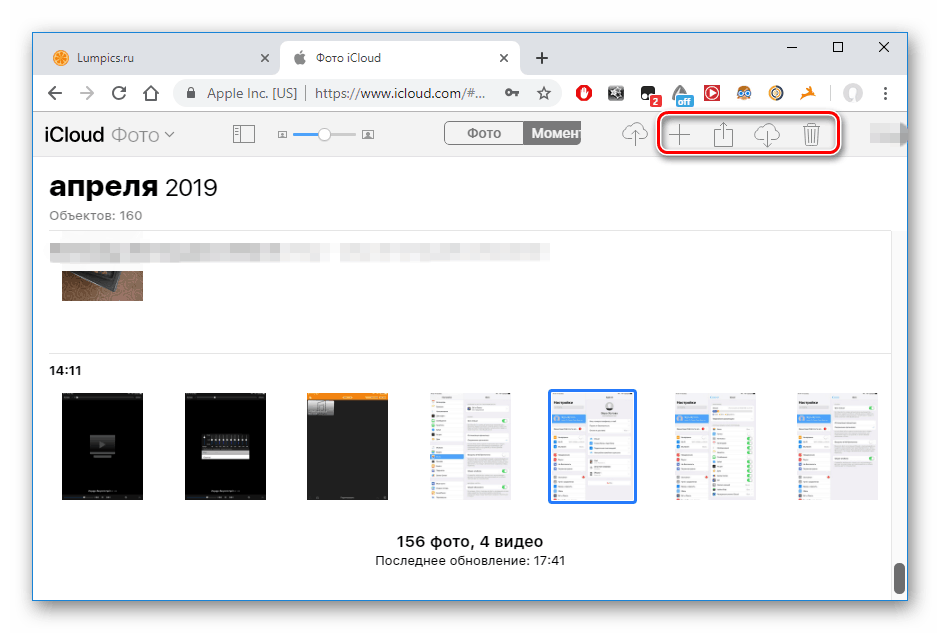
Спосіб 2: Провідник Windows
Завантажити фотографії з Айпада можна і не використовуючи сайт iCloud або спеціальні додатки, досить підключити пристрій до ПК. Зверніть увагу, що нам знадобиться попередньо встановлена програма iTunes, так як саме вона відповідає за відповідний драйвер для успішного підключення.
- Підключіть iPad до ПК через USB-кабель. Натисніть «Довіряти цьому комп'ютеру» на екрані планшета.
- Перейдіть в «Мій комп'ютер» і знайдіть в списку підключених пристроїв Айпад.
- Відкрийте розділ «Internal Storage».
- Перейдіть в папку «DCIM».
- У наступному вікні користувач може побачити кілька папок. Їх кількість завжди різний і залежить від того, скільки файлів зараз зберігається на пристрої, а також їх розташування. Папка «100CLOUD» містить в собі файли, синхронізовані з iCloud. Нас же цікавлять фотографії з внутрішньої пам'яті, тому вибираємо «102APPLE» або «103APPLE».
- Скопіювати потрібний файл можна або простим перетягуванням в інше вікно або на робочий стіл, або викликавши швидке меню правою кнопкою миші і натиснувши «Копіювати». Потім виберіть розділ або папку, куди збережеться скопійоване фото, і натисніть ПКМ - «Вставити».
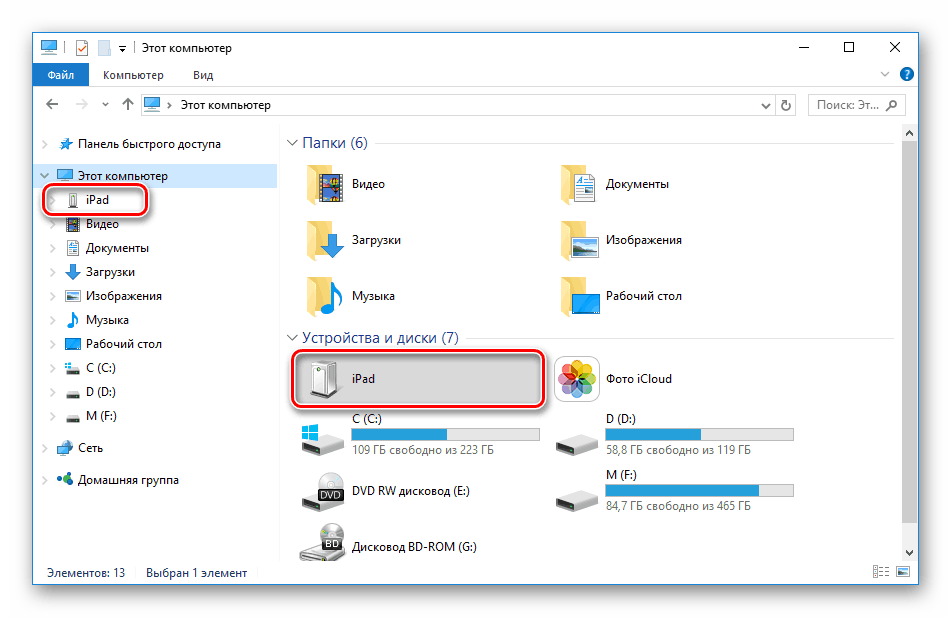
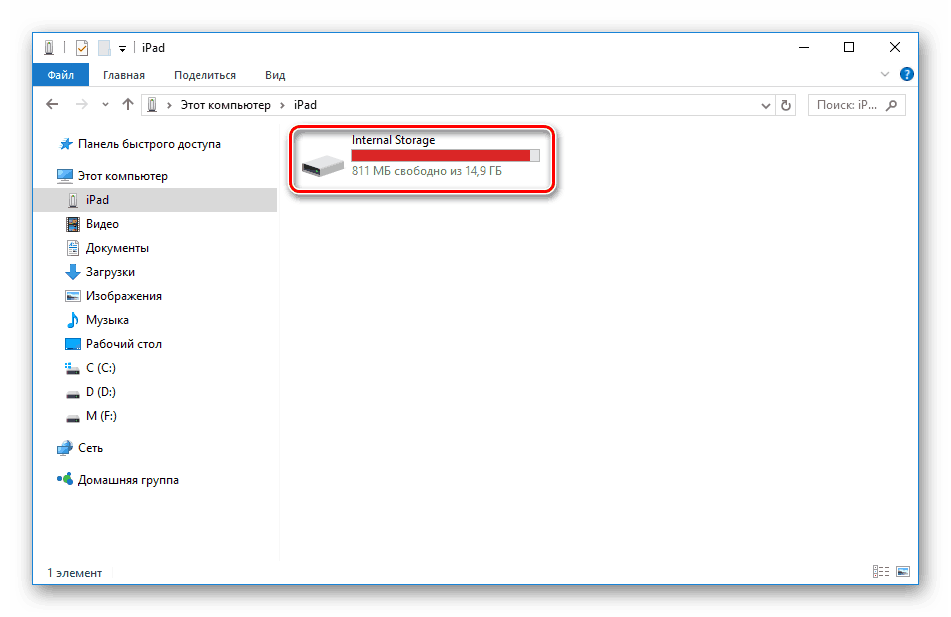
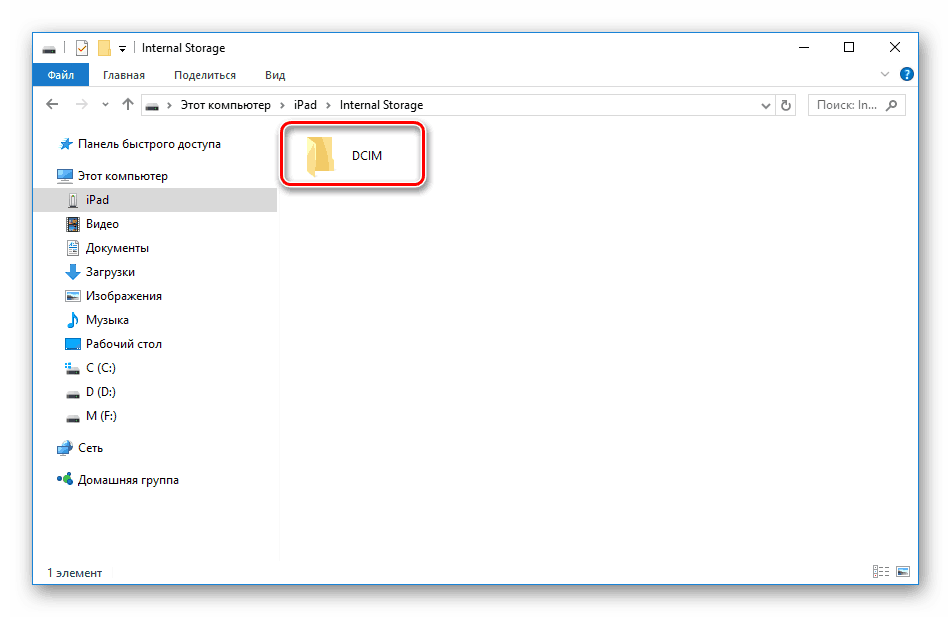
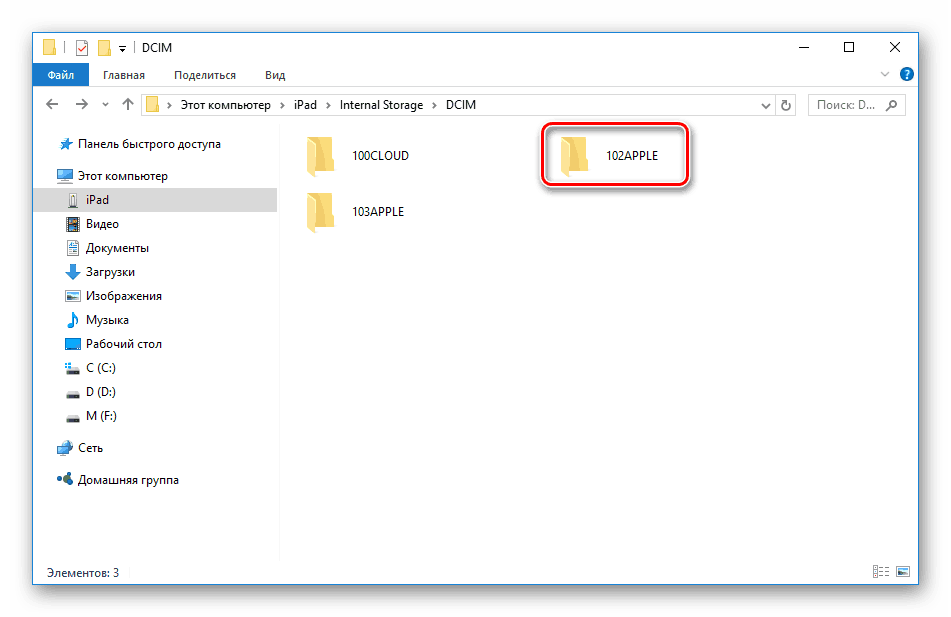
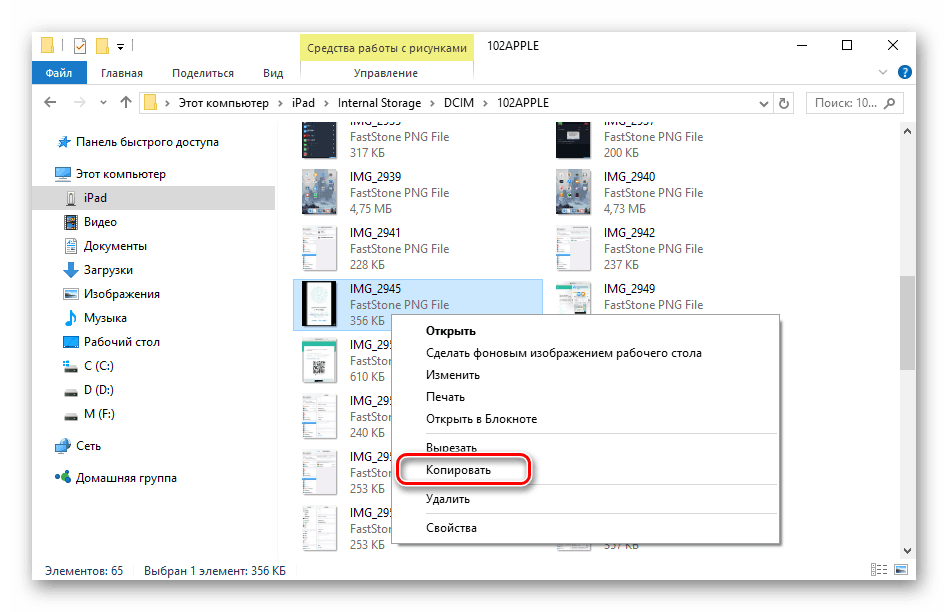
Зверніть увагу, що редагувати або видаляти фотографії на iPad через Провідник Windows не можна. Для цього потрібно використовувати iCloud або iTunes.
Спосіб 3: Хмарні сховища
Завантажити фотографії на ПК з будь-якого пристрою можна, якщо на ньому встановлено додаток хмарного сховища. Користувачеві досить перенести в хмару фото з планшета, а потім завантажити їх на комп'ютері. Перевагою таких сервісів є безпека файлів користувача, а також можливість отримання безкоштовного дискового простору. У наступних статтях розказано про основні функції та інструментах найпопулярніших хмарних сховищ.
Детальніше: Як користуватися «Хмарою Mail.Ru» / Яндекс Диск / Dropbox / Google Диск
Спосіб 4: iTools
Перенесення практично будь-яких файлів з Айпада можливий і без допомоги iCloud. Для цього користувачеві знадобиться сторонній файловий менеджер, своєрідний аналог стандартній програмі iTunes. У наступній статті описано, як за допомогою популярного менеджера iTools перенести фото з пристрою на ПК.
Докладніше: Як користуватися програмою iTools
Використання комп'ютера при роботі з файлами на iPad дуже зручно, особливо якщо включити автоматичну синхронізацію з медіатекою iCloud. Однак користувач може звернутися до більш нових способів зберігання файлів, наприклад, до хмари.