Виконуємо перенесення даних з Android на iOS
При зміні одного смартфона на Android на інший, який працює на тій же ОС, проблем з перенесенням інформації виникнути не повинно. Але що робити, якщо дані переносяться між пристроями на різних операційних системах, наприклад, з Android на iOS? Чи можливо їх переміщення без виникнення серйозних проблем?
зміст
Перенесення даних з Android на iOS
На щастя, розробники обох ОС передбачили можливість перенесення інформації користувача між пристроями. Для цього були створені спеціальні програми, але ви можете використовувати і деякі сторонні способи.
Спосіб 1: Move to iOS
Move to iOS - це спеціальний додаток, розроблене в Apple, яке призначене для перенесення даних з Android на iOS. Завантажити його можна в Google Play для Android і в AppStore для iOS. В обох випадках скачування і використання програми безкоштовно.
Завантажити Move to iOS з Play Market
Щоб у вас вийшло перекинути всі важливі для користувача дані таким способом, потрібно виконати певні вимоги:
- На обох пристроях потрібно, щоб було встановлено цю програму;
- Версія Android повинна бути не нижче 4.0;
- Версія iOS - не нижче 9;
- iPhone повинен мати у своєму розпорядженні достатню кількість вільного простору, щоб прийняти всі ваші дані;
- Рекомендується повністю зарядити акумулятори на обох пристроях або тримати їх на зарядці. В іншому випадку є ризик того, що запасу енергії може не вистачити. Переривати процес передачі даних категорично не рекомендується;
- Щоб уникнути зайвого навантаження на інтернет-трафік, рекомендується використовувати підключення по Wi-Fi. Для більш коректної передачі також бажано відключити інші програми, які можуть використовувати Wi-Fi;
- Рекомендується включити режим «У літаку» на обох пристроях, так як передачу даних може перервати навіть дзвінок або прийшло SMS.
Коли підготовчий етап завершений, можна приступати безпосередньо до переносу контактів:
- Підключіть обидва пристрої до Wi-Fi.
- На iPhone, якщо ви запускаєте його в перший раз виберіть параметр «Перенести дані з Android». Якщо у вас не з'являється меню відновлення, то швидше за все пристрій раніше вже використовувалося і на ньому потрібно зробити скидання налаштувань. Тільки після цього з'явиться потрібне меню.
- Запустіть Move to iOS на апараті Android. Додаток запросить доступ до параметрів пристрою і доступ до файлової системи. Надайте їх.
- Тепер вам потрібно підтвердити свою згоду з ліцензійною угодою додатки в окремому вікні.
- Відкриється вікно «Знайдіть код», де вам потрібно натиснути на «Далі». Після цього пристрій на Android почне пошук iPhone для сполучення.
- Коли програма знайде iPhone, на його екрані висвітиться код перевірки. На смартфоні Android відкриється спеціальне вікно, куди потрібно переписати цю комбінацію цифр.
- Тепер залишилося відзначити тільки типи даних, які потрібно перенести. Ви можете перенести майже всю призначену для користувача інформацію, за винятком додатків з Play Market і даних в них.
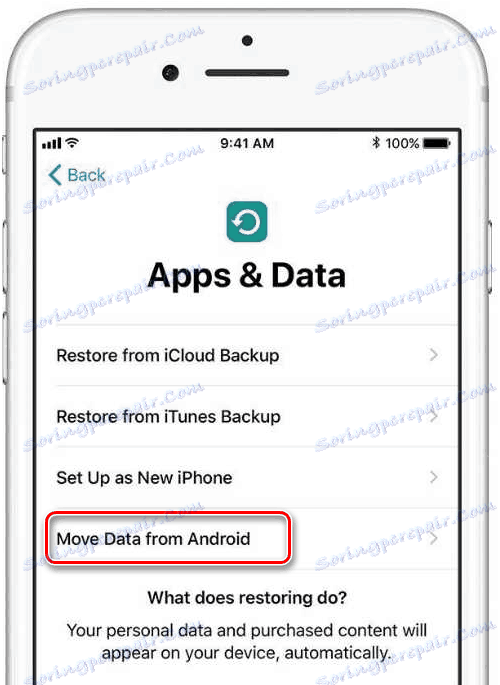


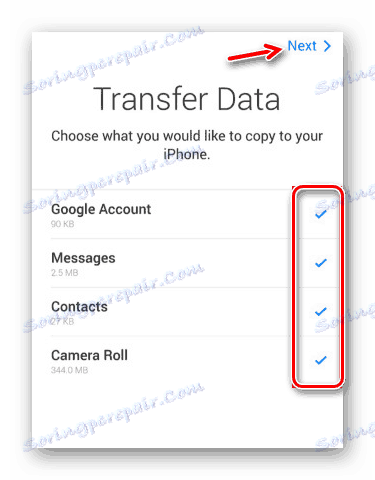
Такий спосіб перенесення даних є найбільш прийнятним і коректним, проте він не завжди нормально працює. Деякі дані на iPhone можуть не відображатися.
Спосіб 2: Google Drive
Google Drive - це хмарне сховище від Google, куди успішно можуть бути скопійовані всі дані з Android-пристрої. У цьому сховищі можна зайти і з пристроїв від Apple. Суть способу полягатиме в тому, щоб зробити на телефоні резервні копії і розмістити їх в хмарному сховищі Google, а потім перекинути на iPhone.
Наприклад, в Android є корисна функція, що дозволяє робити резервні копії контактів на телефоні. Якщо з якоїсь причини у вас не виходить скористатися вбудованими можливостями системи, ви можете використовувати сторонні додатки або скористатися комп'ютером.
Детальніше: Як перенести контакти з Android на комп'ютер
На щастя, в нових версіях iOS перенесення можна зробити за допомогою прив'язки до телефону свого облікового запису Google. Але для початку потрібно налаштувати синхронізацію на Android-пристрої:
- Перейдіть в «Налаштування».
- Потім зайдіть в «Акаунти». У вас замість окремого параметра може бути спеціальний блок з прив'язаними акаунтами. Тут потрібно вибрати пункт «Google» або «Синхронізація». Якщо останній є, то вибирайте його.
- Поставте перемикач на положення включений в пункті «Увімкнути синхронізацію».
- Натисніть на кнопку «Синхронізувати» в нижній частині екрана.
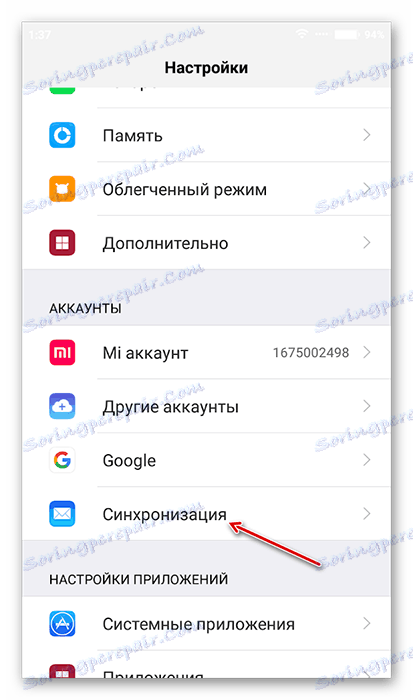
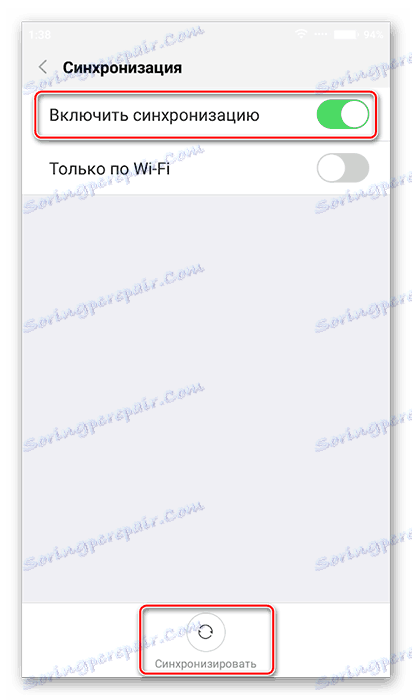
Тепер вам залишилося прив'язати аккаунт Google до iPhone:
- В iOS перейдіть в «Налаштування».
- Знайдіть там пункт «Пошта, адреси, календарі». Перейдіть в нього.
- У розділі «Облікові записи» натисніть на «Додати обліковий запис».
- Тепер вам залишилося тільки вписати дані вашого Google-аккаунта, що прив'язаний до смартфону. Після того як пристрої будуть синхронізовані, контакти, позначки в календарі, замітки і деякі інші призначені для користувача дані можна буде переглядати у відповідних додатках під iOS.
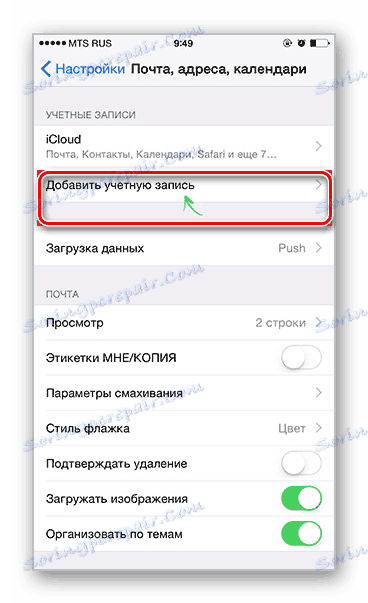
Музику, фотографії, додатки, документи і т.д. доведеться переносити вручну. Правда, для спрощення процедури можна використовувати спеціальні програми. Наприклад, Google Фото. Його потрібно завантажити на них обох, а потім синхронізувати за допомогою входу в один і той же обліковий запис.
Спосіб 3: Перенесення через комп'ютер
Даний спосіб має на увазі вивантаження інформації користувачів з Android на комп'ютер і подальшу передачу на iPhone за допомогою iTunes .
Якщо в перенесенні фотографій, музики і документів з Android на комп'ютер проблем зазвичай не виникає, то вони виникнути з перенесенням контактів. На щастя, це теж можна зробити декількома способами і відносно швидко.
Після того як всі призначені для користувача дані будуть благополучно перенесені на комп'ютер, можна приступати до їх переносу на iPhone:
- З'єднуємо iPhone з комп'ютером. Смартфон на Android можна вже відключити від комп'ютера.
- На комп'ютері обов'язково повинен бути встановлений iTunes. Якщо його немає, то скачайте і встановіть з офіційного сайту Apple. Якщо є, то запустіть його і почекайте поки пристрій инициализируется програмою.
- Як приклад розглянемо, як можна перенести фотографії з комп'ютера на iPhone. Для початку перейдіть в пункт «Фото», що розташований у верхньому меню.
- Відзначте потрібні категорію установки та потрібну фотографії в «Провіднику».
- Для активації процедури копіювання натисніть на кнопку «Застосувати».
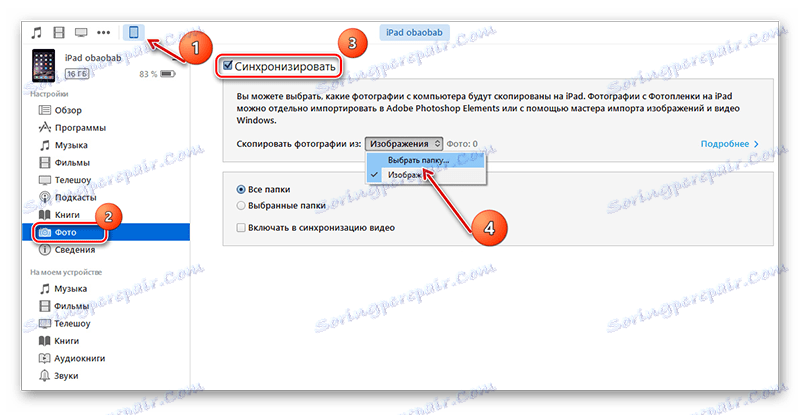
Нічого складного в перенесенні призначених для користувача даних з Android на iPhone немає. При необхідності запропоновані способи можна комбінувати.