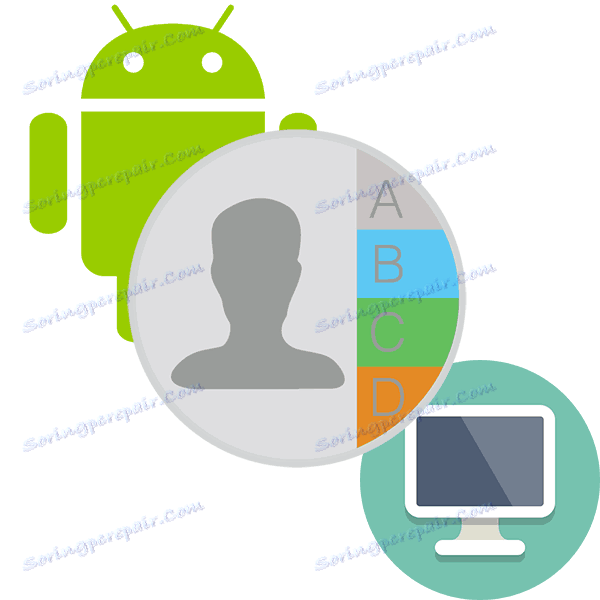Переносимо контакти з Android на комп'ютер
Телефонну книгу найзручніше вести на смартфоні, але з часом номерів стає дуже багато, тому, щоб не втратити важливі контакти, рекомендується перенести їх на комп'ютер. На щастя, це можна зробити дуже швидко.
зміст
Процес перенесення контактів з Android
Перенести контакти з телефонної книжки на Android можна декількома способами. Для цих задач використовуються як вбудовані функції ОС, так і сторонні додатки.
Читайте також: Відновлюємо загублені контакти на Android
Спосіб 1: Super Backup
Додаток Super Backup розроблено спеціально для створення резервних копій даних з телефону, в тому числі і контактів. Суть даного способу буде полягати в створенні резервної копії контактів і подальший їх перенесення на комп'ютер будь-яким зручним способом.
Інструкція по створенню самої резервної копії контактів виглядає наступним чином:
Завантажити Super Backup з Play Market
- Скачайте додаток в Play Market і запустіть його.
- У вікні, виберіть пункт «Контакти».
- Тепер виберіть варіант «Резервна копія» або «Створення резервної копії контактів з телефонами». Краще використовувати останній варіант, так як вам потрібно створити копію тільки контактів з номерами телефонів та іменами.
- Вкажіть назву файлу з копією латинськими буквами.
- Виберіть місце розташування файлу. Його можна відразу ж розмістити на SD-карті.

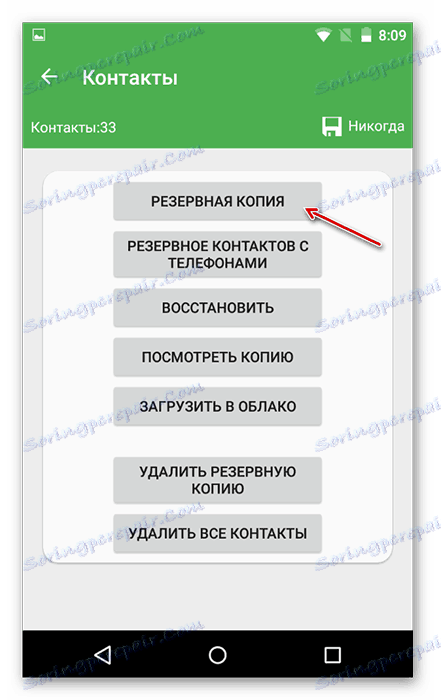
Тепер файл з вашими контактами готовий, його залишилося тільки перенести на комп'ютер. Зробити це можна за допомогою з'єднання комп'ютера з пристроєм по USB, використовуючи бездротове Bluetooth або через віддалений доступ.
Читайте також:
Підключаємо мобільні пристрої до комп'ютера
Віддалене управління Android
Спосіб 2: Синхронізація з Google
Android-смартфони за замовчуванням синхронізуються з обліковим записом Google, що дозволяє використовувати багато фірмові сервіси. Завдяки синхронізації ви можете завантажити дані зі смартфона в хмарне сховище і вивантажити їх на іншому пристрої, наприклад, комп'ютері.
Читайте також: Чи не синхронізуються контакти з Google: рішення проблеми
Перед початком процедури потрібно налаштувати синхронізацію з пристроєм за наступною інструкції:
- Відкрийте «Налаштування».
- Перейдіть у вкладку «Акаунти». Залежно від версії Android вона може бути представлена у вас як окремий блок в налаштуваннях. У ньому потрібно вибрати пункт «Google» або «Синхронізація».
- В одному з цих пунктів має бути параметр «Синхронізація даних» або просто «Увімкнути синхронізацію». Тут потрібно поставити перемикач у включене положення.
- Залежно від телефону, для початку синхронізації потрібно натиснути на кнопку «Синхронізувати» в нижній частині екрана.
- Щоб пристрій зробило швидше резервні копії і завантажила їх на сервер Google, деякі користувачі рекомендують перезавантажити пристрій.
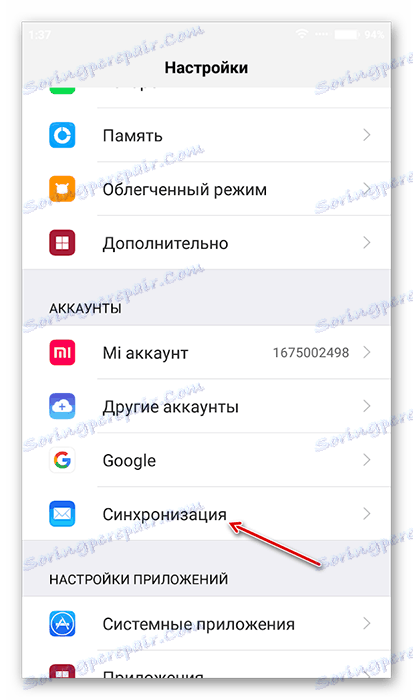
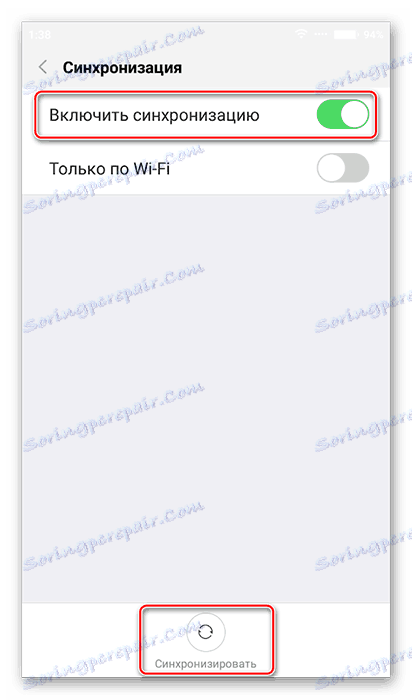
Зазвичай синхронізація вже включена за замовчуванням. Після її підключення можна перейти безпосередньо до переносу контактів на комп'ютер:
- Перейдіть в свою поштову скриньку Gmail , До якого прив'язаний ваш смартфон.
- Натисніть на «Gmail» і у випадаючому списку виберіть пункт «Контакти».
- Відкриється нова вкладка, де ви можете бачити список своїх контактів. У лівій частині виберіть пункт «Ще».
- У меню, що розкрилося натисніть на «Експорт». У новій версії ця функція не підтримується. В такому випадку вам буде запропоновано перейти на стару версію сервісу. Зробіть це, використавши відповідне посилання під сплив вікні.
- Тепер вам потрібно вибрати всі контакти. У верхній частині вікна натисніть на іконку квадратика. Вона відповідає за вибір всіх контактів в групі. За замовчуванням відкрита група з усіма контактами на пристрої, але ви можете вибрати іншу групу через меню зліва.
- Натисніть на кнопку «Ще» у верхній частині вікна.
- Тут в випадаючому меню потрібно вибрати варіант «Експорт».
- Налаштуйте параметри експорту під свої потреби і натисніть на кнопку «Експорт».
- Виберіть місце, куди буде збережений файл з контактами. За замовчуванням всі завантажені файли поміщаються в папку «Завантаження» на комп'ютері. У вас це може бути інша папка.
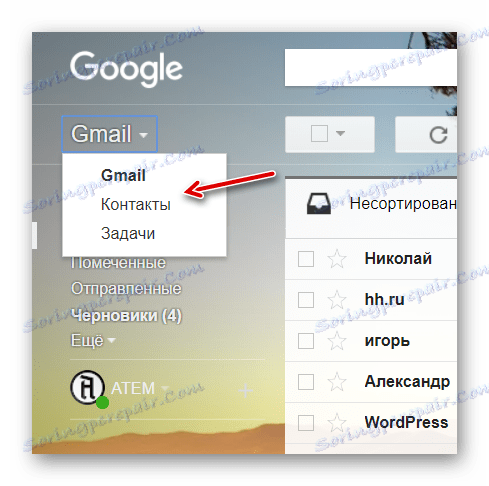
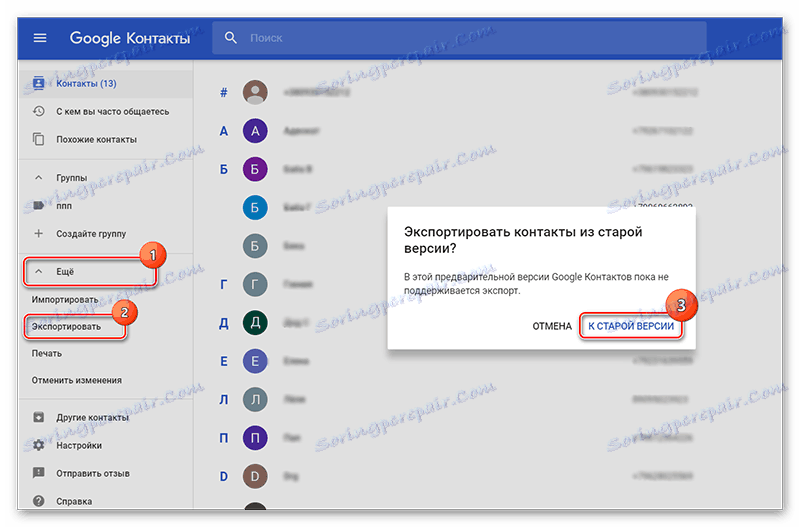
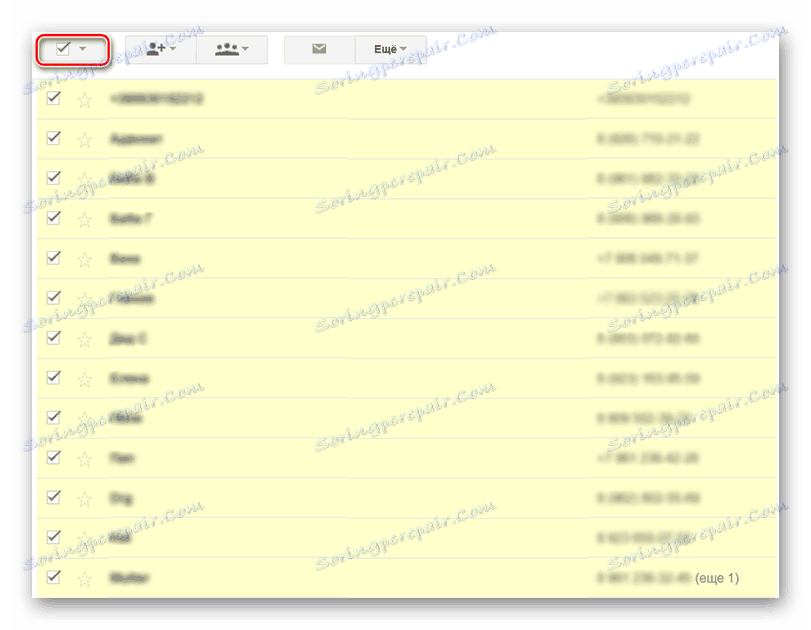
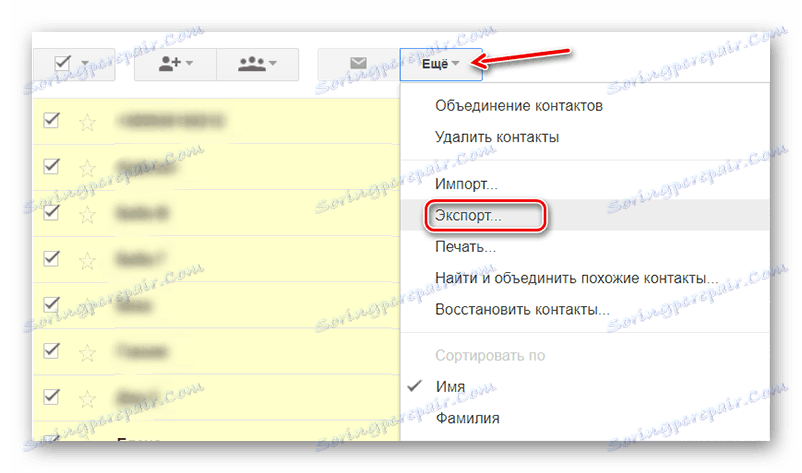
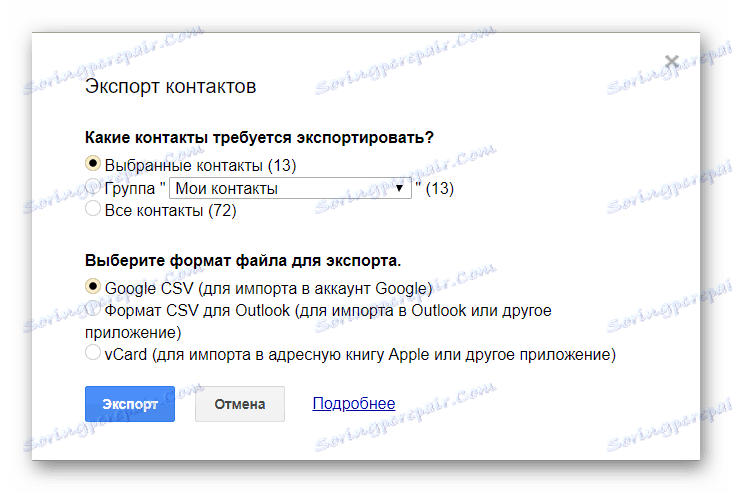
Спосіб 3: Копіювання з телефону
У деяких версіях Android доступна функція прямого експорту контактів на комп'ютер або сторонній носій. Зазвичай це стосується «чистого» Android, так як виробники, які встановлюють свої оболонки для смартфонів, можуть урізати деякі функції оригінальної ОС.
Інструкція для даного способу виглядає наступним чином:
- Перейдіть до списку контактів.
- Натисніть на іконку трикрапки або плюса в верхньому правому куті.
- У меню виберіть пункт «Імпорт / експорт».
- Відкриється ще одне меню, де потрібно вибрати «Експорт в файл ...», або «Експорт у внутрішню пам'ять».
- Налаштуйте параметри експортованого файлу. У різних пристроях для настройки можуть бути доступні різні параметри. Але за замовчуванням ви можете вказати ім'я файлу, а також директорію, куди він буде збережений.
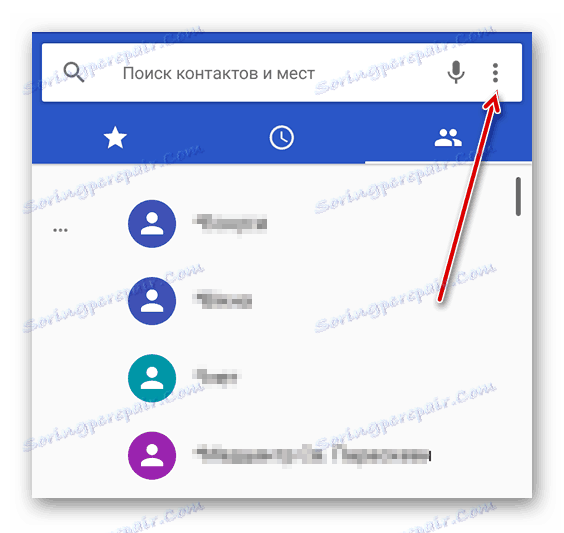
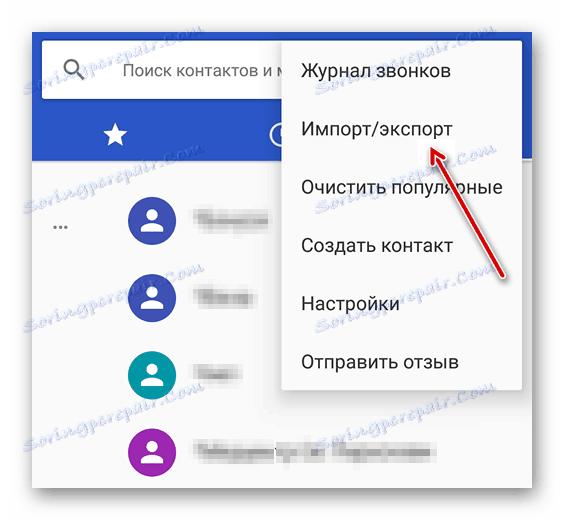
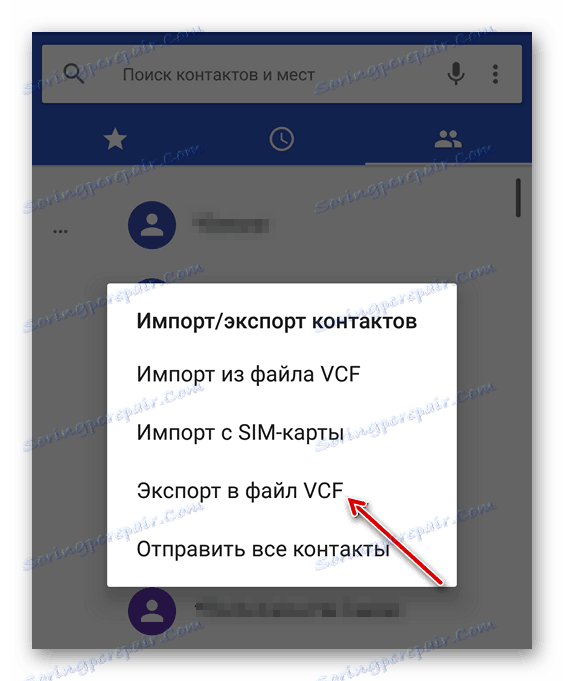
Тепер вам залишиться перекинути створений файл на комп'ютер.
Як бачите, немає нічого складного в тому, щоб створити файл з контактами з телефонної книжки і перекинути їх на комп'ютер. Додатково ви можете використовувати інші програми, які не були розглянуті в статті, проте перед установкою прочитайте про них відгуки інших користувачів.