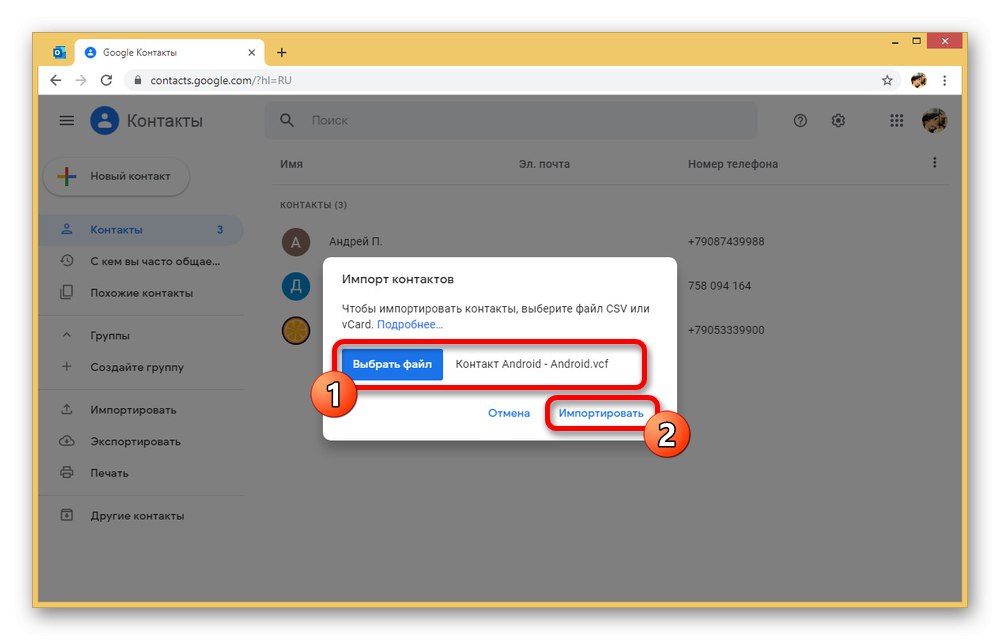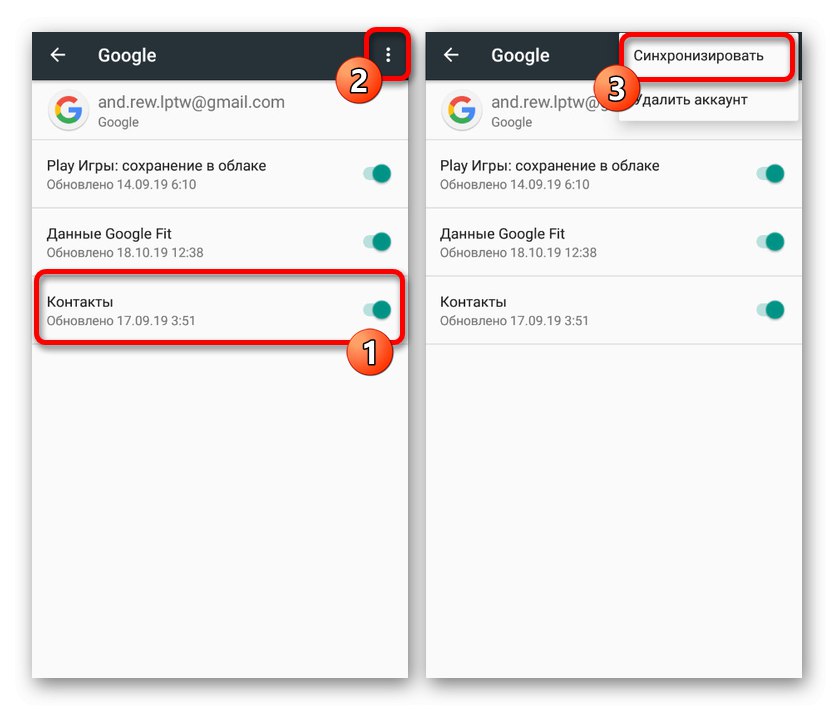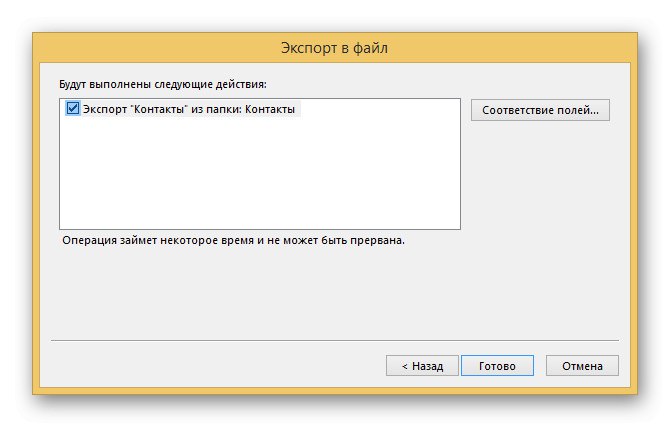Контакти на смартфоні грають дуже істотну роль, зберігаючи всю важливу інформацію про друзів, родичів і просто людей, згодом дозволяючи здійснювати дзвінки і відправляти повідомлення. При цьому буває таке, що з якихось причин вони присутні тільки на комп'ютері, вимагаючи перенесення на Android. Саме про цю процедуру ми розповімо в ході цієї статті.
Перенесення контактів з комп'ютера на Android
Всього існує не так багато способів перенесення контактів з комп'ютера на телефон, здебільшого застосовуються під час переходу з одного Android-пристрою на інший. Ми приділимо увагу переносу, в той час як створення файлу є невід'ємною частиною тільки одного методу.
Читайте також: Як перейти з одного телефону на інший
Спосіб 1: Синхронізація Google
В даний час синхронізація Google є однією з найбільш важливих опцій платформи Android, яка задіяна при обміні практично будь-якою інформацією. Зокрема функція дозволяє імпортувати і експортувати контакти зі сховища облікового запису, тим самим значно спрощуючи перенесення файлів з інших пристроїв на телефон. При цьому єдине обмеження під час передачі зводиться до формату.
Завантаження
- Заздалегідь необхідно перевірити, щоб розширення кожного файлу було строго VCF або CSV, так як інші формати не підтримуються Google. Крім того, для зручності можете перемістити імпортовані контакти в одну папку на ПК.
- Відкрийте будь-який зручний веб-браузер, перейдіть за представленою нижче посиланням і виконайте авторизацію. Для входу потрібно використовувати той же аккаунт, що ви додали на Android-пристрій.
- Перебуваючи на стартовій сторінці, через головне меню знайдіть і клацніть по розділу «Імпортувати». В результаті відкриється вікно імпорту контактів.
- Щоб зробити додавання файлу, натисніть кнопку «Вибрати» і перейдіть до одного з сумісних документів. У вікні завантаження також можна ознайомитися з більш докладним описом сумісності.
- Вибравши відповідний документ, в тому ж вікні завантаженні підтвердіть додавання за допомогою кнопки «Імпортувати».
![Процес імпорту контактів з ПК в Google Контакти]()
При успішному завершенні в правому нижньому кутку сторінки з'явиться відповідне повідомлення, і ви буде автоматично спрямовані на вкладку «Імпортовано». Зверніть увагу: вийшов в результаті контакт буде містити тільки текстове наповнення, в той час як фотографію доведеться додавати самостійно.
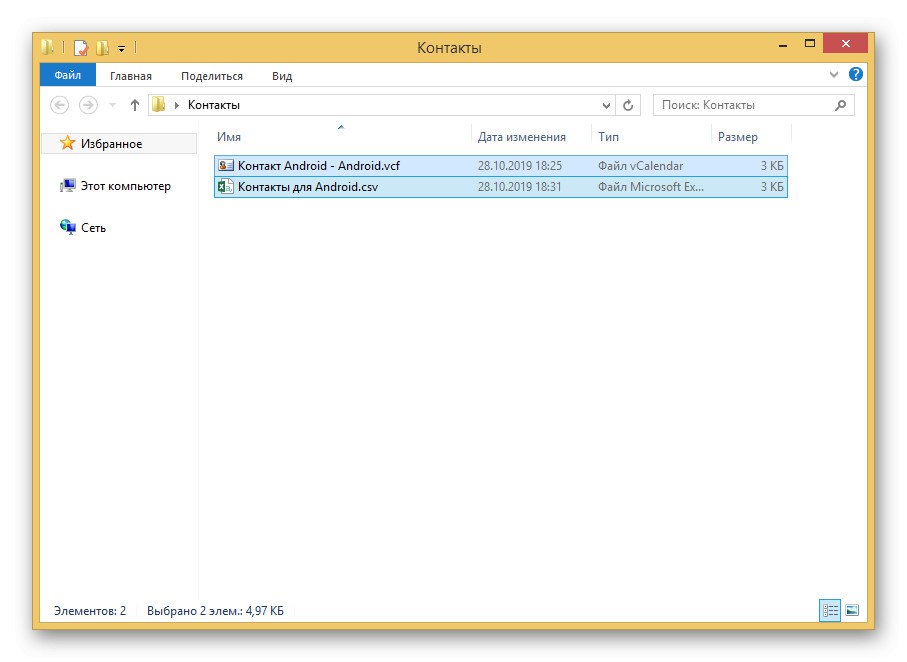
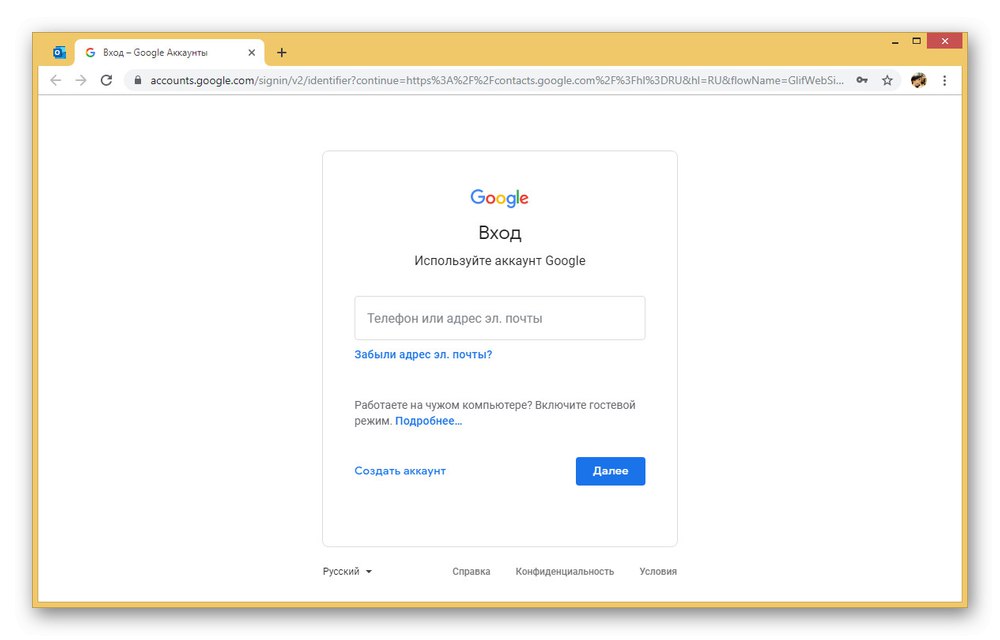
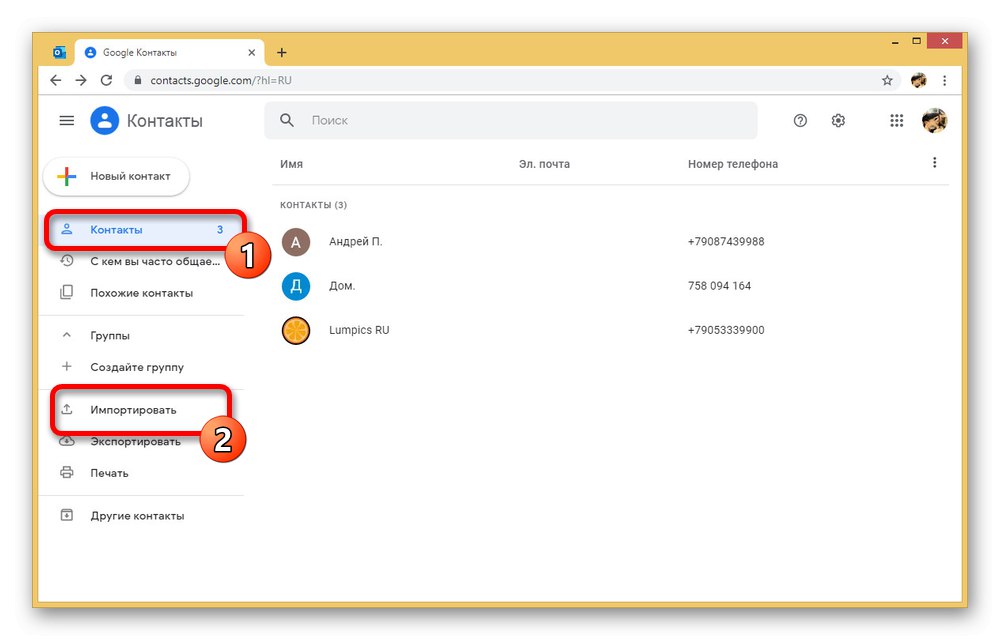
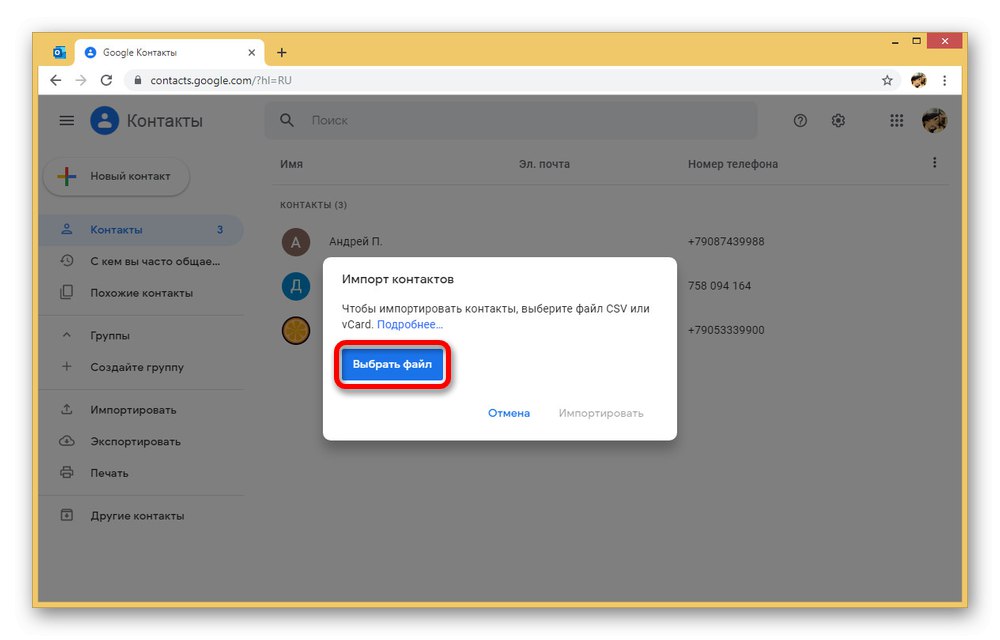
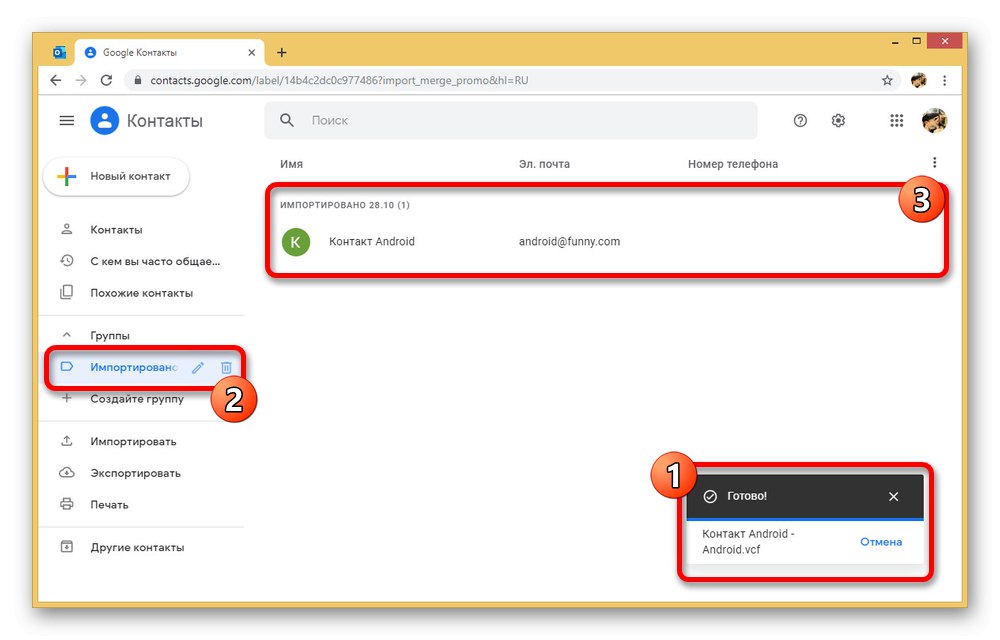
оновлення синхронізації
- Для стабільного відображення тільки що доданого контакту на Android додаткові дії, як правило, не потрібні. Однак якщо картка не з`явилася сама по собі, відкрийте додаток «Налаштування» і перейдіть в розділ «Акаунти».
- З списку «Акаунтів» виберіть обліковий запис Google і після переходу на сторінку з настройками синхронізації торкніться пункту «Контакти» для включення. Крім того, розгорніть меню у вигляді кнопок з трьох точок в правому верхньому куті екрану і тапніте по рядку «Синхронізувати».
![Оновлення синхронізації Google в Настройках на Android]()
Докладніше: Як синхронізувати контакти на Android
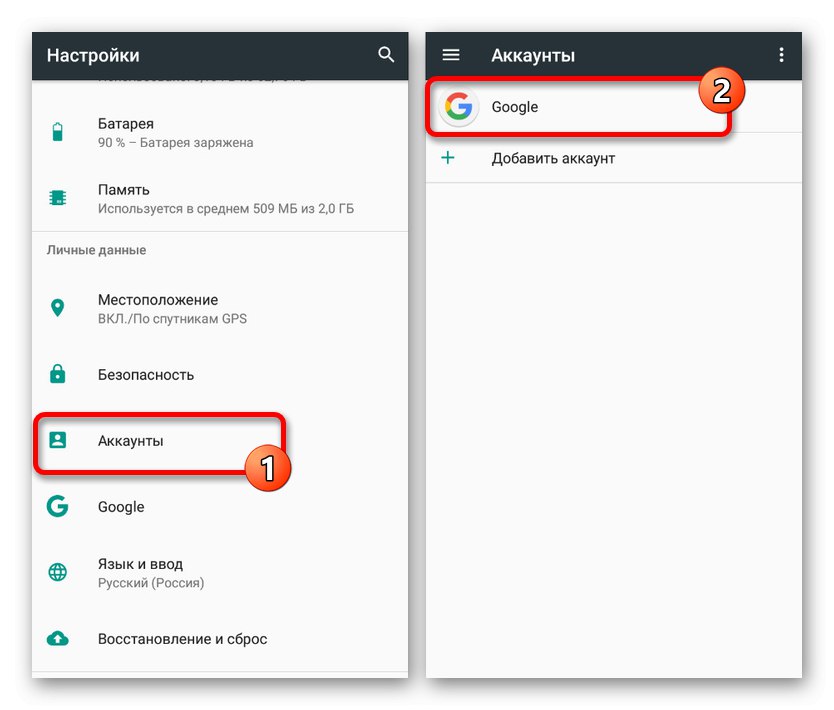
В результаті після виконаних дій новий контакт, для якого створено Google на ПК, з'явиться у відповідній програмі на телефоні. Пам'ятайте, що можливо подібне тільки при підключенні до інтернету і при використанні однієї і тієї ж облікового запису.
Спосіб 2: Передача файлів
По суті цей спосіб безпосередньо доповнює попередній, але також виступає і альтернативним рішенням на випадок, якщо у вас відсутній підключення до інтернету. Полягає метод в перенесенні одного або декількох сумісних файлів з комп'ютера на телефон і в наступному додаванні через налаштування спеціального додатку. Це дозволить імпортувати навіть при відсутності синхронізації з обліковим записом Google.
Читайте також: Перенесення контактів з Android на Android
Крок 1: Перенесення файлів
- Головний і найбільш гнучкий етап перенесення зводиться до вибору типу підключення, будь то USB-кабель, карта пам'яті, Bluetooth і інші більш специфічні засоби. Через доступність кращим варіантом буде саме підключення по USB.
- Для перенесення включите «Налагодження по USB» в «Настройках» Android-пристрої і з'єднайте телефон з ПК за допомогою відповідного кабелю.
- Після цього перенесіть файли VCF або CSV в будь-яку зручну папку, запам'ятавши нове розташування. На цьому процедуру підготовки можна вважати завершеною.
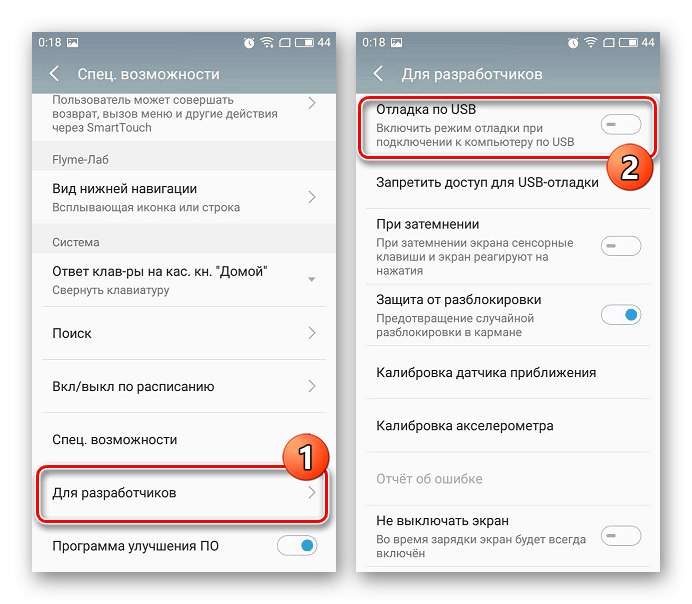
Докладніше: Як включити налагодження по USB на Android
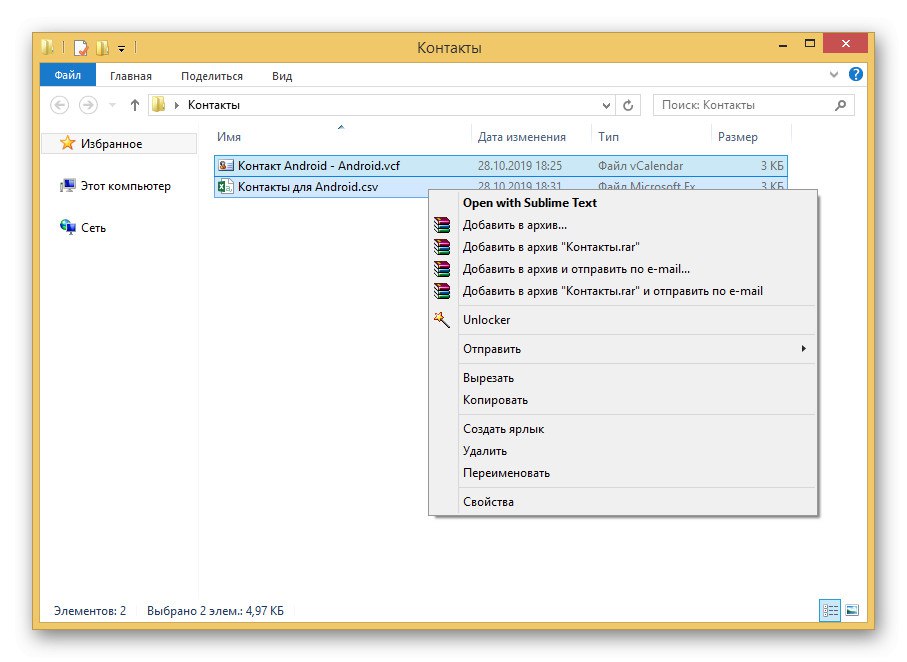
Крок 2: Імпорт контактів
- Виконавши дії з першого кроку, відкрийте будь-який файловий менеджер на телефоні і перейдіть в папку з файлами. Це треба для перевірки, так як якщо папка відсутня, копіювання доведеться повторити.
- Запустіть стандартний додаток «Контакти» і розгорніть головне меню в лівому верхньому кутку. Тут виберіть пункт «Налаштування».
- На представленій сторінці знайдіть блок «Управління» і скористайтеся кнопкою «Імпорт». При цьому у вікні «Імпортувати» потрібно вибрати варіант «VCF-файл».
- Через файловий менеджер перейдіть в потрібну папку і торкніться файлу для додавання. Після цього почнеться процедура імпорту, по завершенні якої картка з'явиться в основному списку.
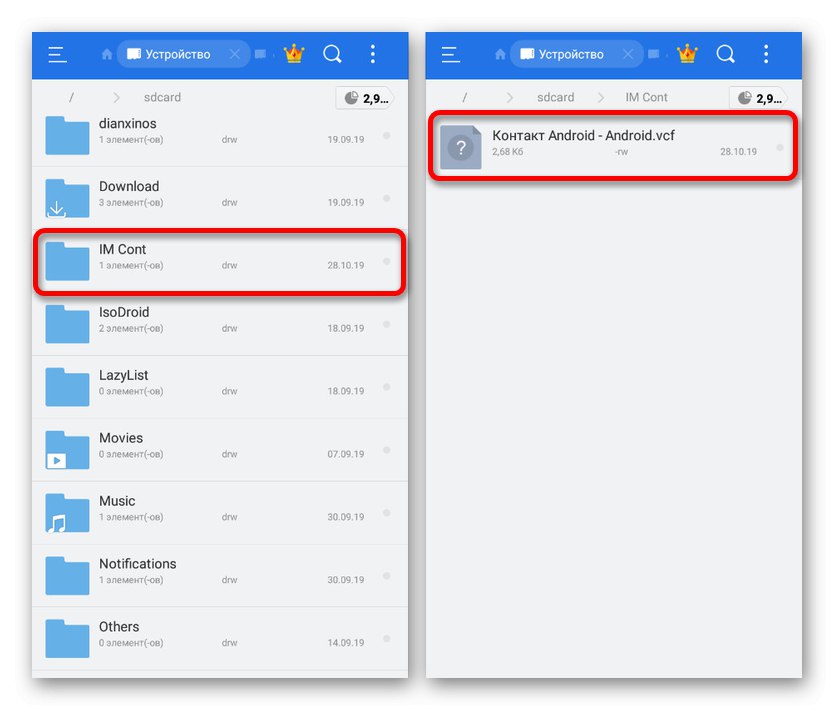
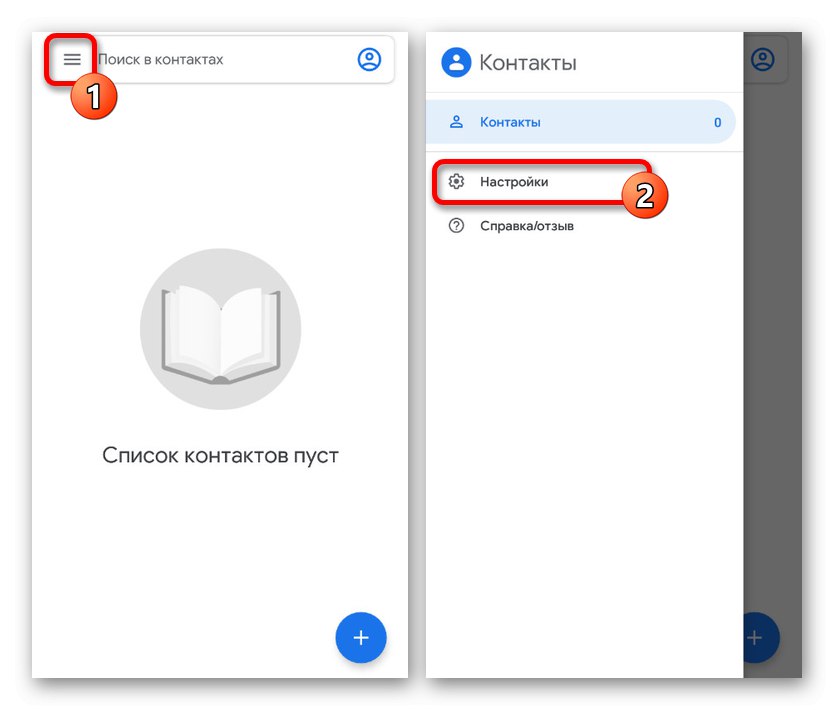
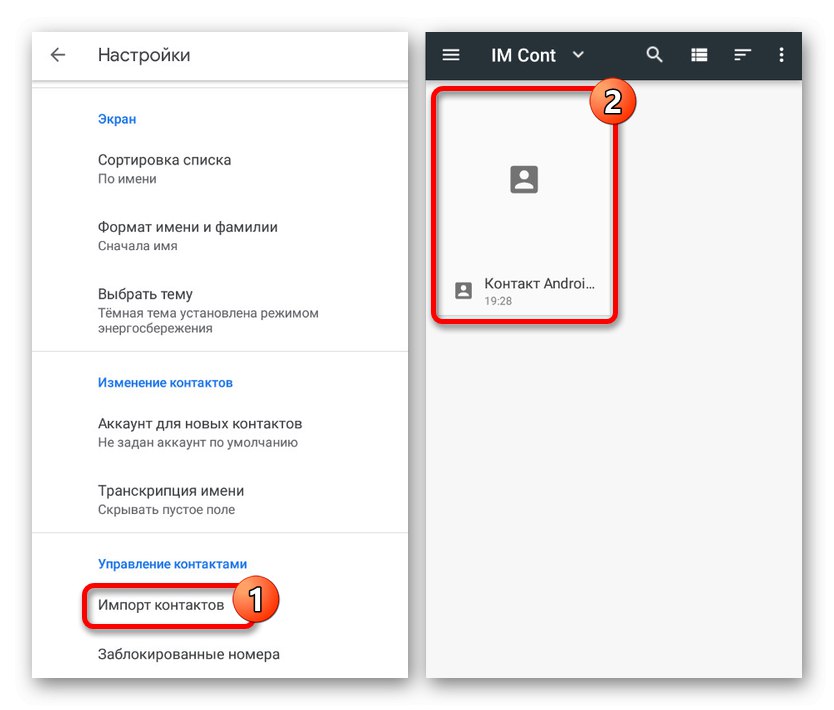
Спосіб є ідентичним для всіх додатків-контактів на Android, не рахуючи можливих відмінностей в плані розташування пунктів меню. До того ж існує велика кількість методів перенесення файлів у внутрішню пам'ять, що роблять дане рішення по-справжньому універсальним.
Спосіб 3: Контакти Outlook
В операційній системі Windows, так само як і на Android, можуть бути використані контакти, збережені перед цим в програмі Outlook. Для перенесення подібної інформації буде потрібно сама програма або офіційний веб-сервіс, а також сайт з першого розділу статті. При цьому за рахунок зворотної сумісності для перенесення не потрібні будь-які допоміжні засоби.
Варіант 1: Microsoft Outlook
- Більш універсальний підхід зажадає використання програми MS Outlook, Так як звідси можна експортувати контакти з внутрішньої бази даних або з будь-якої доданої облікового запису. Так чи інакше для початку відкрийте ПО і перейдіть на вкладку «Люди» в лівому нижньому кутку.
- Перебуваючи на цій вкладці, натисніть кнопку «Файл» на верхній панелі і перейдіть на сторінку «Відкрити і експортувати». Тут слід вибрати пункт «Імпорт і експорт».
- У вікні «Майстер імпорту та експорту» виділіть пункт «Експорт в файл» і натисніть «Далі».
- Наступний етап можете залишити без змін, зупинившись на вікні вибору папки для експорту. Якщо ви раніше перейшли на вкладку «Люди», То блок «Контакти» буде відзначений заздалегідь або може бути виділений вручну.
- Підтвердивши експорт папки і натиснувши «Далі», Ви опинитеся на останній сторінці. Вручну або за допомогою кнопки «Огляд» виберіть директорію для створення файлу і надайте будь-яке ім'я.
- В результаті буде створений CSV-файл, який містить дані про кожний контакт в облікового запису Outlook. Якщо у вас виникають питання, можете ознайомитися з більш докладною статтею на сайті з даної теми.
![Збереження контактів у MS Outlook на ПК]()
Докладніше: Як експортувати контакти з Outlook
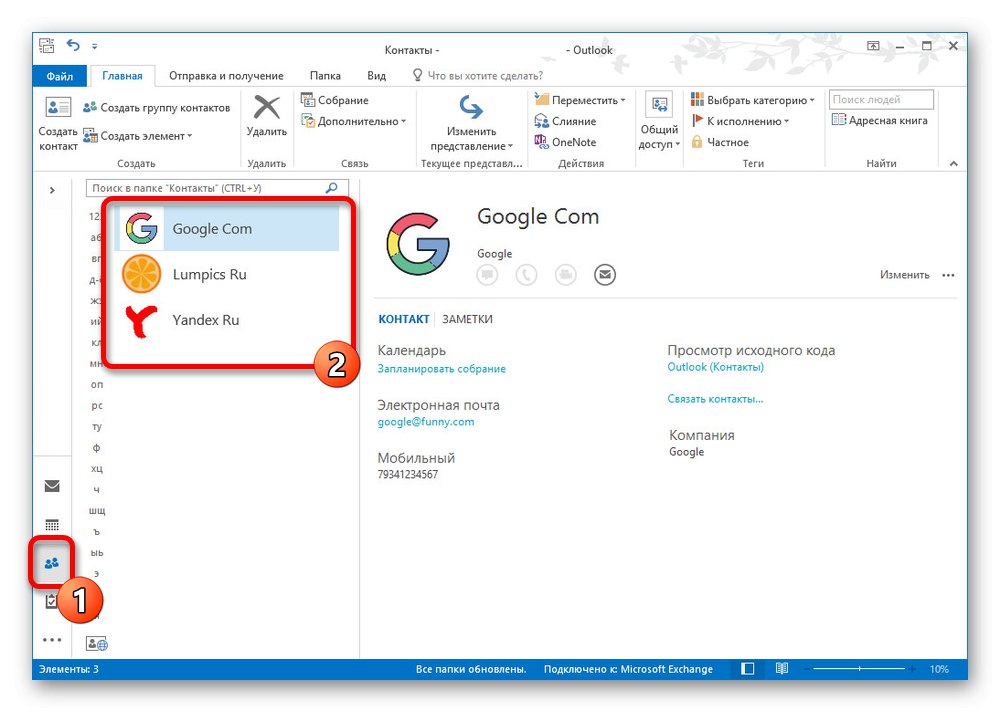
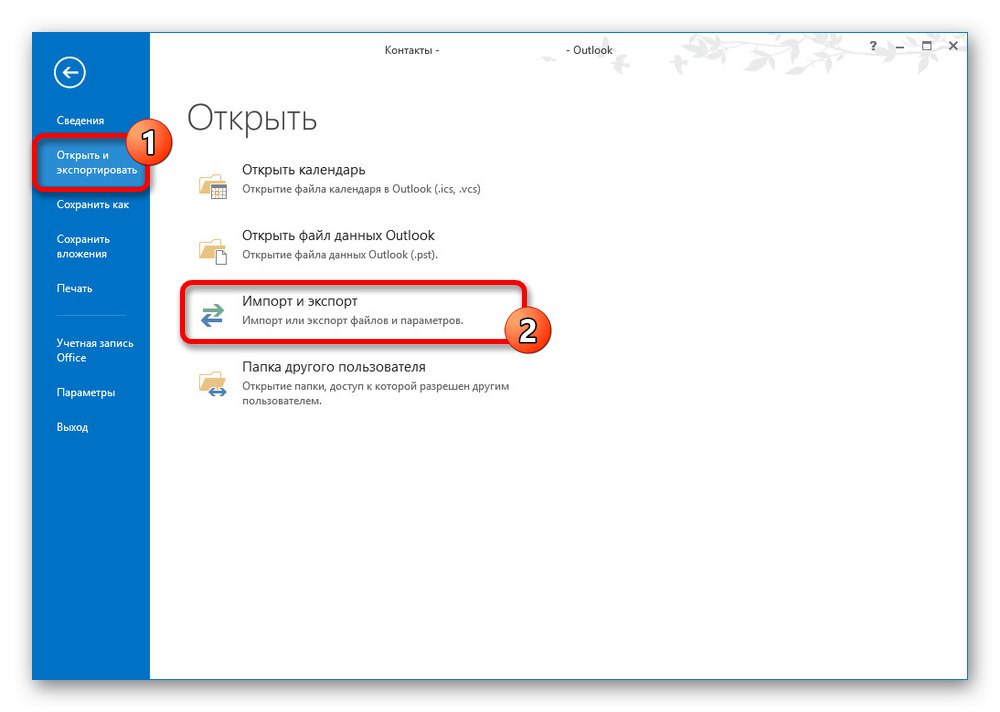
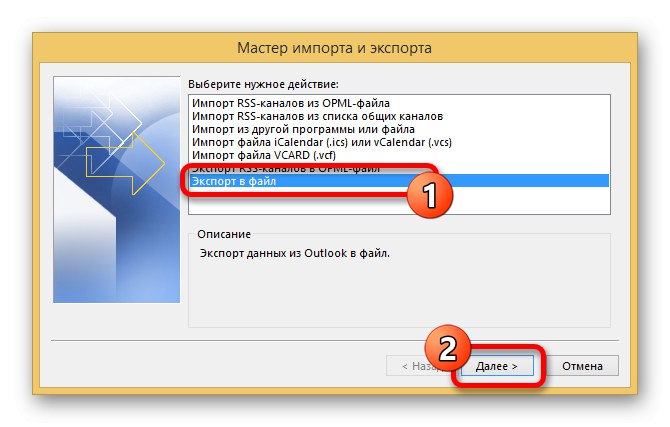
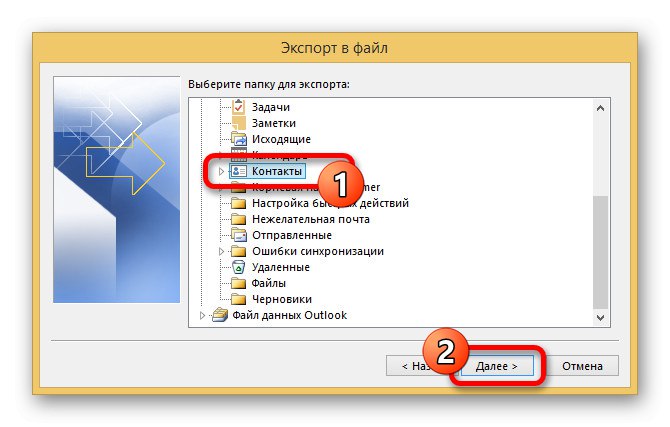
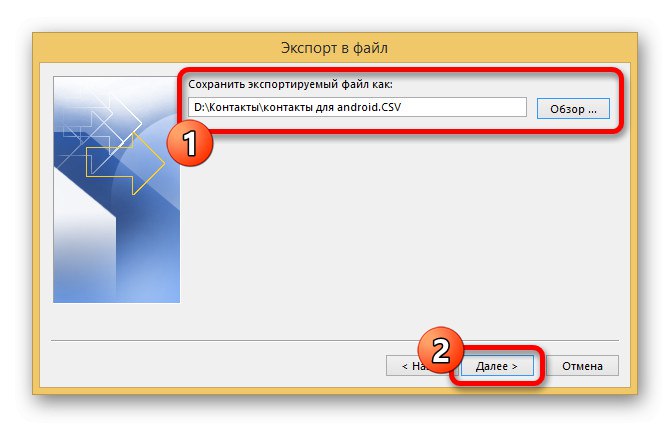
Варіант 2: Веб-сервіс Outlook
- Крім програми в Windows доступний експорт через веб-сервіс Outlook, який заслуговує на окрему увагу через простоту використання. Насамперед перейдіть на відповідну сторінку або скористайтеся вкладкою «Люди» в поштовій скриньці.
- Незалежно від обраних контактів в правій частині вікна натисніть кнопку «Управління» і виберіть пункт «Експорт».
- За допомогою списку вкажіть потрібну папку або «Всі контакти» і натисніть «Експорт».
- В результаті з'явиться стандартне вікно збереження файлів з можливістю вибору імені. натисніть «Зберегти» для завершення процедури.
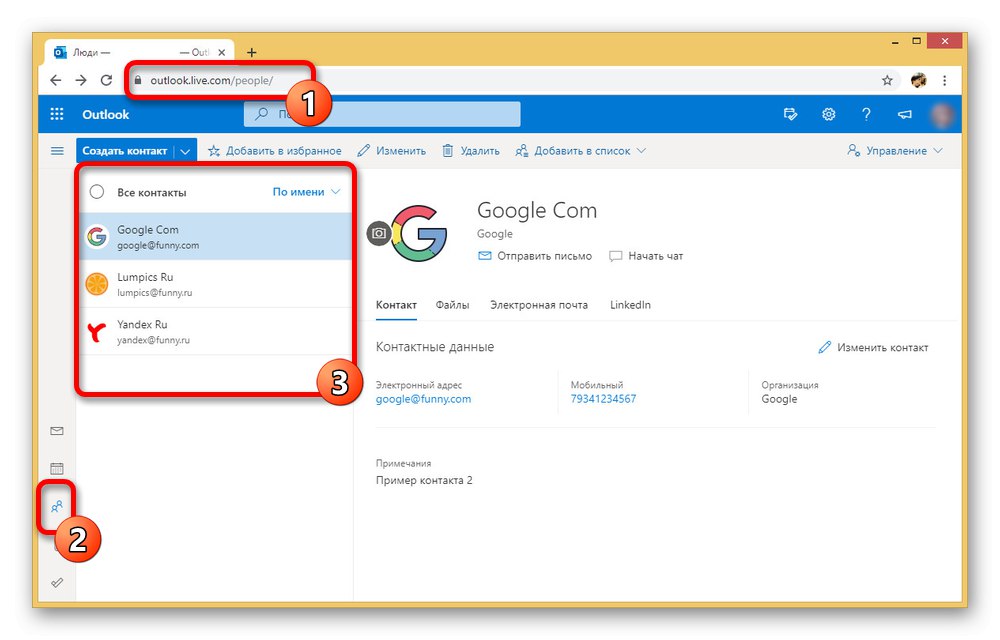
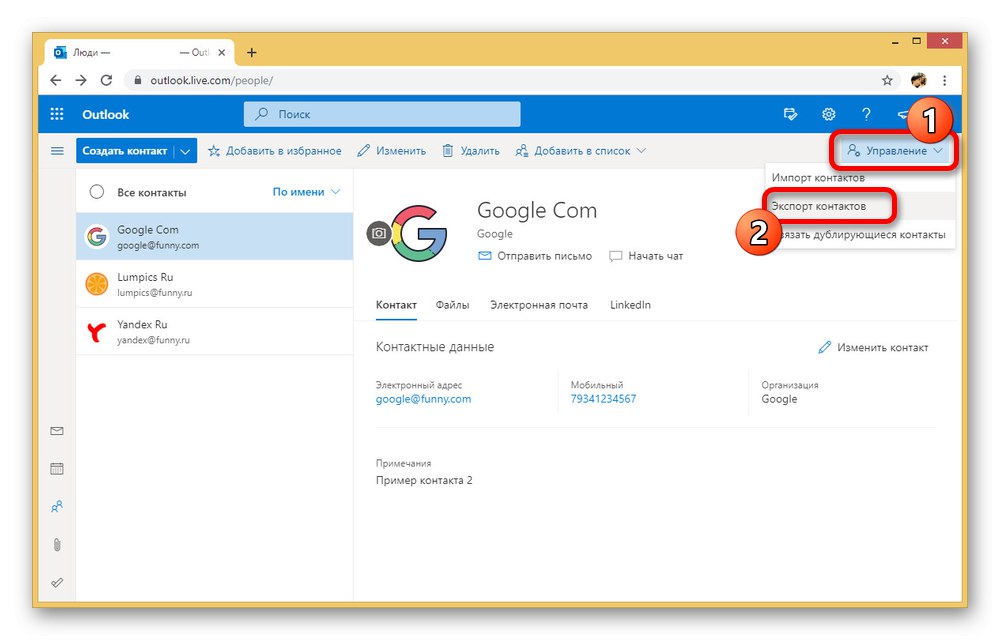
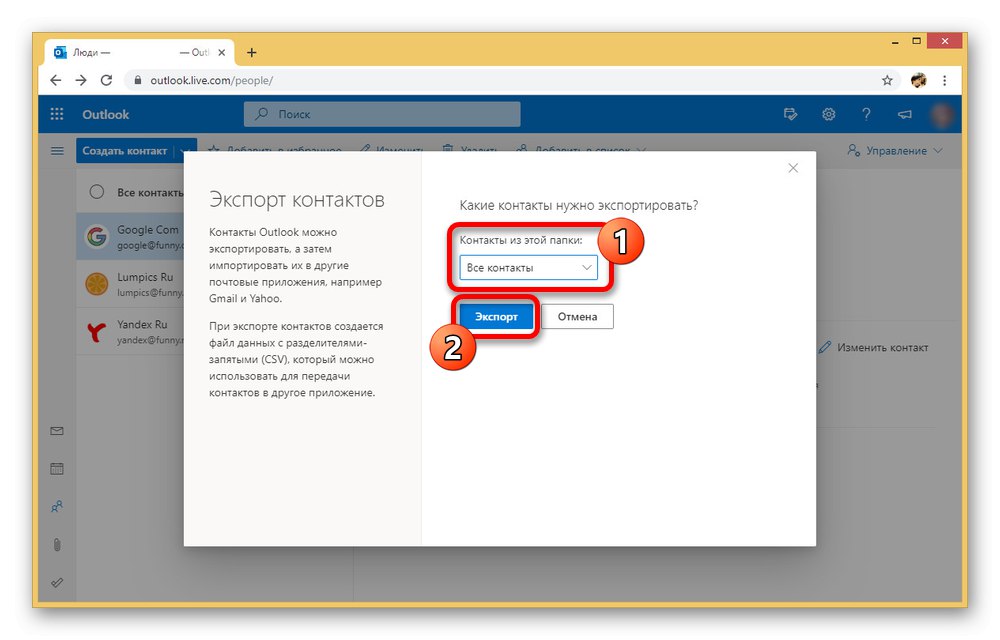
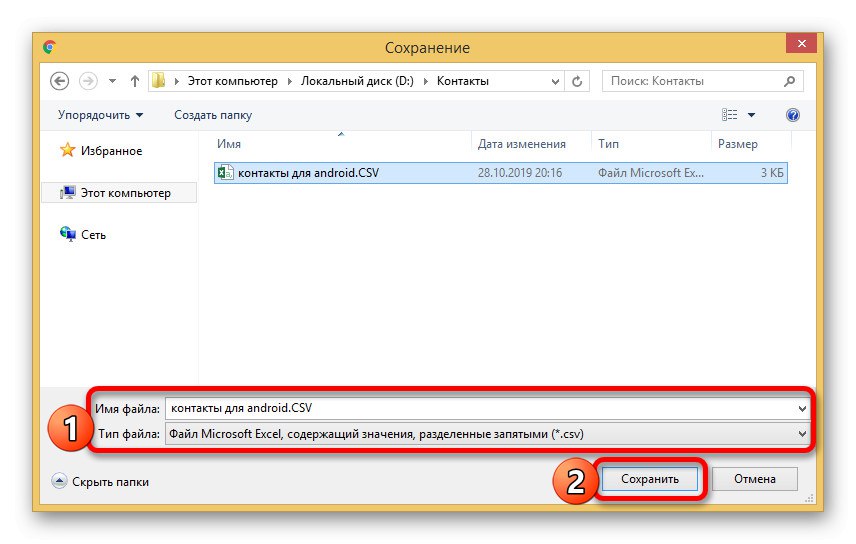
імпорт файлів
Незалежно від обраного методу експорту далі треба зробити імпорт контактів з першого способу даної статті.При цьому врахуйте, що далеко не всі додатки на Android підтримують CSV-файли, через що перенесення безпосередньо без сервісів Google стає неможливий.
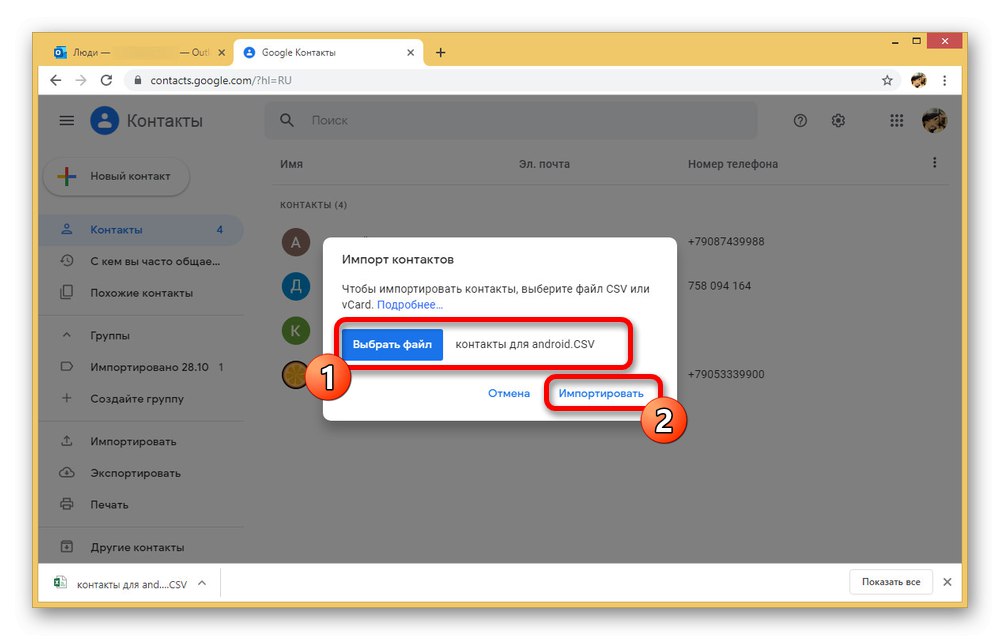
Як видно, спосіб досить простий в реалізації і дозволяє швидко перекинути файли з однієї платформи на іншу в кілька кліків. Більш того, цей підхід відрізняється від інших варіантів тим, що його можна використовувати для передачі не тільки з ПК, а й з Windows Phone на Android.
Сподіваємося, розглянутих нами способів виявилося досить для перенесення контактів з комп'ютера на Android-пристрій. Не забувайте комбінувати методи один з одним, якщо щось конкретне не виходить.