Вивантажуємо контакти з Outlook
При необхідності, інструментарій поштового клієнта Outlook дозволяє зберігати різні дані, в тому числі і контакти, в окремий файл. Подібна можливість буде особливо корисна якщо користувач вирішив перейти на іншу версію Outlook, або ж якщо необхідно передати контакти в іншу поштову програму.
У цій інструкції ми розглянемо, як можна імпортувати контакти в зовнішній файл. І зробимо це на прикладі MS Outlook 2016.
Почнемо з меню «Файл», де перейдемо в розділ «Відкрити і експортувати». Тут натискаємо кнопку «Імпорт і експорт» і переходимо до налаштування експорту даних.
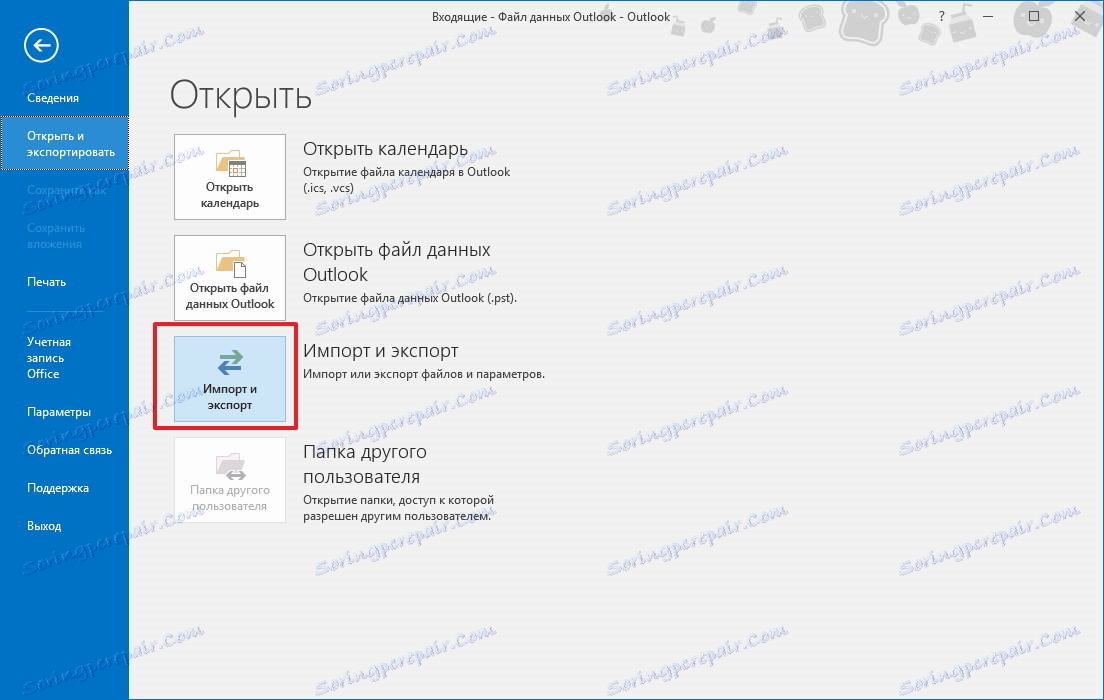
Оскільки ми хочемо зберегти дані контактів, то в цьому вікні вибираємо пункт «Експорт в файл» і натискаємо кнопку «Далі».
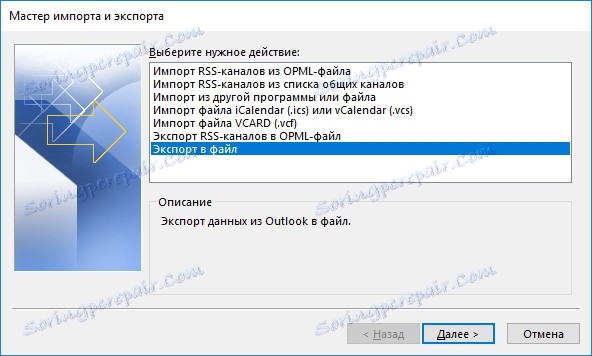
Тепер вибираємо тип створюваного файлу. Тут пропонується всього два типи. Перший, це «Значення, розділені комами», тобто файл формату CSV. І другий - «Файл даних Outlook».
Перший тип файлів може використовуватися для передачі даних в інші програми, які вміють працювати з форматів файлів CSV.
Для того, щоб експортувати контакти в CSV-файл, необхідно вибрати пункт «Значення, розділені комами» і клікнути на кнопку «Далі».
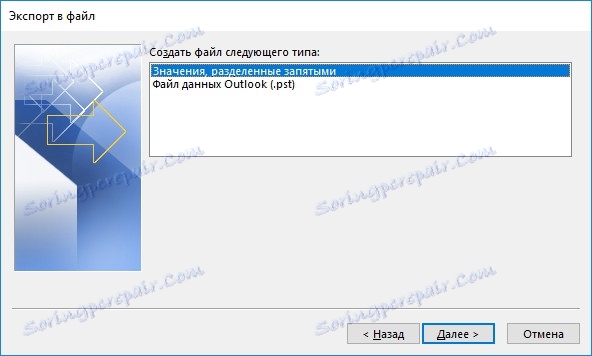
Тут в дереві папок вибираємо «Контакти» в розділі «Файл даних Outlook» і переходимо до наступного кроку, якшо по кнопці «Далі».
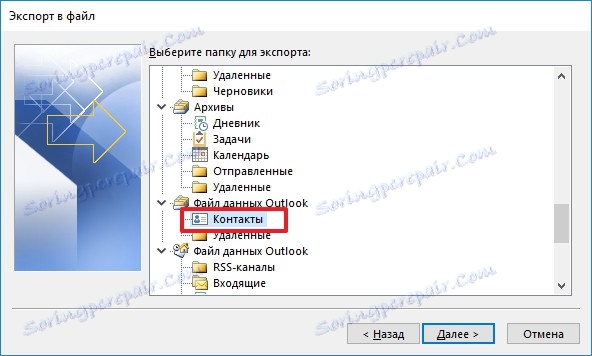
Тепер залишається вибрати папку, куди буде збережений файл і дати йому ім'я.
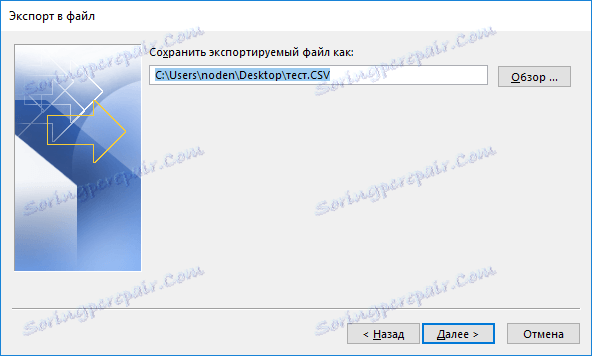
Тут можна налаштувати відповідність полів, клікнувши по відповідній кнопці. Або ж натиснути «Готово» і Outlook створити файл в папці, зазначеної в попередньому кроці.
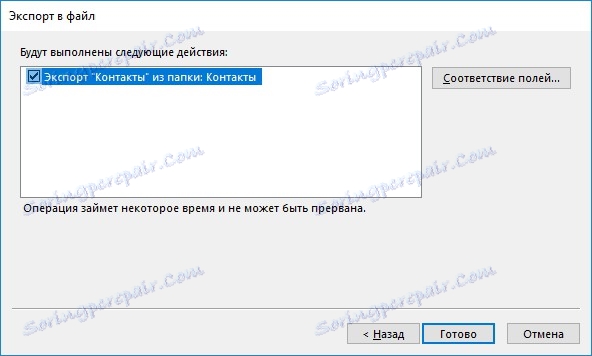
Якщо ж планується експортувати дані контактів в іншу версію Outlook, то в цьому випадку можна вибрати пункт «Файл даних Outlook (.pst)».
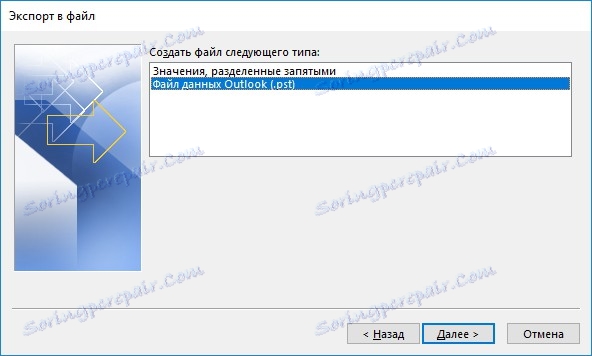
Після чого, вибираємо папку «Контакти» в гілці «Файл даних Outlook і переходимо до наступного кроку.
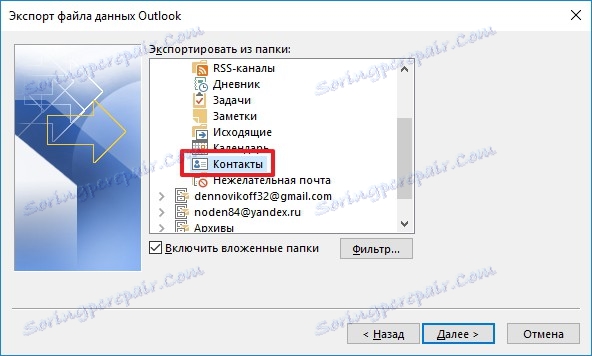
Вказуємо каталог і ім'я файлу. А також вибираємо дії з дублікатами і переходимо на завершальний крок.
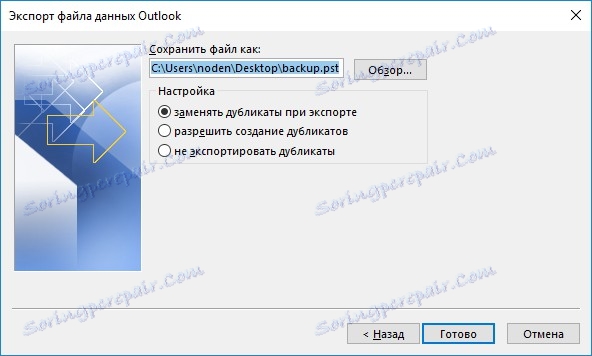
Тепер необхідно вибрати одне з трьох доступних дій для повторюваних контактів і натискаємо кнопку «Готово».
Таким чином зробити експорт даних контактів досить легко - всього в декілька кроків. Подібним чином можна експортувати дані і в більш пізніх версіях поштового клієнта. Однак, процес експорту може трохи відрізнятися від описаного тут.