Стрім на YouTube і Twitch одночасно
Деякі стримери воліють використовувати відразу кілька сервісів для проведення прямої трансляції. У більшості випадків такий зв'язкою виступають YouTube і Twitch. Звичайно, налаштувати одночасну трансляцію на цих двох платформах можна, просто запустивши дві різні програми, однак це неправильно і нераціонально. У цій статті ви дізнаєтеся про більш відповідному способі проведення стрімів на Ютубі і Твіч.
зміст
Запускаємо стрім на YouTube і Twitch одночасно
Для одночасного запуску прямої трансляції на кількох ресурсах ми рекомендуємо використовувати сайт GoodGame. Там дана функція реалізована максимально якісно і не вимагає проведення складних налаштувань. Далі ми розглянемо весь процес підготовки і запуску стріму покроково.
Крок 1: Реєстрація на GoodGame
GoodGame виступатиме в ролі майданчика для створення рестріма, тому пряма трансляція запускається саме на цьому сайті. Хоч весь процес підготовки не складний, однак вимагає від користувача виконання певних дій:
- Перейдіть на головну сторінку сайту GoodGame.ru і натисніть на «Реєстрація».
- Введіть реєстраційні дані або увійдіть, використовуючи соціальні мережі.
- Якщо реєстрація здійснювалася через електронну пошту, то буде потрібно перейти по посиланню в листі, який було надіслано автоматично.
- Після виконання входу натисніть на значок свого профілю, наведіть курсор мишки на «Додати» і виберіть «Канал».
- Тут придумайте назву каналу, вкажіть гру або тематику стрімів і завантажте зображення каналу.
- Далі відкриється вікно редагування каналу, де потрібно вибрати вкладку «Налаштування».
- Тут знайдіть пункт «Streamkey», натисніть на відповідну кнопку для його відображення і скопіюйте весь ключ. Він стане в нагоді під час виконання наступного кроку.
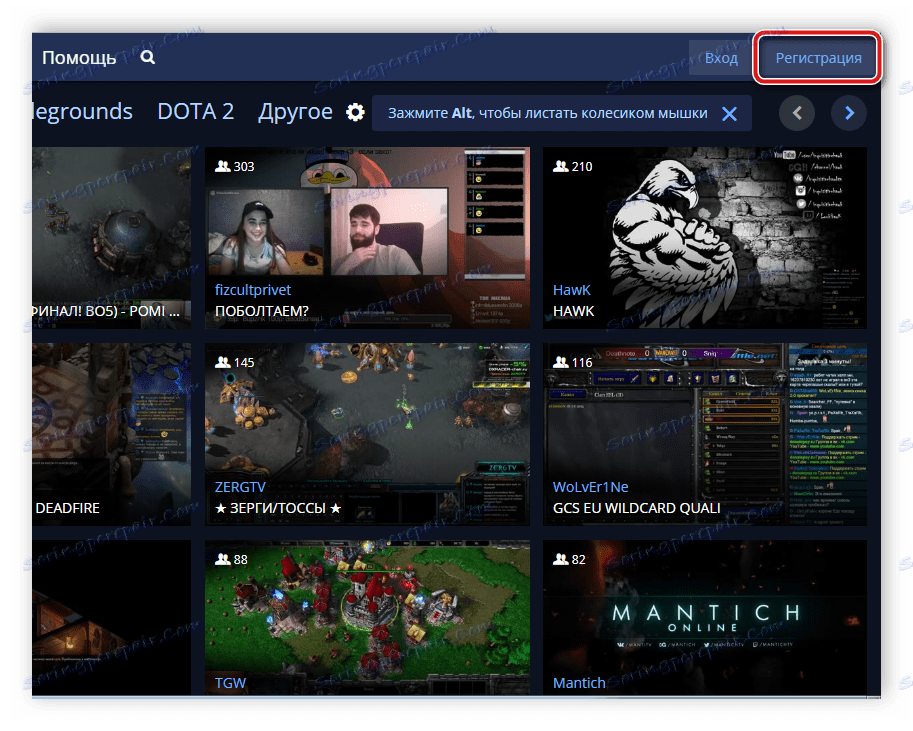
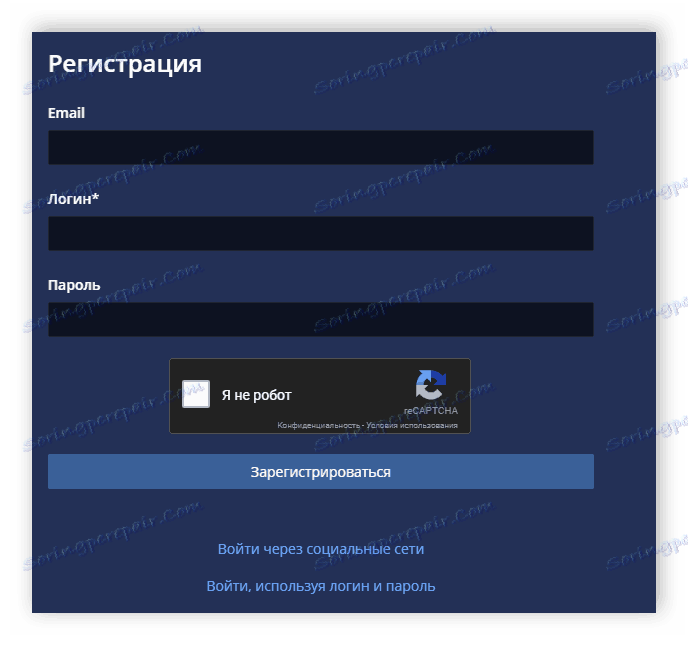
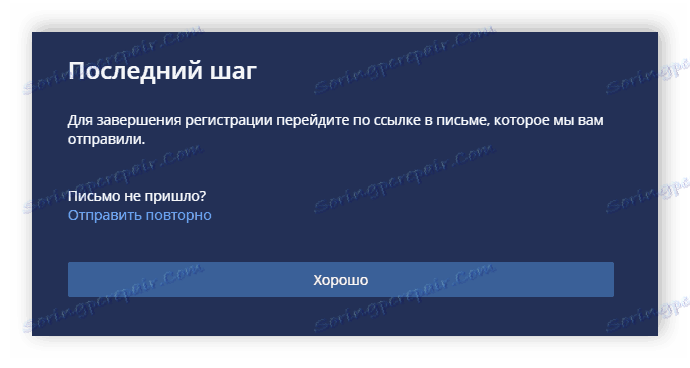
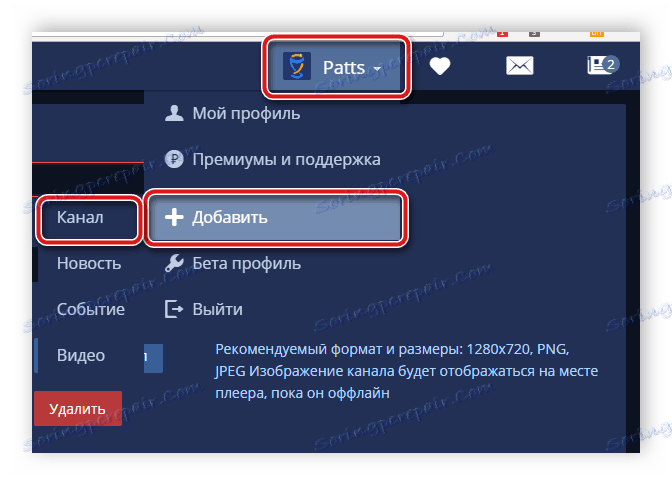
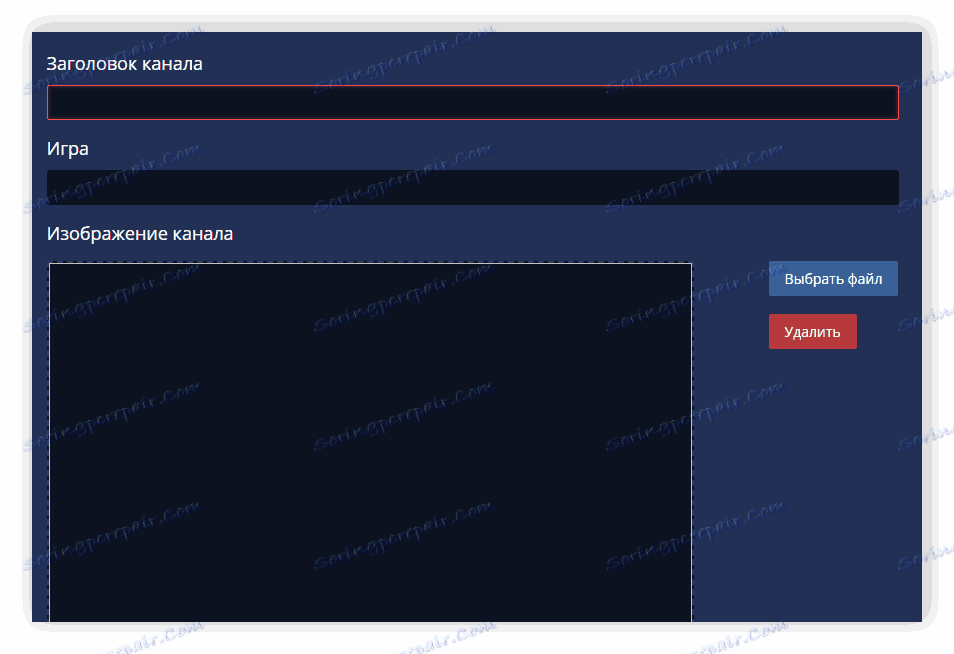
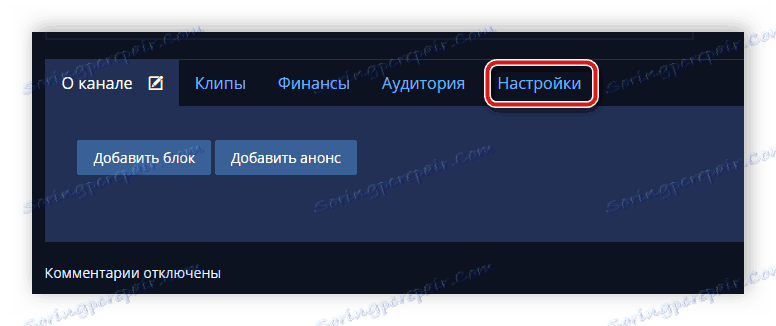
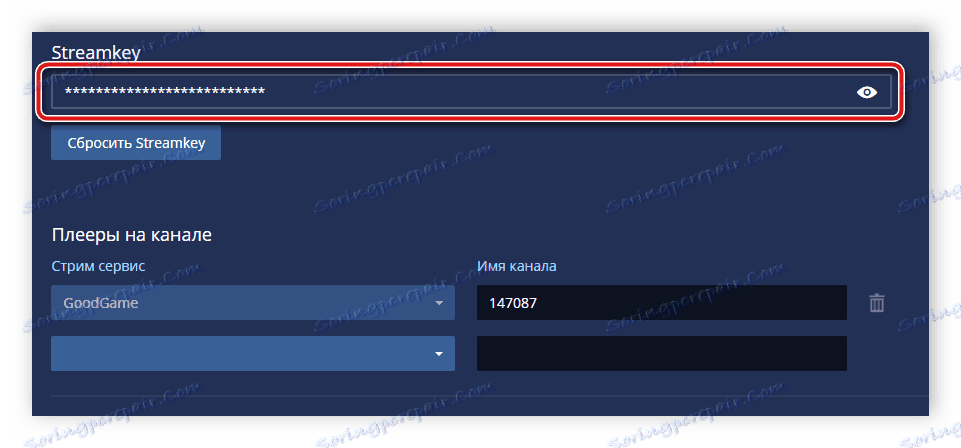
Крок 2: Налаштування OBS Studio
Існує безліч програм для стрімінга, а однією з кращих вважається OBS Studio . У ній користувачеві буде потрібно виконати налаштування певних параметрів, які вибирають індивідуально, щоб отримати максимально якісну пряму трансляцію із захопленням вікон, наявністю повідомлень і без появи помилок. Давайте докладніше розглянемо процес налаштування OBS під стрім на GoodGame:
Читайте також: Програми для стріму на YouTube , Twitch
- Запустіть програму і перейдіть в «Налаштування».
- Тут виберіть вкладку «Мовлення», в якості сервісу вкажіть «GoodGame», а сервер визначиться автоматично, адже він всього один. У цьому ж вікні до відповідного рядка необхідно вставити раніше скопійований ключ потоку.
- Опустіться у вкладку «Висновок» і налаштуйте необхідні для своєї системи параметри потокового мовлення.
- Закрийте вікно і якщо все готове до початку стріму, то натисніть на «Запустити трансляцію».

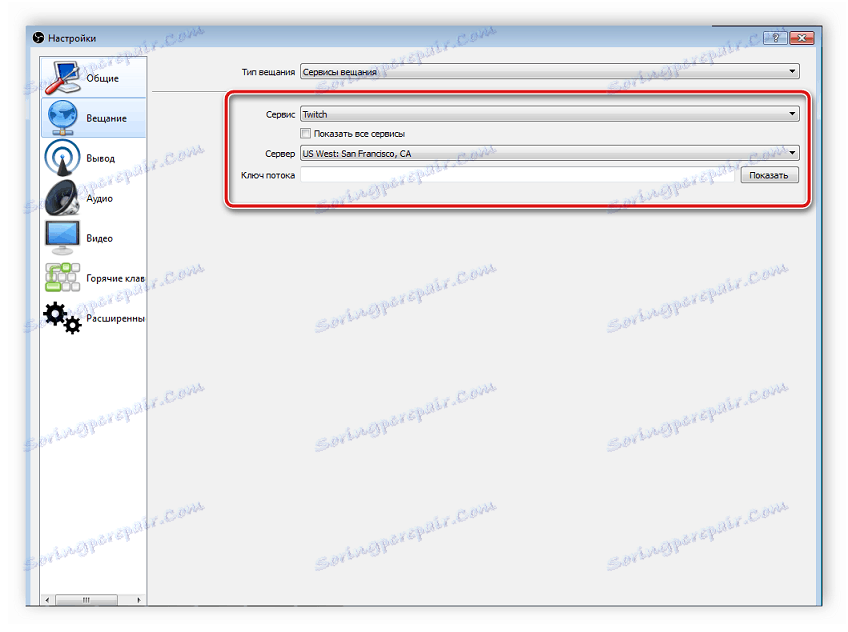
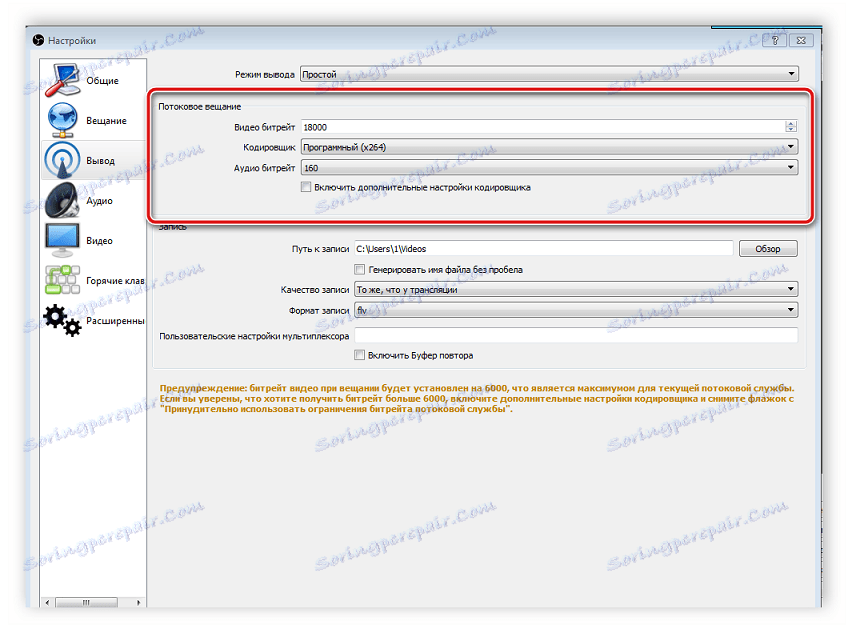
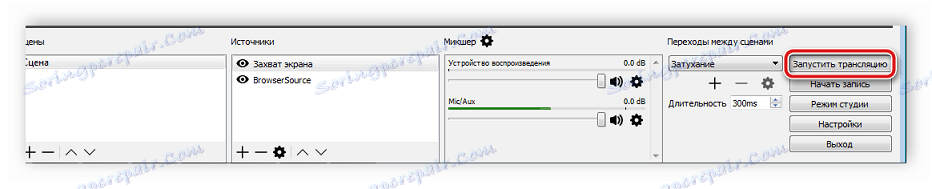
Крок 3: Запуск рестріма
Тепер на сервісі GoodGame трансляція запуститься автоматично, вам залишиться тільки налаштувати одночасне мовлення на Twitch і YouTube. Зробити це можна в такий спосіб:
- Знову перейдіть на сайт GoodGame до свого каналу, натисніть на шестірню праворуч від кнопки «Почати РЕСТРО». Тут відзначте галочками два рестріма і поставте точки біля «YouTube» і «Twitch».
- Тепер потрібно знайти ключ потоку Твічу. Для цього перейдіть на головну сторінку сайту , Натисніть на свою аватарку і виберіть «Панель управління».
- В меню зліва опустіться в самий низ і перейдіть в розділ «Канал».
- Натисніть на напис «Ключ трансляції».
- Виберіть «Показати ключ».
- Перед вами з'явиться окреме вікно з видимим ключем трансляції. Адміністрація попереджає про те, що не слід його нікому повідомляти, просто скопіюйте і вставте у відповідне поле на сайті GoodGame.
- Тепер залишилося знайти ключ стріму YouTube і вписати його на ГудГейме. Для цього натисніть на свою аватарку і перейдіть в «Творча студія».
- Знайдіть розділ «Прямі трансляції».
- Тут в розділі «Налаштування відеокодера» знайдіть ключ, скопіюйте його і вставте у відповідний рядок на GoodGame.
- Залишилося тільки натиснути кнопку «Почати РЕСТРО». Трансляції будуть запущені по черзі з затримкою приблизно десять секунд.
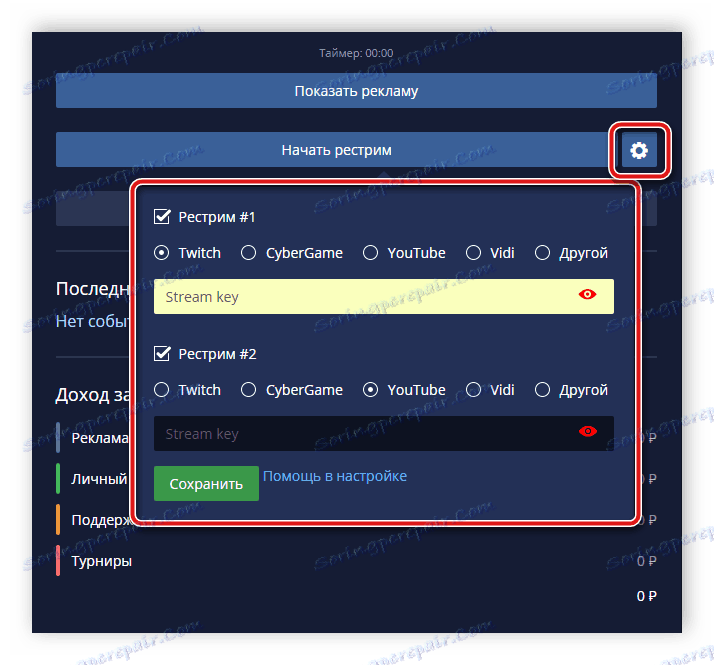
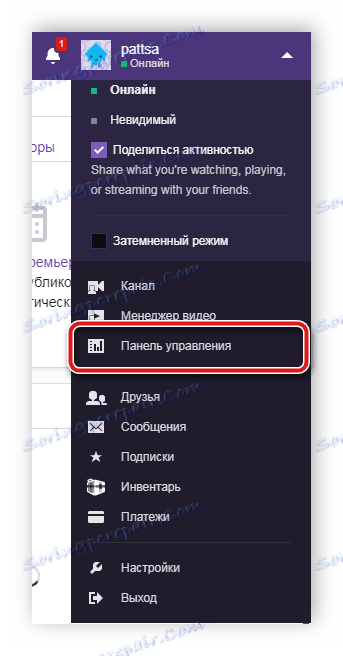
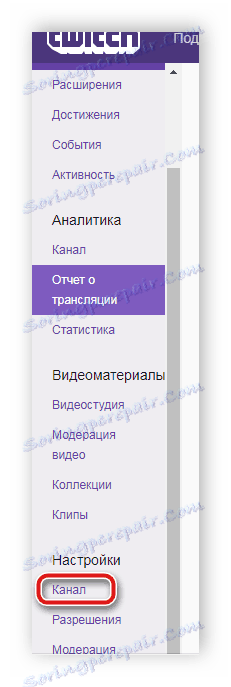

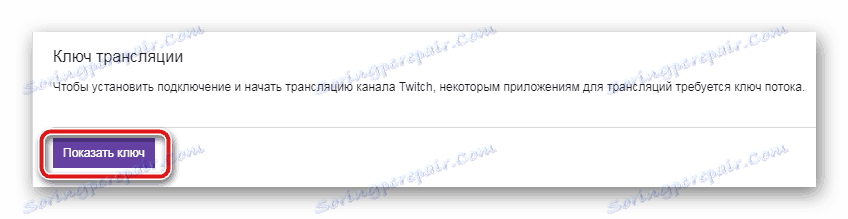
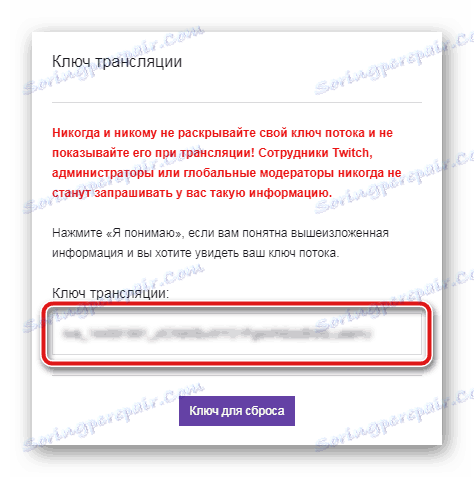
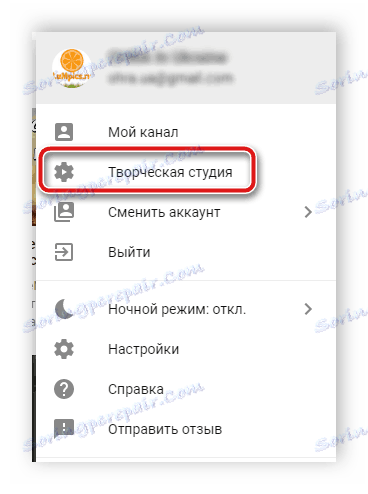
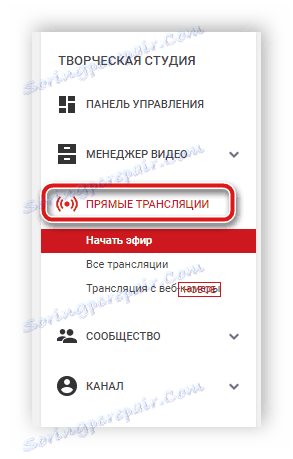
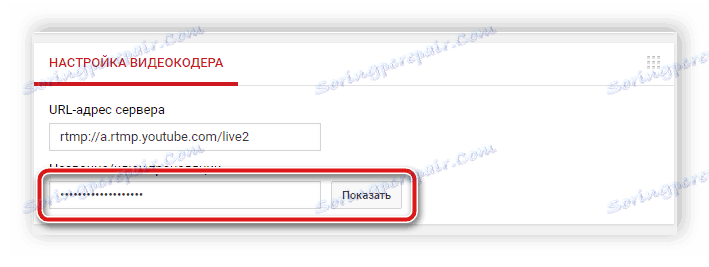
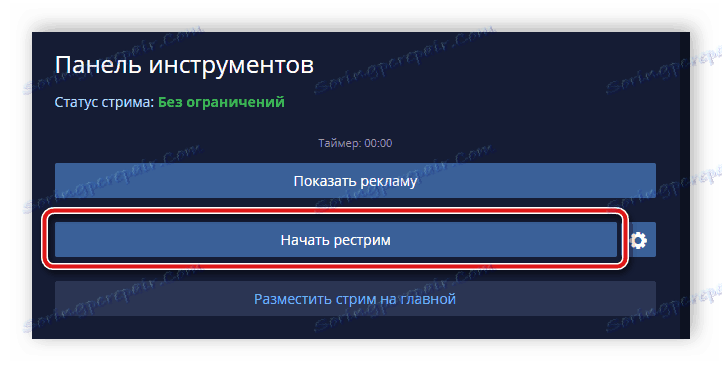
Зручність даного способу проведення одночасних трансляцій полягає в тому, що на сайті GoodGame.ru ви будете бачити чати з усіх стрімів і спілкуватися з усіма глядачами. Як бачите, в налаштуванні і запуску потоку немає нічого складного, а настройка виконується один раз і при подальших запусках трансляцій залишиться просто натиснути кнопку «Почати РЕСТРО».
Читайте також: Налагодження та запуск стріму на YouTube