Налагодження та запуск стріму на YouTube
Зараз перегляд стрімів популярне заняття серед користувачів інтернету. Стрім гри, музику, шоу і інше. Якщо ви хочете запустити свою трансляцію, то вам потрібно мати в наявності тільки одну програму і слідувати деяким інструкцій. В результаті ви зможете без проблем створити працюючу трансляцію на Ютубі.
зміст
Запуск прямої трансляції на YouTube
Ютуб дуже добре підходить для того, щоб почати стрімерскую діяльність. Через нього досить просто запустити пряму трансляцію, не виникає ніяких конфліктів з використовуваним ПО. Ви можете прямо під час стріму повернутися на кілька хвилин тому, щоб переглянути момент, в той час, як на інших сервісах, тому ж Twitch, потрібно чекати, поки закінчиться стрім і збережеться запис. Запуск і настроювання здійснюється в кілька кроків, давайте їх розглянемо:
Крок 1: Підготовка YouTube каналу
Якщо ви ніколи не займалися нічим подібним, швидше за все, прямі трансляції у вас відключено і не налаштовані. Тому, в першу чергу, потрібно зайнятися цим:
- Зайдіть в свій Ютуб аккаунт і перейдіть в творчу студію.
- Виберіть розділ «Канал» і перейдіть до підрозділу «Статус і функції».
- Знайдіть блок «Прямі трансляції» і натисніть «Включити».
- Тепер у вас з'явився розділ «Прямі трансляції» в меню зліва. У ньому знайдіть «Все трансляції» і перейдіть туди.
- Натисніть «Створити трансляцію».
- Тип вкажіть «Особлива». Виберіть назву і вкажіть початок заходу.
- Натисніть «Створити захід».
- Знайдіть розділ «Збережені настройки» і поставте крапку навпроти нього. Натисніть «Створити новий потік». Це потрібно робити для того, щоб кожен новий стрім не налаштовувати цей пункт заново.
- Введіть назву, вкажіть бітрейт, додайте опис і збережіть налаштування.
- Знайдіть пункт «Налаштування відеокодера», де вам потрібно вибрати пункт «Інші відеокодери». Оскільки ОБС, який ми будемо використовувати, в списку відсутня, потрібно зробити так, як показано на зображення нижче. Якщо ж ви користуєтеся відеокодеров, який присутній в цьому списку, просто виберіть його.
- Скопіюйте та де-небудь збережіть назву потоку. Це нам знадобиться для введення в OBS Studio.
- Збережіть зміни.
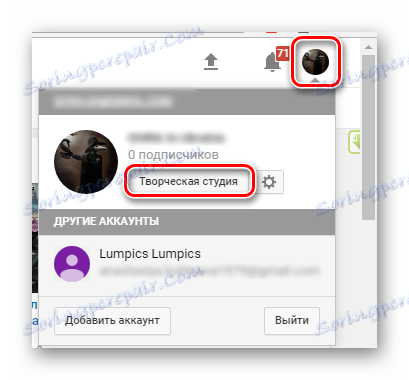
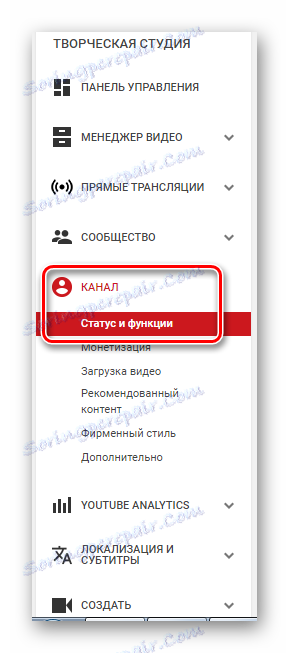
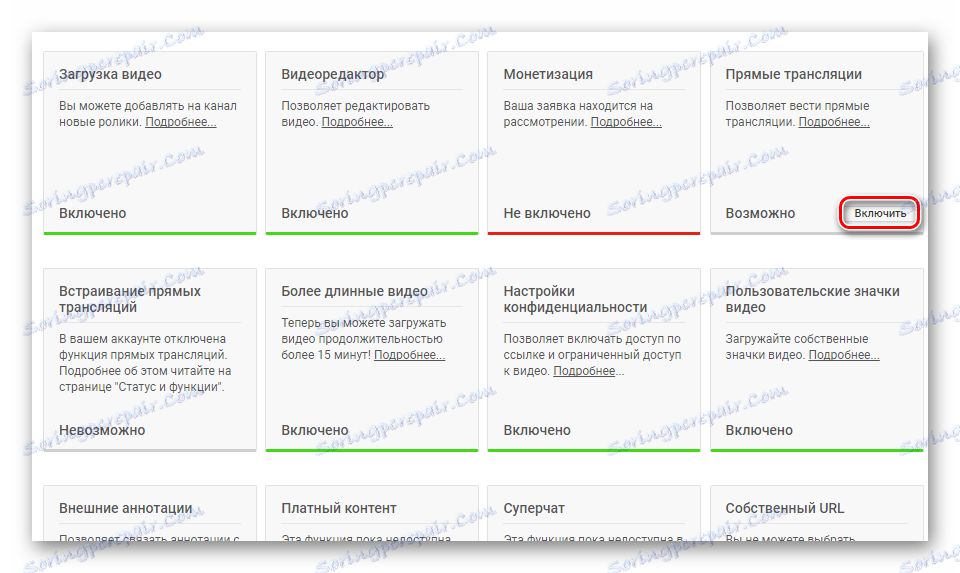

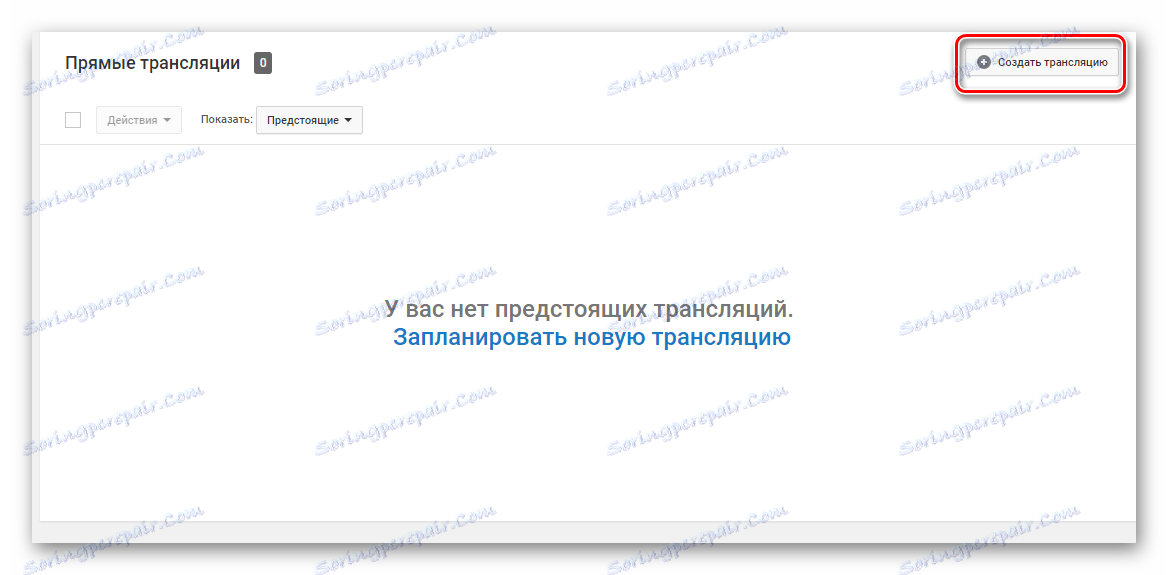

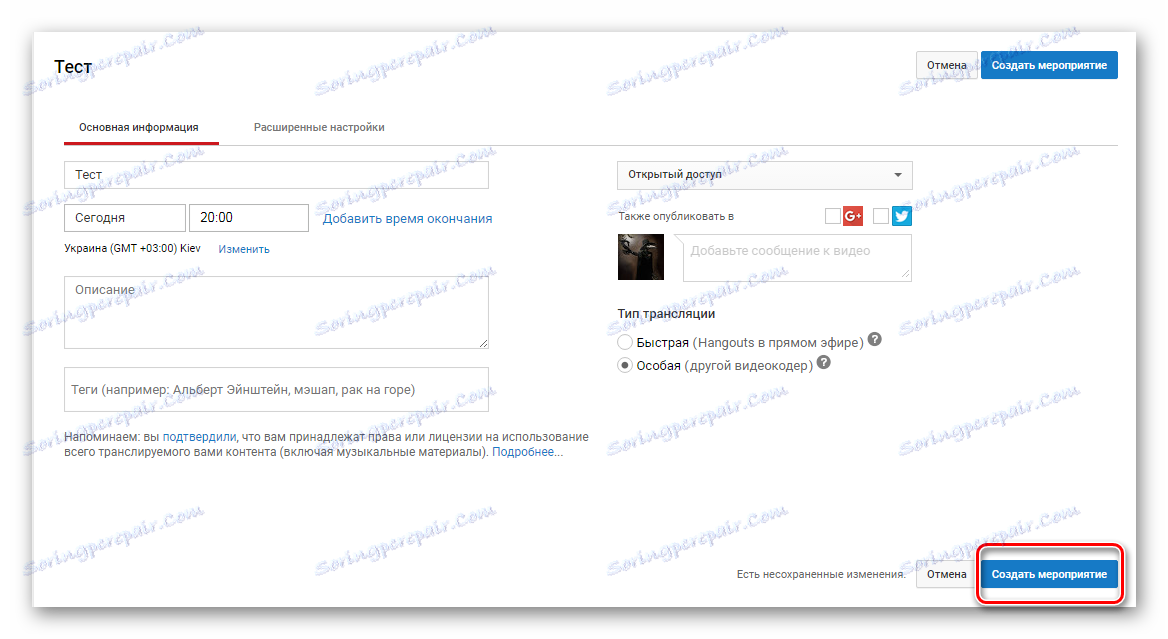
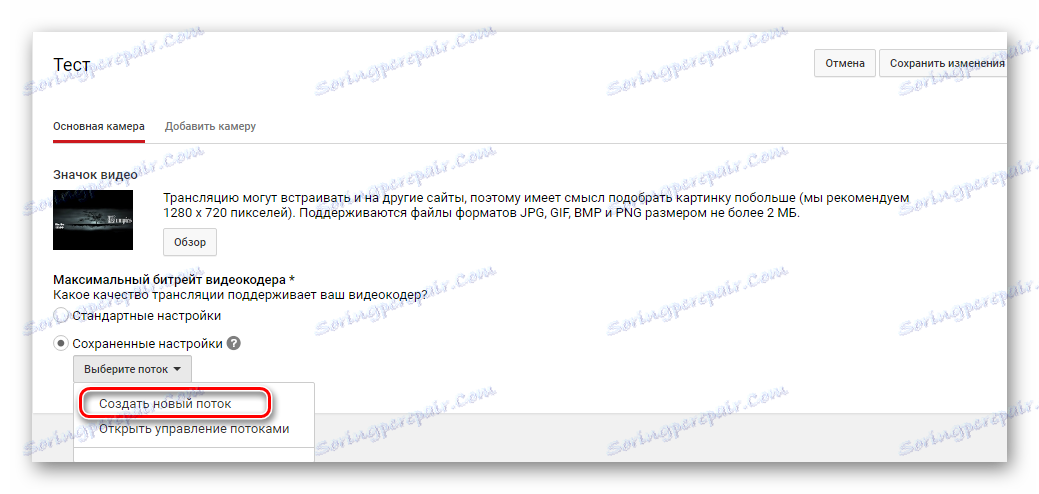
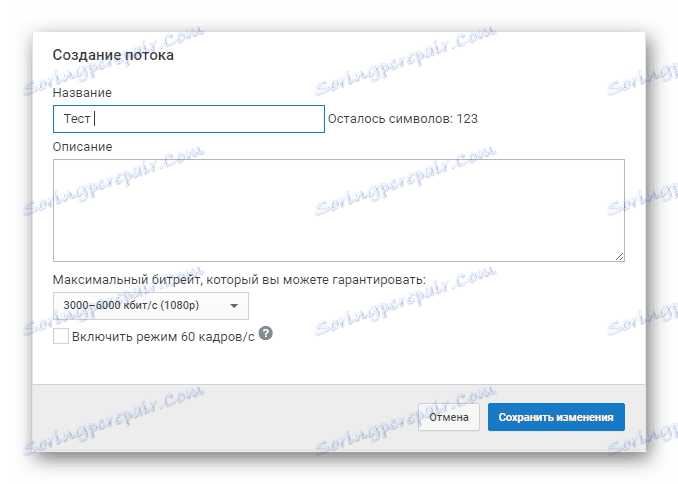
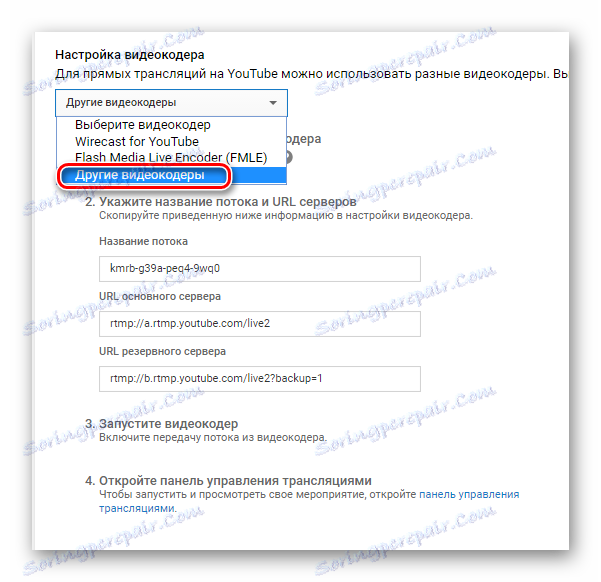
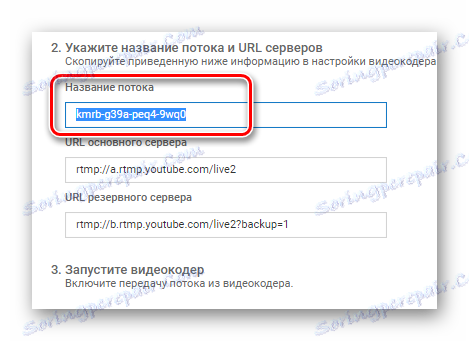
Поки можна відкласти сайт і запустити ОБС, де також потрібно здійснити деякі настройки.
Крок 2: Налаштування OBS Studio
Ця програма знадобиться вам для управління струмом. Тут можна налаштувати захоплення екрану і додати різні елементи трансляції.
- Запустіть програму і відкрийте «Налаштування».
- Перейдіть в розділ «Висновок» і виберіть кодировщик, який відповідає встановленій на вашому комп'ютері відеокарти.
- Бітрейт вибирайте відповідно до свого залізом, адже не кожна відеокарта зможе потягнути високі настройки. Краще скористатися спеціальною таблицею.
- Перейдіть у вкладку «Відео» і вкажіть таке ж дозвіл, яке вказали при створенні потоку на сайті YouTube, щоб не було конфліктів між програмою і сервером.
- Далі вам потрібно відкрити вкладку «Мовлення», де виберіть сервіс «YouTube» і «Primary» сервер, а в рядок «Ключ потоку» вам потрібно вставити той код, який ви копіювали з рядка «Назва потоку».
- Тепер вийдіть з налаштувань і натисніть «Запустити трансляцію».
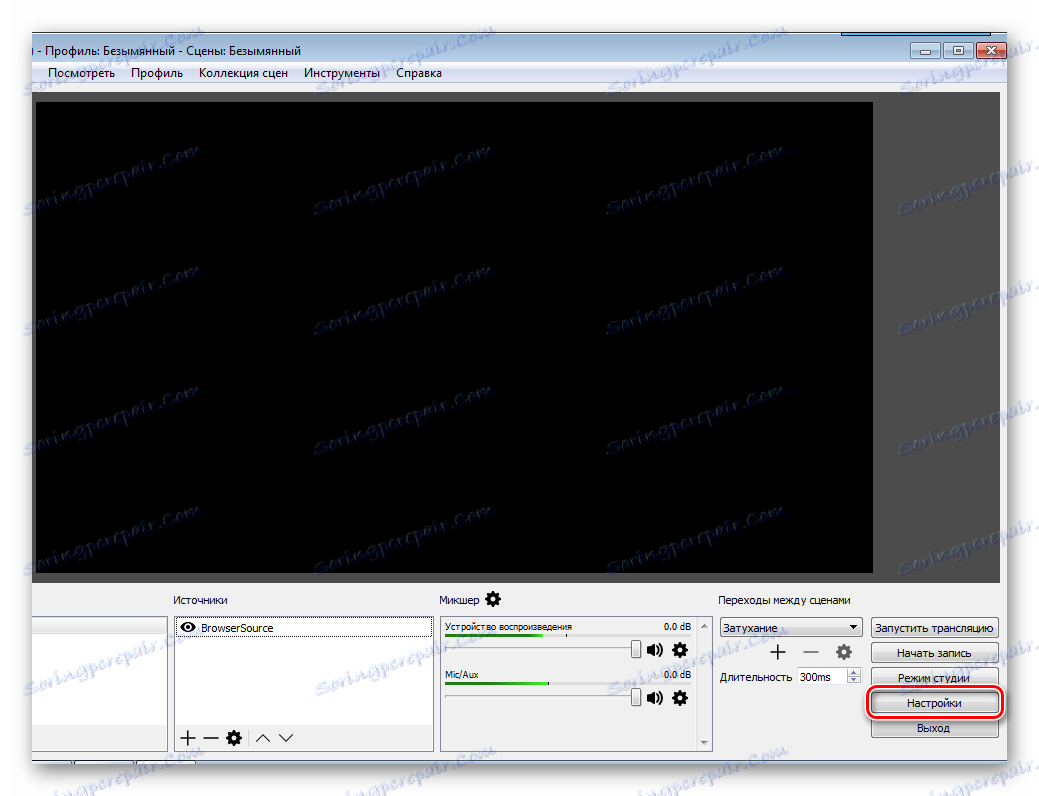
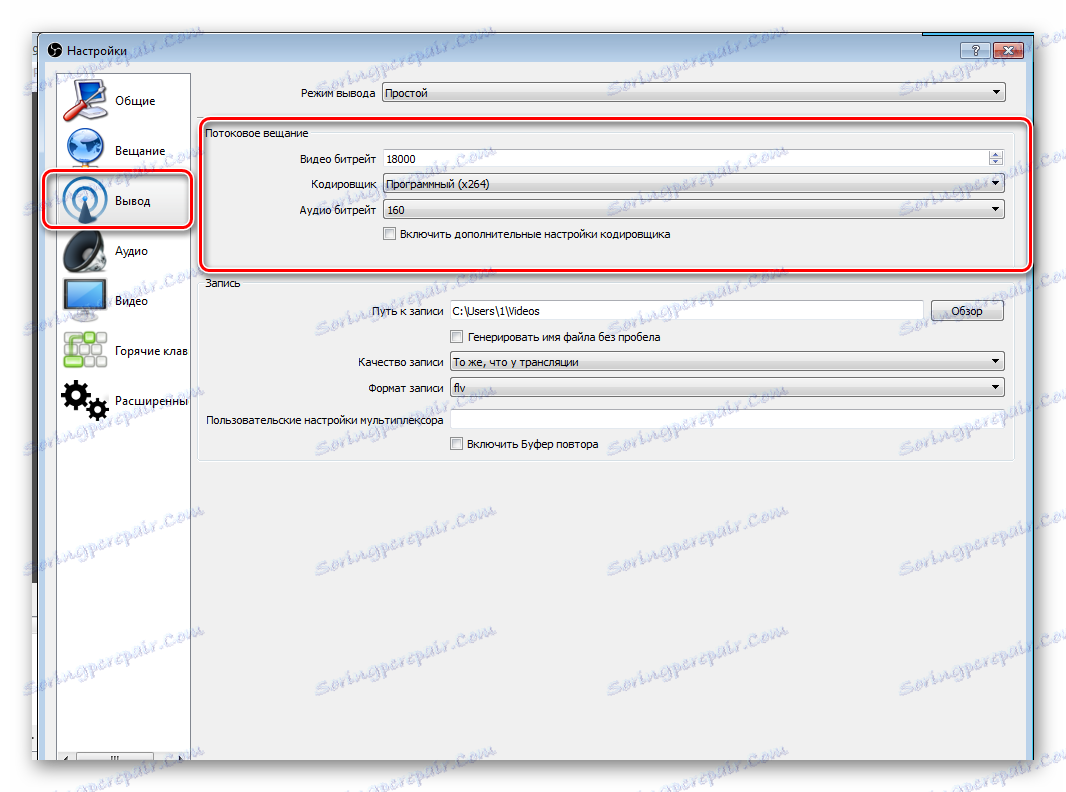
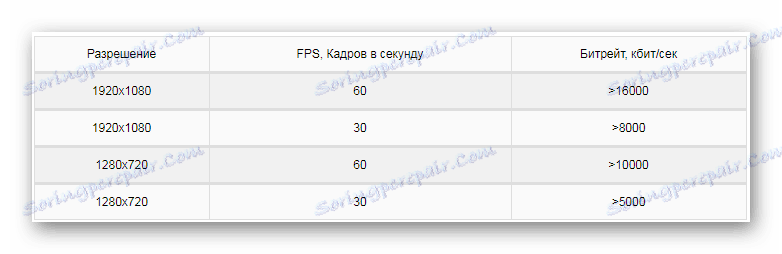
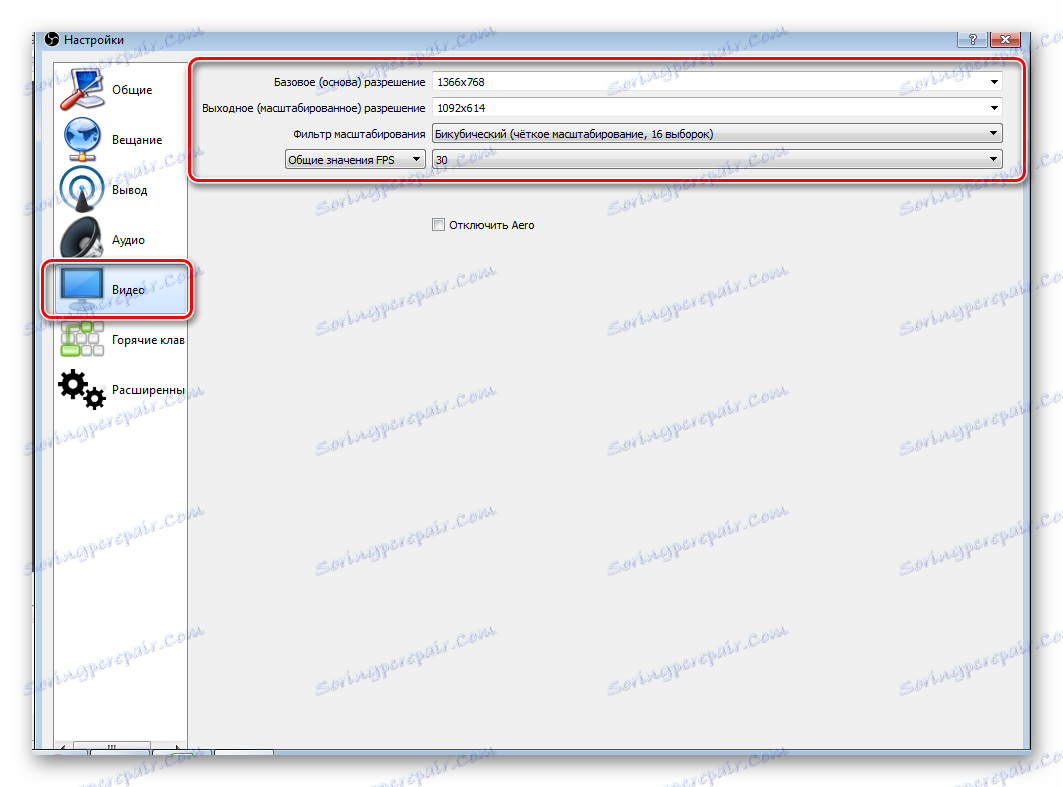
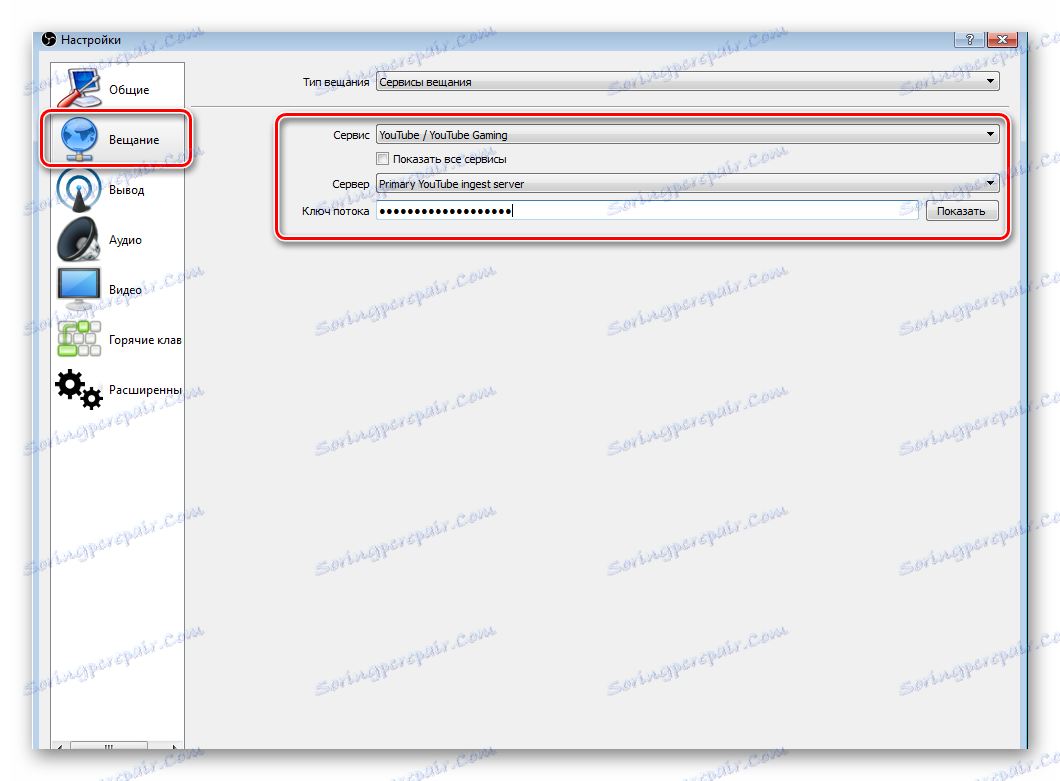
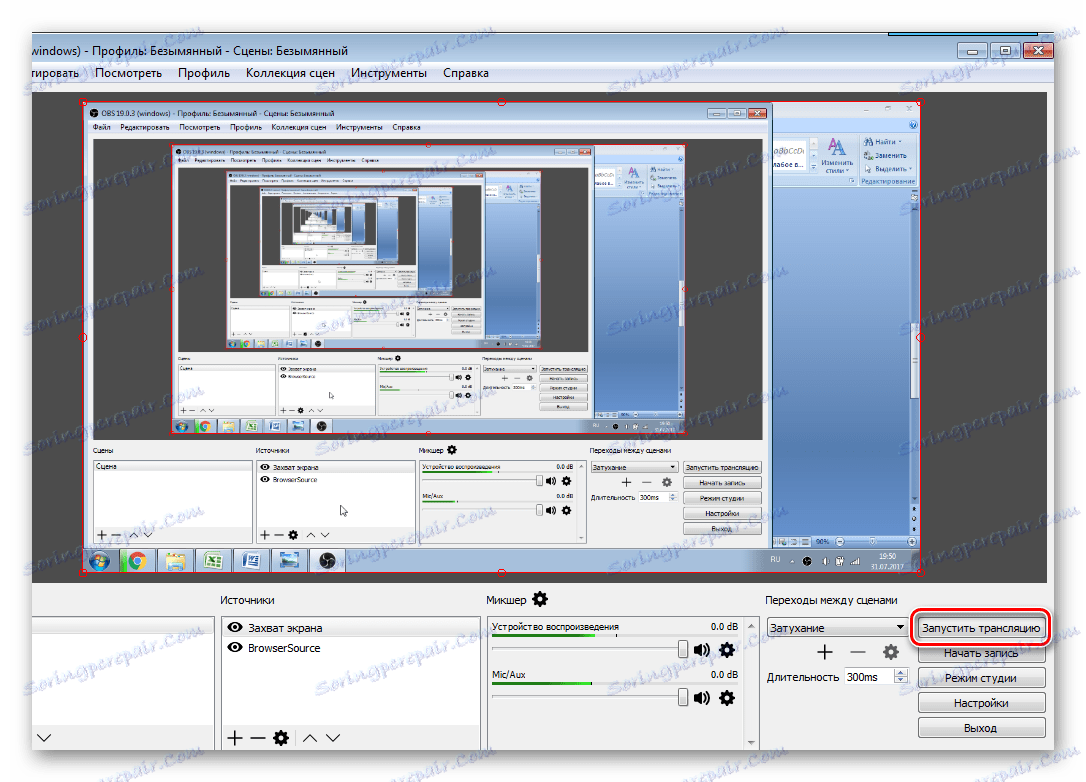
Тепер потрібно перевірити правильність налаштувань, щоб на Стрімі потім не було проблем і збоїв.
Крок 3: Перевірка роботи трансляції, попередній перегляд
Залишився останній момент перед запуском стріму - попередній перегляд, щоб переконатися в коректності роботи всієї системи.
- Знову поверніться в творчу студію. У розділі «Прямі трансляції» виберіть «Усі трансляції».
- На верхній панелі виберіть «Панель управління трансляціями».
- Натисніть «Попередній перегляд», щоб переконатися в працездатності всіх елементів.
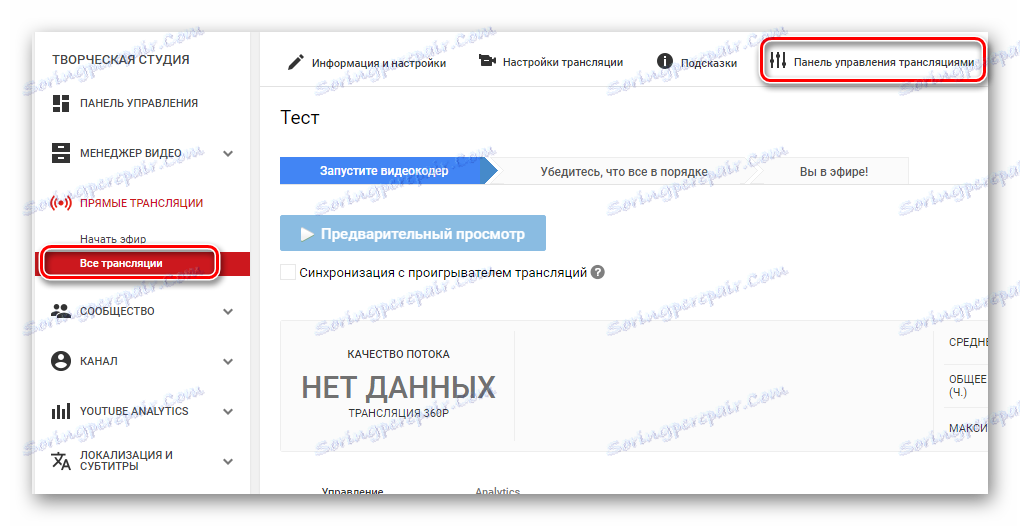

Якщо щось не працює, то переконаєтеся ще раз, що в ОБС студії задані ті ж параметри, що і при створенні нового потоку на Ютубі. Також перевірте, вставили ви вірний ключ потоку в програмі, оскільки без цього нічого працювати не буде. Якщо ви спостерігаєте провисання, фризи або глюки голосу і картинки під час трансляції, то спробуйте зменшити встановлене якість стріму. Можливо, ваше залізо не витягує стільки.
Якщо ви впевнені, що проблема не «залізна», спробуйте оновити драйвера відеокарти.
Детальніше:
Оновлюємо драйвера відеокарти NVIDIA
Установка драйверів через AMD Catalyst Control Center
Установка драйверів через AMD Radeon Software Crimson
Крок 4: Додаткові налаштування OBS Studio для стрімів
Звичайно, якісна трансляція не вийде без додаткових інтеграцій. І, погодьтеся, що транслюючи гру, ви не хочете, щоб інші вікна потрапляли в кадр. Тому потрібно додати додаткові елементи:
- Запустіть ОБС і зверніть увагу на вікно «Джерела».
- Натисніть правою кнопкою миші і виберіть «Додати».
- Тут ви можете налаштувати захоплення екрану, аудіо та відео потоків. Для ігрових стрімів також підійде інструмент «Захоплення гри».
- Щоб зробити Донат, збір коштів або опитування, вам знадобиться інструмент BrowserSource, який вже встановлений, і знайти його можна в додаванні джерел.
- Також у великому розмірі ви бачите вікно «Предпросмотр». Не лякайтеся, що в одному вікні багато вікон, це називається рекурсією і на трансляції такого не буде. Тут ви зможете спостерігати всі елементи, які ви додали до трансляції, і при потребі відредагувати їх, щоб на Стрімі все відображалося, як треба.
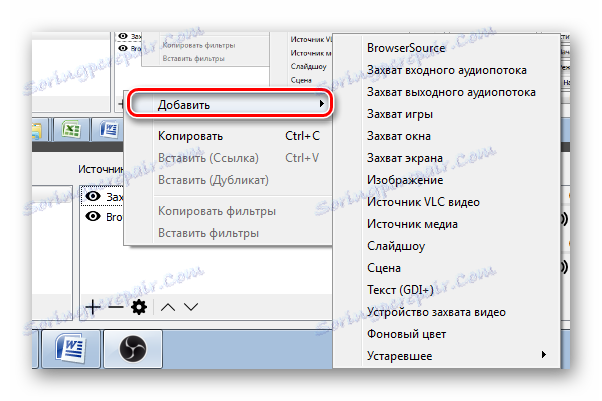
Читайте також: Налаштовуємо Донат на YouTube
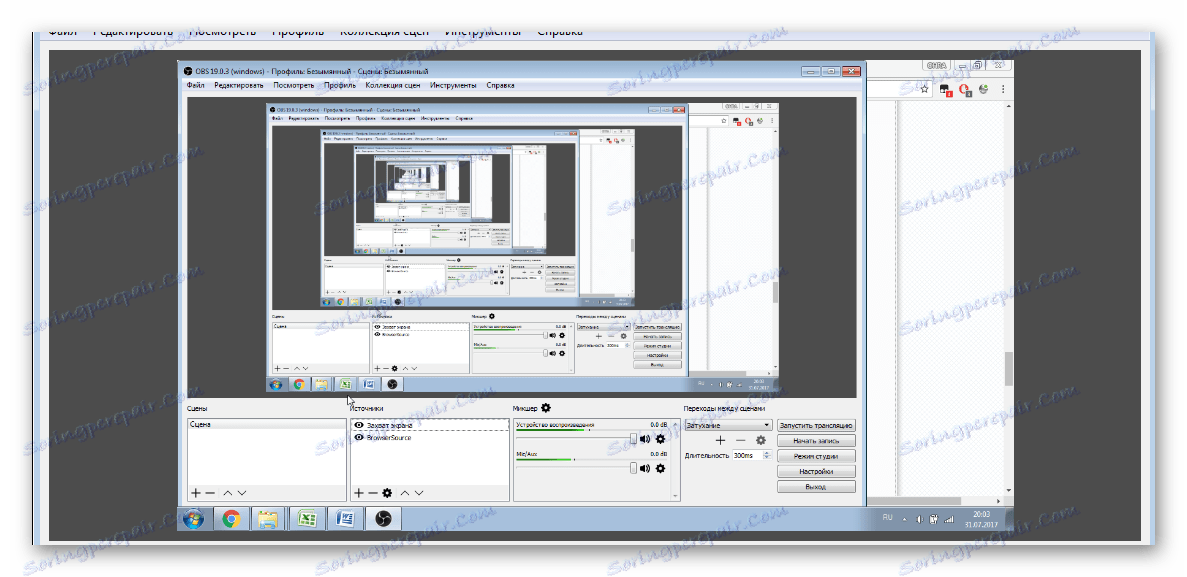
Це все, що вам потрібно знати про стрімінга на Ютубі. Зробити таке мовлення досить просто і не займає багато часу. Від вас вимагається лише трохи зусиль, нормальний, продуктивний ПК і хороший інтернет.