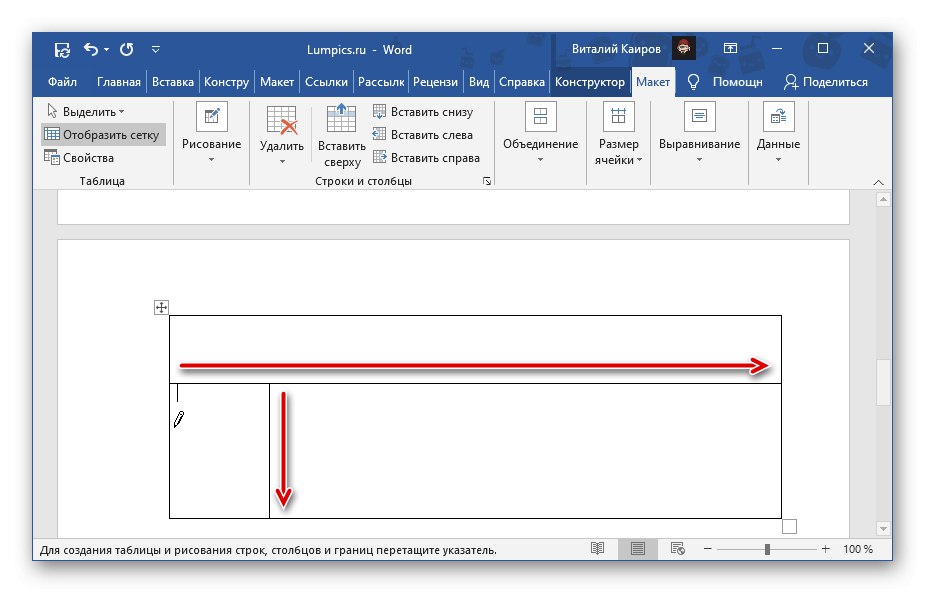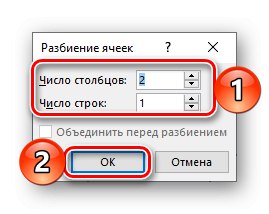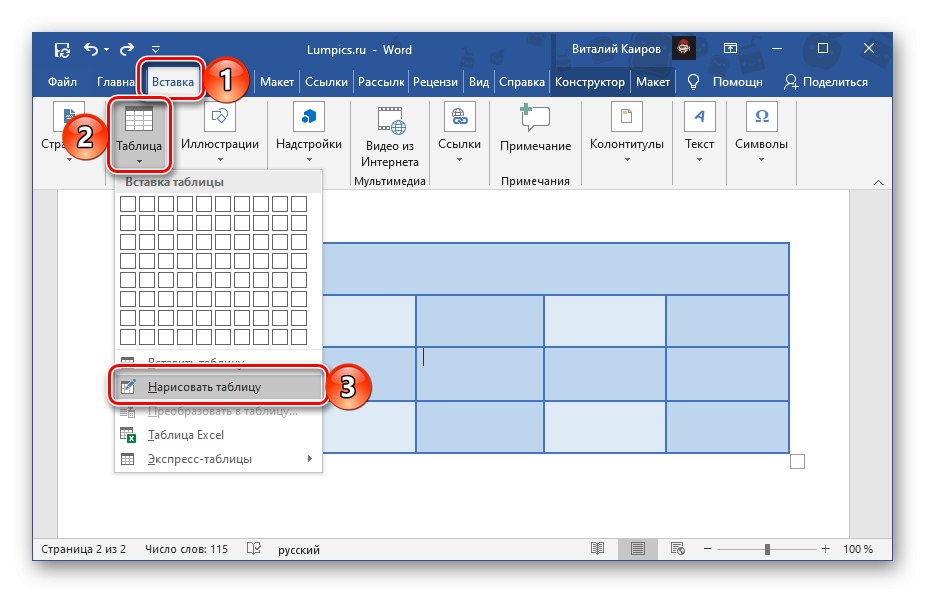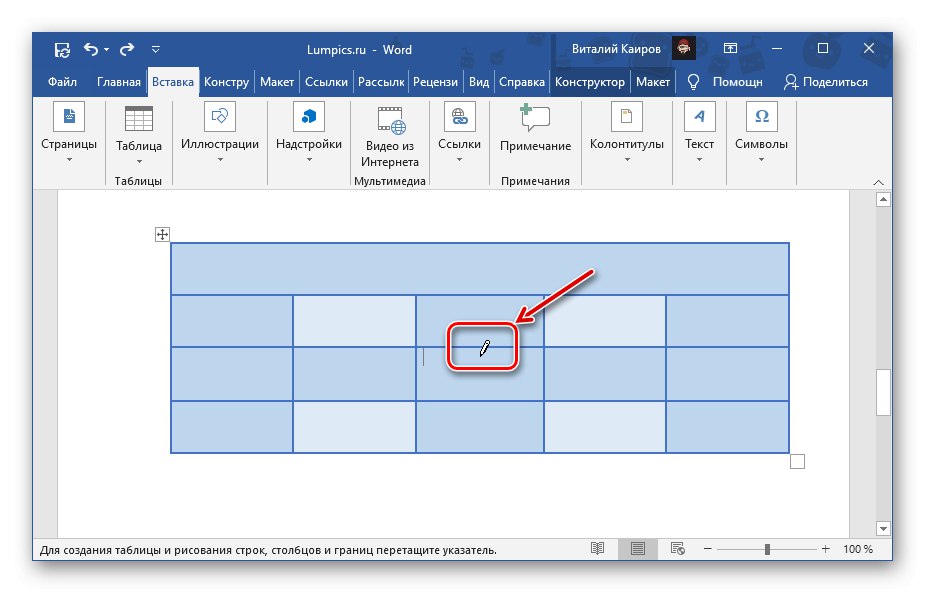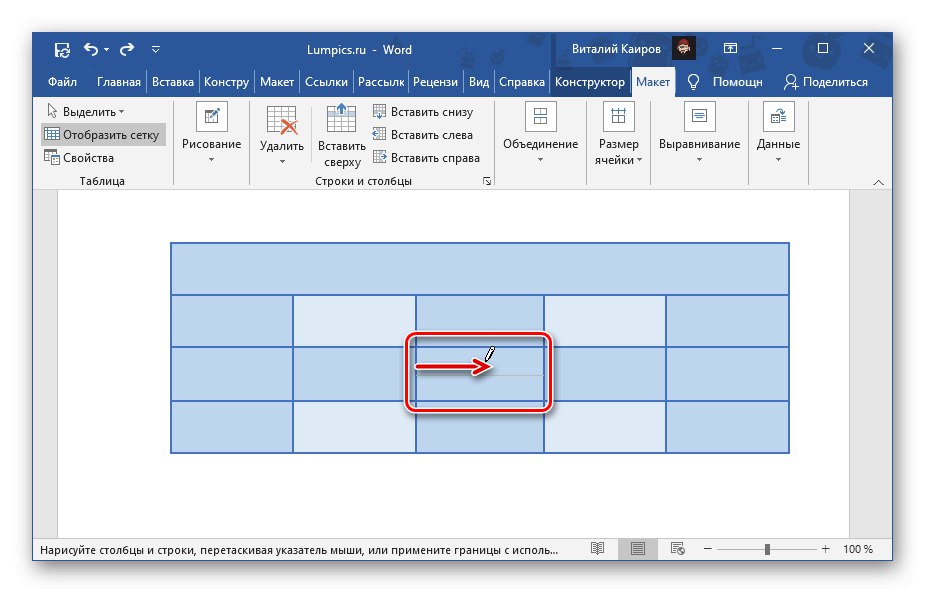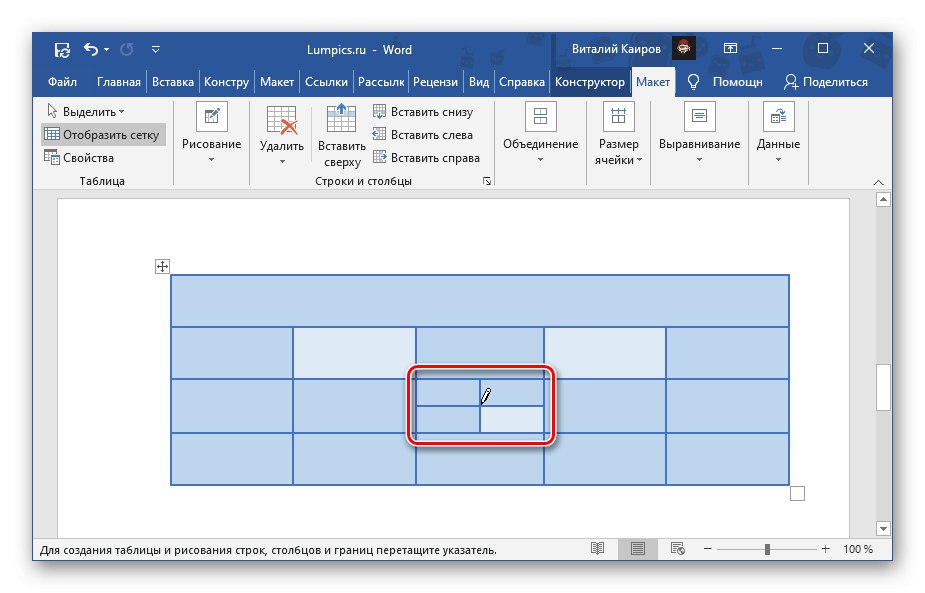Спосіб 1: Контекстне меню
Найбільш простим способом поділу осередків в таблиці Ворд є звернення до контекстного меню, що викликається на відповідному елементі.
Важливо! Якщо в осередку містяться дані, в результаті вони будуть поміщені в першу з них - ліву, верхню або ліву верхню, в залежності від того, яким чином і на яку кількість елементів здійснюється поділ.
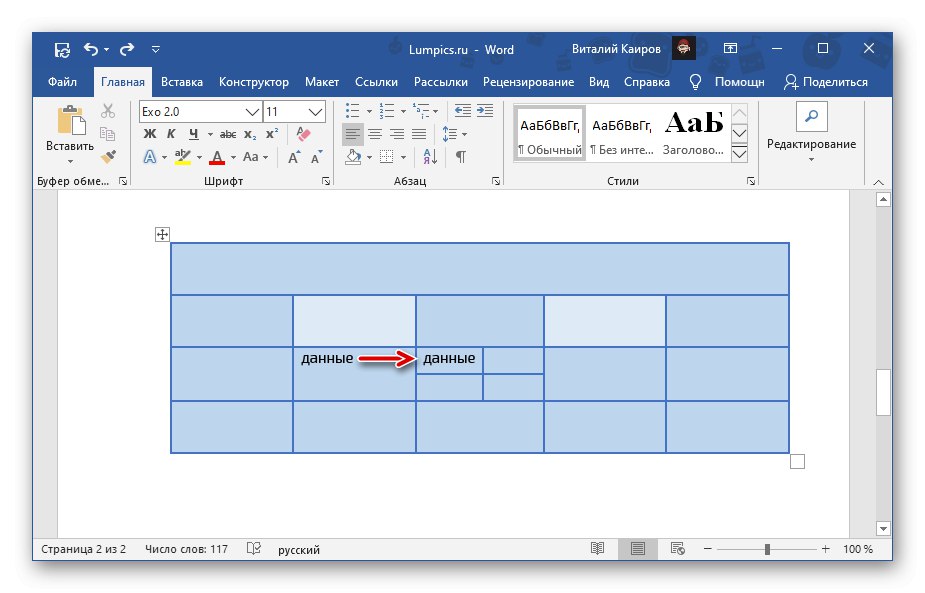
- Клацніть правою кнопкою мишки (ПКМ) по тій комірці, яку потрібно «розбити».
- Виберіть пункт «Розділити клітинки».
- У віконці, що з'явилося вкажіть «Число стовпців» і «Число рядків», Яке ви хочете отримати в даному елементі таблиці. натисніть «ОК» для підтвердження.
![Вказівка числа рядків і стовпців для розділення осередку таблиці в Microsoft Word]()
Примітка: Для розбиття по вертикалі необхідно вказувати кількість стовпців, по горизонталі - рядків. У прикладі нижче показана одна осередок, поділена на дві вертикально, тобто тепер в ній дві колонки. Кількість одержуваних в результаті виконання даної дії елементів необмежена, проте варто враховувати їх майбутній розмір і обсяг даних, які потрібно вводити.
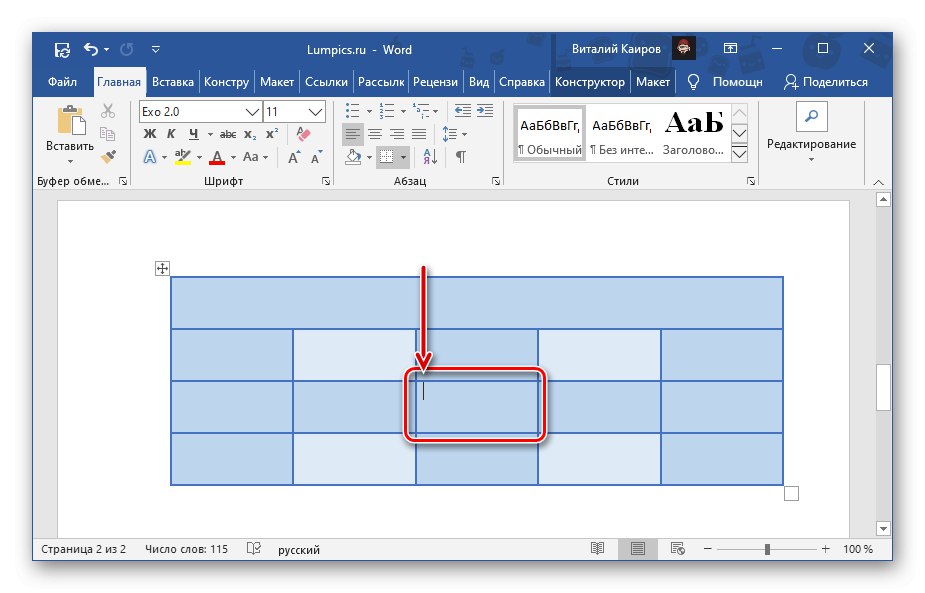
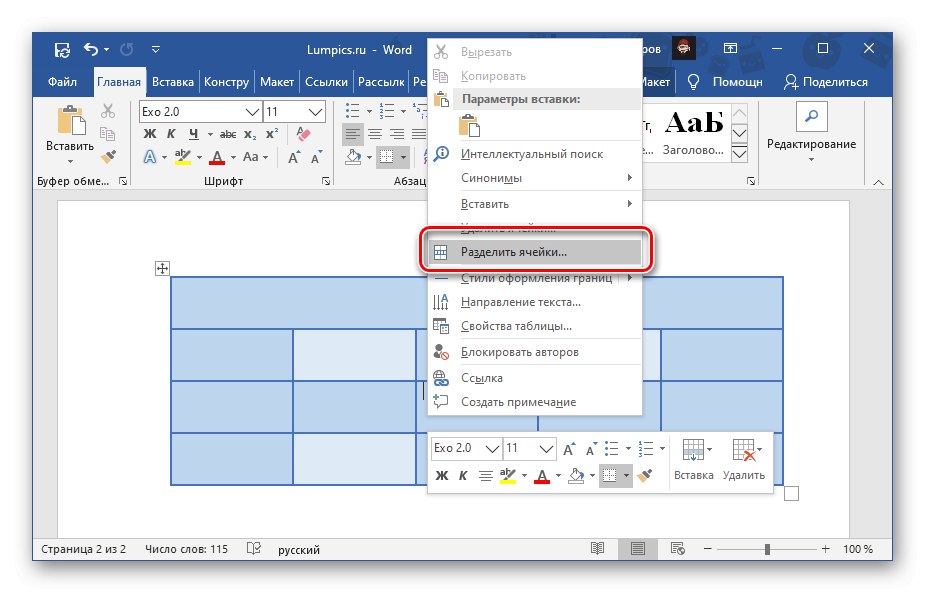
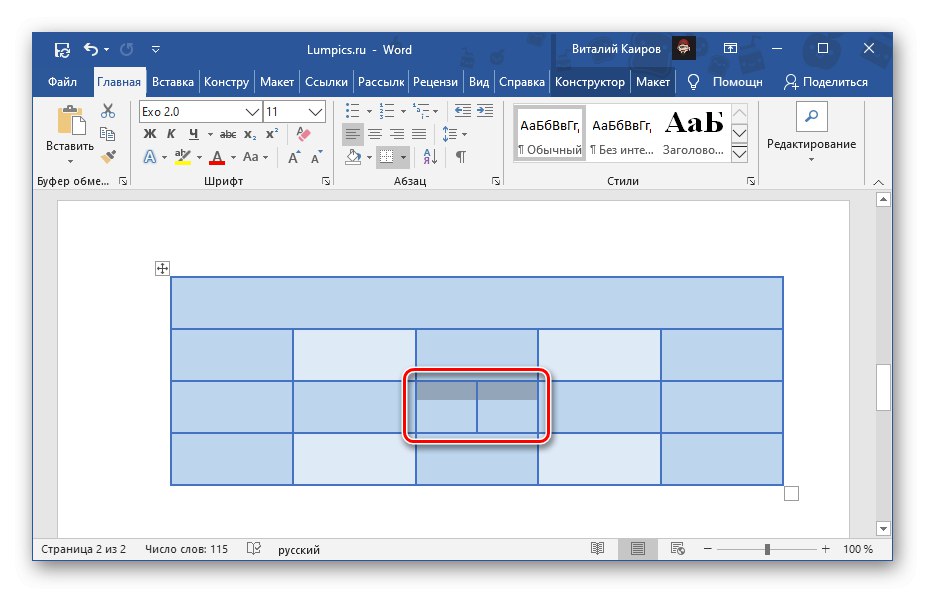
Якщо при поділі осередків ви допустили помилку, або скористайтеся клавішами «Ctrl + Z» для скасування дії, або виділіть отримані в результаті поділу елементи таблиці, викличте контекстне меню і виберіть пункт "Об'єднати комірки".

Читайте також:
Як скасувати останню дію в Word
Як об'єднати комірки в таблиці Word
Спосіб 2: Інструменти вкладки «Макет»
Відразу після створення таблиці і / або її виділення на панелі інструментів Ворд з'являється група «Робота з таблицями», Що складається з двох вкладок - «Конструктор» і «Макет». Звернувшись до останньої, можна вирішити озвучену в заголовку статті завдання, головне - не плутайте її з вкладкою, яка спочатку представлена в панелі інструментів.
- Клацніть лівою кнопкою мишки (ЛФМ) по тій комірці, яку потрібно розбити, і перейдіть в показану на зображенні нижче вкладку «Макет».
- Натисніть на кнопку «Розділити осередок», Розташовану в групі «Об'єднання».
- Виконайте ті ж дії, що і на останньому кроці попередньої інструкції, тобто вкажіть потрібне число стовпців і / або рядків, на які потрібно розділити вибраний елемент, після чого клікніть «ОК».
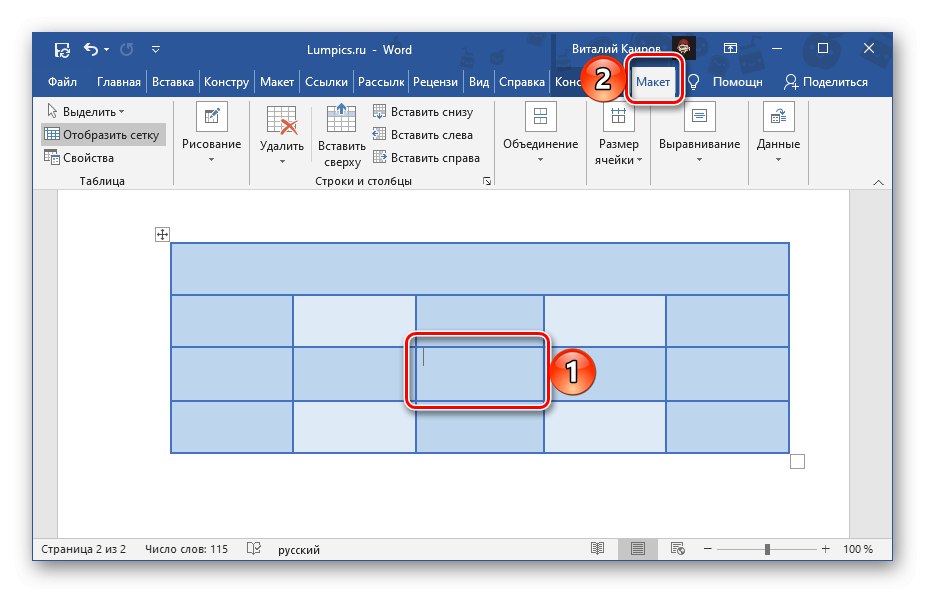
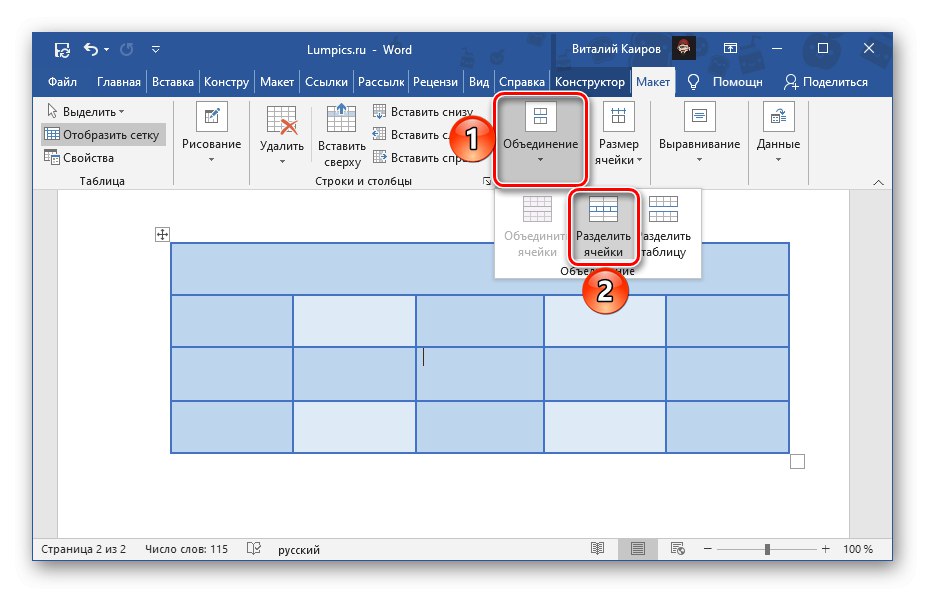
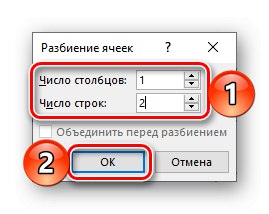
Ключове відмінність між цим і розглянутим вище методом полягає в тому, що за допомогою інструменту вкладки «Макет» можна розбити не тільки одну,

але і відразу дві і більше осередків. Контекстне меню цього зробити не дозволяє.
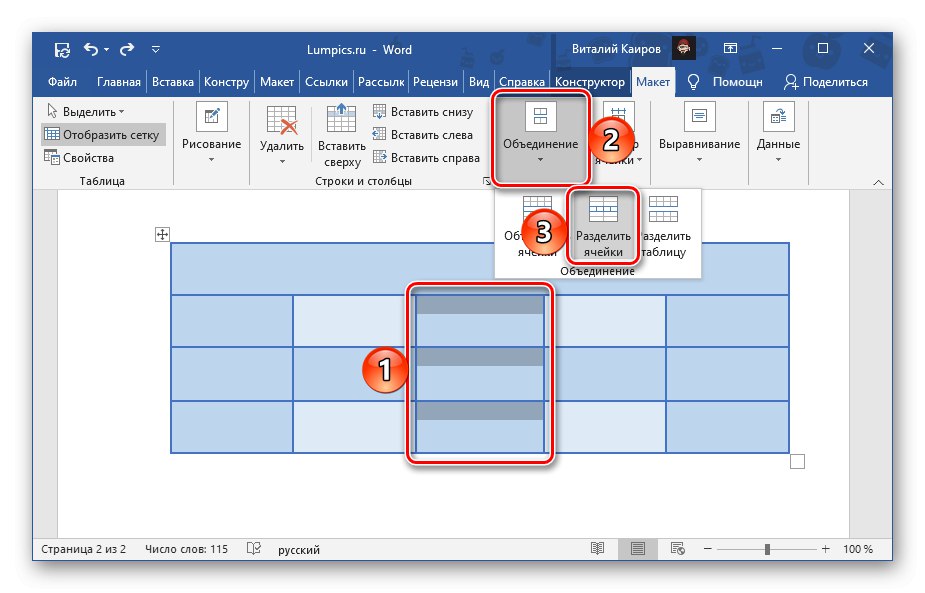
Спосіб 3: Самостійне малювання
Існує ще один метод поділу осередків в таблиці Ворд, який, на відміну від двох попередніх, дозволяє це зробити не тільки строго симетрично, а ще й довільно, вручну намалювавши лінію, яка поділить елемент на стовпці і / або рядки.
- Перейдіть у вкладку «Вставка», Натисніть на кнопку «Таблиця» і виберіть пункт «Намалювати таблицю».
![Перехід до самостійного поділу осередку шляхом малювання в Microsoft Word]()
Примітка: Викликати цей же інструмент можна через вкладку «Макет», Попередньо виділивши всю таблицю або клікнувши по будь-якій її частині.
- Покажчик курсору зміниться на олівець, за допомогою якого ми з вами і розіб'ємо осередок.
![Змінений покажчик курсору для малювання в таблиці Microsoft Word]()
Для цього достатньо провести в ній вертикальну або горизонтальну риску (обов'язково робити це строго від кордону до кордону і максимально рівно), в залежності від того, чи потрібно зробити рядки або стовпці.
![Поділ комірки в таблиці шляхом самостійного малювання лінії в Microsoft Word]()
При бажанні можна ділити осередок і на рядки, і на стовпці.
- Нескладно здогадатися, що даний інструмент дозволяє осередок розділити на необмежену кількість елементів.
![Самостійно розділені осередки в таблиці в Microsoft Word]()
До того ж, намалювати кордон можна не тільки в одній з них, а й відразу в декількох.
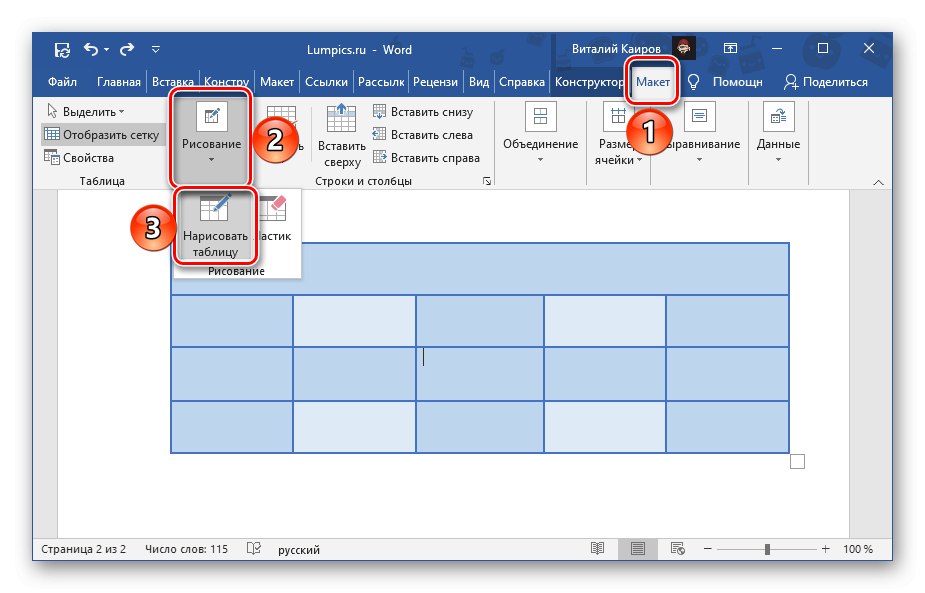
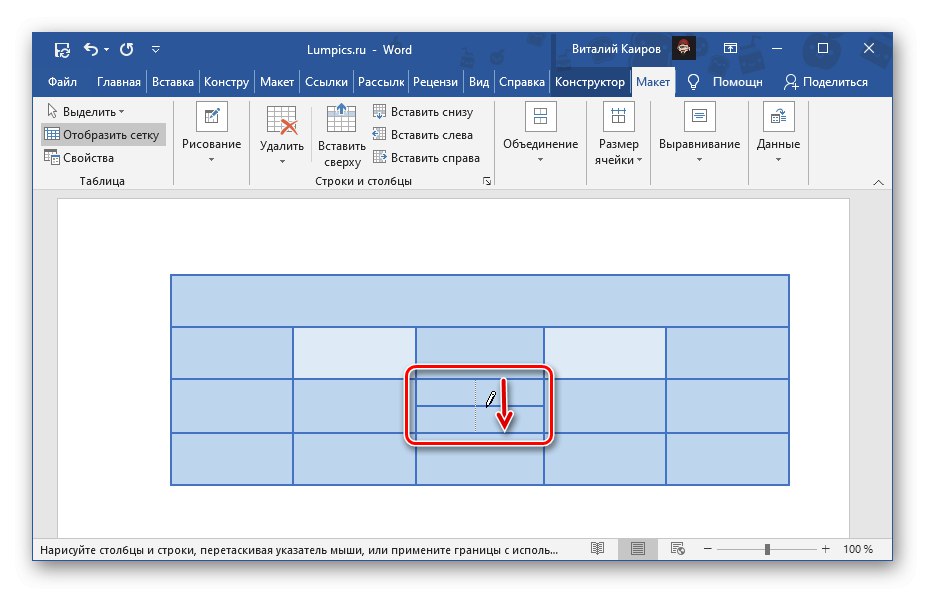
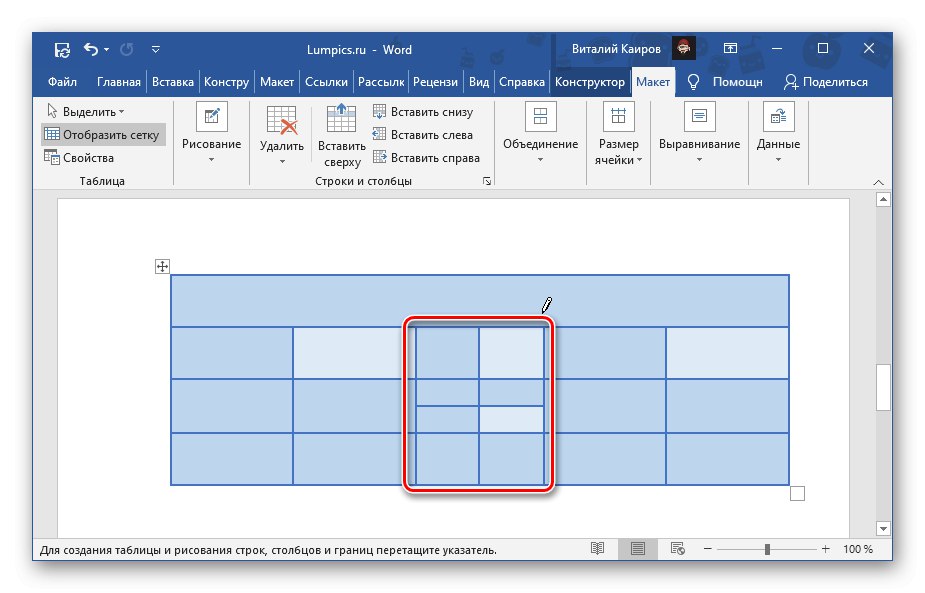
Про всі нюанси самостійного креслення таблиць ми раніше писали в окремій статті.
Докладніше: Як накреслити таблицю в Word