4 способи розбити осередки на частини в програмі Microsoft Excel
При роботі з таблицями Excel іноді потрібно розбити певну осередок на дві частини. Але, це не так просто, як здається на перший погляд. Давайте розберемося, як розбити осередок на дві частини в програмі Microsoft Excel, і як її розділити по діагоналі.
зміст
поділ осередків
Відразу потрібно зазначити, що осередки в програмі Microsoft Excel є первинними структурними елементами, і вони не підлягають поділу на більш дрібні частини, якщо до цього не були об'єднані. Але, що робити, якщо нам, наприклад, потрібно створити складну шапку таблиці, один з розділів який, ділиться на два підрозділи? В цьому випадку, можна застосувати невеликі хитрощі.
Спосіб 1: об'єднання осередків
Для того, щоб певні осередки здавалися розділеними, слід об'єднати інші елементи таблиці.
- Потрібно добре продумати всю структуру майбутньої таблиці.
- Над тим місцем на аркуші, де потрібно мати розділений елемент, виділяємо дві сусідні комірки. Перебуваючи у вкладці «Головна», шукаємо в блоці інструментів «Вирівнювання» на стрічці кнопку «Об'єднати і помістити в центрі». Тиснемо на неї.
- Для наочності, щоб краще бачити, що у нас вийшло, встановимо кордону. Виділяємо весь діапазон комірок, який плануємо відвести під таблицю. У тій же вкладці «Головна» в блоці інструментів «Шрифт» тиснемо на іконку «Межі». У списку вибираємо пункт «Все кордону».
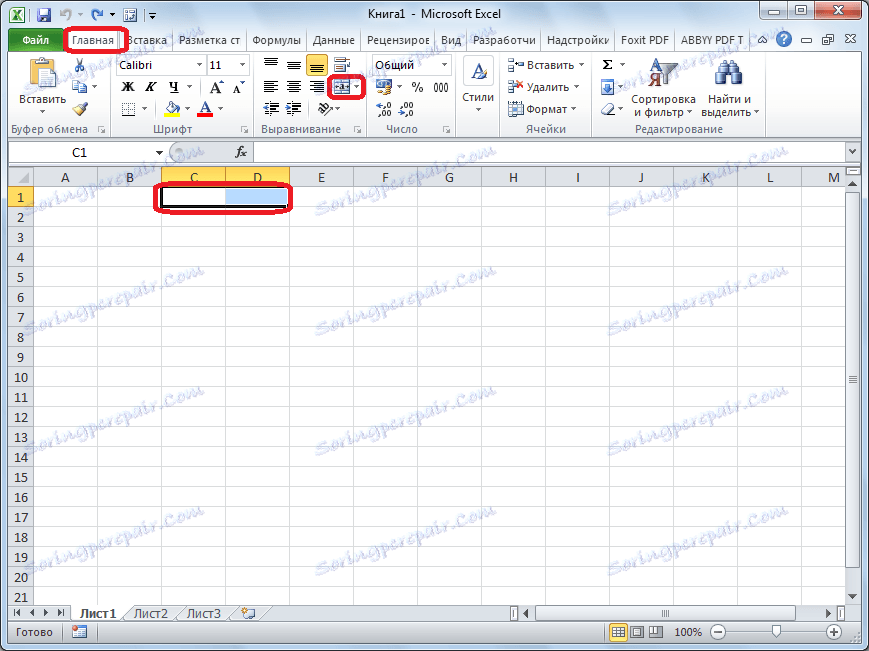
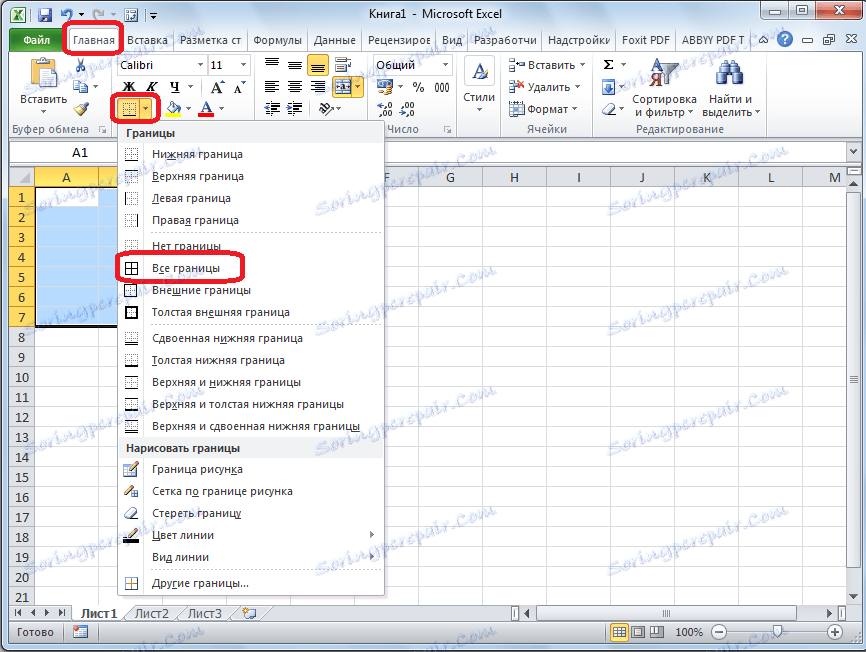
Як бачимо, незважаючи на те, що ми нічого не ділили, а навпаки з'єднували, створюється ілюзія розділеної осередки.
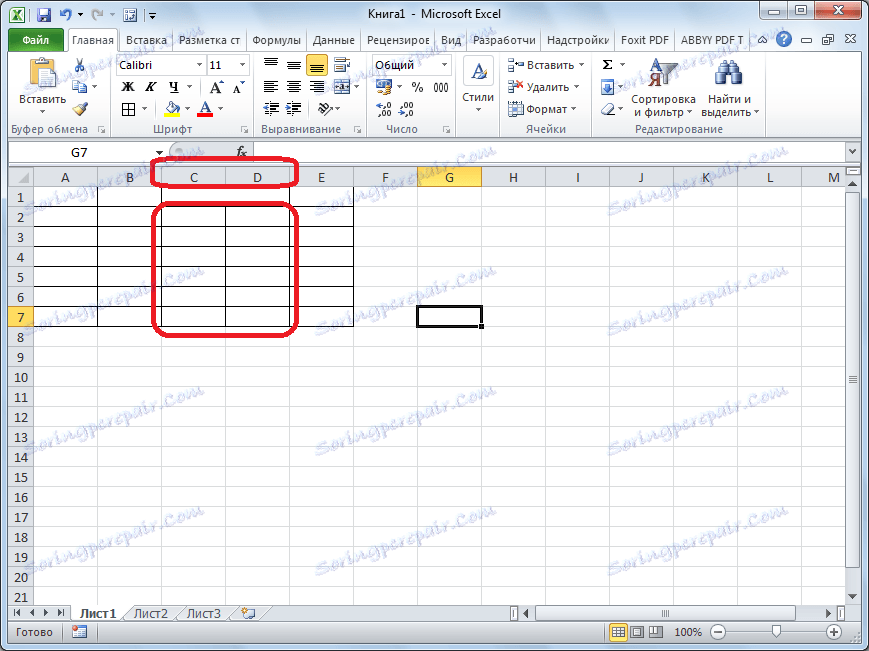
урок: Як об'єднати комірки в програмі Excel
Спосіб 2: поділ об'єднаних осередків
Якщо нам потрібно розділити осередок не в шапці, а в середині таблиці, то в цьому випадку, легше об'єднати всі осередки двох сусідніх стовпців, а вже потім зробити поділ потрібної осередку.
- Виділяємо два сусідніх стовпчика. Кількома на стрілку біля кнопки «Об'єднати і помістити в центрі». У списку, натискаємо по пункту «Об'єднати за рядками».
- Кількома по тій об'єднаної осередку, яку потрібно розділити. Знову тиснемо на стрілку біля кнопки «Об'єднати і помістити в центрі». На цей раз обираємо пункт «Скасувати об'єднання».
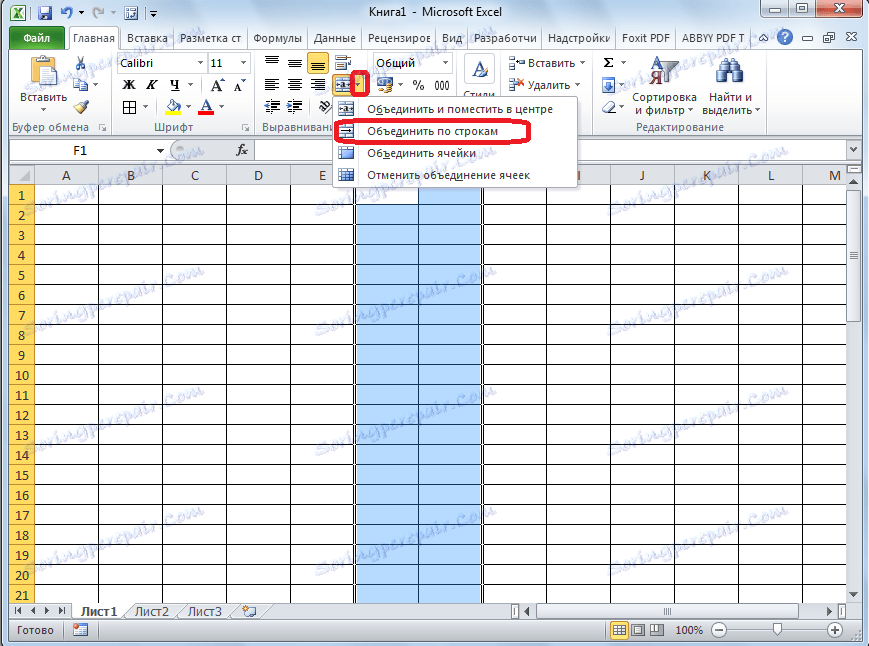
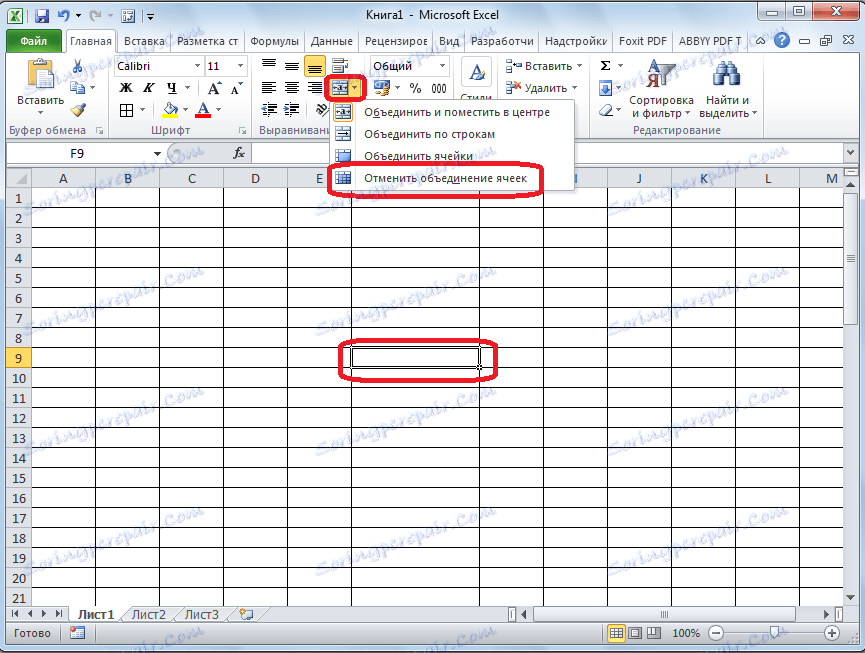
Таким чином, ми отримали розділену осередок. Але, потрібно врахувати, що Excel сприймає цим способом розділену осередок, як єдиний елемент.
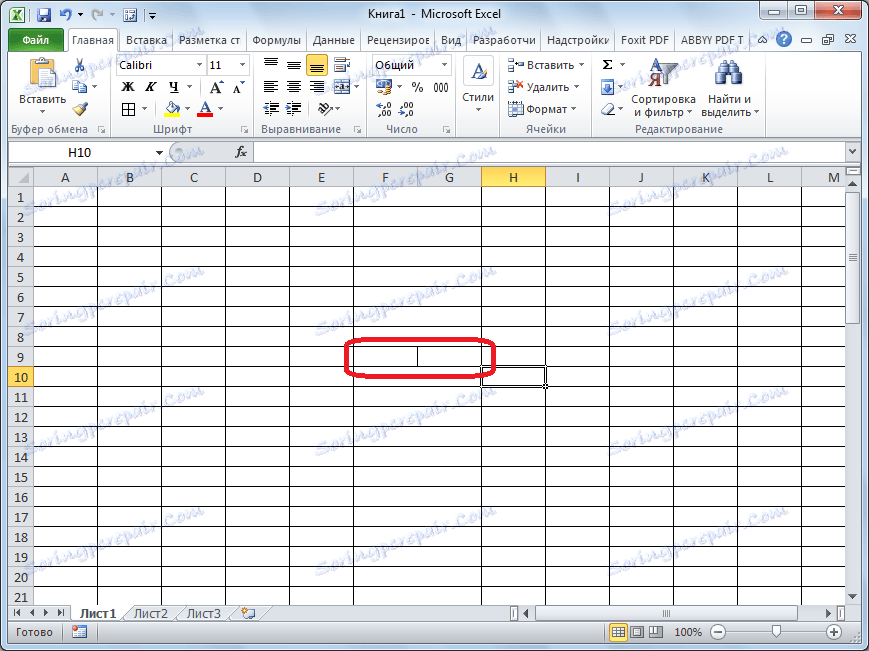
Спосіб 3: поділ по діагоналі шляхом форматування
А ось, по діагоналі можна розділити навіть звичайну осередок.
- Натискаємо правою кнопкою миші по потрібній комірці, і в контекстному меню вибираємо пункт «Формат ячеек ...». Або ж, набираємо на клавіатурі клавіші Ctrl + 1.
- У вікні формату комірок, переходимо у вкладку «Кордон».
- Близько розміщеного посередині вікна «Напис» натискаємо на одну з двох кнопок, на яких зображена коса лінія, нахилена справа наліво, або зліва направо. Вибираємо потрібний варіант. Тут же можна вибрати тип і колір лінії. Коли вибір зроблений, тиснемо на кнопку «OK».
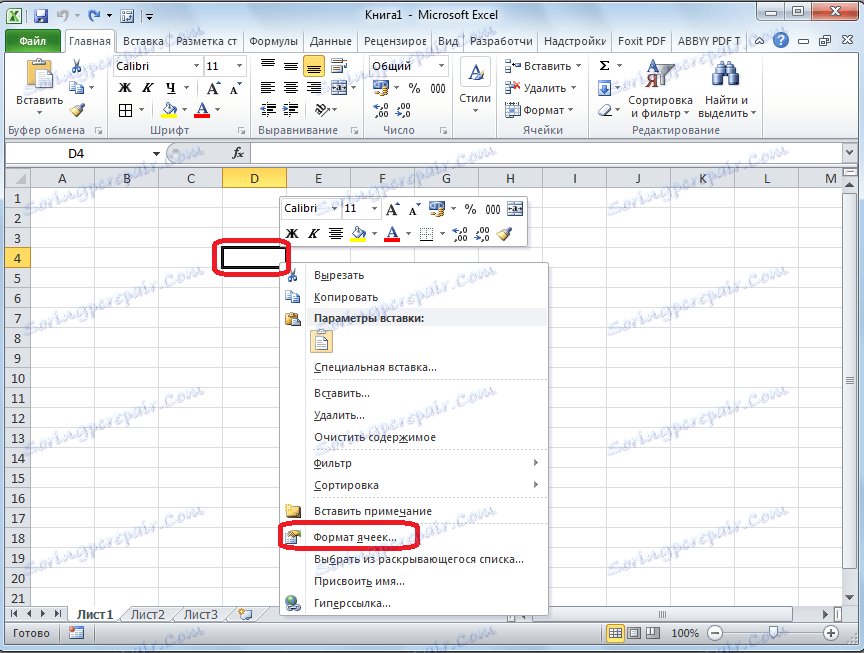
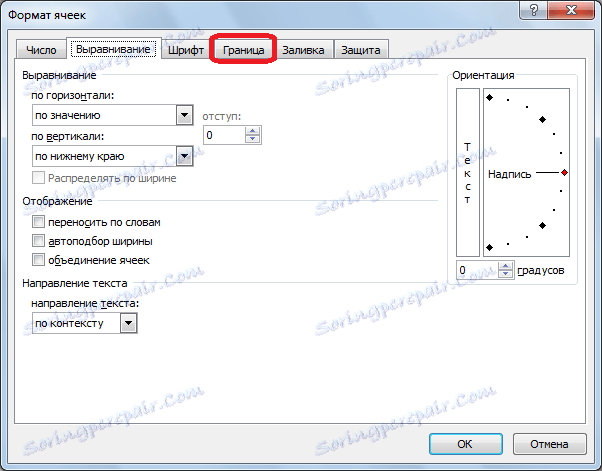

Після цього, осередок буде розділена косою рисою по діагоналі. Але, потрібно врахувати, що Excel сприймає цим способом розділену осередок, як єдиний елемент.
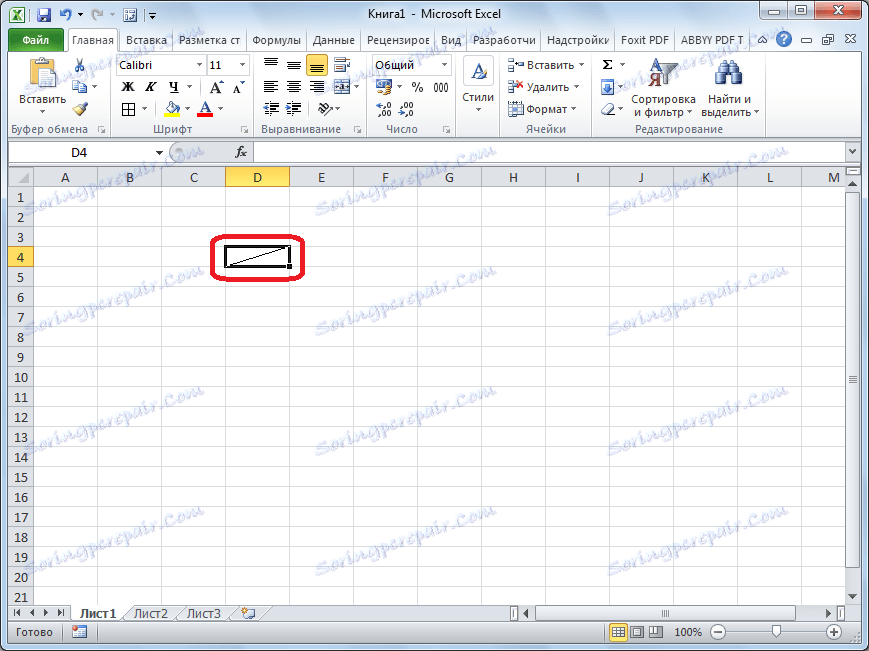
Спосіб 4: поділ по діагоналі через вставку фігури
Наступний спосіб підійде для поділу осередки по діагоналі тільки в тому випадку, якщо вона велика, або створена шляхом об'єднання кількох осередків.
- Перебуваючи у вкладці «Вставка», в блоці інструментів «Ілюстрації», натискаємо на кнопку «Постаті».
- У меню,, в блоці «Лінії», натискаємо по найпершої фігурі.
- Проводимо лінію від кута до кута комірки в тому, напрямку, яке вам потрібно.
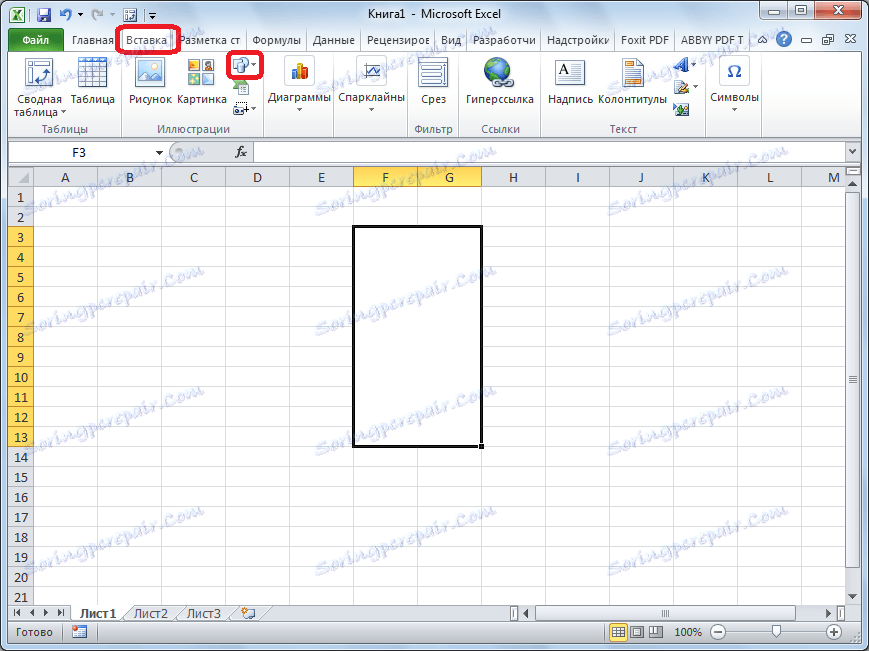
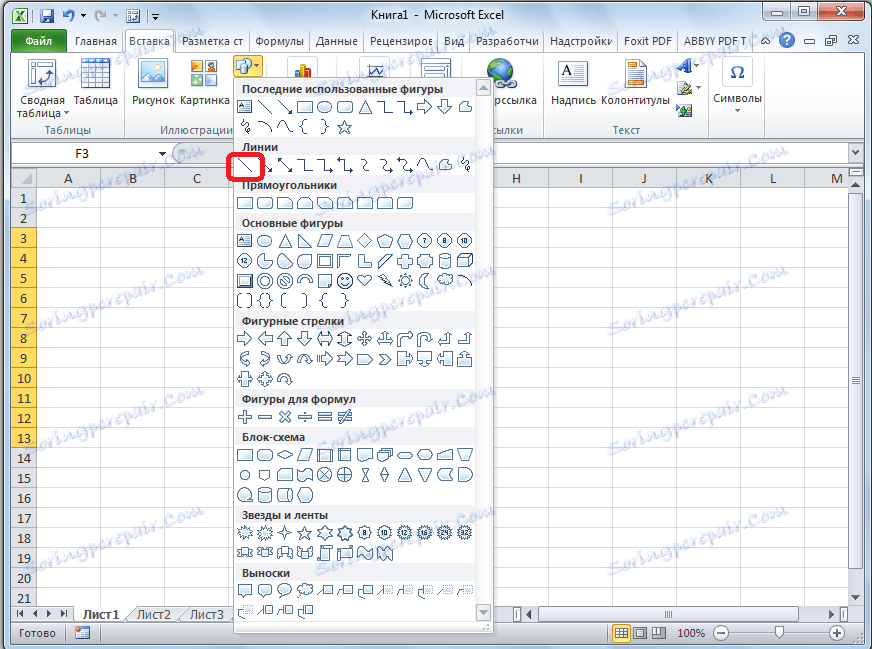
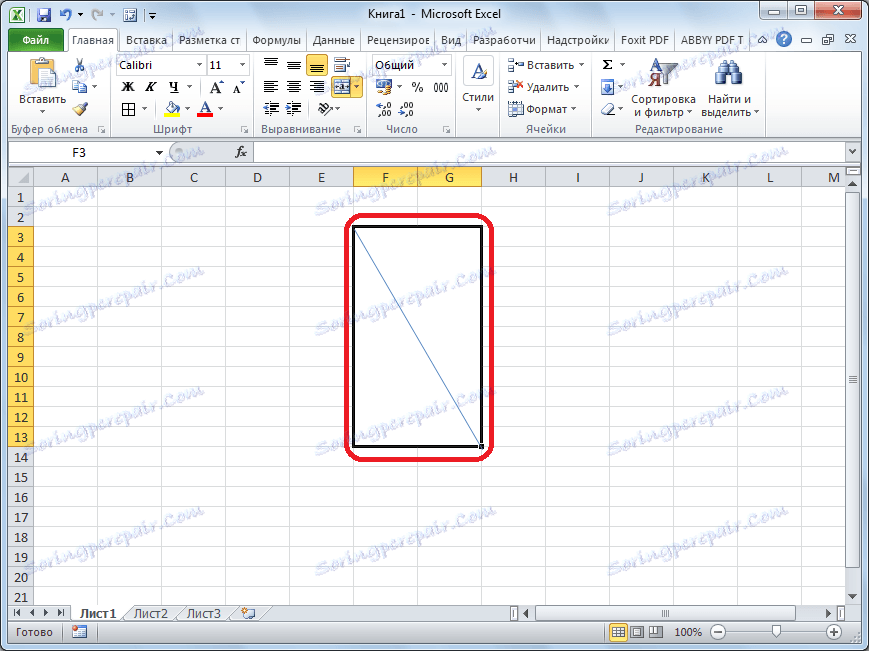
Як бачимо, незважаючи на те, що в програмі Microsoft Excel не існує стандартних способів розбити первинний осередок на частини, за допомогою декількох способів можна досягти необхідного результату.