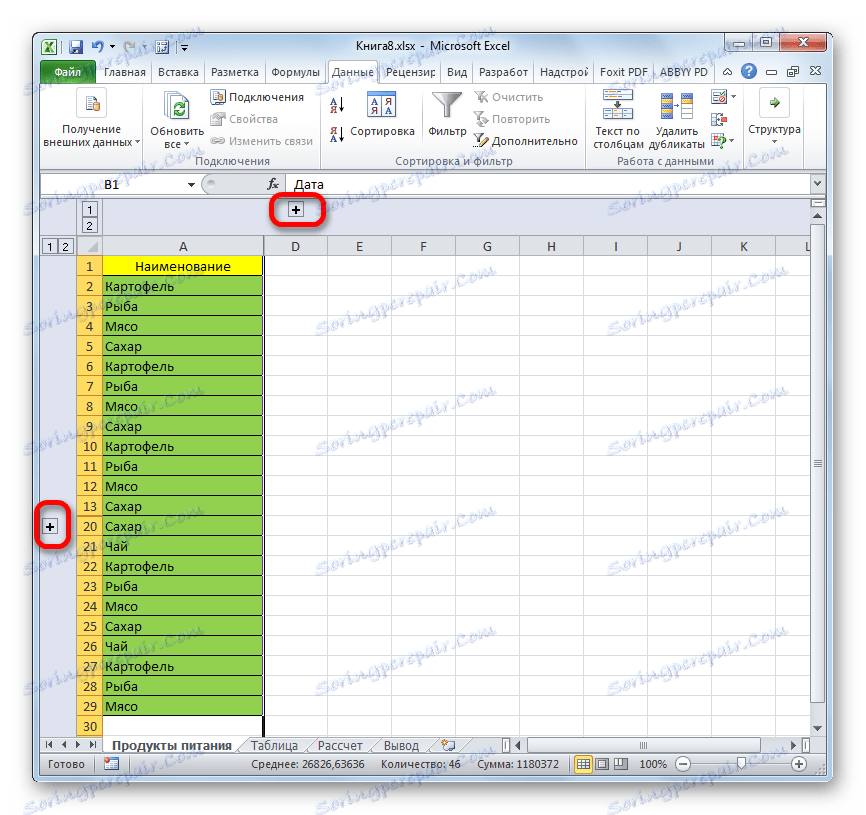Відображення прихованих осередків в Microsoft Excel
При роботі з таблицями Excel іноді потрібно приховати формули або тимчасово непотрібні дані, щоб вони не заважали. Але рано чи пізно настає момент, коли потрібно скорегувати формулу, або інформація, яка міститься в прихованих осередках, користувачеві раптом знадобилася. Ось тоді і стає актуальним питання, як відобразити приховані елементи. Давайте з'ясуємо, як можна вирішити це завдання.
зміст
Процедура включення відображення
Відразу потрібно сказати, що вибір варіанта включення відображення прихованих елементів в першу чергу залежить від того, яким чином вони були приховані. Найчастіше ці методи застосовують абсолютно різну технологію. Існують такі варіанти приховати вміст листа:
- зрушення кордонів стовпців або рядків, в тому числі через контекстне меню або кнопку на стрічці;
- групування даних;
- фільтрація;
- приховування вмісту осередків.
А тепер спробуємо розібратися, як можна відобразити вміст елементів, прихованих за допомогою перерахованих вище методів.
Спосіб 1: розмикання кордонів
Найчастіше користувачі ховають стовпці і рядки, заплющуючи їх межі. Якщо кордону були зрушені дуже щільно, то потім важко зачепитися за край, щоб розсунути їх назад. З'ясуємо, як це можна зробити легко і швидко.
- Виділяємо дві суміжні осередки, між якими знаходяться приховані стовпці або рядки. Переходимо у вкладку «Головна». Кількома по кнопці «Формат», яка розташована в блоці інструментів «Осередки». У списку наводимо курсор на пункт «Приховати або відобразити», який знаходиться в групі «Видимість». Далі в меню вибираємо пункт «Показати рядки» або «Показати стовпці», в залежності від того, що саме приховано.
- Після цього дії приховані елементи здадуться на аркуші.
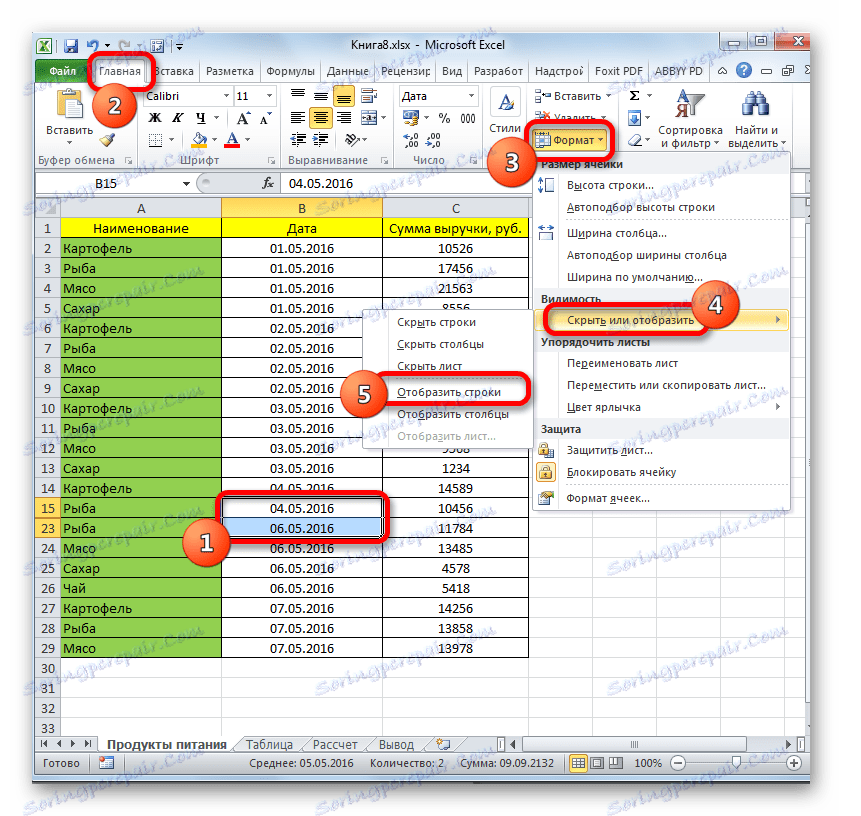
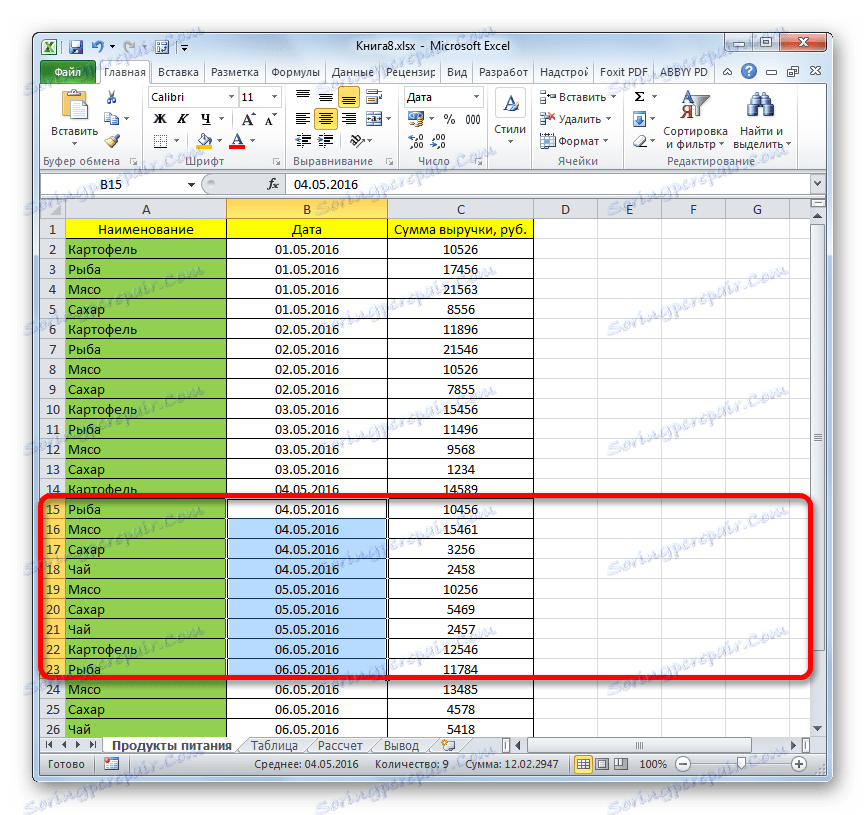
Існує ще один варіант, який можна задіяти для відображення прихованих за допомогою зсуву кордонів елементів.
- На горизонтальній або вертикальній панелі координат, в залежності від того, що приховано, стовпці або рядки, курсором з затиснутою лівою кнопкою миші виділяємо два суміжних сектора, між якими заховані елементи. Кількома по виділенню правою кнопкою миші. У контекстному меню вибираємо пункт «Показати».
- Приховані елементи будуть тут же відображені на екрані.
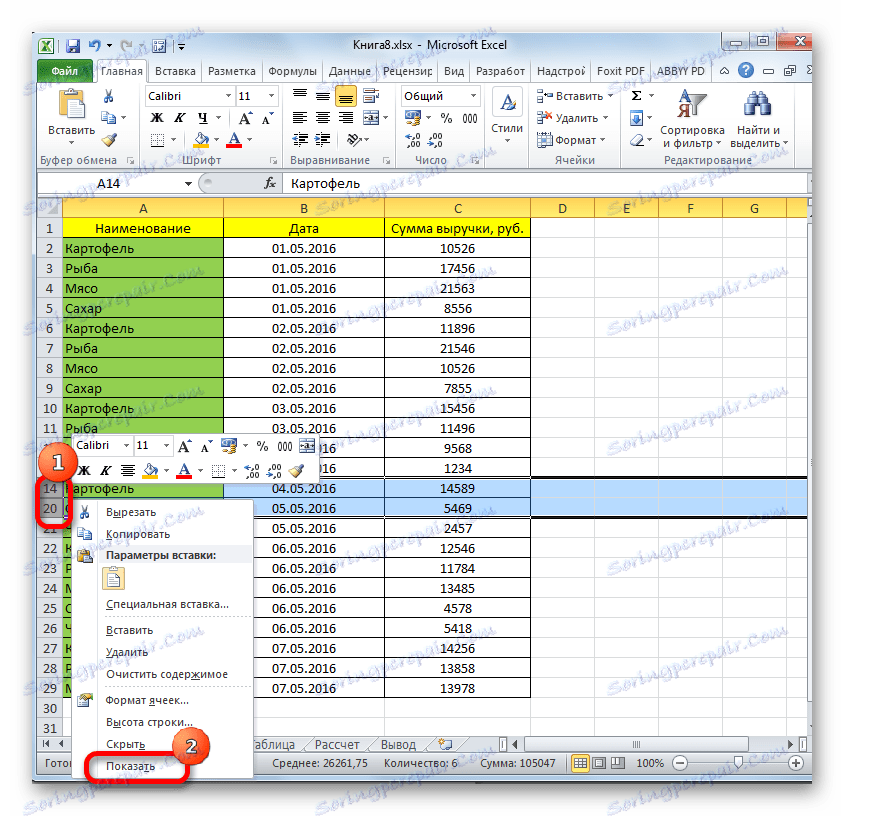
Ці два варіанти можна застосовувати не тільки, якщо кордону осередки були зрушені вручну, але також, якщо вони були заховані за допомогою інструментів на стрічці або контекстного меню.
Спосіб 2: Розгруповування
Рядки і стовпці можна також заховати, використовуючи угруповання, коли вони збираються в окремі групи, а потім ховаються. Подивимося, як їх відобразити на екрані заново.
- Показником того, що рядки або стовпці згруповані і заховані, є наявність значка «+» ліворуч від вертикальної панелі координат або зверху від горизонтальної панелі відповідно. Для того, щоб показати приховані елементи, досить натиснути на цей значок.
![Розкриття груп в Microsoft Excel]()
Також можна їх відобразити, натиснувши на останню цифру нумерації груп. Тобто, якщо останньою цифрою є «2», то тисніть на неї, якщо «3», то клікайте по даній цифрі. Конкретне число залежить від того, скільки груп вкладено один в одного. Ці цифри розташовані зверху від горизонтальної панелі координат або зліва від вертикальної.
- Після будь-якого з цих процесів вміст групи розкриється.
- Якщо ж для вас цього недостатньо і потрібно провести повну разгруппировки, то спочатку виділіть відповідні стовпці або рядки. Потім, перебуваючи у вкладці «Дані», клікніть по кнопці «Розгрупувати», яка розташована в блоці «Структура» на стрічці. В якості альтернативного варіанту можна натиснути комбінацію гарячих клавіш Shift + Alt + стрілка вліво.
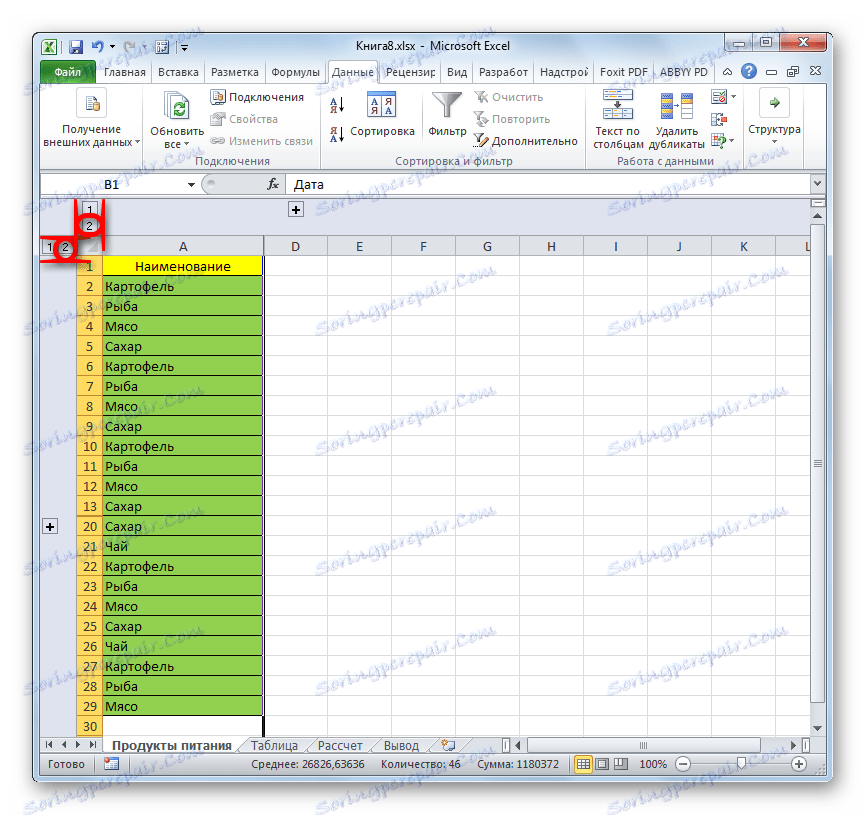
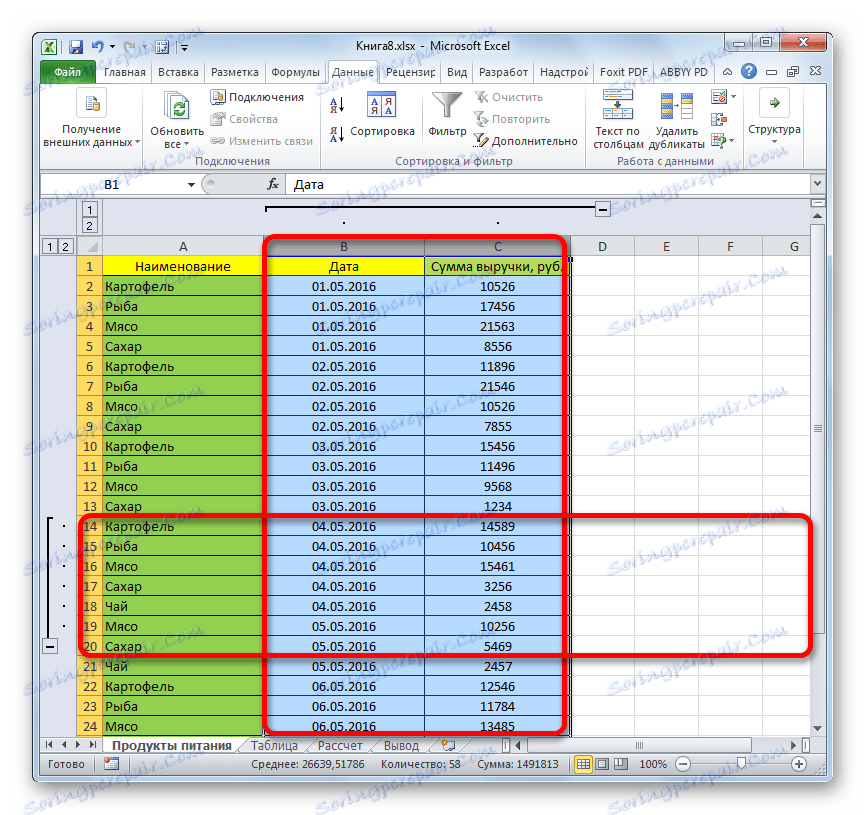
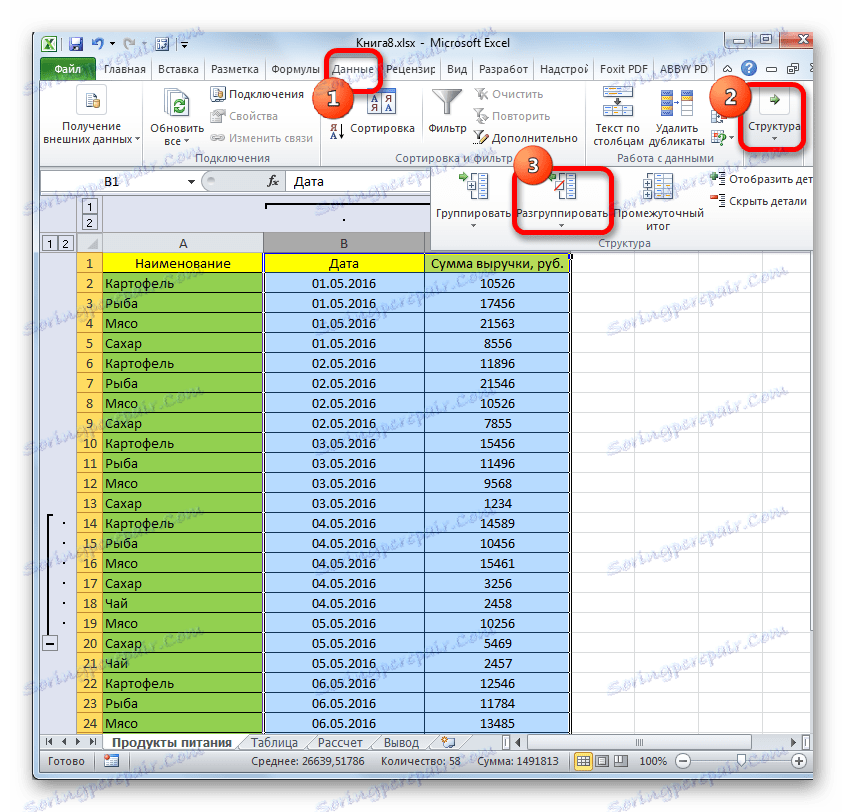
Групи будуть видалені.
Спосіб 3: зняття фільтра
Для того, щоб приховати тимчасово непотрібні дані, часто застосовують фільтрацію. Але, коли настає необхідність повернутися до роботи з цією інформацією, фільтр потрібно зняти.
- Клацаємо по значку фільтра в стовпці, по значенням якого проводилася фільтрація. Такі стовпці знайти легко, так як у них звичайна іконка фільтра з перевернутим трикутником доповнена ще піктограмою у вигляді лійки.
- Відкривається меню фільтрації. Встановлюємо галочки навпроти тих пунктів, де вони відсутні. Саме ці рядки не відображаються на аркуші. Потім натискаємо на кнопку «OK».
- Після цього дії рядки з'являться, але якщо ви хочете взагалі видалити фільтрацію, то потрібно натиснути на кнопку «Фільтр», яка розташована у вкладці «Дані» на стрічці в групі «Сортування і фільтр».
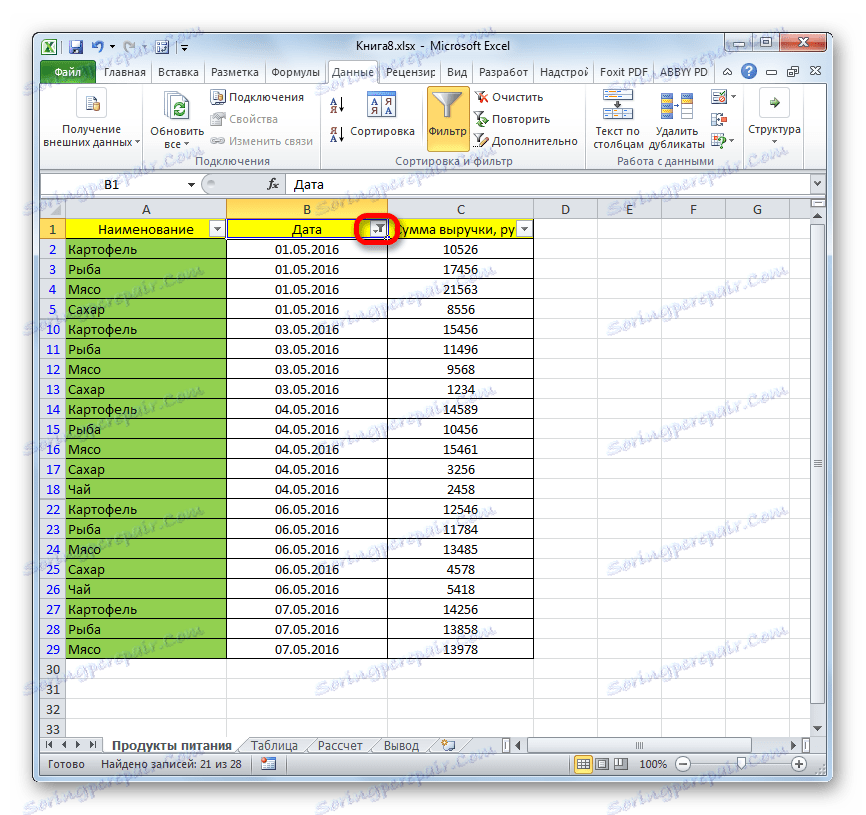
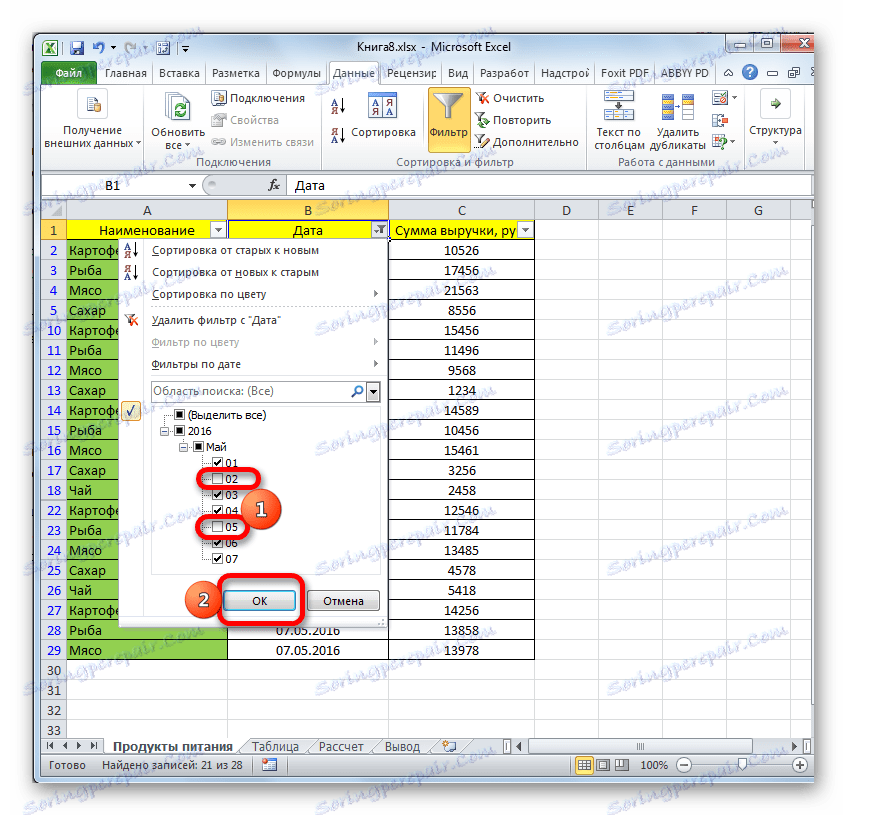
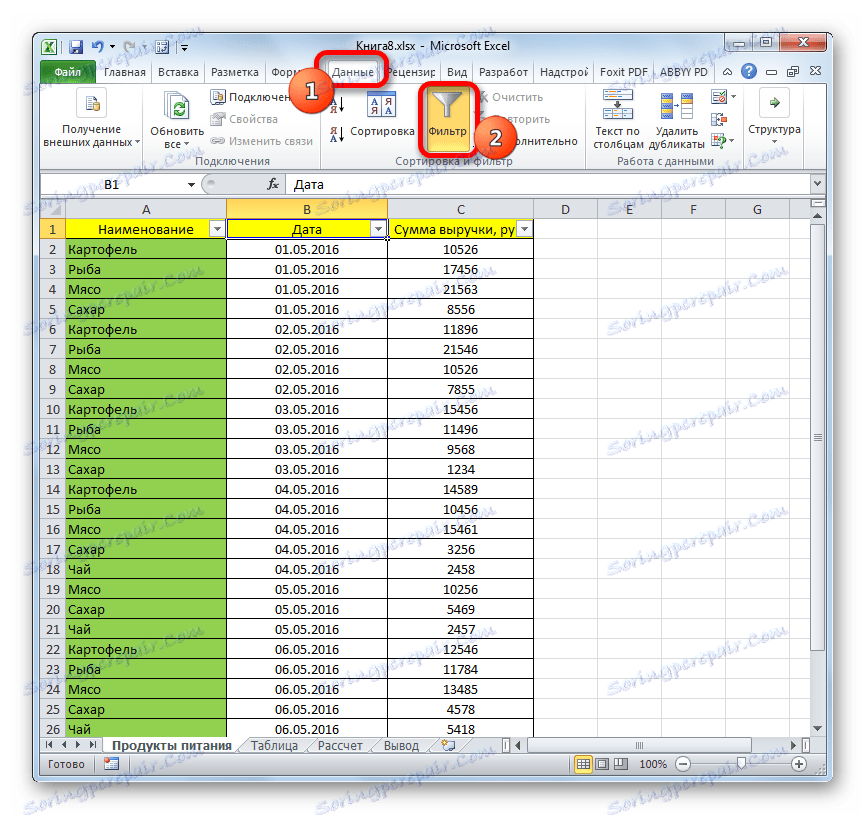
Спосіб 4: форматування
Для того щоб приховати вміст окремих осередків застосовують форматування, вводячи в поле типу формату вираз «;;;». Щоб показати заховану вміст, потрібно повернути цим елементам вихідний формат.
- Виділяємо комірки, в яких знаходиться приховане вміст. Такі елементи можна визначити по тому, що в самих осередках не відображається жодних даних, але при їх виділенні вміст буде показано в рядку формул.
- Після того, як виділення було вироблено, клікаєм по ньому правою кнопкою миші. Запускається контекстне меню. Вибираємо пункт «Формат ячеек ...», клацнувши по ньому.
- Запускається вікно форматування. Виробляємо переміщення у вкладку «Число». Як бачимо, в поле «Тип» відображається значення «;;;».
- Дуже добре, якщо ви пам'ятаєте, яке було початкове форматування осередків. В такому випадку вам тільки залишиться в блоці параметрів «Числові формати» виділити відповідний пункт. Якщо ж ви не пам'ятаєте точного формату, то спирайтеся на сутність контенту, який розміщений в комірці. Наприклад, якщо там знаходиться інформація про час або дату, то вибирайте пункт «Час» або «Дата», і т.п. Але для більшості типів контенту підійде пункт «Загальний». Робимо вибір і тиснемо на кнопку «OK».
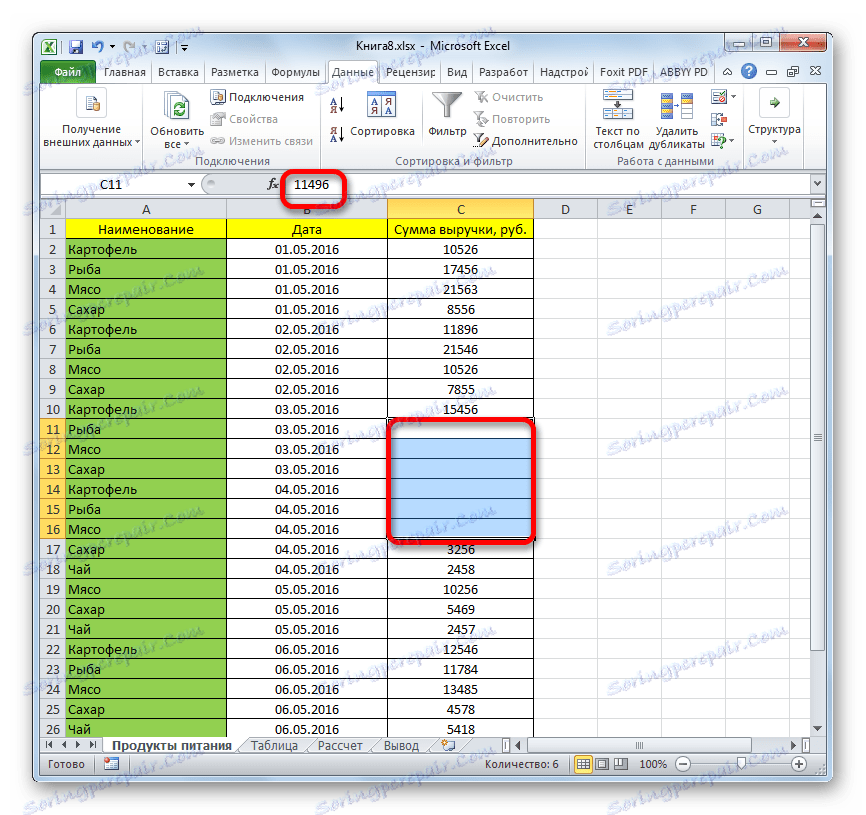
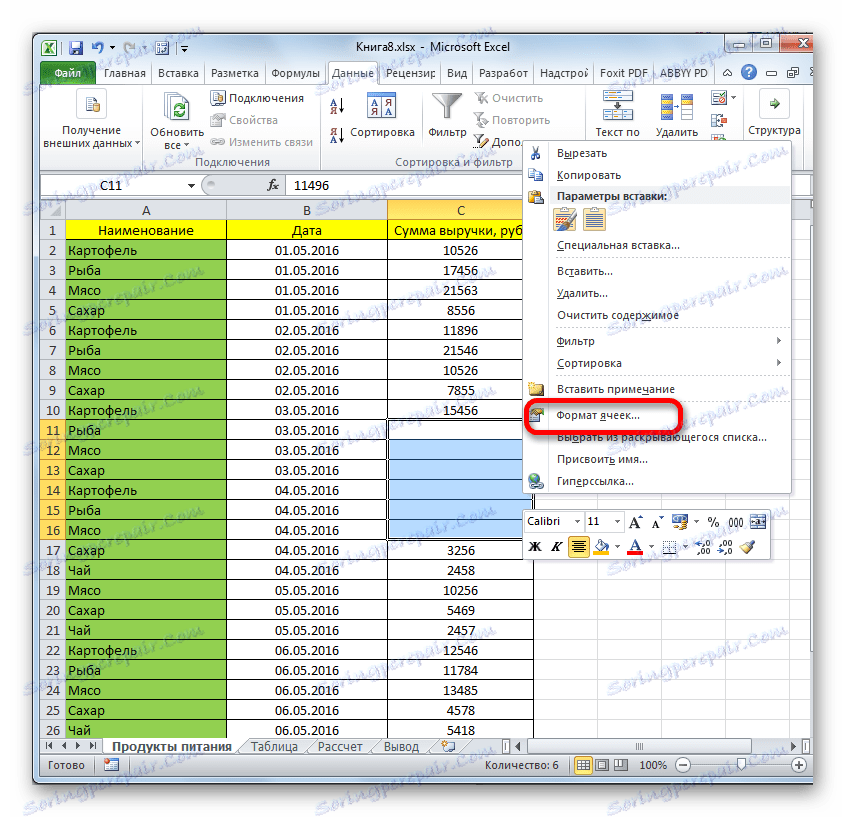
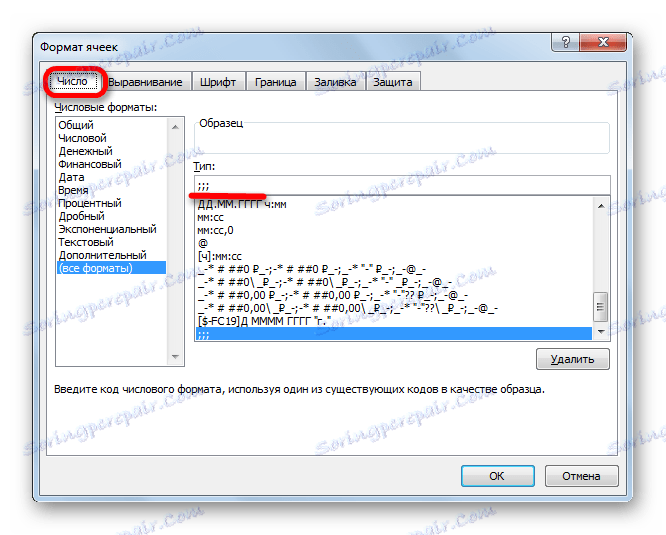
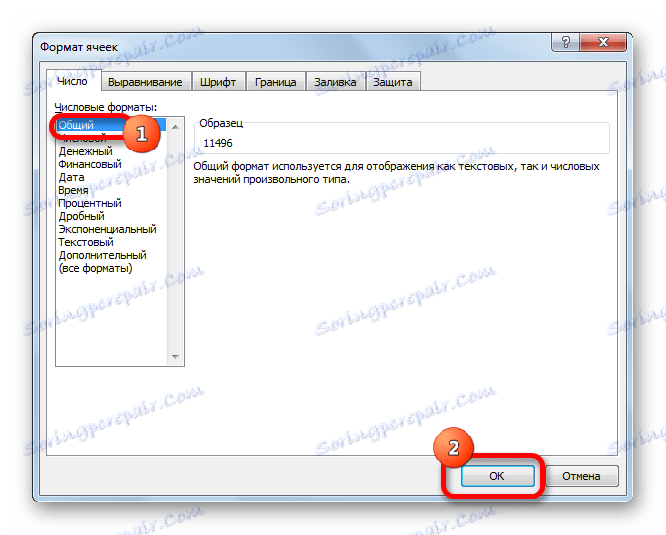
Як бачимо, після цього приховані значення знову відображаються на аркуші. Якщо ви порахуєте, що відображення інформації некоректно, і, наприклад, замість дати бачите звичайний набір цифр, то спробуйте ще раз поміняти формат.
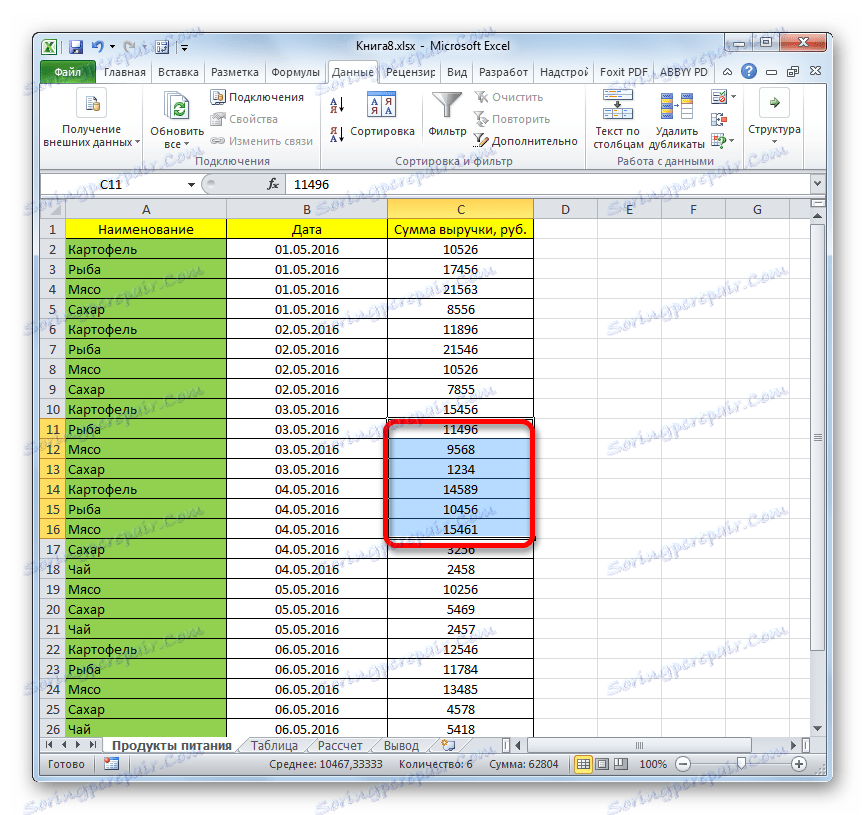
урок: Як змінити формат комірки в Excel
При вирішенні проблеми відображення прихованих елементів головне завдання полягає в тому, щоб визначити, за допомогою якої технології вони були заховані. Потім, виходячи з цього, застосовувати один з тих чотирьох способів, які були описані вище. Потрібно усвідомити, що якщо, наприклад, контент був прихований шляхом змикання кордонів, то разгруппировка або зняття фільтра відобразити дані не допоможуть.