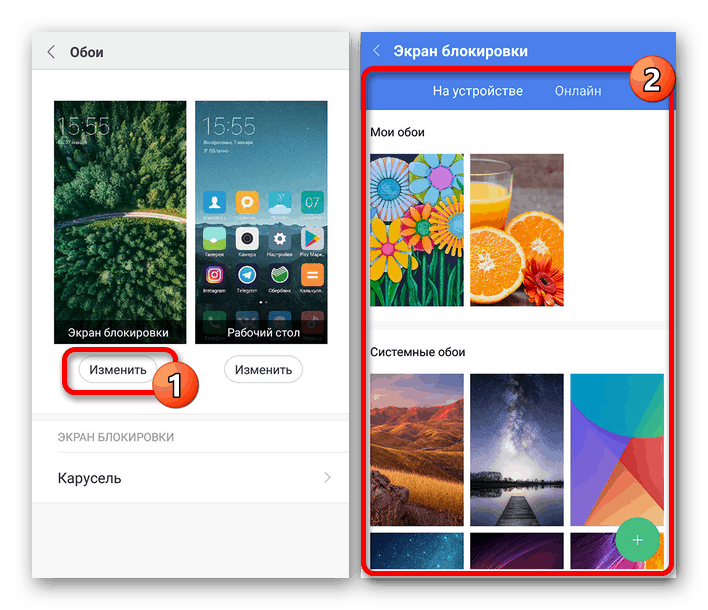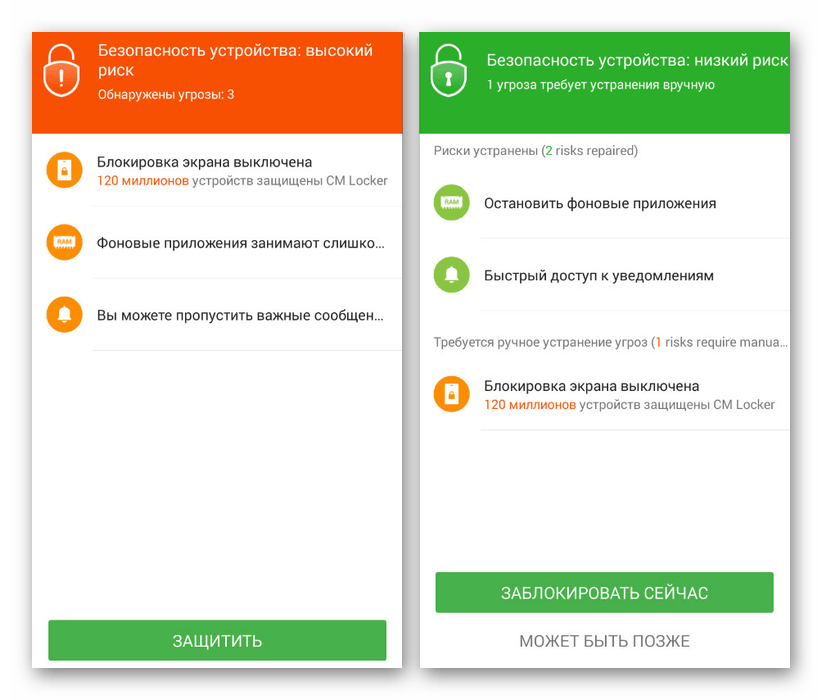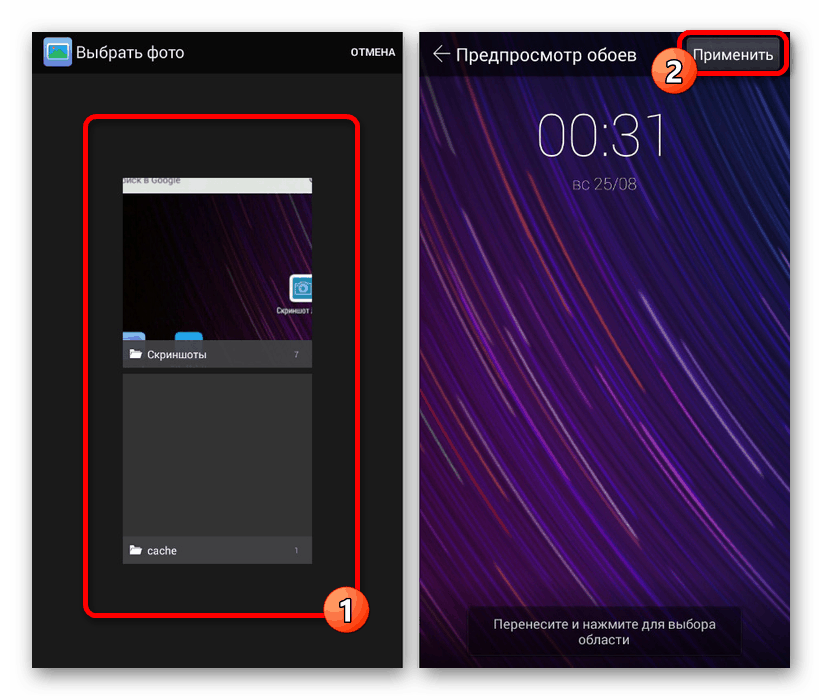Способи установки шпалер для екрану блокування на Android
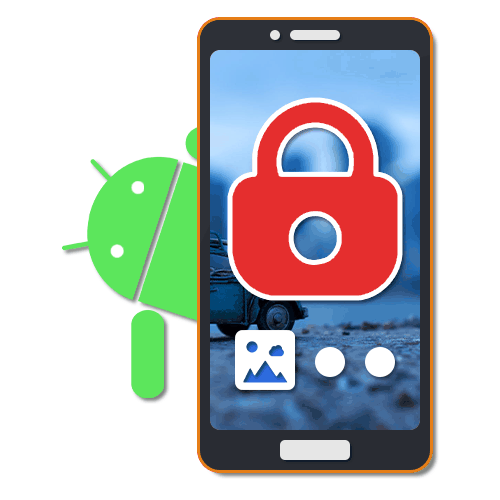
Екран блокування на телефонах з ОС Android грає важливу роль, виступаючи не тільки засобом захисту девайса від ненавмисного використання, але і декоративним елементом. Щоб значно його урізноманітнити, можна встановити користувальницькі шпалери. В ході статті ми докладно опишемо дану процедуру.
зміст
Вибір заставки для екрана блокування на Android
Головна і, по суті, єдина трудність при установці шпалер на екран блокування полягає у відмінностях різних Android-пристроїв в залежності від встановленої оболонки. Через подібну особливості наявні на вашому телефоні параметри можуть виглядати не так, як в даній статті. При цьому ми все ж постараємося повідомити про всі важливі відмінності.
Спосіб 1: Налаштування домашнього екрану
Поміняти зазначені шпалери більшості телефонів можна прямо з головного екрану, скориставшись спеціальним розділом налаштувань. Здебільшого це відноситься до смартфонів марки Samsung і конкретно модельного ряду Galaxy зі стандартною фірмовою оболонкою.
- На домашньому екрані затисніть і кілька секунд утримуйте порожню область без значків. При появі меню в нижній частині сторінки виберіть пункт «Шпалери» або «Wallpapers». Назва пункту може відрізнятися на різних пристроях, але ікона, як правило, завжди однакова.
- Через додаткове меню, розташоване зазвичай у верхній частині сторінки, виберіть один з варіантів, для якого необхідно встановити шпалери. У нашому випадку потрібно тапнуть по рядку «Екран блокування».
- Далі за допомогою нижньої панелі виберіть один з класичним варіантів шпалер або скористайтеся пунктом «З галереї». Щоб завершити процедуру, натисніть кнопку «Встановити як».
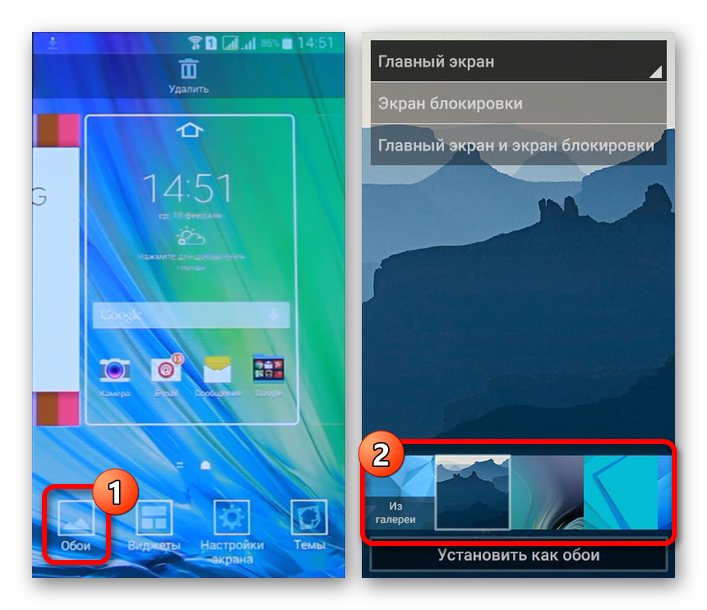

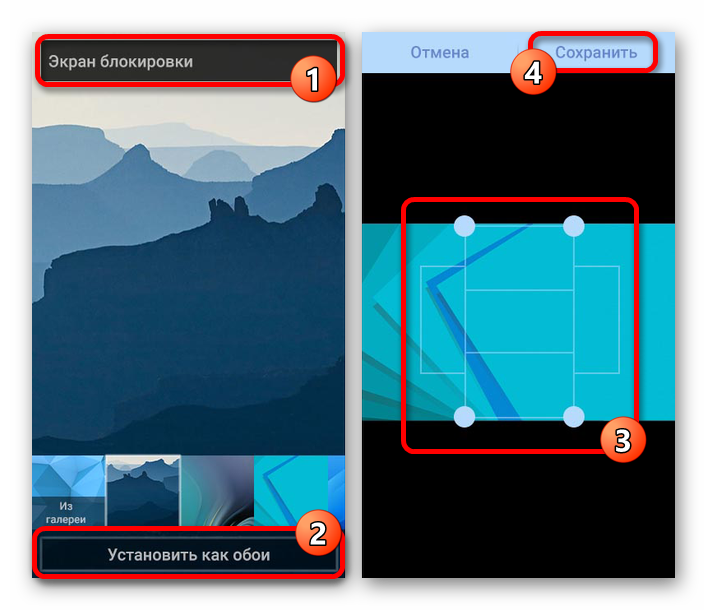
Іноді телефон може використовувати шпалери, встановлені в якості основних. У таких випадках залишається скористатися лише стороннім ПЗ з останнього способу.
При одночасному використанні пристрою на чистому Андроїд і лаунчер, завантажених окремо з плей Маркета , Періодично виникає проблема зі зміною екрану блокування. У таких випадках видаліть або просто вимкніть додаток на час редагування параметрів. Крім того, іноді подібні лаунчер навпаки можуть допомогти зі зміною шпалер.
Спосіб 2: Зміна налаштувань
На Андроїд-пристроях переважно з фірмовими оболонками змінюються шпалери на екрані блокування через стандартні «Налаштування». Інструкція майже ідентична для більшості версій платформи, починаючи з четвертої і закінчуючи останньою. В якості основного прикладу нами буде використана класична оболонка MIUI від Xiaomi.
- Відкрийте «Налаштування» і в представленому меню знайдіть пункт «Шпалери». На таких смартфонах, як Meizu або Huawei потрібний розділ може бути підписаний «Персоналізація».
- Натисніть кнопку «Змінити» під блоком «Екран блокування», перейдіть на вкладках, а потім виберіть потрібну картинку. В результаті превью на сторінці «Шпалери» має змінитися.
Примітка: Як джерело найкраще використовувати галерею через доступ до повної бібліотеці зображень.
![Процес вибору шпалер для екрану блокування на Android]()
Якщо ви використовуєте пристрій Huawei, швидше за все, підпис у всіх випадках буде замінена на «Початковий екран». Враховуйте цю особливість при пошуку пунктів.
- За допомогою MIUI на Xiaomi можна не тільки замінити фонове зображення, а й прикрасити екран, додавши ефект «Каруселі», що дозволяє автоматично змінювати заздалегідь підібрані шпалери. Подібне також зустрічається в інших варіантах оболонок, але не завжди.
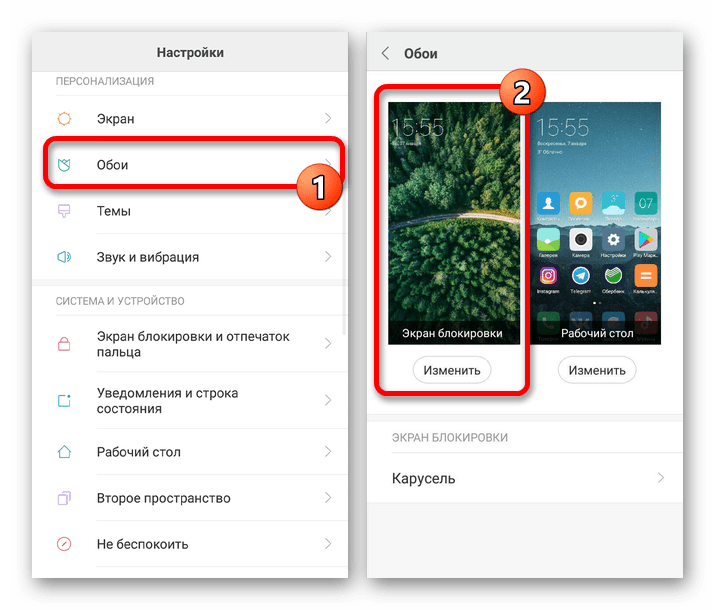
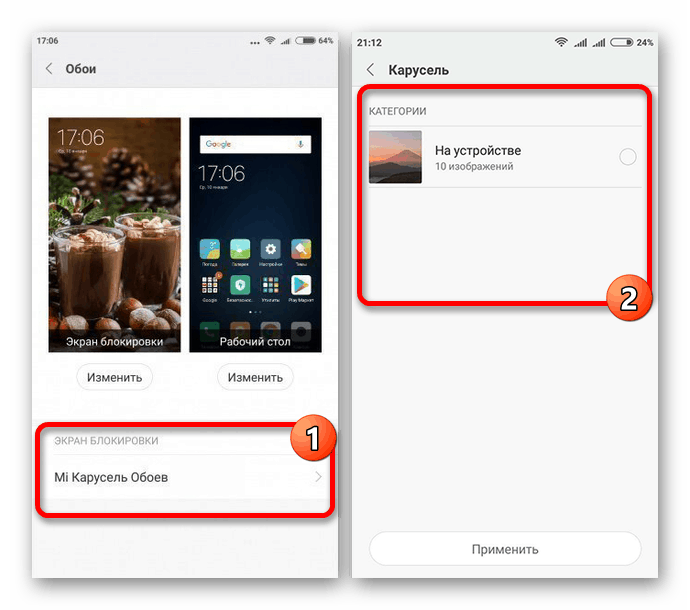
Як ми вже повідомили, за основу був використаний варіант оболонки MIUI, не сильно відрізняється від інших фірмових аналогів. Через це деякі відмінності все ж можуть бути, особливо в плані розташування пунктів. Крім того, спосіб цілком можна комбінувати з іншими методами.
Спосіб 3: Вибір шпалер з галереї
На більшості смартфонів вибрати шпалери для екрану блокування можна не тільки в настройках, але і через стандартне / стороннє додаток «Галерея». Поширюється метод як на чистий Android будь-якої версії, так і на фірмові оболонки виробників.
- Перейдіть в додаток «Галерея» і знайдіть зображення, яке хочете призначити для блокування. Бажано, щоб картинка по пропорціям відповідала екрану телефону.
- Тепер відкрийте меню з трьома крапками в правому верхньому кутку сторінки і виберіть пункт «Встановити як». Іноді підпис містить слово «Зображення» або «Шпалери».
- У вікні виберіть варіант «Екран блокування» або «Початковий», в разі потреби відредагуйте картинку через кадрування і підтвердіть установку. На цьому процедуру залишається завершити.
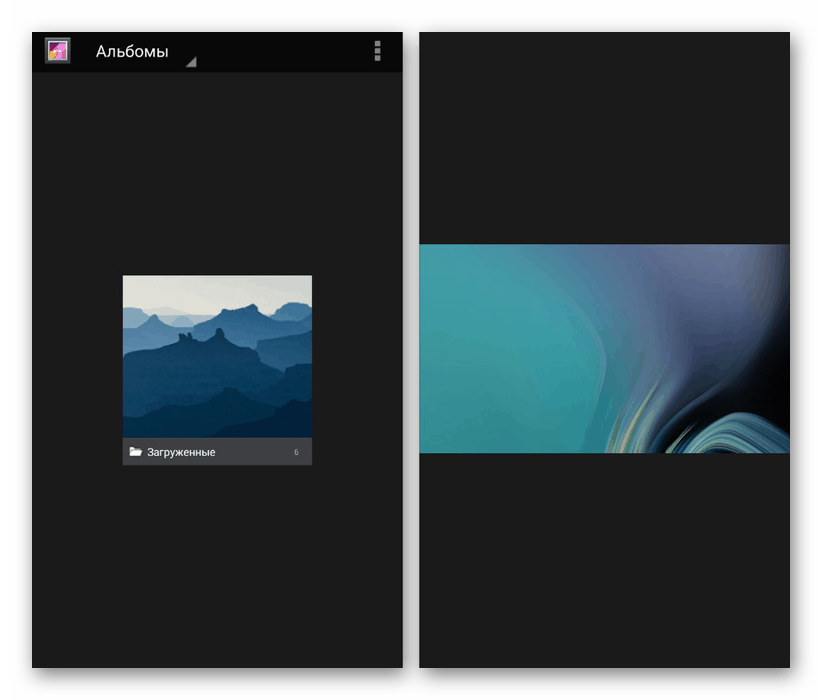
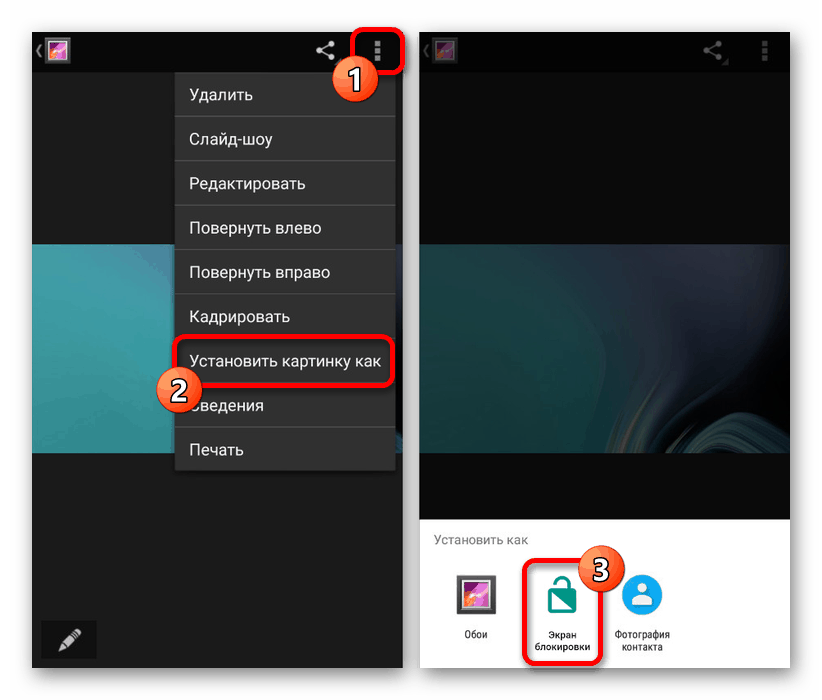
Даний спосіб є найбільш простим і рекомендованим, так як дозволяє заощадити велику кількість часу на пошук потрібних параметрів. Однак є можливість зміни зображення далеко не на всіх пристроях.
Спосіб 4: CM Locker
Як завершальних варіантів варто приділити увагу сторонніх додатків з Плей Маркета, що вимагає додаткових дозволів, але в той же час дозволяє повністю або частково замінити екран блокування. Даний спосіб відмінно підійде в тих рідкісних ситуаціях, коли виробник з якихось причин виключив потрібну опцію зі стандартних налаштувань телефону. Першим з таких варіантів ПО буде CM Locker.
Завантажити CM Locker з Google Play Маркета
- Скористайтеся представленої посиланням для завантаження програми на телефон. Після цього відкрийте CM Locker і натисніть кнопку «Захистити» для активації основних функцій програми.
![Включення захисту в Настройках CM Locker на Android]()
У процесі включення CM Locker може саме по собі закриватися і вимагати зміни системних налаштувань. Це пов'язано з тим, що ПЗ не тільки змінює шпалери на екрані блокування, але і контролює різновид захисту.
- Ви автоматично буде перенаправлено на головну сторінку після того, як розберетеся з основними настройками. Перебуваючи в розділі «Теми», можна вибрати і завантажити один з варіантів оформлення для телефону.
- За допомогою нижньої панелі перейдіть на другу вкладку «Шпалери» і виберіть один з варіантів стандартних зображень програми. Це корисно в тому випадку, якщо ви ще не встигли визначитися з картинкою.
- Щоб додати власну картинку з пам'яті пристрою, відкрийте останню сторінку «Я» і перейдіть на вкладку «Мої». Спочатку тут буде одна картинка, призначена додатком і кнопка «+» для завантаження нових файлів.
- Після натискання на блоці з піктограмою «+» відкриється галерея. Виберіть потрібну картинку або фотографію, відкривши файл і натиснувши «Застосувати» на верхній панелі.
![Вибір зображення для екрану блокування в CM Locker на Android]()
Слідом за цим екран буде автоматично заблокований, і ви зможете подивитися, як шпалери будуть виглядати в майбутньому. При цьому під час розблокування до зображення застосовується ефект розмиття.
- За бажанням можна швидко перемикатися між шпалерами в додатку, вибравши файл і натиснувши кнопку «Задати». Під час зміни може бути вказана як просто блокування, так і разом з домашнім екраном.
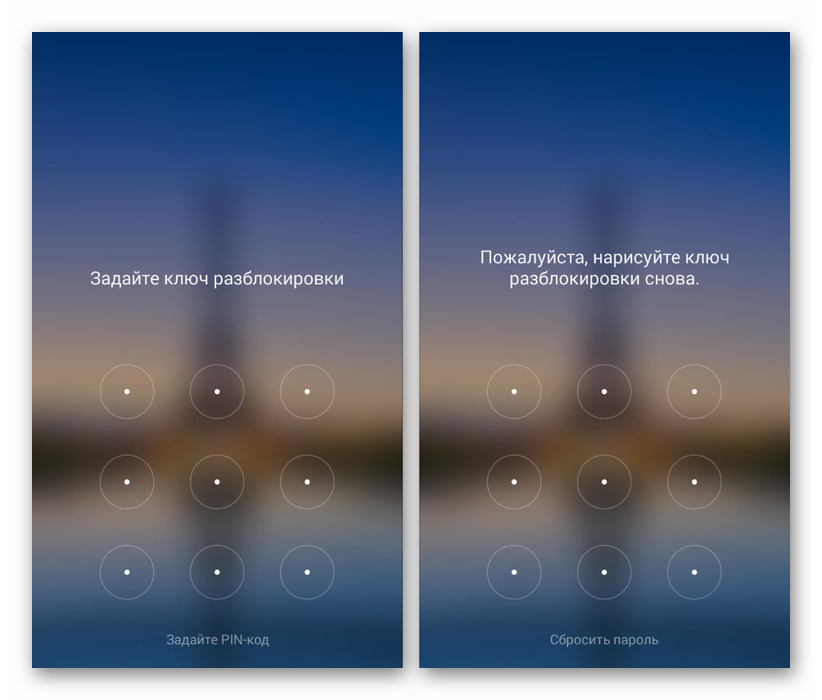
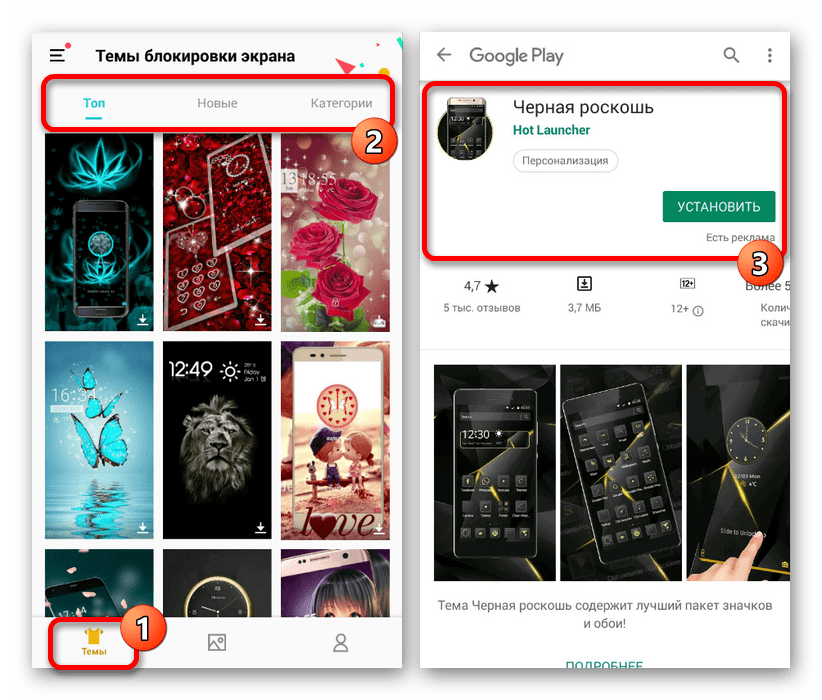
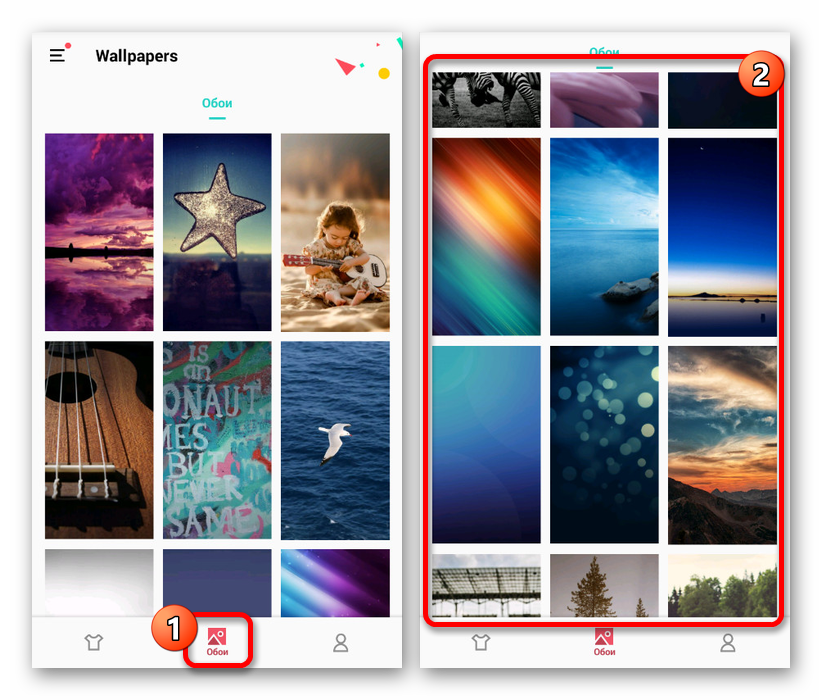
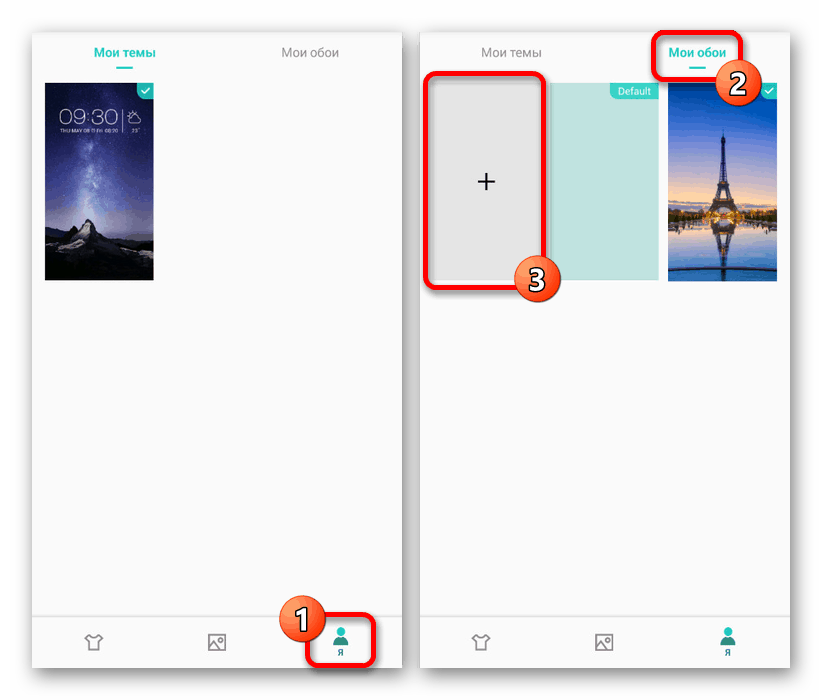
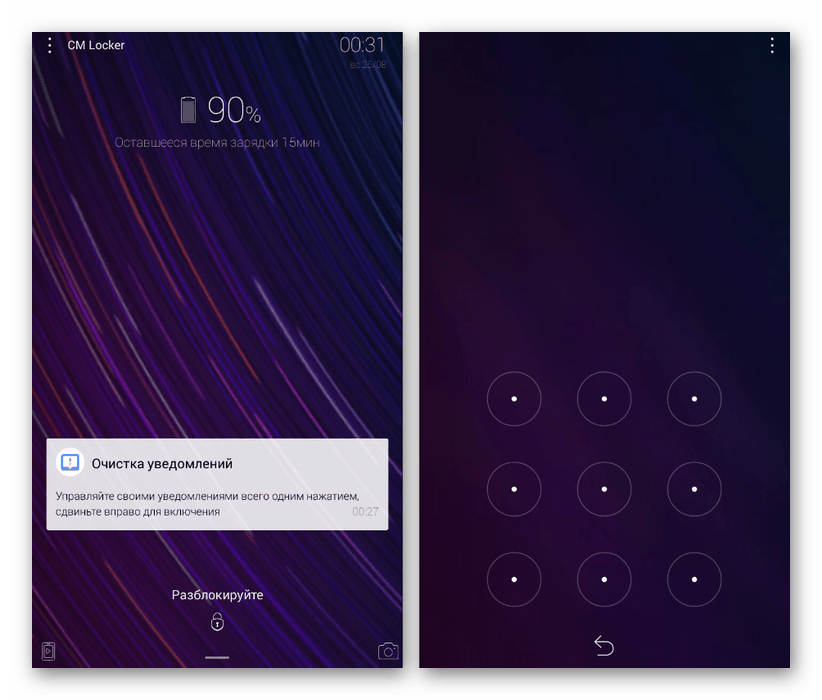
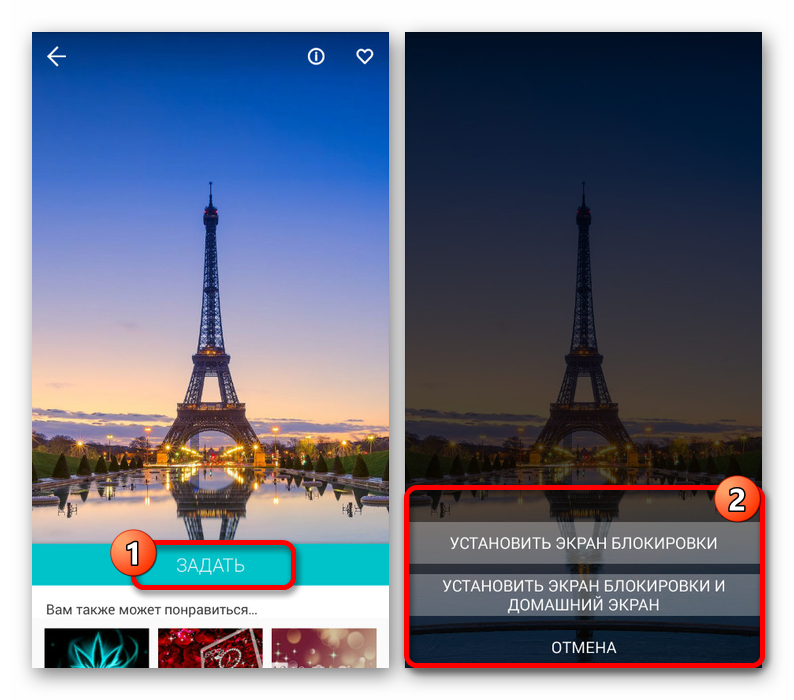
Цей додаток повністю змінює класичну систему захисту пристрою, через що під час використання можуть бути труднощі з доступом. У той же час якщо порівнювати з вбудованими функціями телефону, CM Locker дозволяє куди ретельніше контролювати блокування, гарантуючи якісний захист з можливістю відновлення доступу.
Спосіб 5: Lock screen
Ще одне рішення для екрану блокування з промовистою назвою надає менше функцій, але при цьому дозволяє встановити замість картинки живі шпалери. Крім того, програмою підтримується послідовне автоматичне зміна статичних картинок при виборі однієї з папок і кілька видом блокування.
Завантажити Lock screen з Google Play Маркета
- Завантаживши і відкривши додаток, за допомогою повзунка «Включити екран блокування». Дана опція буває включена за замовчуванням.
- Додатково необхідно перейти в розділ «Безпека» і вибрати один з варіантів. Цей крок можна пропустити, якщо у вас вже налаштована блокування.
- Через головне меню перейдіть в розділ «Налаштування» і встановіть параметри на свій розсуд. Тут можна як включити, так і відключити ефекти, багато в чому вимогливі до акумулятора.
- На стартовій сторінці натисніть по розділу «Зміна шпалер» і на наступному етапі виберіть джерело. У випадку з пунктом «Шпалери» можна вибрати одну з картинок програми, оптимально поєднуються з додатковими ефектами.
- Вказавши один з варіантів, підтвердіть збереження за допомогою кнопки «Встановити». Після цього на екрані блокування завжди буде з'являтися обрана картинка і відповідні ефекти.
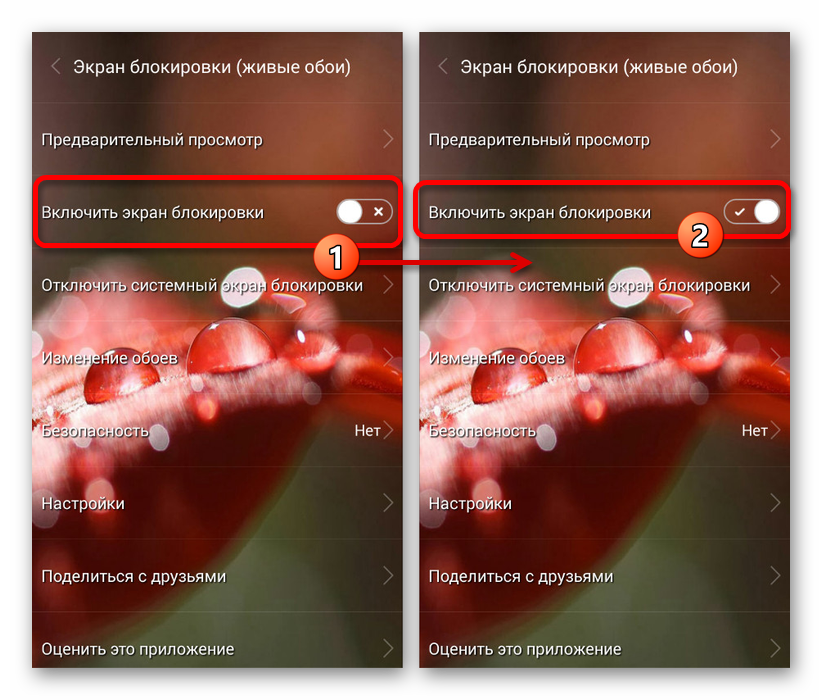
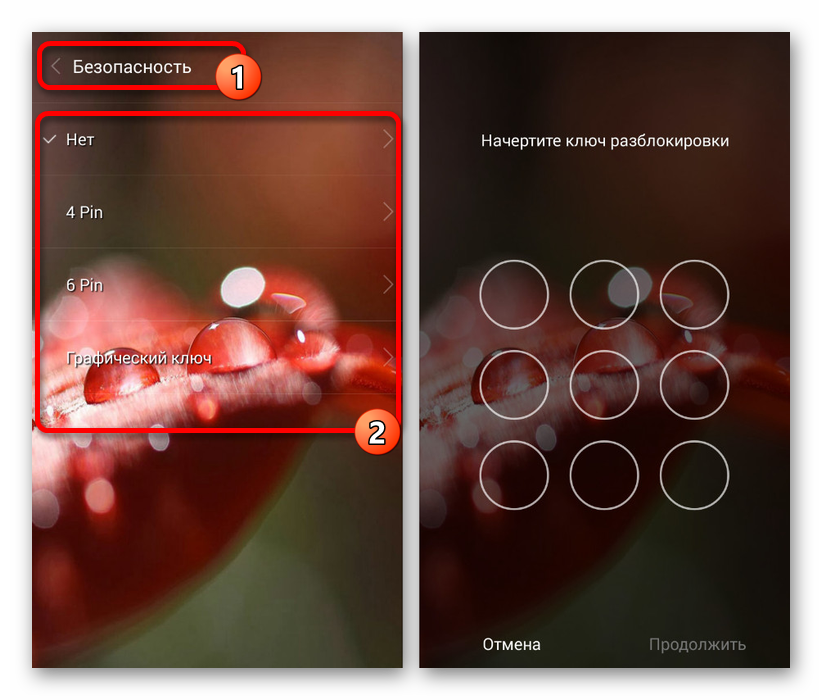
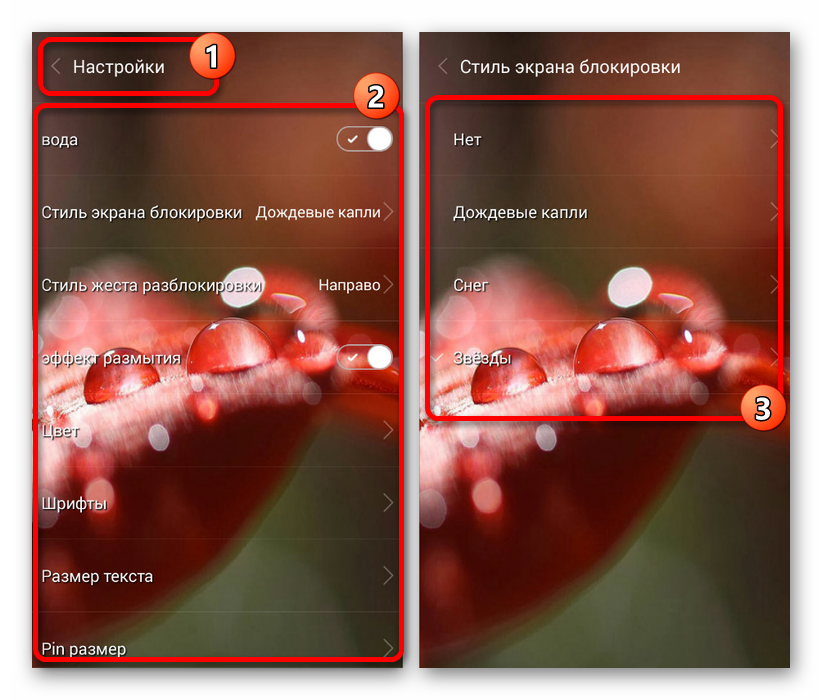
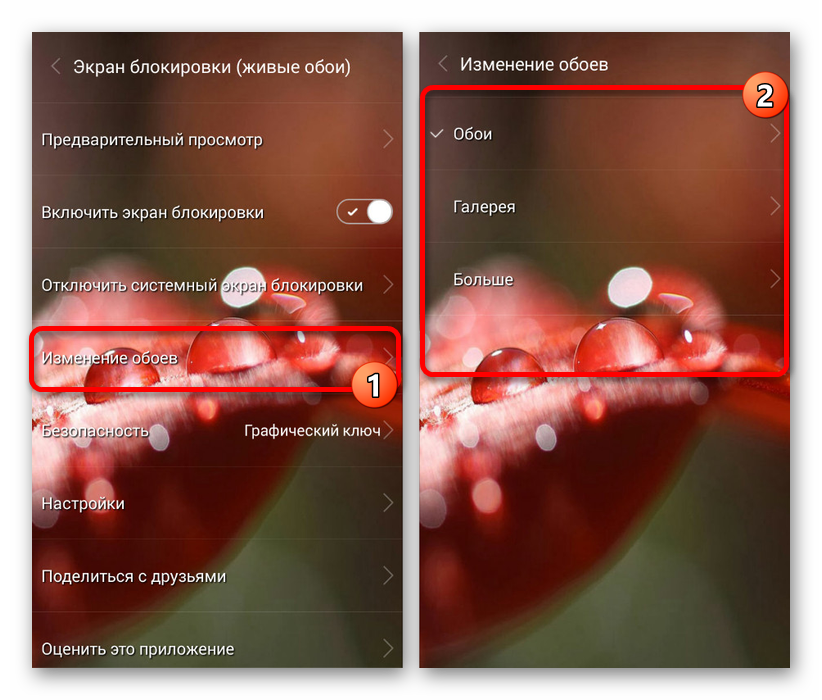
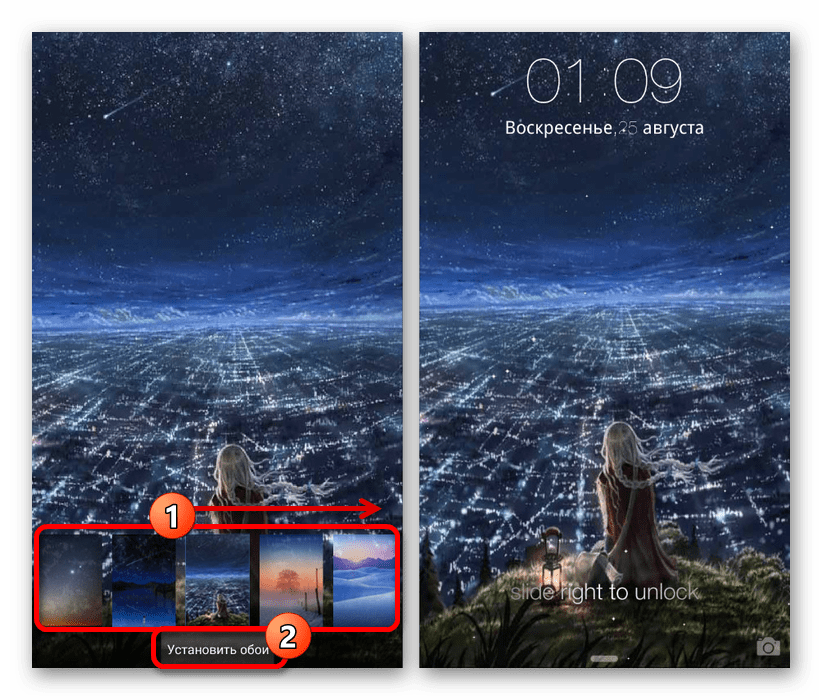
Ми розглянули тільки два досить актуальних для більшості девайсів додатки виключно як приклад. Якщо вони вас з якихось причин не влаштовують або зовсім не працюють, ознайомтеся з іншими варіантами в офіційному магазині.
Зміна шпалер екрану блокування на Android зазвичай не викликає труднощів, так як виробниками і компанією Google процедура по можливості спрощується для користувачів, погано знайомих з операційною системою. Тому якщо після побіжного перегляду налаштувань відповідно до інструкції ви не знайшли потрібного параметрам, найпростіше буде відразу встановити стороннє додаток.