Як налаштувати Вай-Фай на ноутбуці
Технологія Wi-Fi давно міцно увійшла в повсякденне життя звичайних людей. Сьогодні для доступу до інтернету не потрібно підключати кабель і сидіти на одному місці: бездротова роздача дозволяє вільно переміщатися по будинку без втрати зв'язку. Купуючи новий ноутбук, можна бути впевненим, що всі необхідні настройки для використання Wi-Fi вже внесені. Але що робити, якщо установки були змінені і комп'ютер не має доступу до бездротової мережі? Про це читайте в нашій статті.
зміст
Налаштування БІОС
Параметри функціонування елементів материнської плати задаються в BIOS .
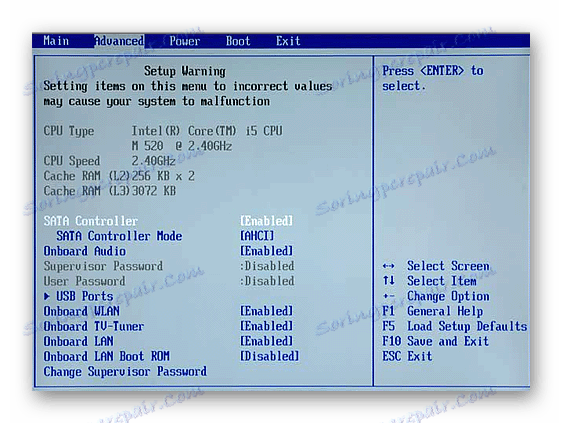
Заборонивши (випадково чи свідомо) адаптер бездротового зв'язку в цих установках, ви не зможете використовувати Вай-Фай на ноутбуці. Конкретні кроки для активації адаптера визначаються моделлю портативного ПК, видом прошивки і версією БІОС. У загальному випадку, зайшовши при завантаженні ПК в BIOS, необхідно:
- Пройтися по пунктам меню та пошукати в настройках назви типу «Onboard WLAN», «Wireless LAN», «Wireless» і т.п.
- Якщо такий пункт буде виявлений, то його значення повинно бути встановлено в режим «Enabled» або «ON».
- Натиснути клавішу «F10» (або ту, яка у вашому випадку відзначена написом «Save and Exit»).
- Перезавантажити комп'ютер.
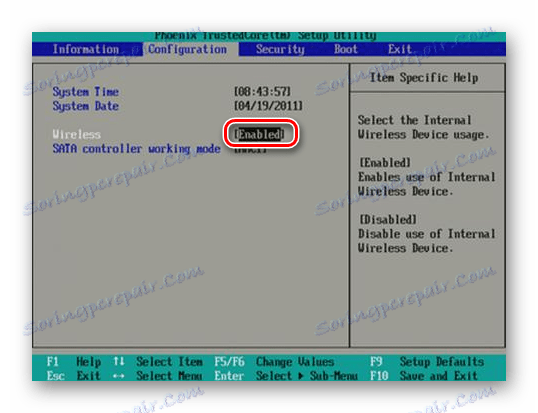
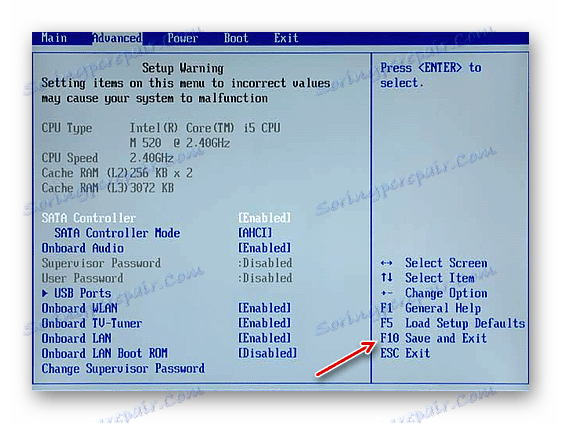
Установка драйвера Wi-Fi адаптера
Для нормального функціонування апаратних компонентів системи необхідне відповідне програмне забезпечення. Тому, як правило, будь-яке комп'ютерне обладнання комплектується драйверами. Їх можна знайти на доданому до пристрою установчому диску. Тут все просто: запускаємо фірмове ПО і слідуємо інструкціям на екрані. Як варіант можна використовувати засоби самої ОС для інсталяції програми.
Детальніше: Установка драйверів стандартними засобами Windows
Але трапляється і таке, що з різних причин такої носій відсутня. Зазвичай фірмові драйвера для портативних комп'ютерів включені в розділ відновлення на диску або йдуть в комплекті як окремі DVD c чином системи. Але слід сказати, що більшість сучасних ноутбуків взагалі не мають вбудованих приводів (DVD, Blu-ray), а процес використання коштів відновлення вимагає переустановлення Windows. Звичайно, такий варіант підходить далеко не всім. 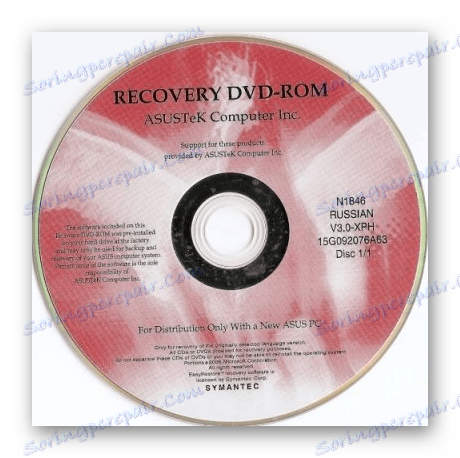
Найоптимальніший спосіб отримання відповідного драйвера адаптера Wi-Fi - скачування ПО на сайті виробника ноутбука. Покажемо на конкретному прикладі необхідні для цього дії. Для пошуку потрібного ресурсу будемо використовувати Google.
- Переходимо в Google по посиланню вище і вводимо назву вашої моделі ноутбука + «drivers».
- Потім йдемо на відповідний ресурс. Найчастіше офіційні сайти виводяться на перші позиції в пошуковій видачі.
- В поле «Please select OS» вказуємо встановлену у вас операційну систему.
- Сайт відобразить посилання для скачування по вашій моделі комп'ютера.
- Зазвичай драйвер бездротового адаптера має в своїй назві слова типу «Wireless», «WLAN», «Wi-Fi».
- Натискаємо «Download», зберігаємо інсталяційний файл на диск.
- Запускаємо програму і слідуємо подальшим інструкціям.
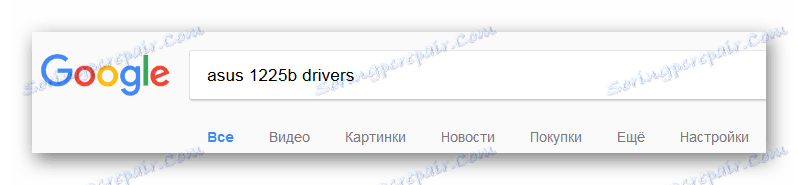
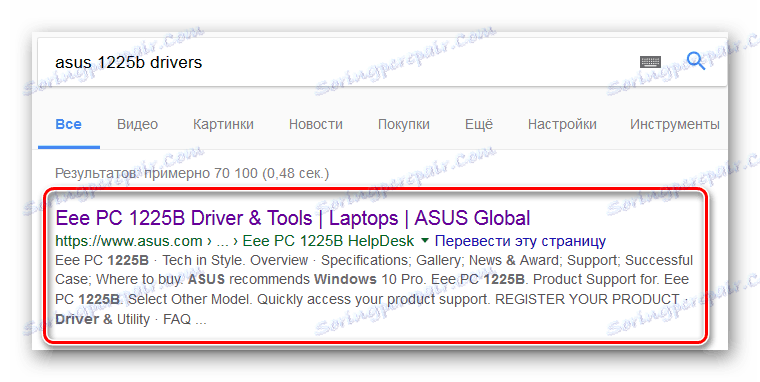
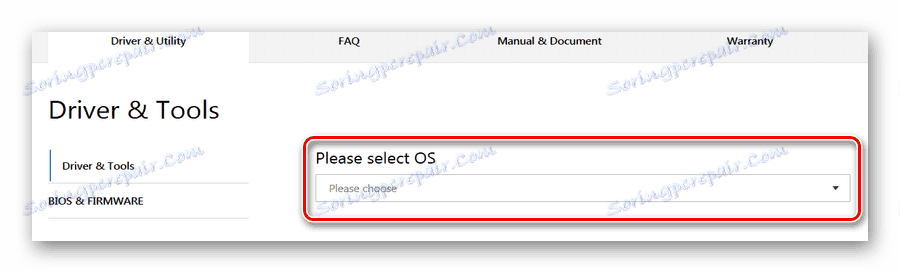
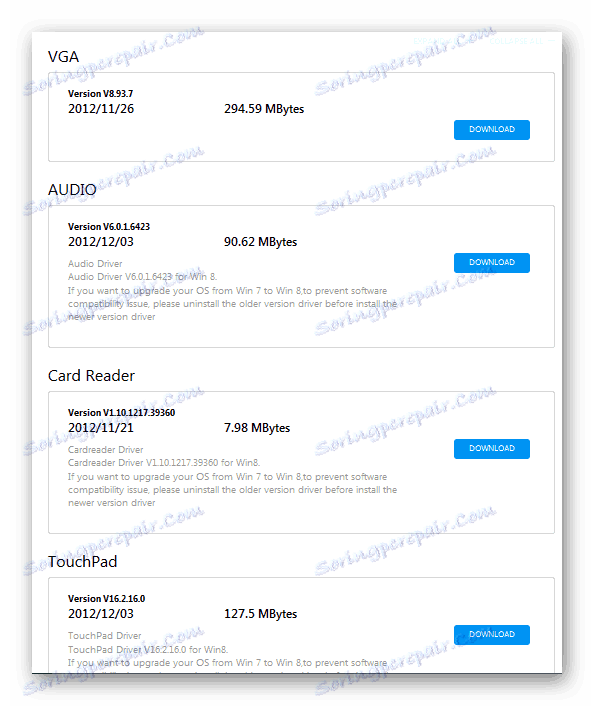
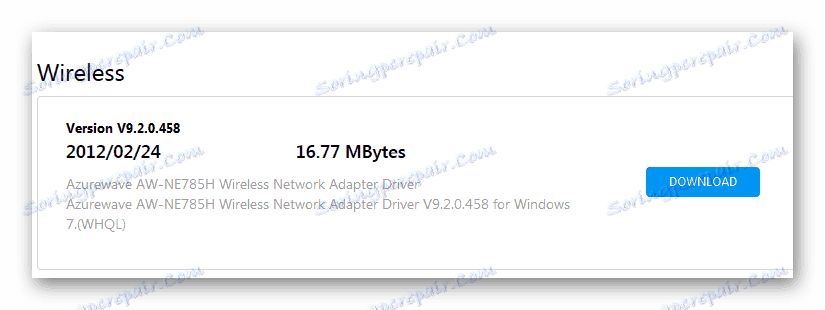
Детальніше:
Завантаження і установка драйвера для Wi-Fi адаптера
Пошук драйверів по ID обладнання
Включення Wi-Fi адаптера
Наступний крок після установки необхідних драйверів - включення самого Wi-Fi адаптера. Зробити це можна кількома способами.
Спосіб 1: Клавіатурна комбінація
Одним з методів запуску Вай-Фай є включення адаптера за допомогою спеціальної кнопки на клавіатурі ноутбуків. Подібна можливість присутня на деяких моделях портативних ПК. Часто така клавіша виконує дві функції, перемикання між якими здійснюється за допомогою «FN».
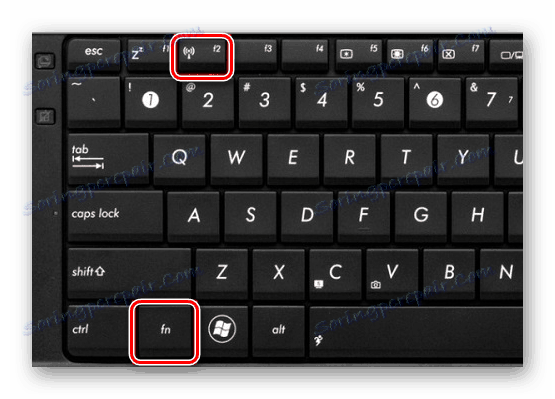
Наприклад, на деяких ноутбуках Asus для включення модуля Wi-Fi необхідно натиснути «FN» + «F2». Знайти таку клавішу дуже легко: вона знаходиться в верхньому ряду клавіатури (від «F1» до «F12») і має зображення Wi-Fi:

Спосіб 2: Системні засоби Windows
Інші рішення зводяться до програмного запуску Wi-Fi в системі Windows.
Windows 7
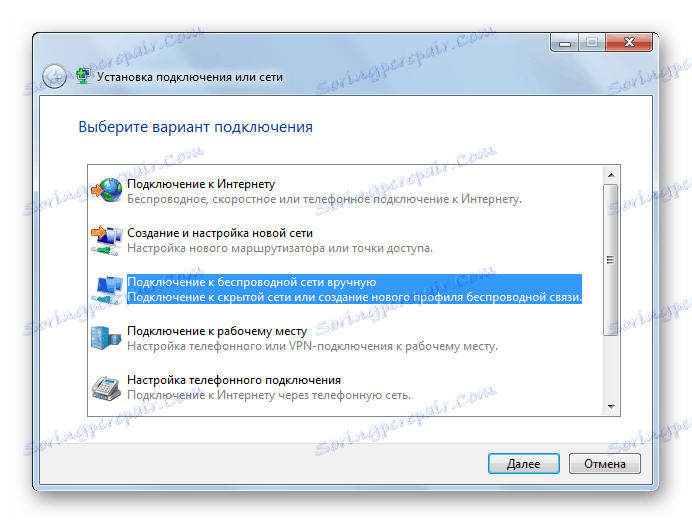
За посиланням нижче можна ознайомитися з уроком, де розглянуто процес включення Wi-Fi-модуля засобами операційної системи Windows 7.
Детальніше: Як включити Wi-Fi на Windows 7
Windows 8 і 10
Для включення Wi-Fi в операційних системах Віндовс 8 і 10 необхідно виконати наступні дії:
- Клацнути лівою кнопкою миші по значку мережевого підключення в самому низу екрану праворуч.
- З'явиться меню бездротових з'єднань.
- Якщо необхідно, то переставляємо перемикач в положенні "On" (Windows 8)
- Або натискаємо на кнопку «Wi-Fi», якщо у вас Windows 10.

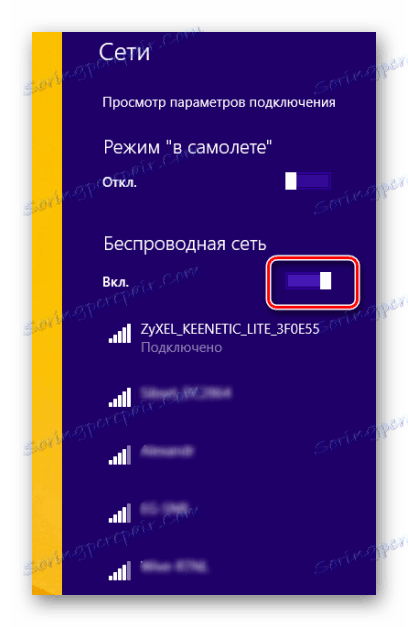
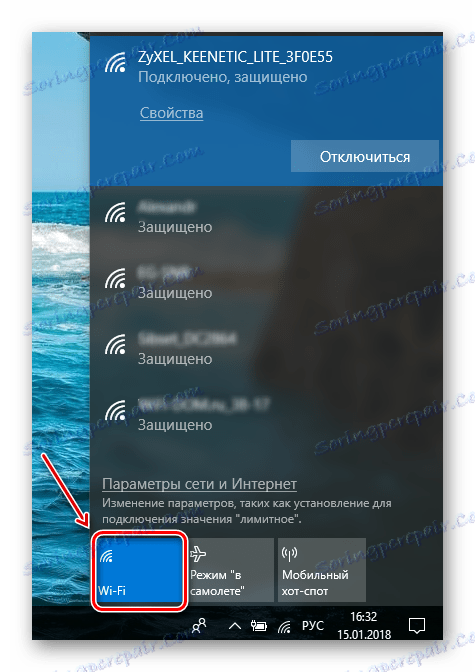
Можливо, що натиснувши на значок в треї, ви не побачите в меню перемикача для запуску Вай-Фай. Значить, модуль не задіяне. Щоб перевести його в робочий стан, виконаємо наступне:
- Натискаємо «Win» + «X».
- Вибираємо «Мережеві підключення».
- Клацаємо правою кнопкою мишки по значку бездротового з'єднання.
- Далі - «Включити».
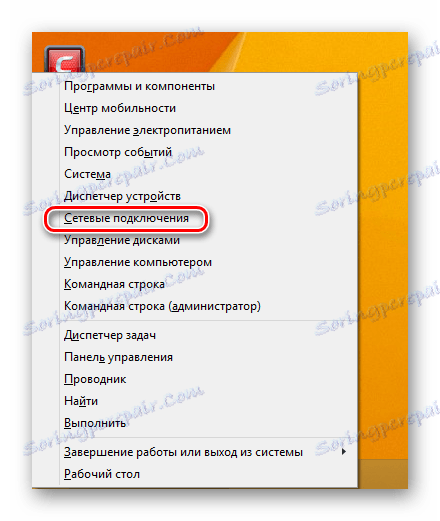
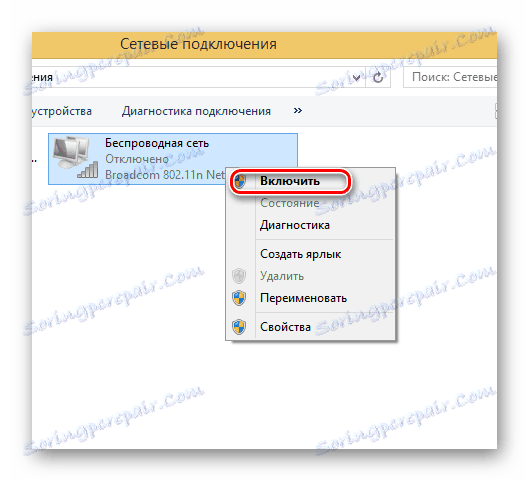
Для запуску модуля Wi-Fi в «Диспетчері пристроїв» слід:
- За допомогою комбінації «Win» + «X» викликати меню, де вибрати «Диспетчер пристроїв».
- Знайти назву вашого адаптера в списку обладнання.
- Якщо значок Wi-Fi модуля зі стрілкою вниз, то натиснути правою кнопкою миші по ньому.
- Вибрати «Задіяти».
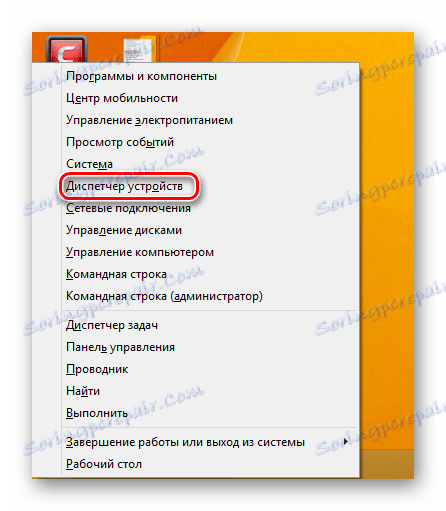
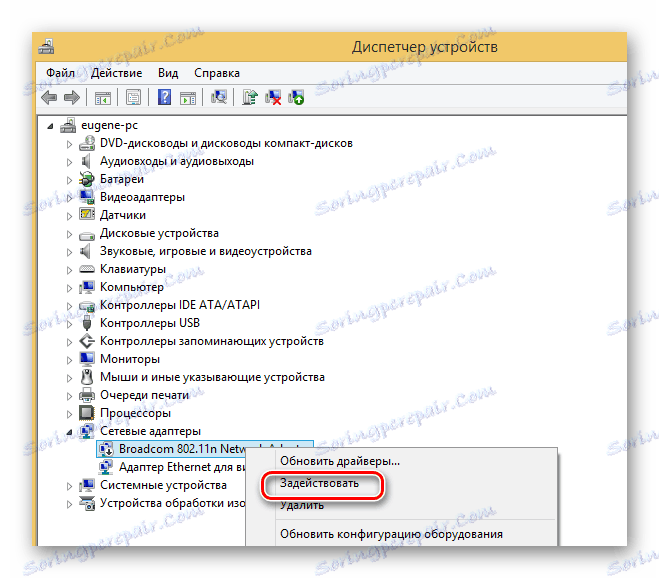
Таким чином, запуск Wi-Fi адаптера на ноутбуці вимагає комплексного підходу. Починати роботу з налаштування бездротового зв'язку потрібно з перевірки установок БІОС. Далі - упевнитися, що в системі присутні всі необхідні драйвера. Завершальним етапом буде апаратний або програмний запуск самого Wi-Fi підключення.