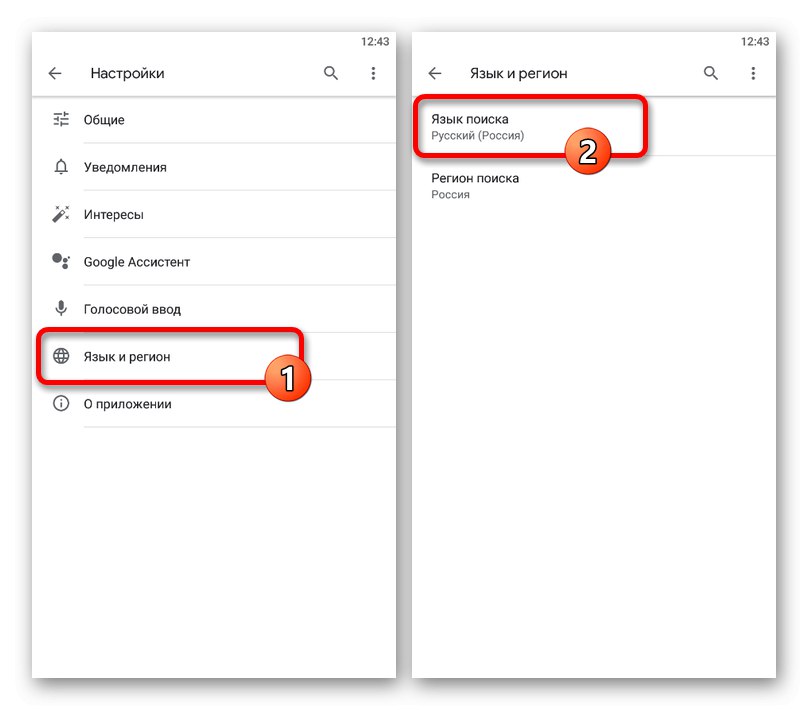Варіант 1: Голосовий введення в додатку Google
На пристроях під управлінням операційної системи Android і iOS налаштувати команду «Ok Google» можна за допомогою параметрів в додатку Google. Для цих цілей, як неважко здогадатися, буде потрібно дана програма, скачана з Google Play Маркета або App Store і оновлена до актуальної версії.
Читайте також: Як включити «Ok Google» на Android
Основні налаштування
- З встановлених додатків виберіть «Google», Торкніться кнопки «Ще» в правій частині нижньої панелі і через представлене меню перейдіть в «Налаштування».
- На наступній сторінці виберіть розділ «Мова і регіон» і для початку відкрийте «Мова пошуку».
![Перехід до налаштувань мов в додатку Google на телефоні]()
Тут необхідно перегорнути список і вибрати потрібне вам мову, торкнувшись відповідного рядка. Окреме збереження не потрібно.
- Аналогічну процедуру потрібно виконати і в підрозділі «Регіон пошуку» з попередньої сторінки, вказавши конкретне місце. Якщо цього не зробити, залишивши «Поточний регіон», В подальшому можуть виникнути проблеми з параметрами.
- Повернення до головного екрана з «Настройками» додатки Google і торкніться рядка «Голосовий введення». Після цього знайдіть блок «OK GOOGLE» і скористайтеся єдиним представленим тут пунктом «Voice Match».
- Змістіть повзунок в правій частині рядка «Ok Google», Щоб включити цю функцію. Після цього залишиться тільки записати зразок голосу кілька разів (4), дотримуючись рекомендацій програми.
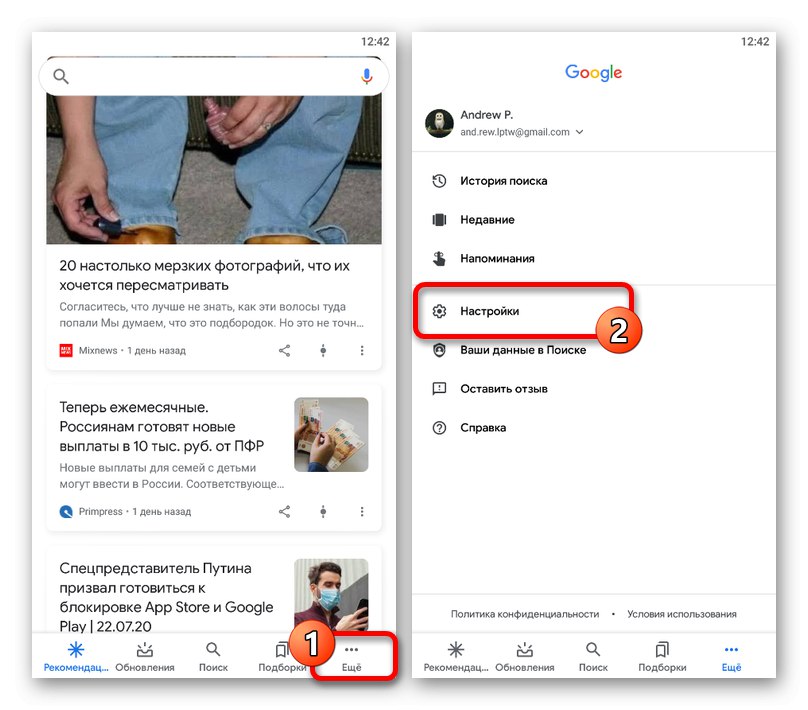
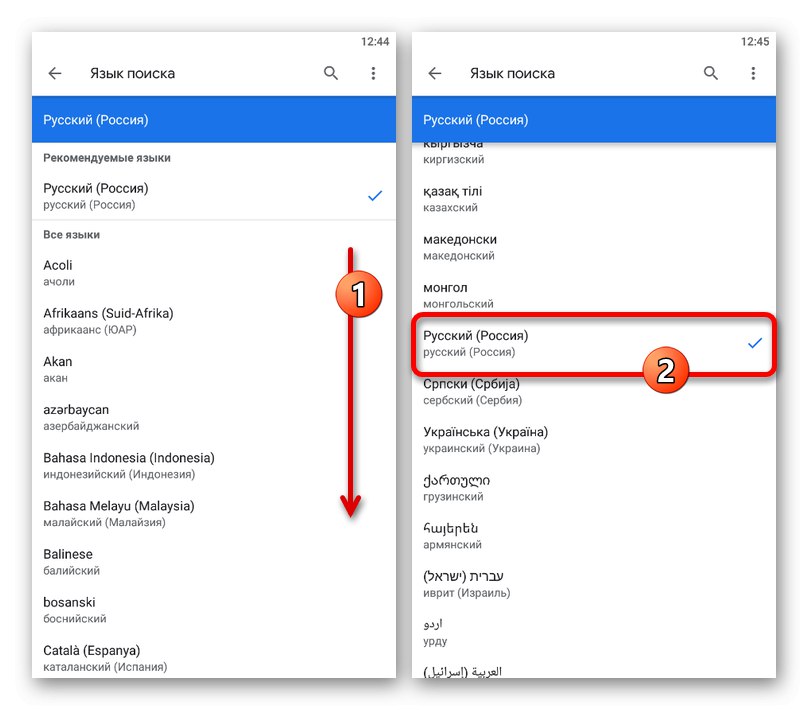
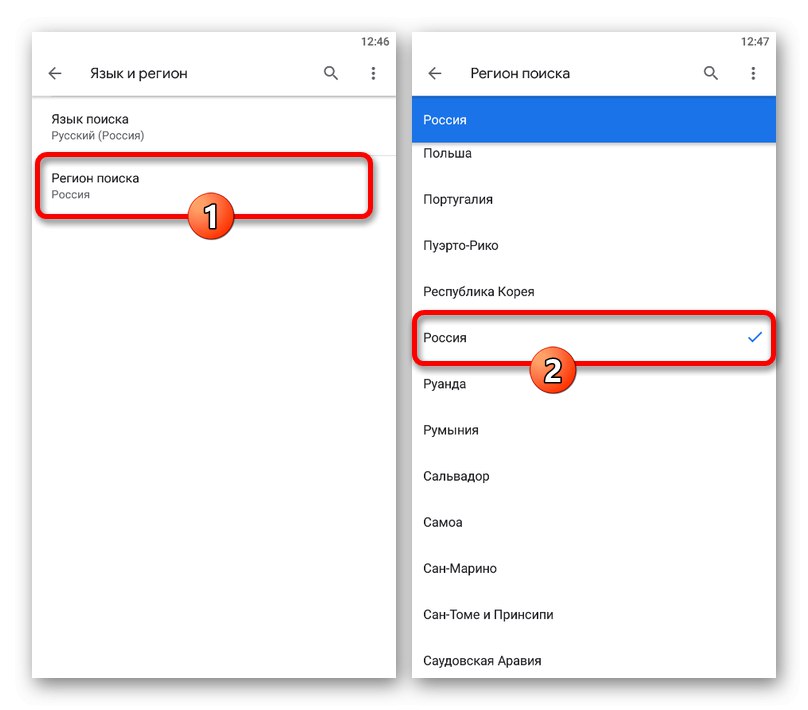
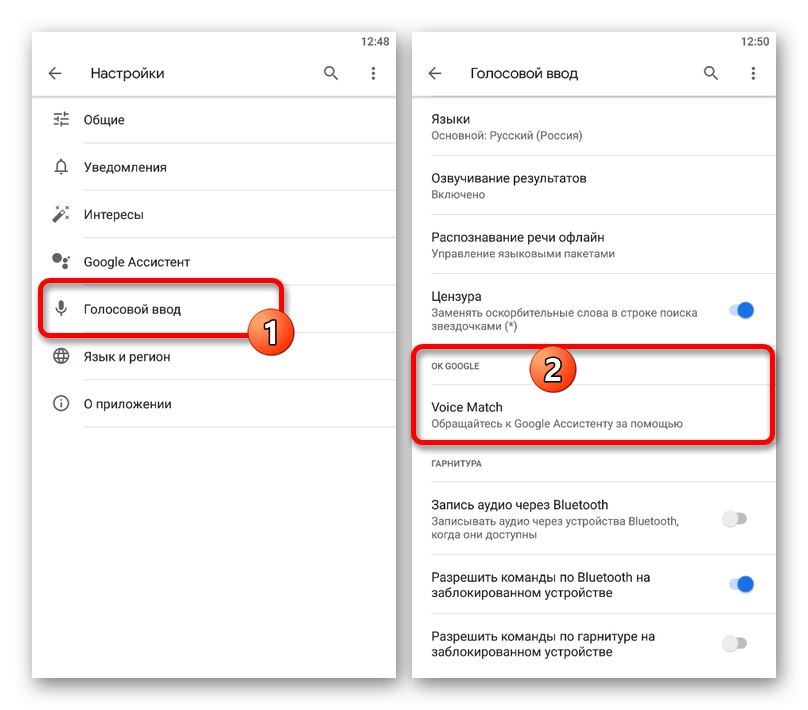
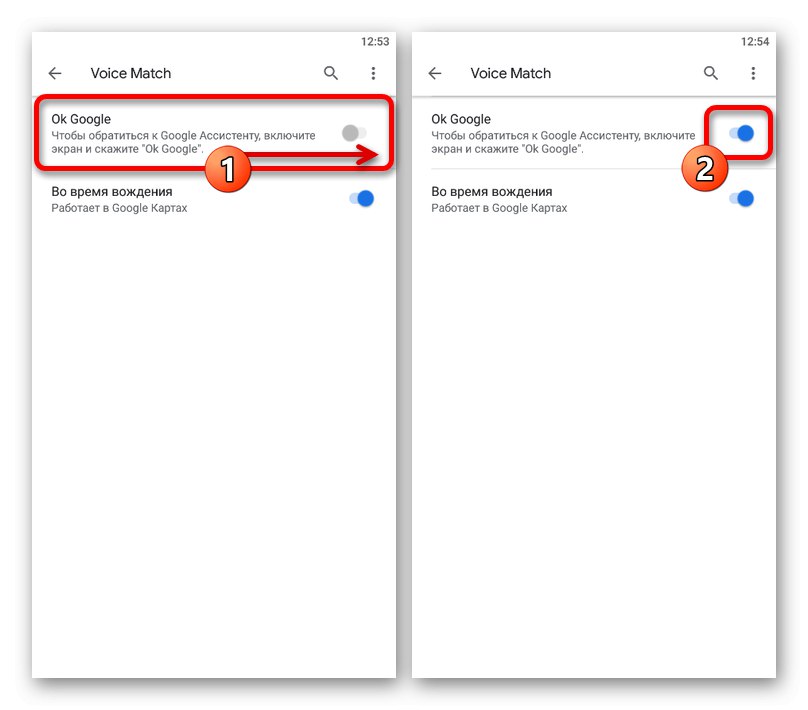
Додаткові налаштування
- На окрему увагу заслуговують допоміжні параметри «Голосового введення» в додатку Google. В розділі «Мови» можна вказати основний варіант шляхом довгого затиснення потрібного рядка, на основі чого згодом працюватимуть голосові запити.
- функція «Озвучування результатів» дозволяє додатку диктувати основний текст з пошукових запитів. Тут є лише два параметри, що відповідають за умови озвучення: всі запити або тільки через гарнітуру.
- На сторінці «Розпізнавання мови офлайн» можна завантажити мовні пакети в пам'ять пристрою, щоб використовувати функції голосового введення без підключення до інтернету. Для цих цілей досить відкрити розділ, перейти на вкладку "Усе" і вибрати потрібний варіант.
- наступний пункт «Цензура» дозволяє автоматично ховати будь-які нецензурні вирази в зробленому тексті за допомогою зірочок. Для включення або відключення просто змістіть поруч розташований повзунок.
- Параметри в останньому блоці «Гарнітура» відповідають за взаємодію додатки Google і підключеної гарнітури. Наприклад, тут можна дозволити запис аудіо через Bluetooth-пристрої або зняти обмеження на блокування команди.
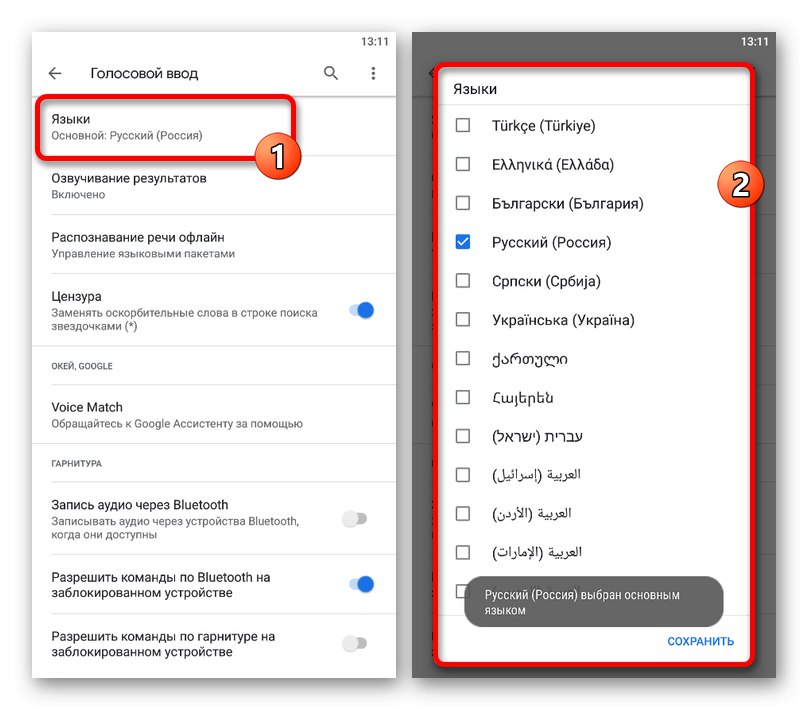
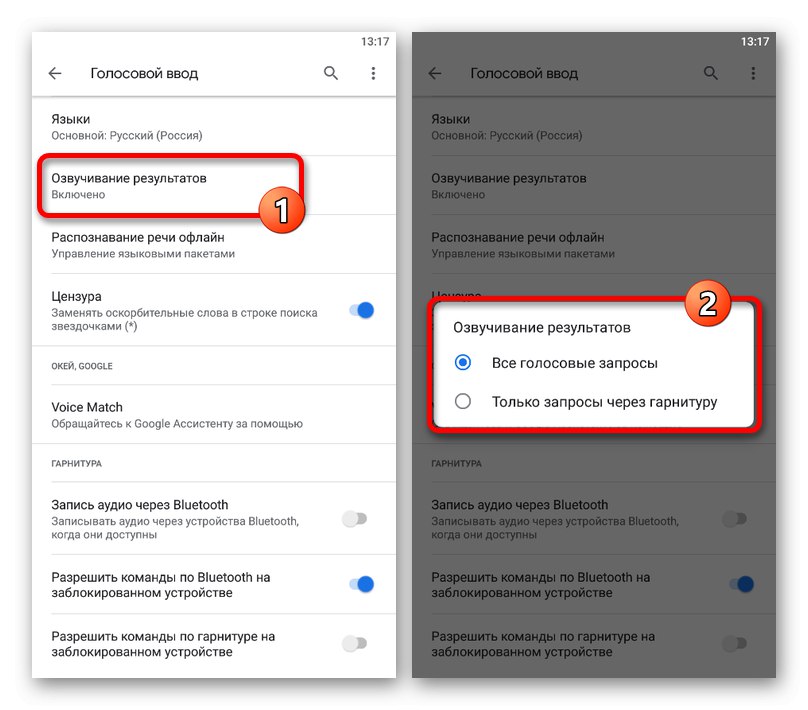
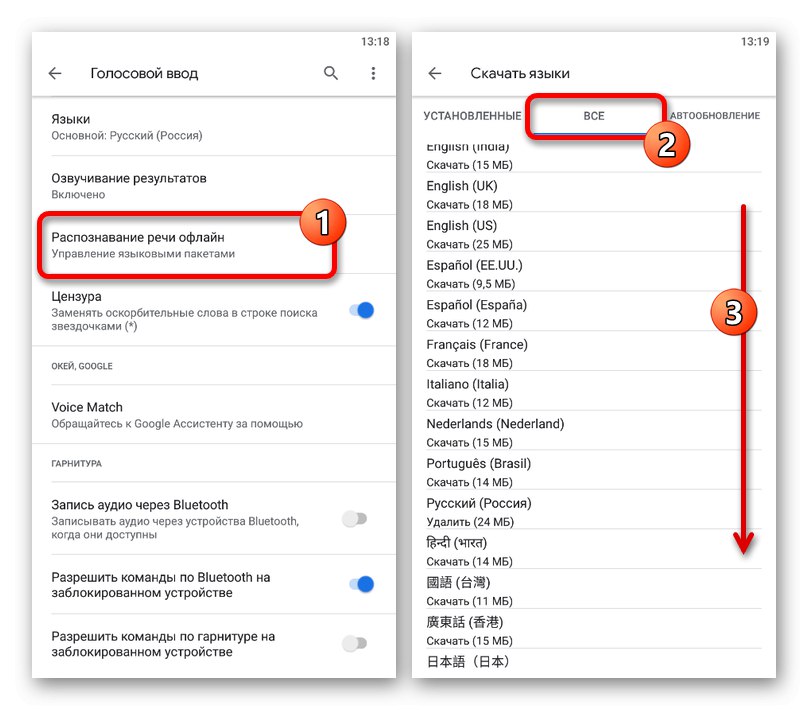
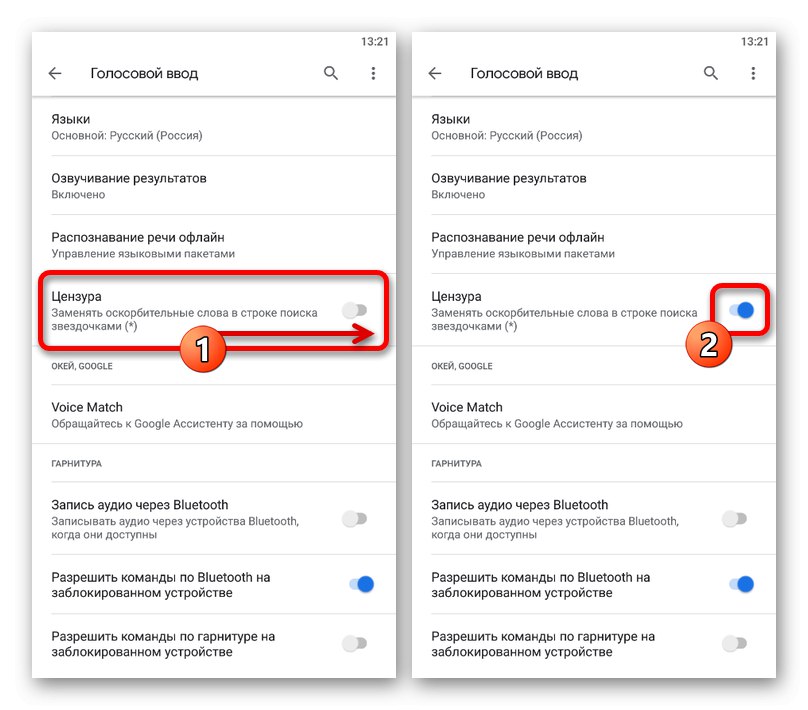
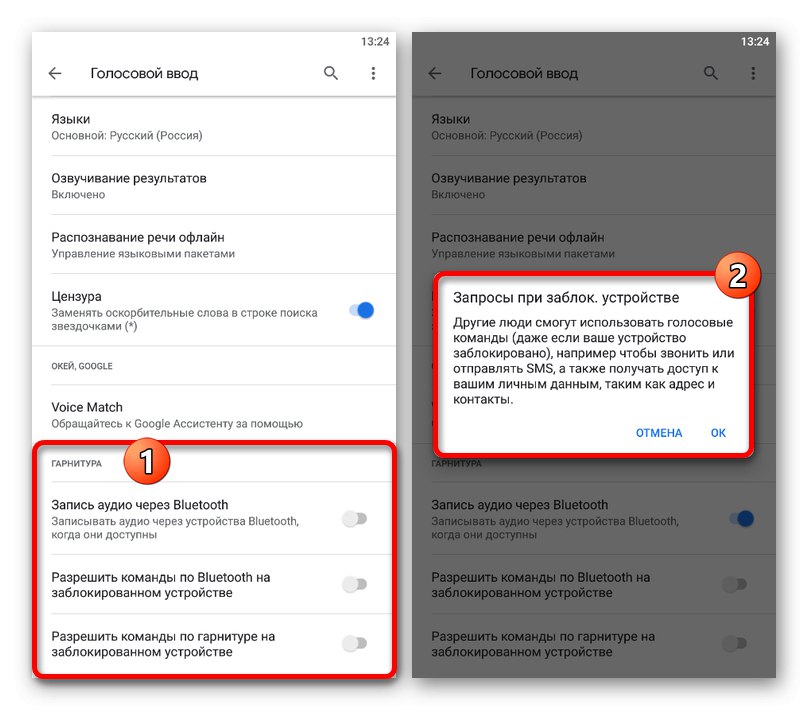
Ми постаралися розповісти про всі параметри програми Google, пов'язаних з «Голосовим введенням» і, зокрема, командою «Окей, Гугл». На жаль, налаштувань тут не так вже й багато, і тому, якщо ви не можете щось відкоригувати, рекомендуємо вдатися до Асистенту.
Варіант 2: Налаштування Google Асистента
Значно розширити можливості голосового управління смартфоном, використовуючи не тільки пошук, але і виконуючи різні завдання без торкання екрана, можна за допомогою Google Асистента. Щоб цей додаток запрацювало належним чином, необхідно, як і в попередньому випадку, завантажити останню версію ПО з офіційного магазину і внести деякі зміни у внутрішні параметри.
Докладніше:
Включення Google Асистента
Як налаштувати Google Асистент
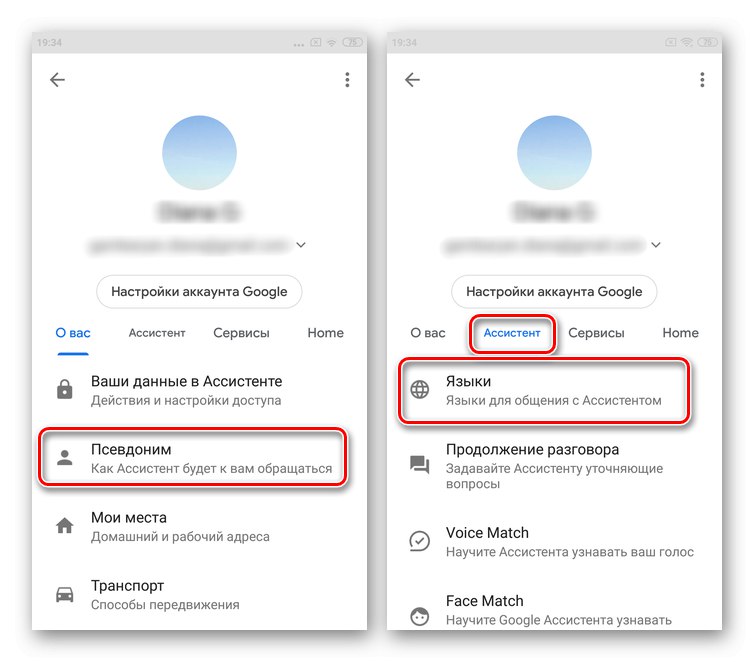
Для правильної роботи Асистента також не слід ігнорувати перший варіант параметрів в програмі Google, так як в противному випадку команда може не заробити. Крім того, якщо виникають труднощі з налаштуванням, можете ознайомитися зі списком рішень в окремій інструкції.
Читайте також: Усунення проблем з роботою «Ok Google» на смартфоні