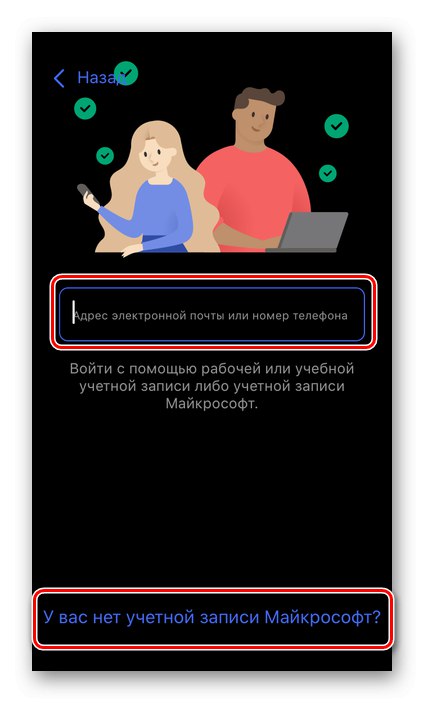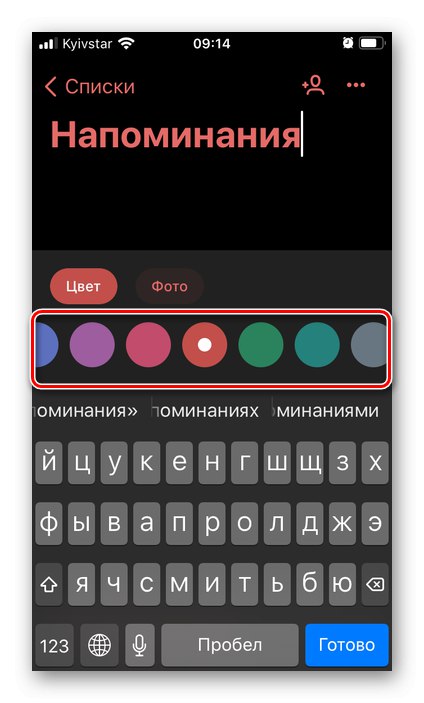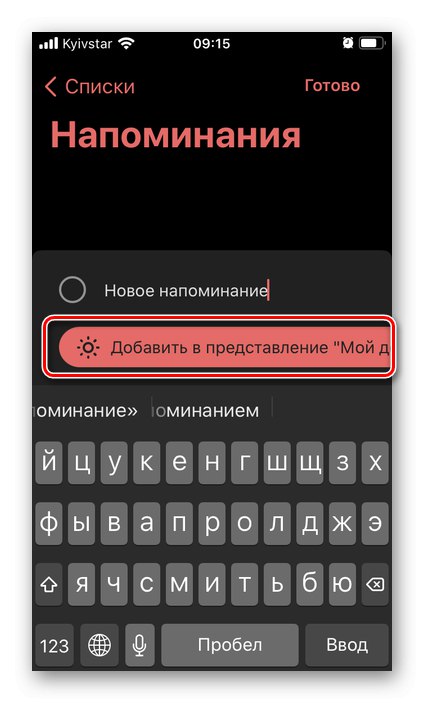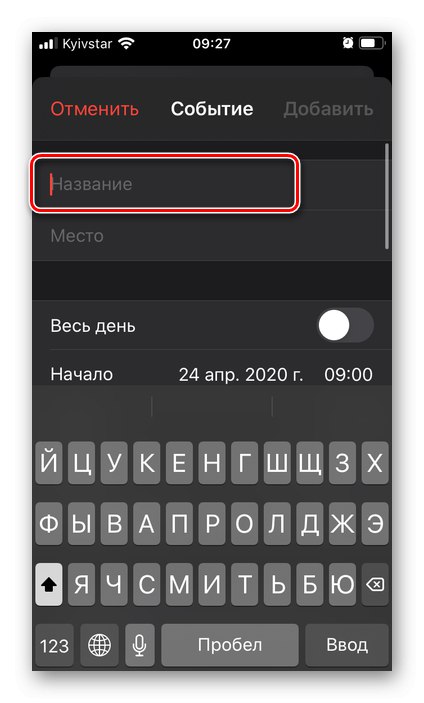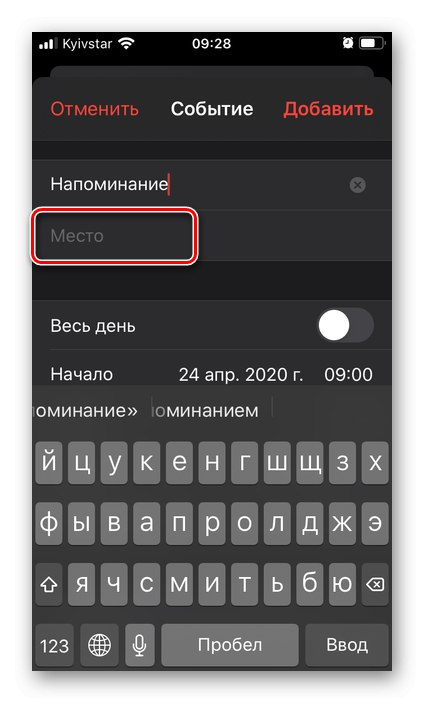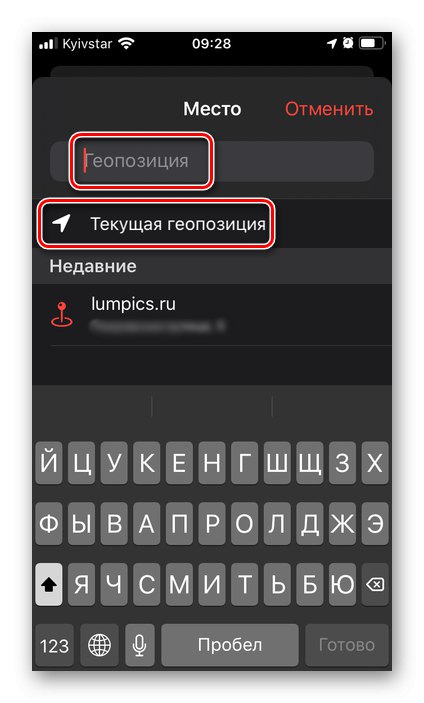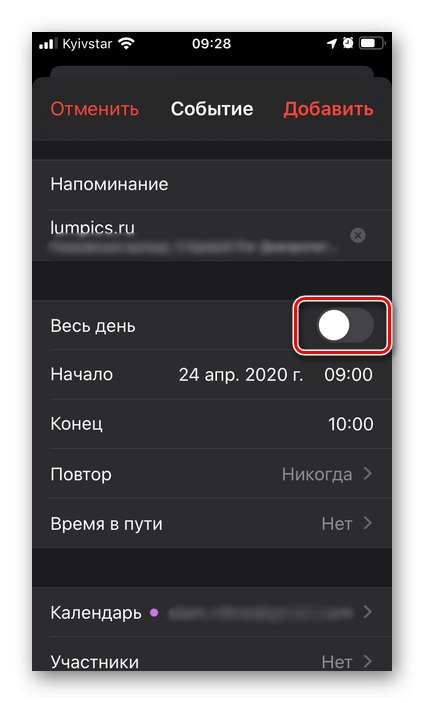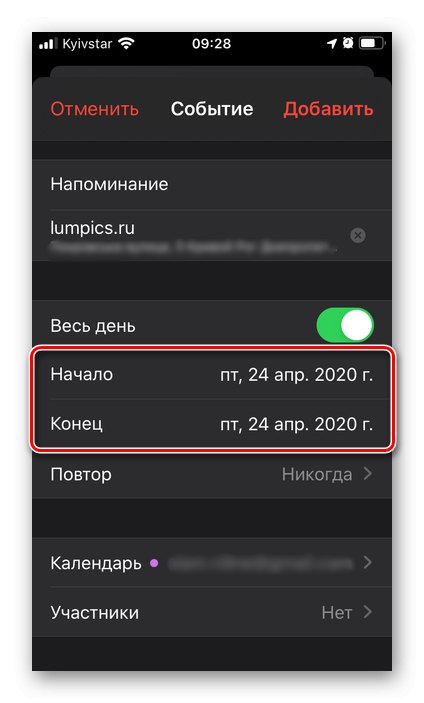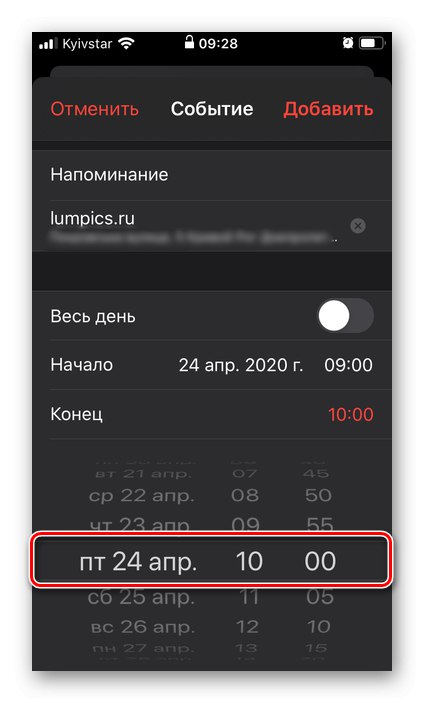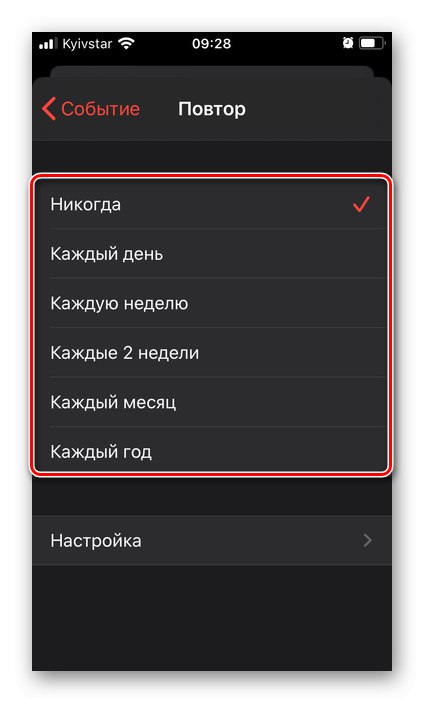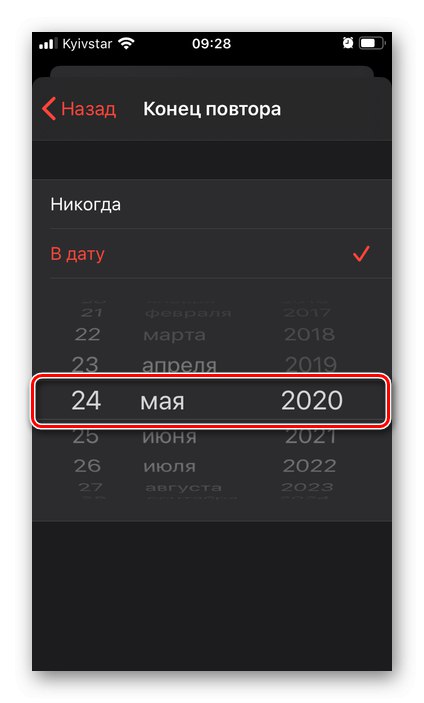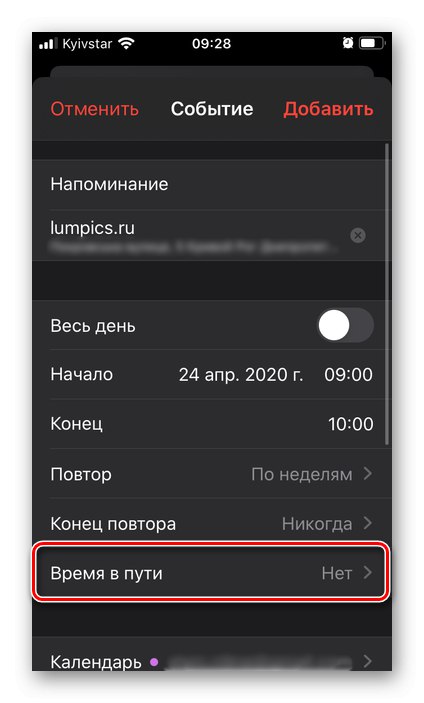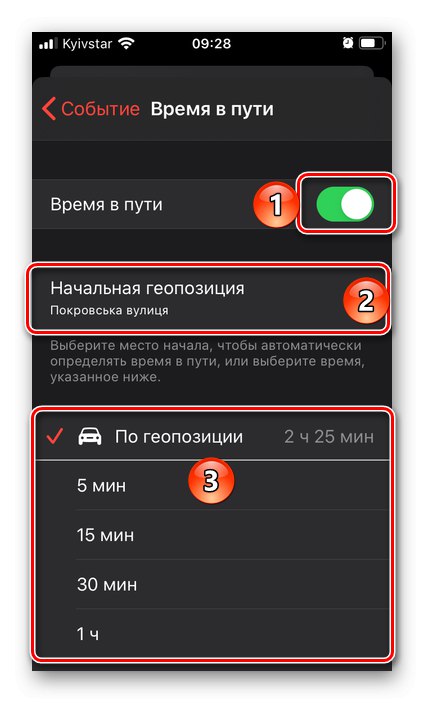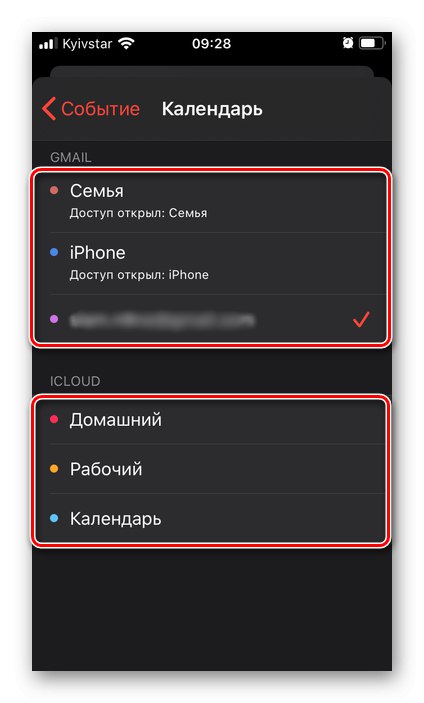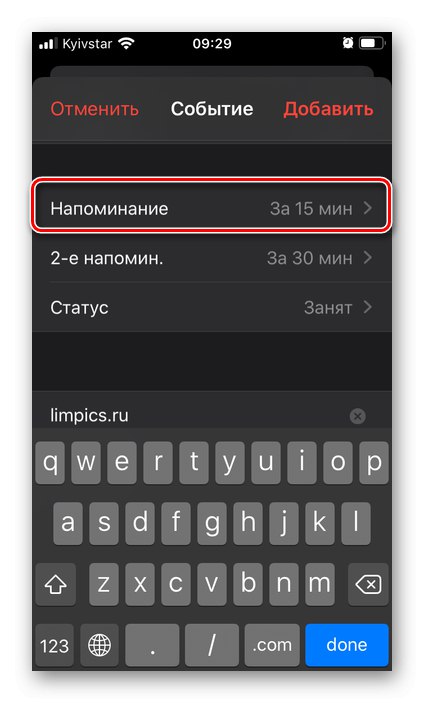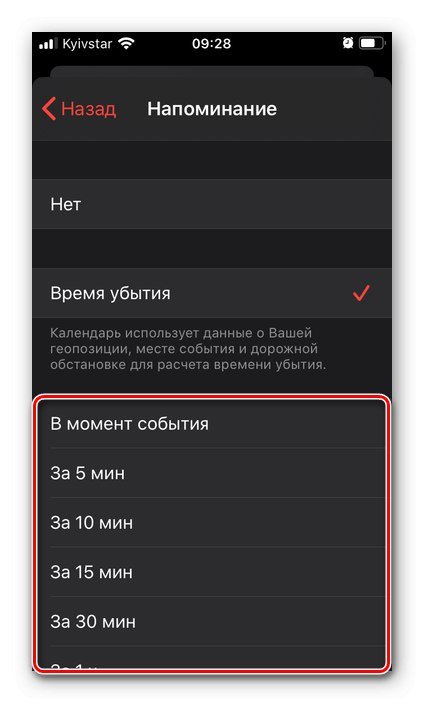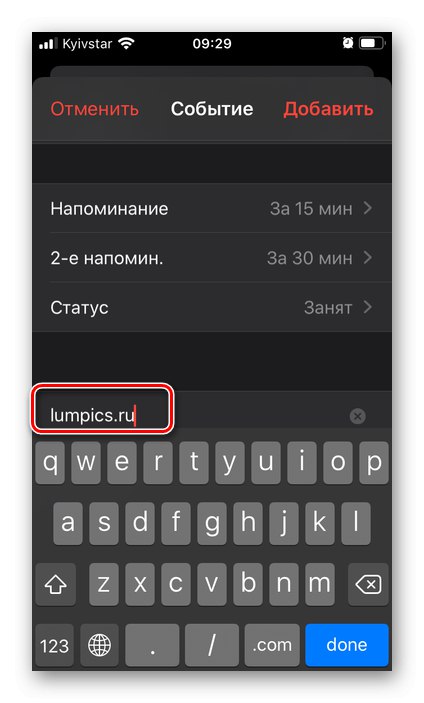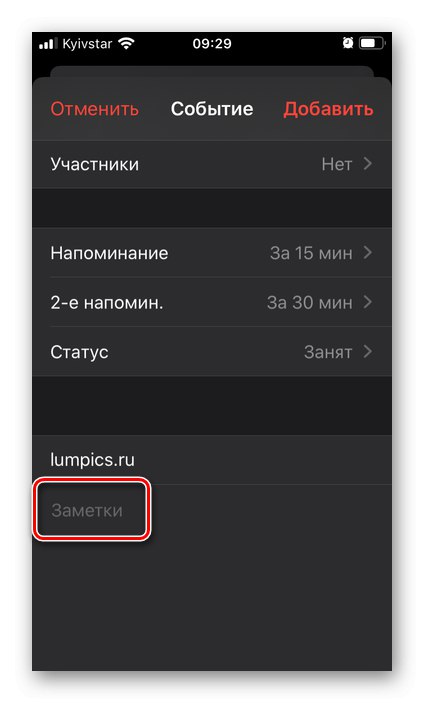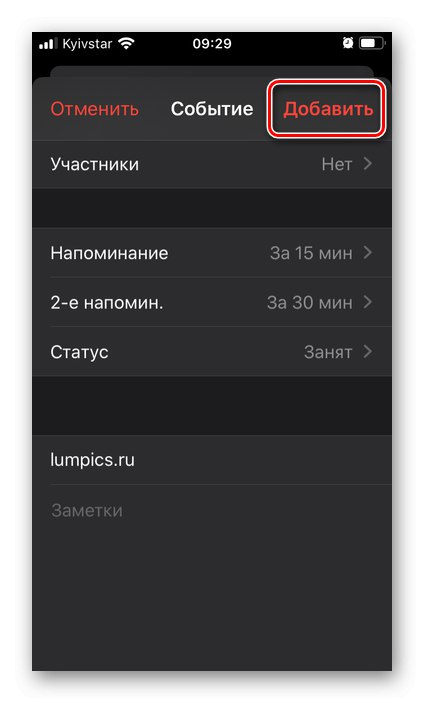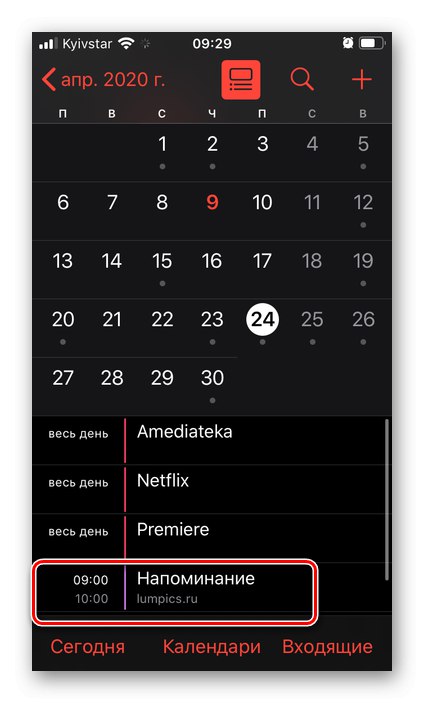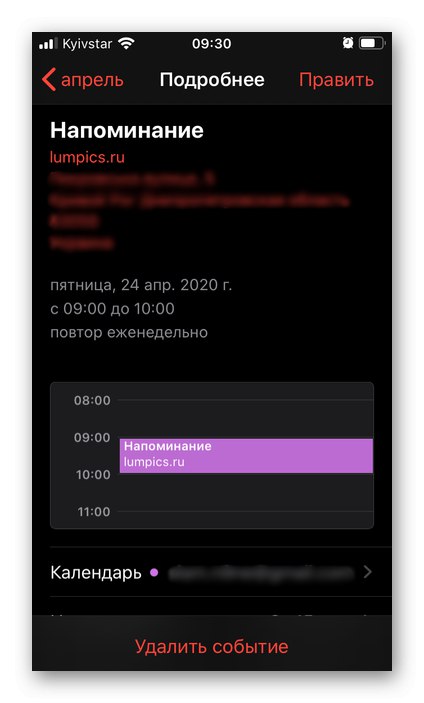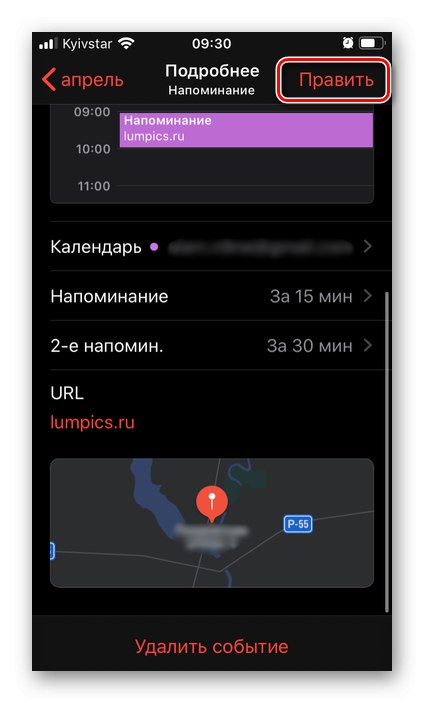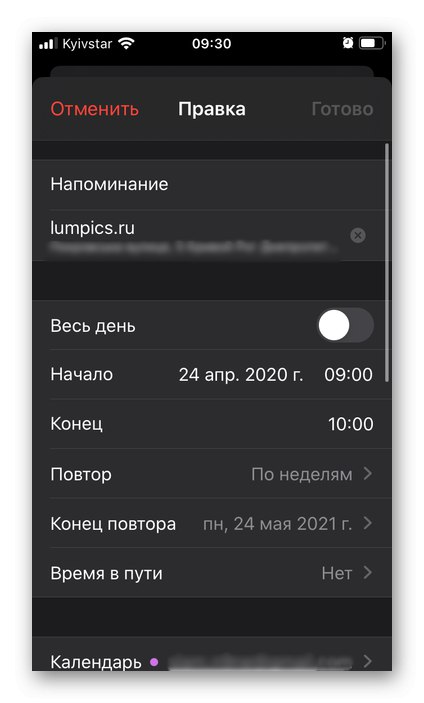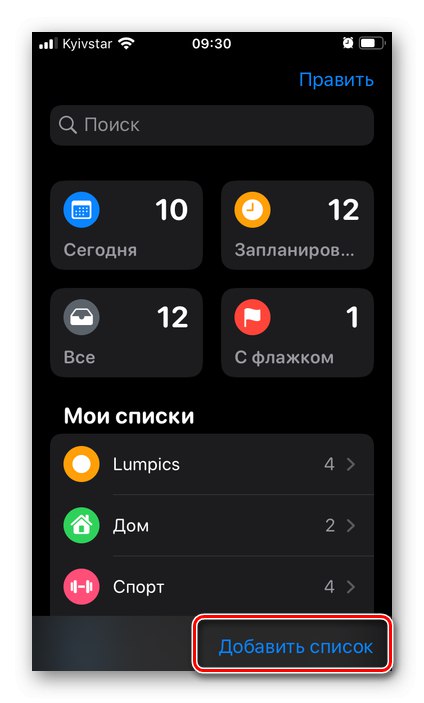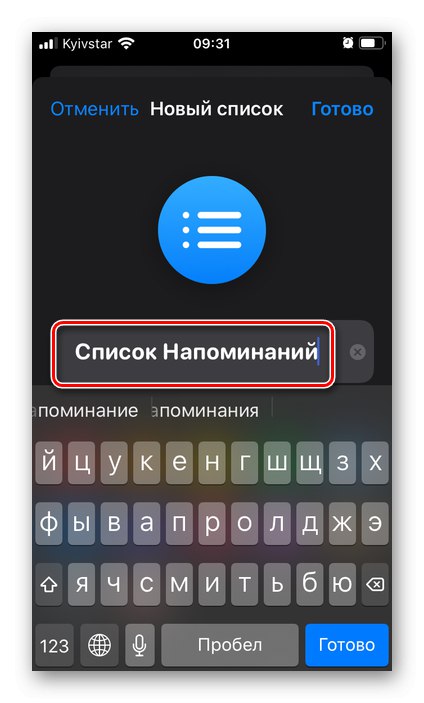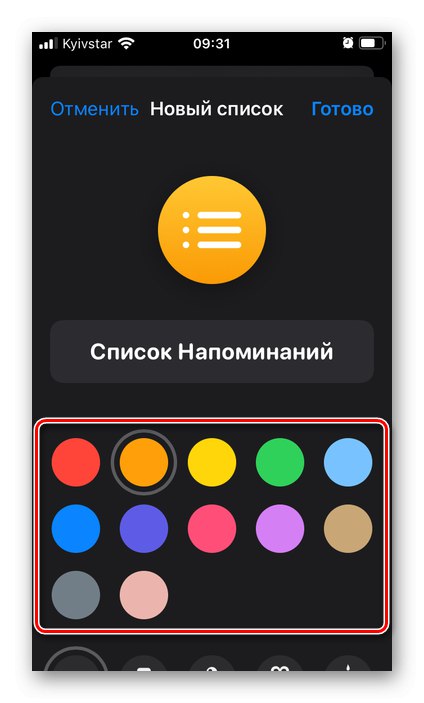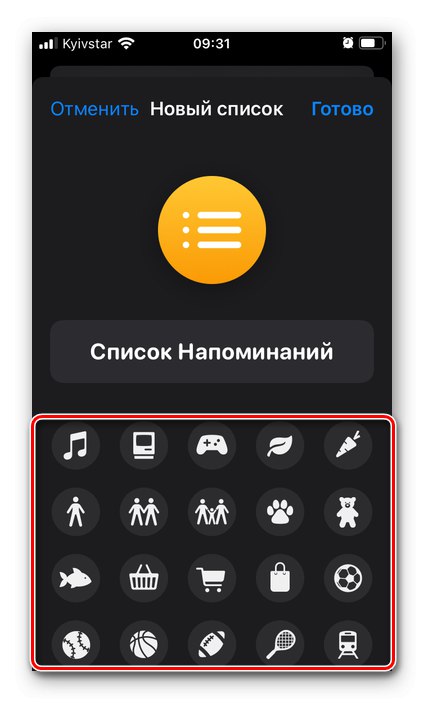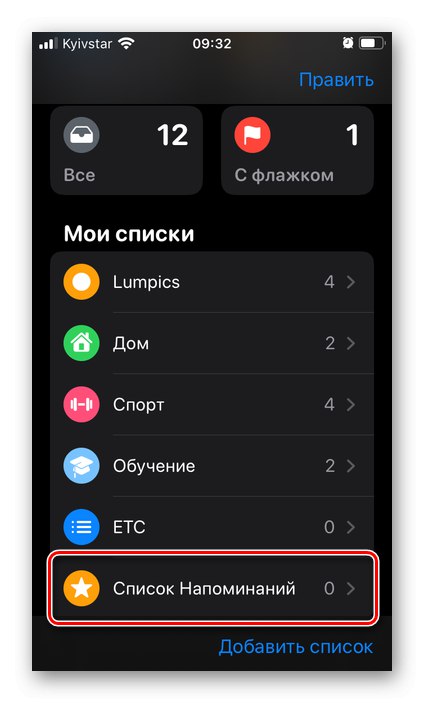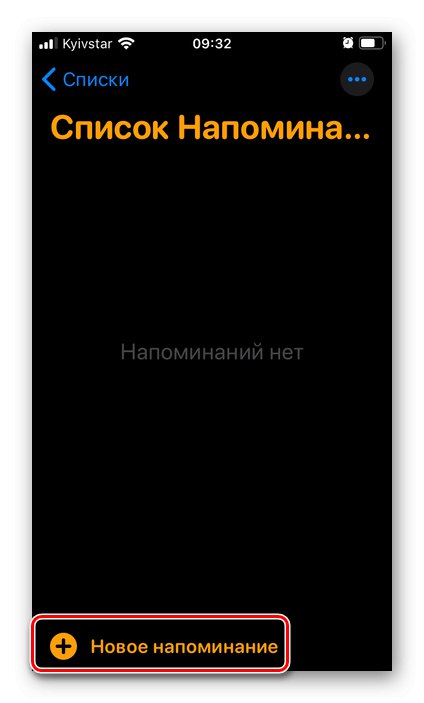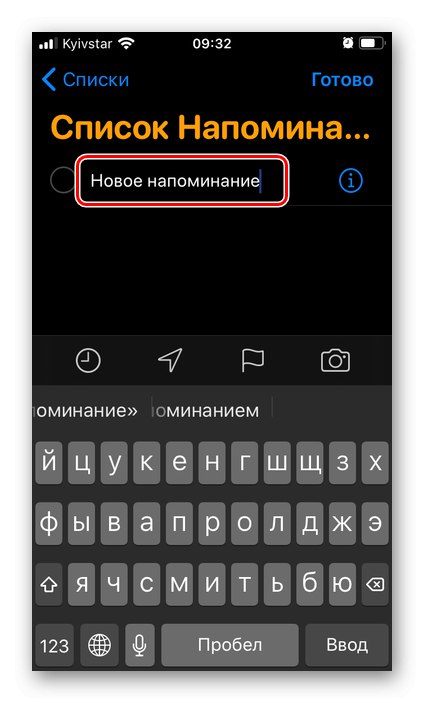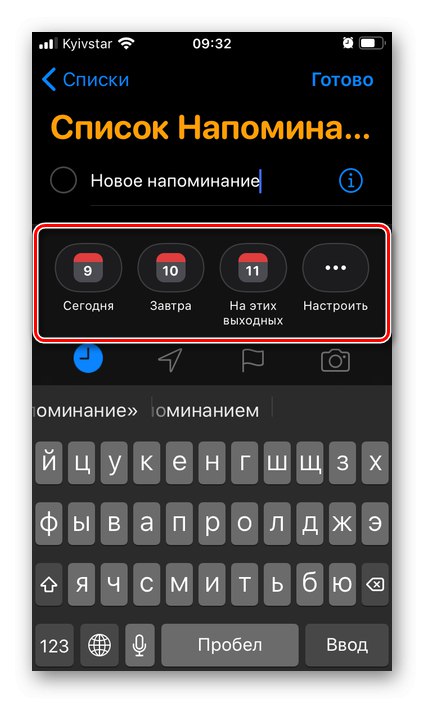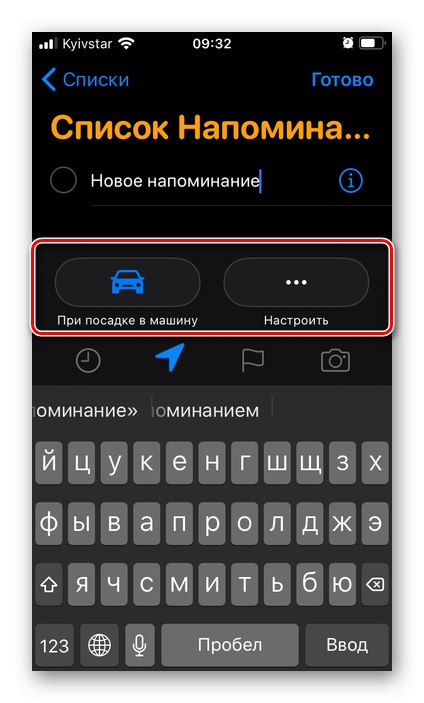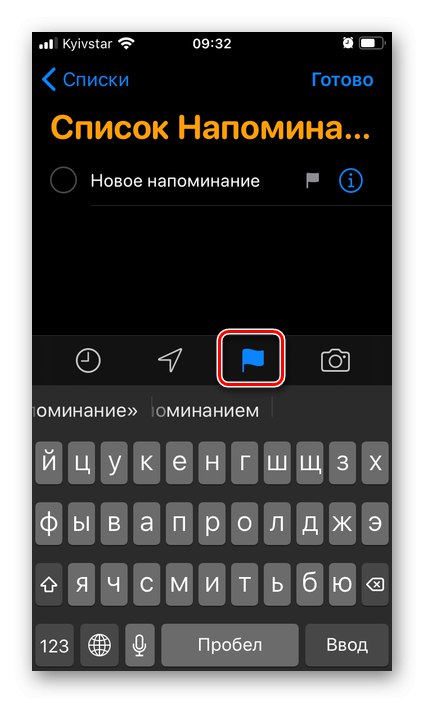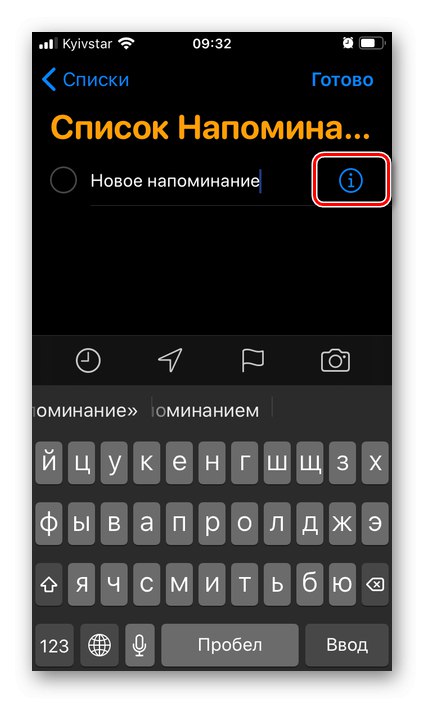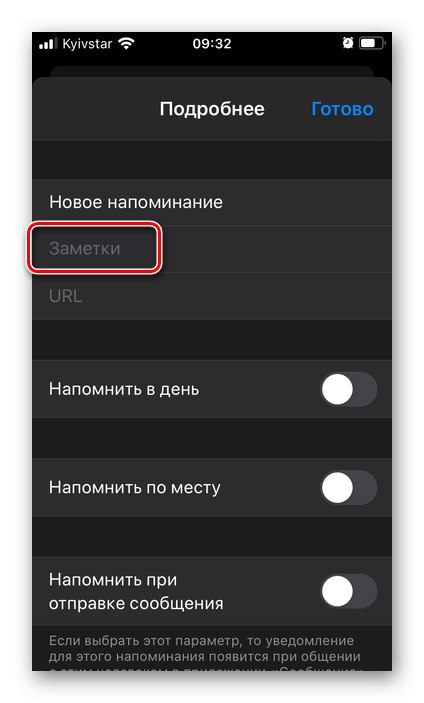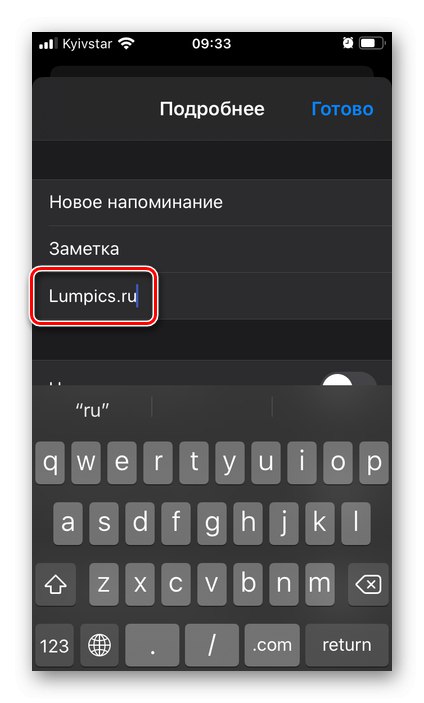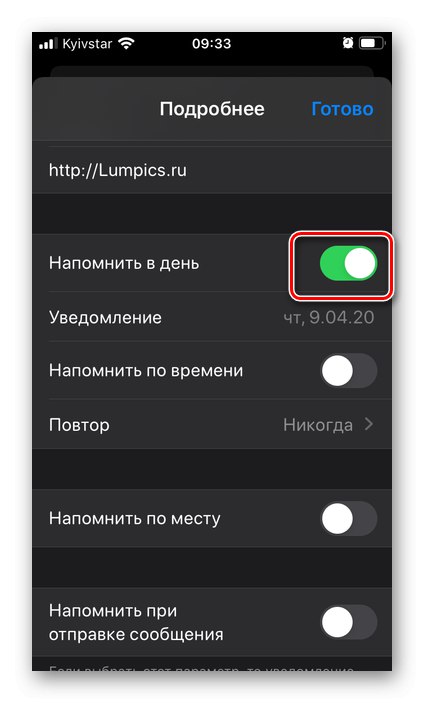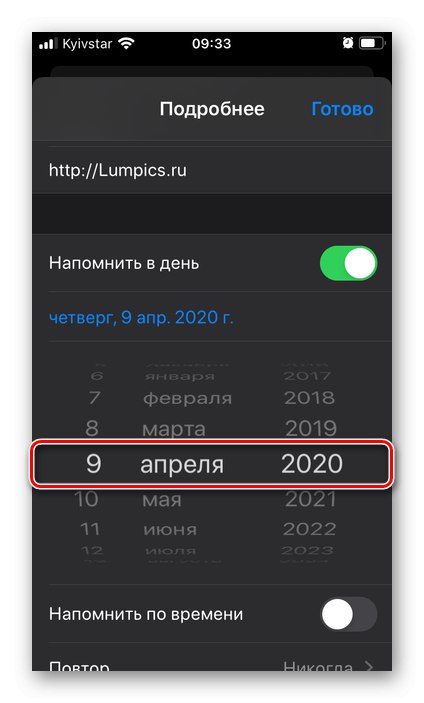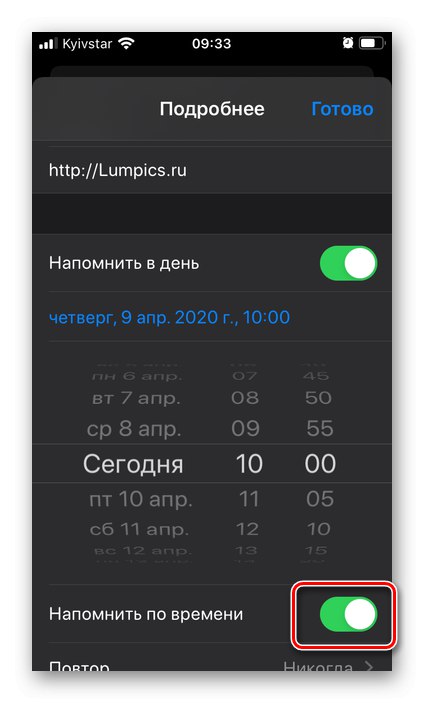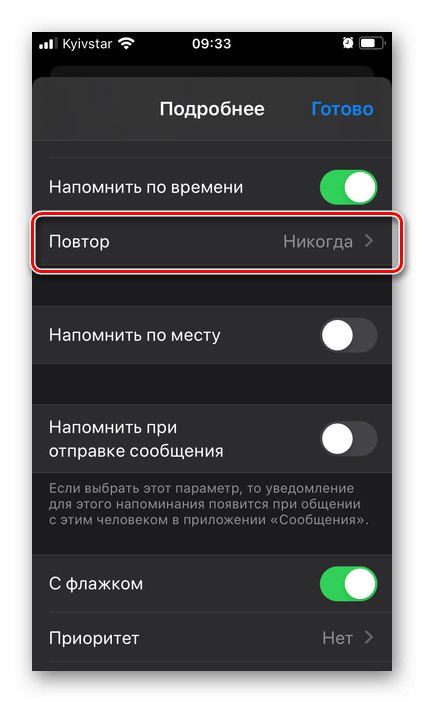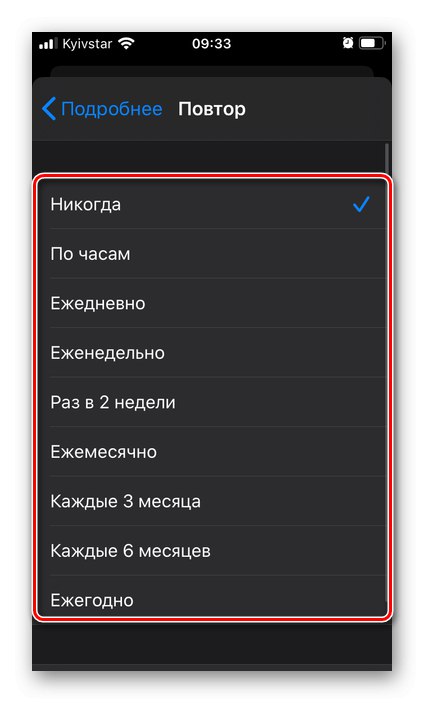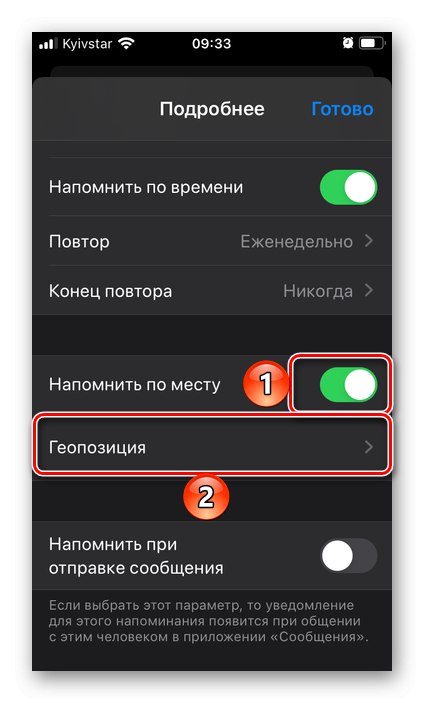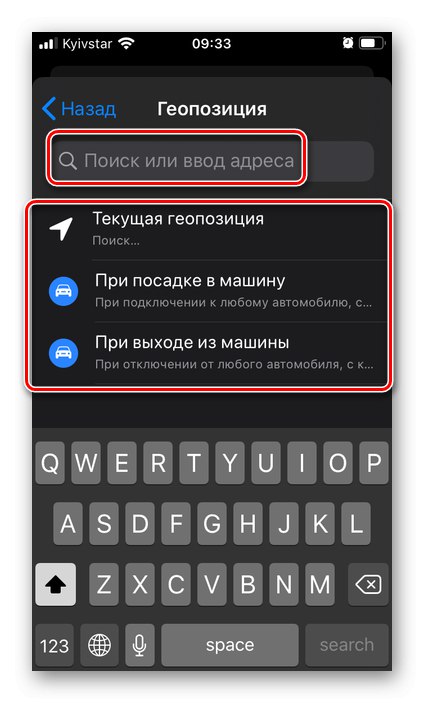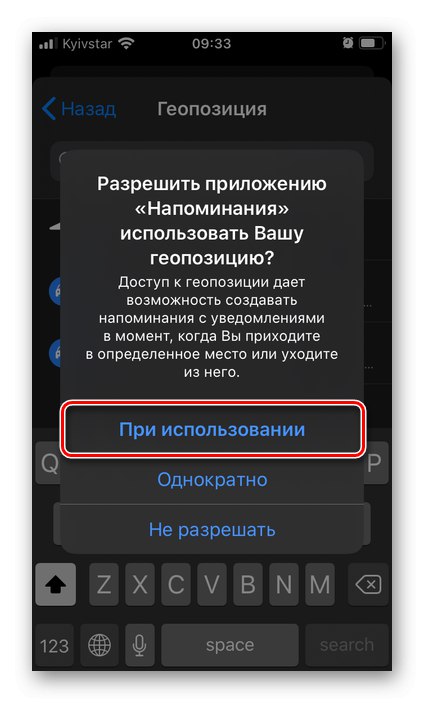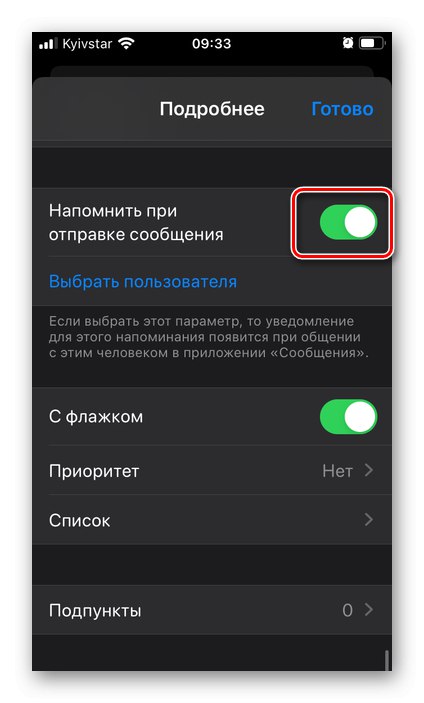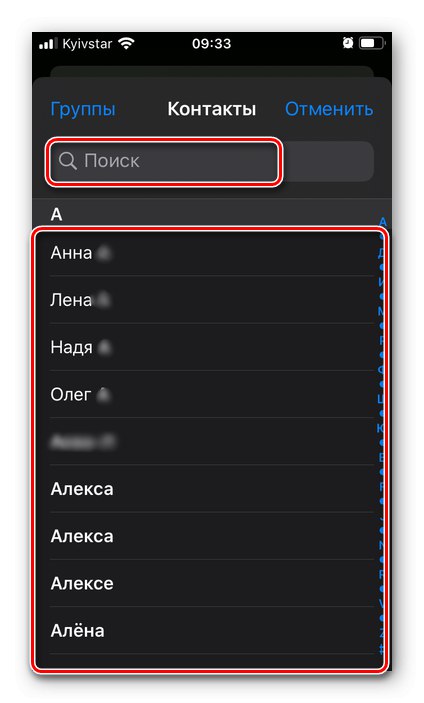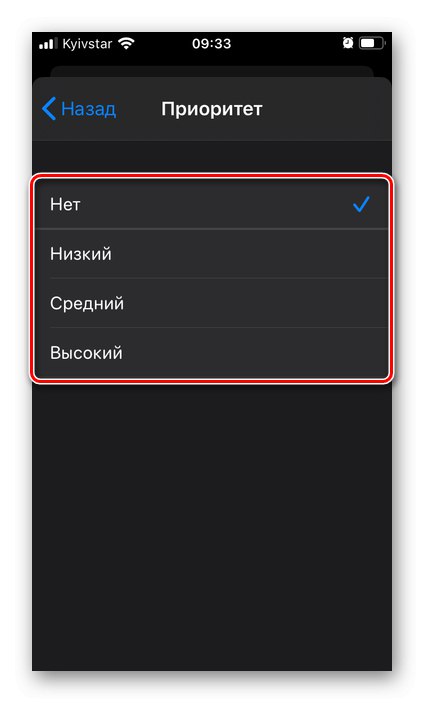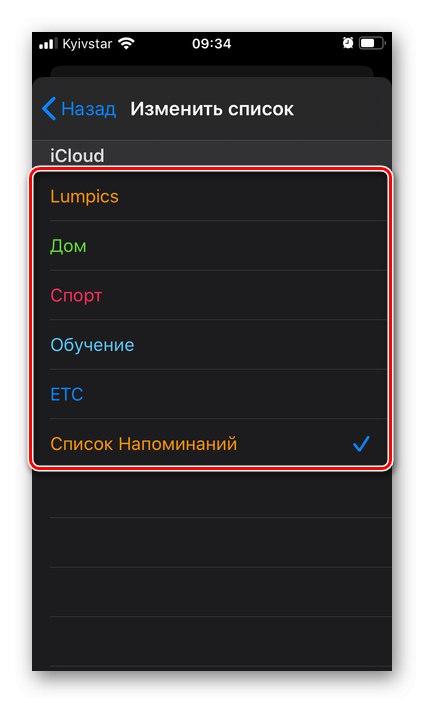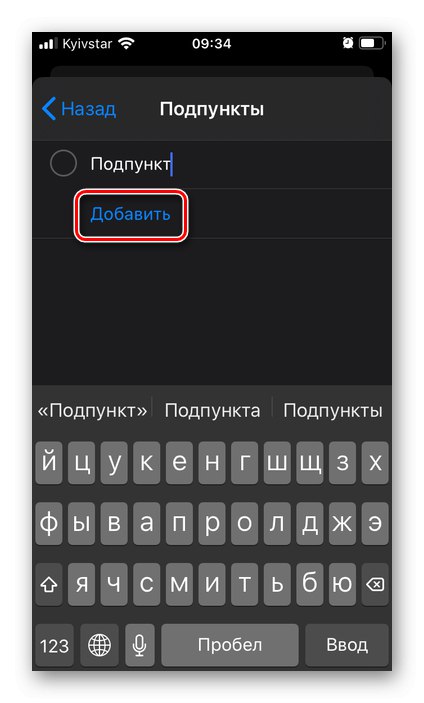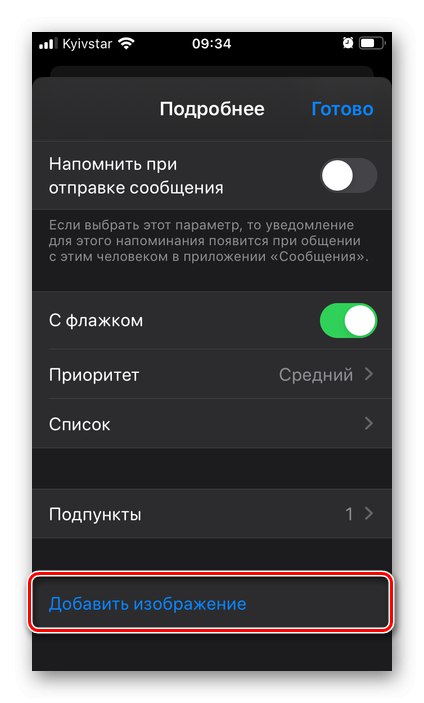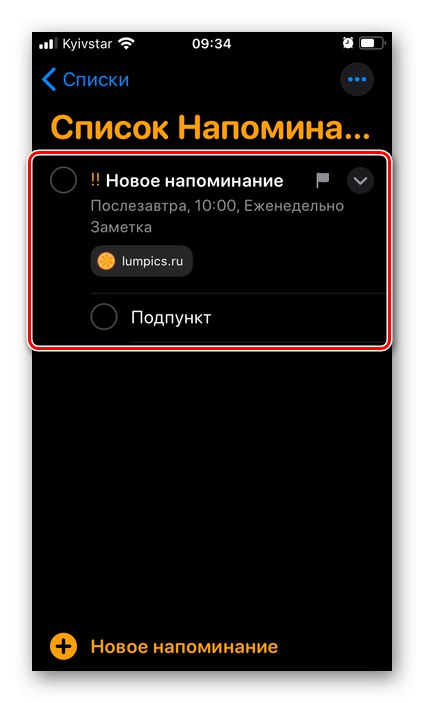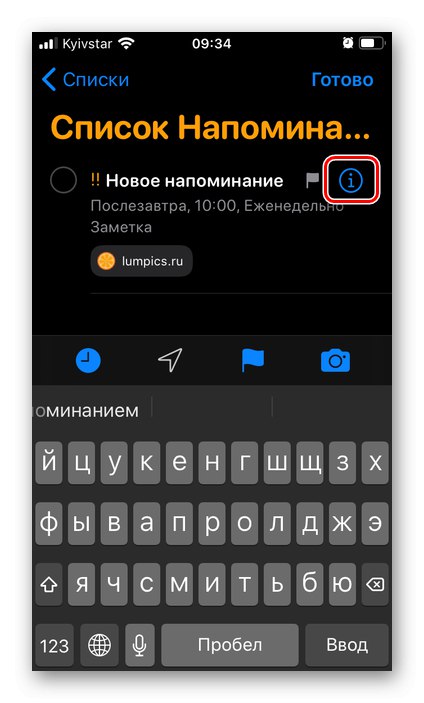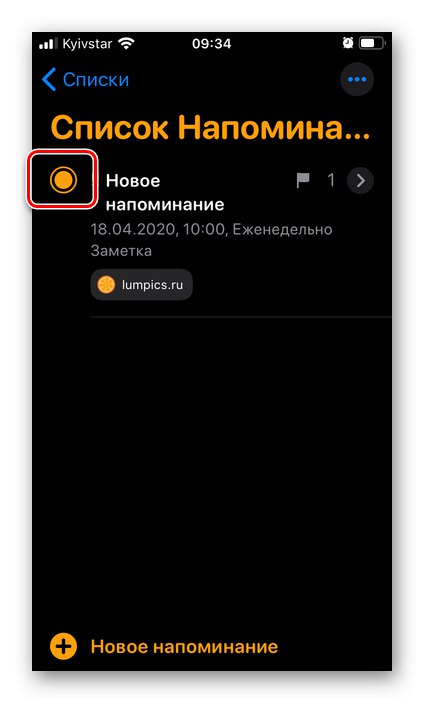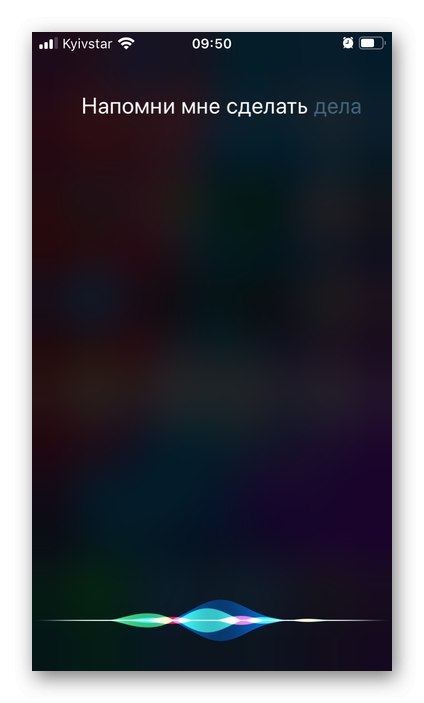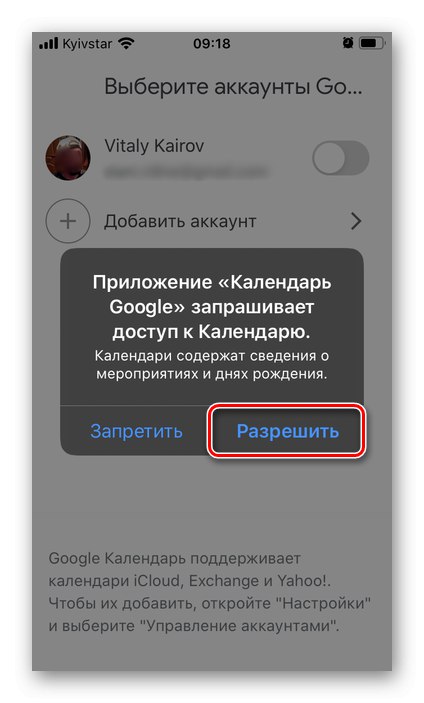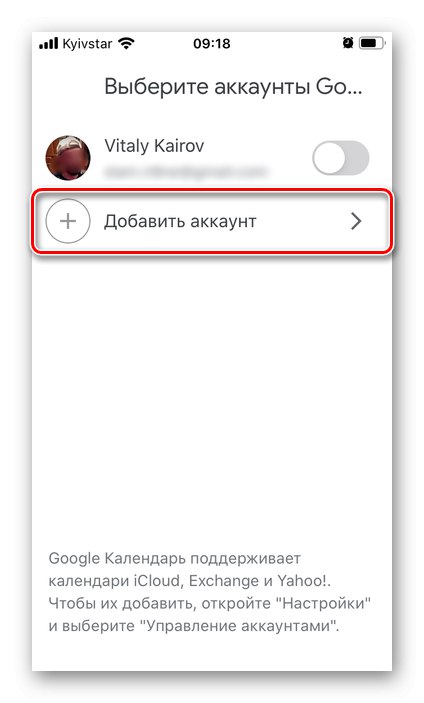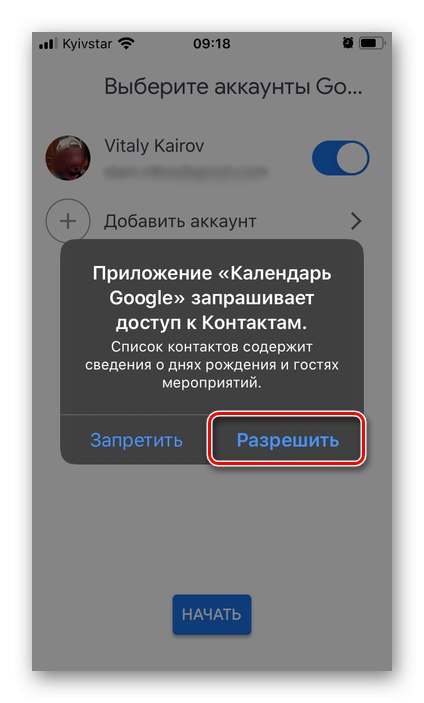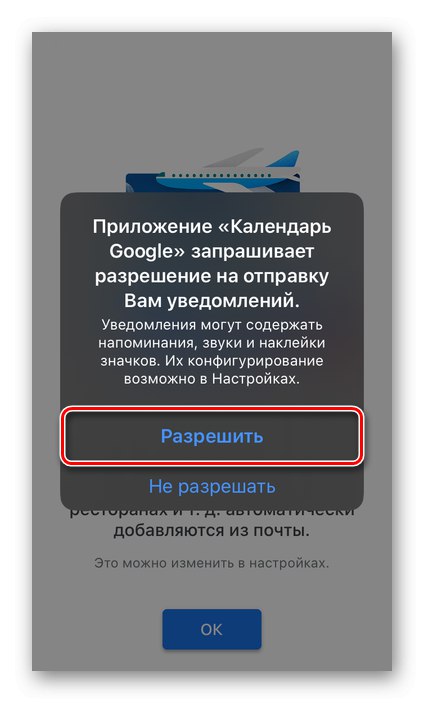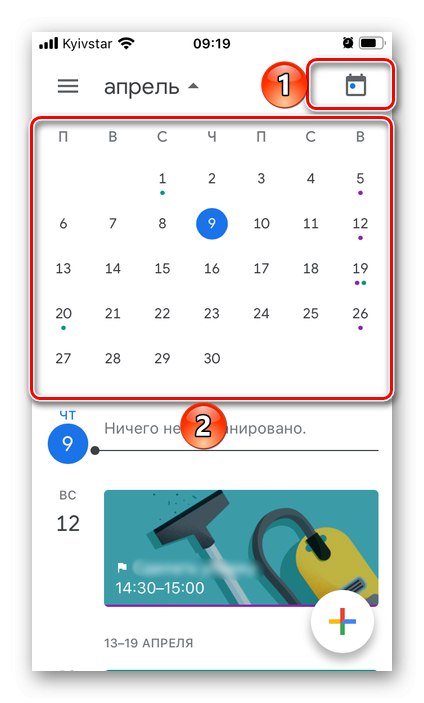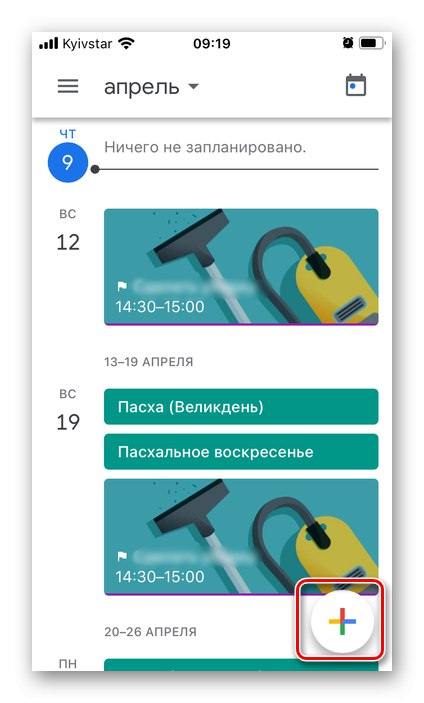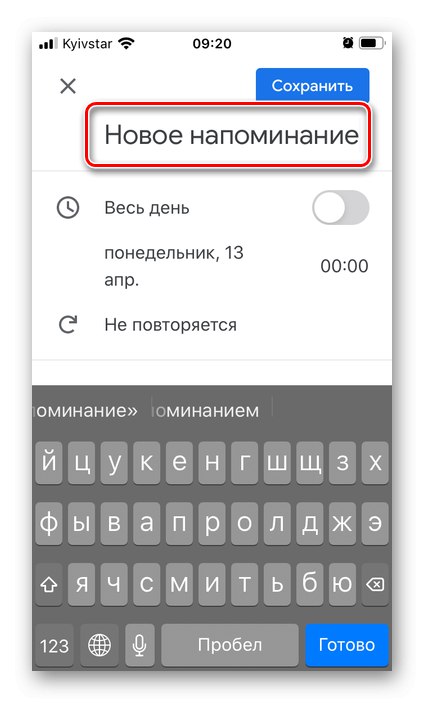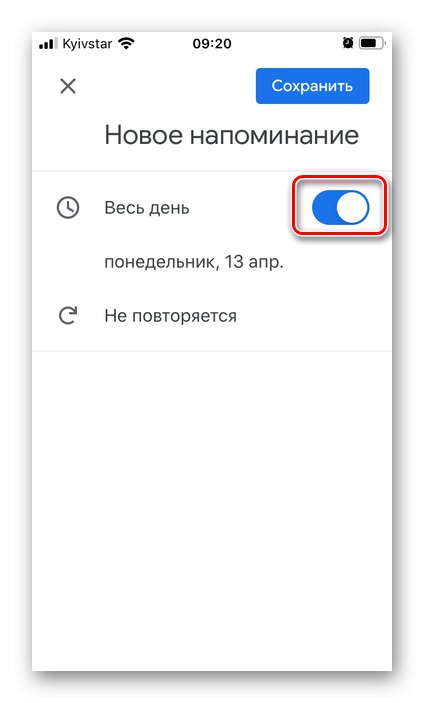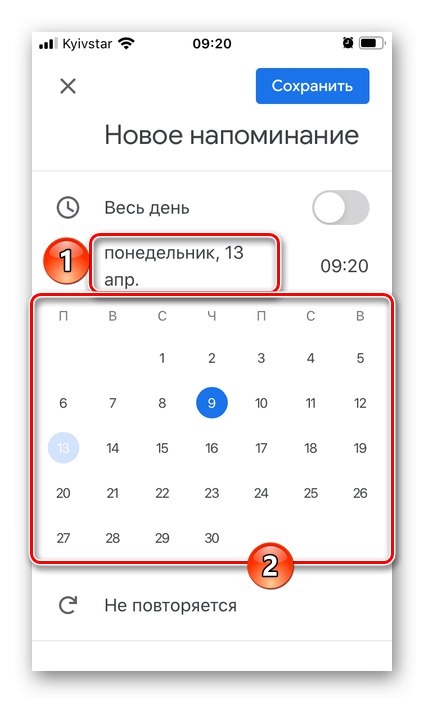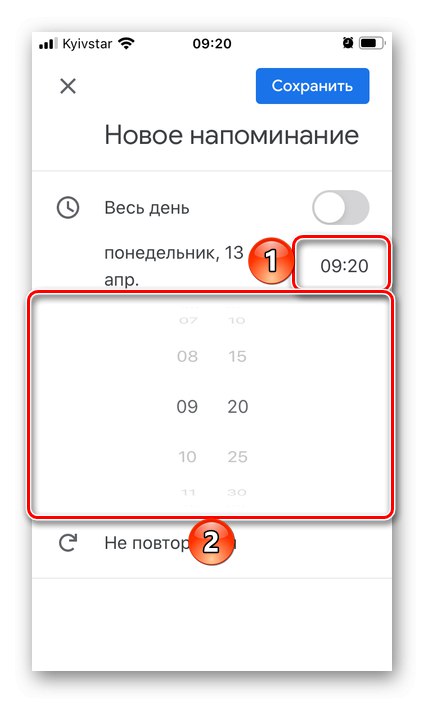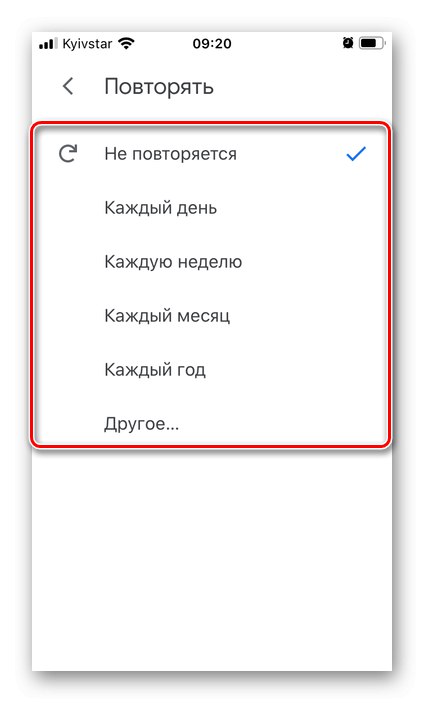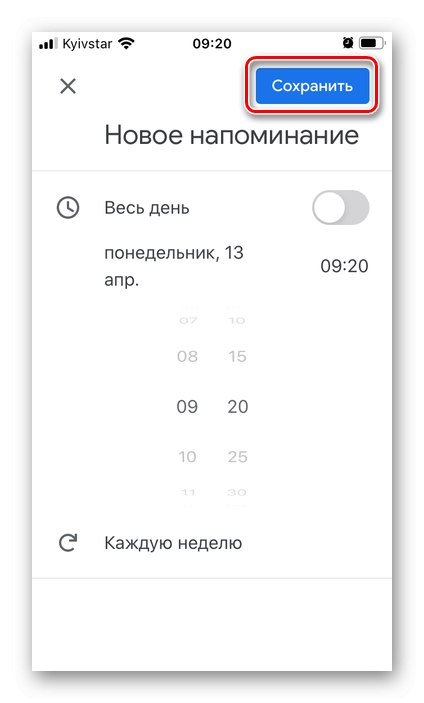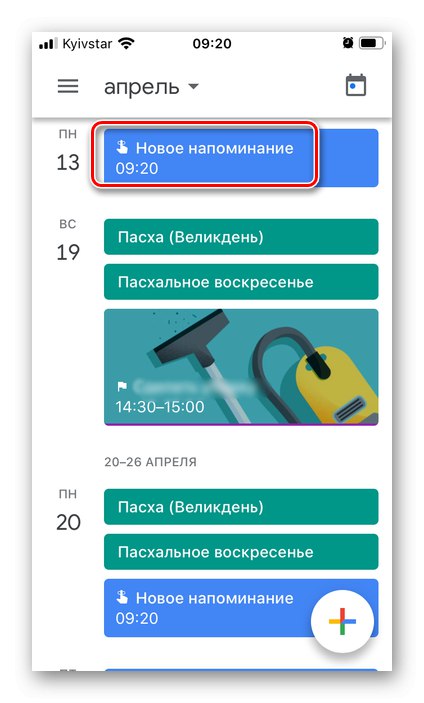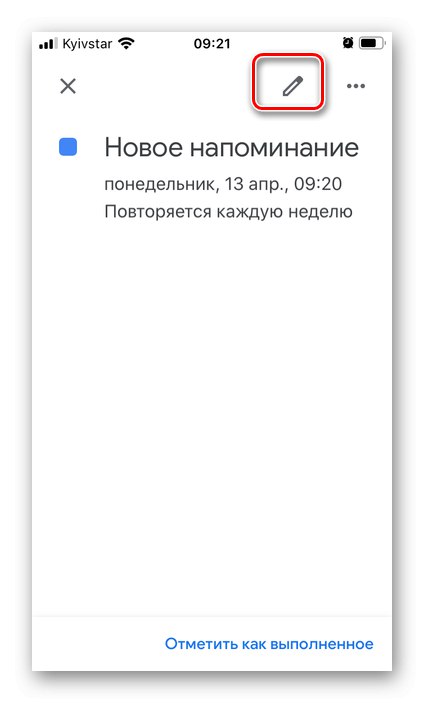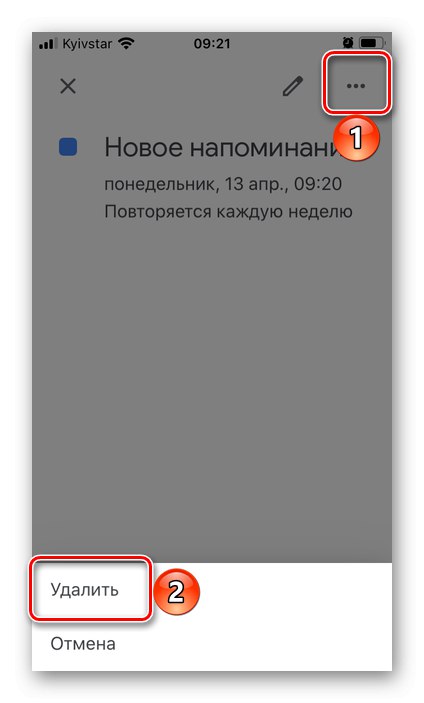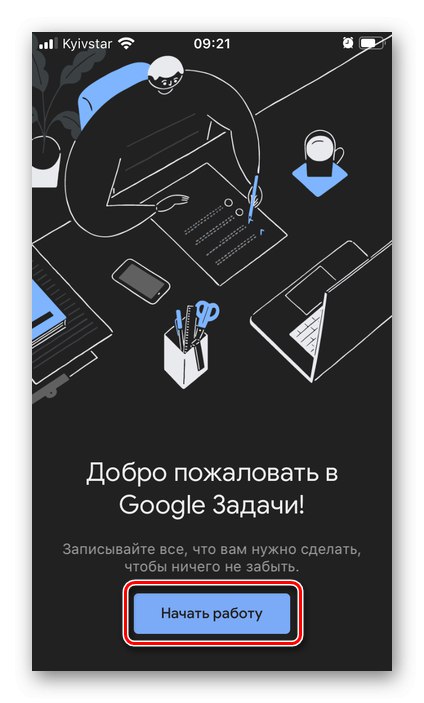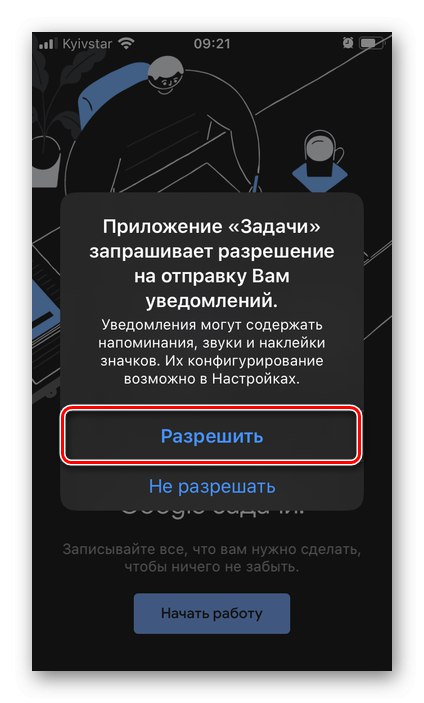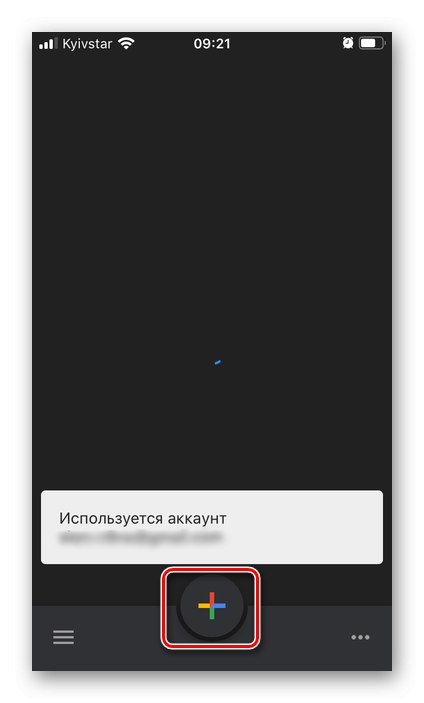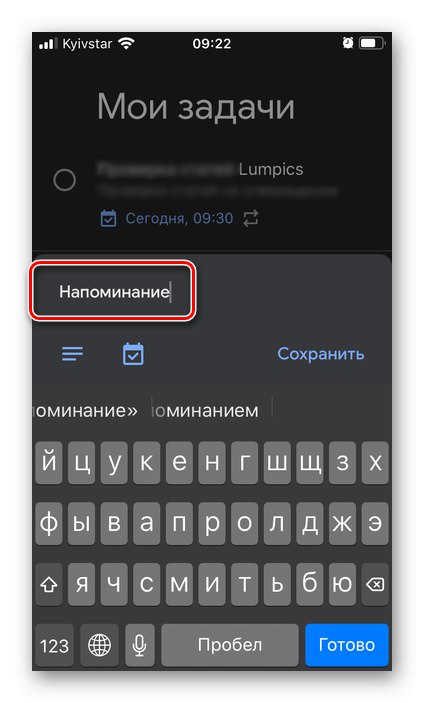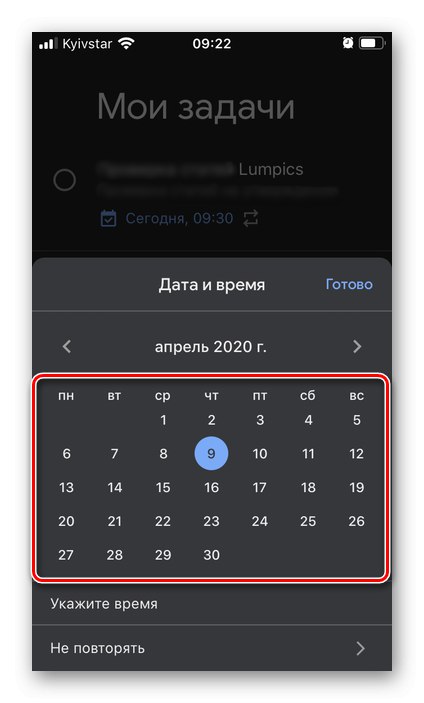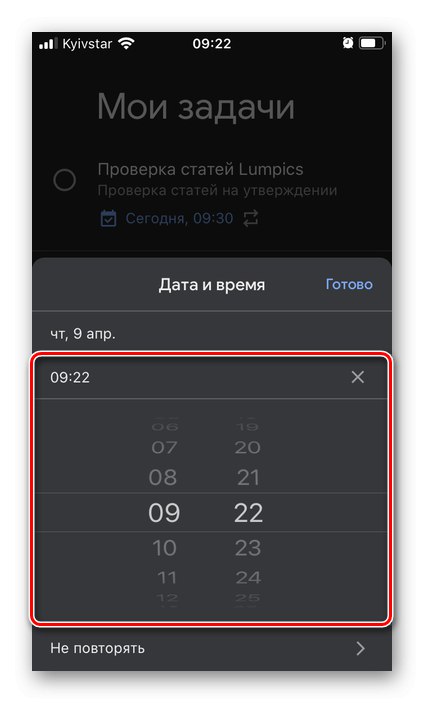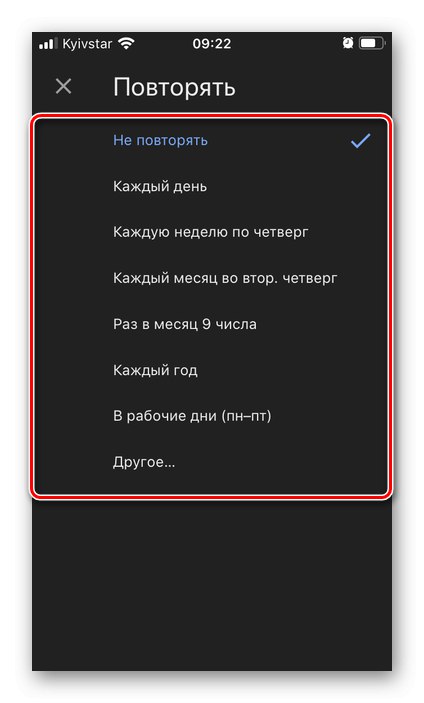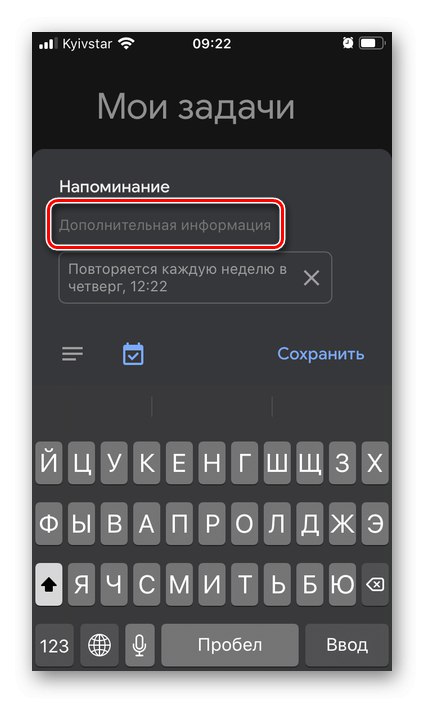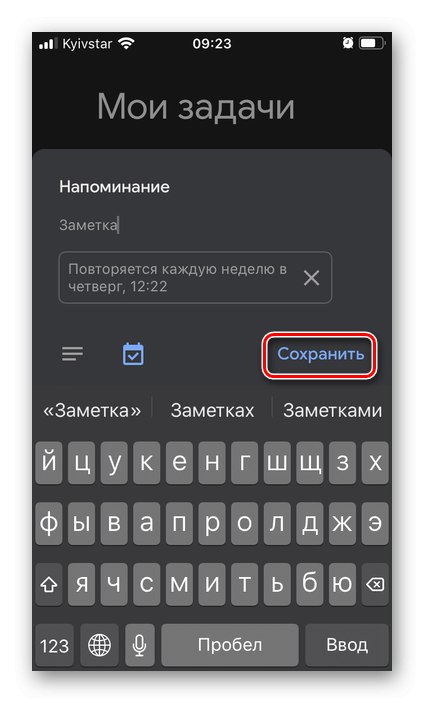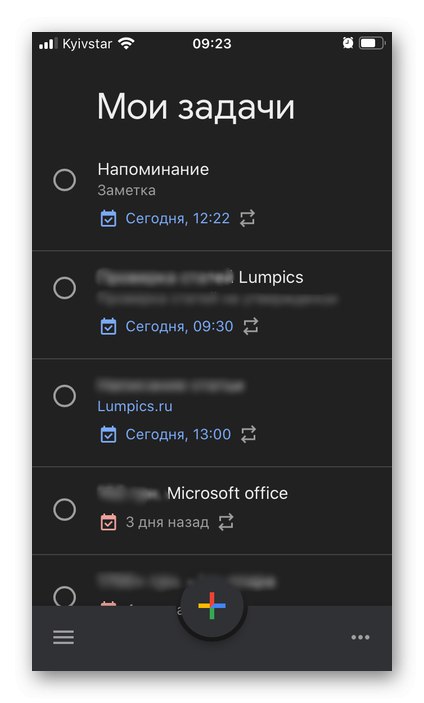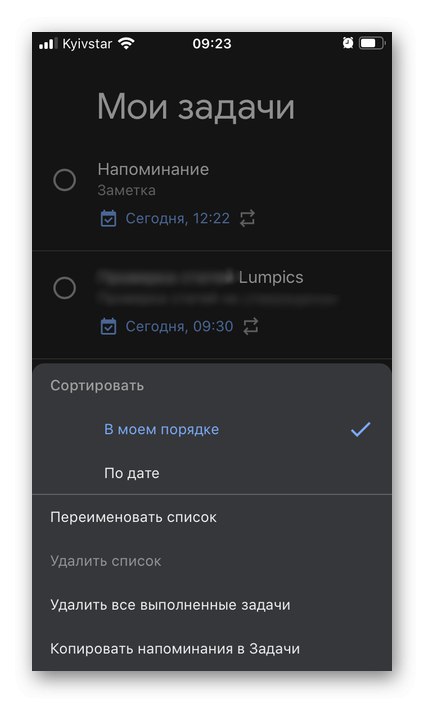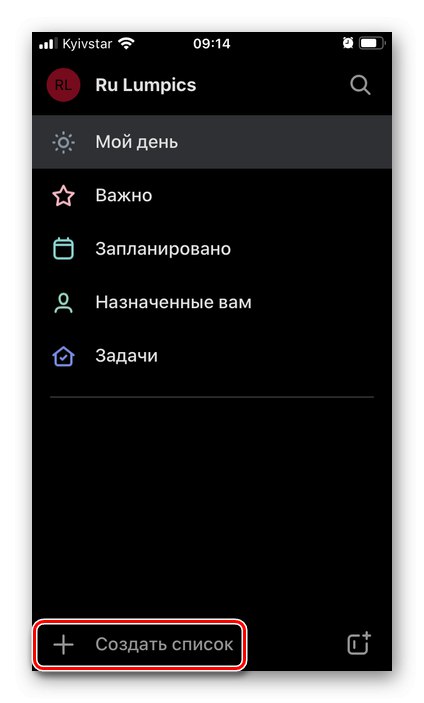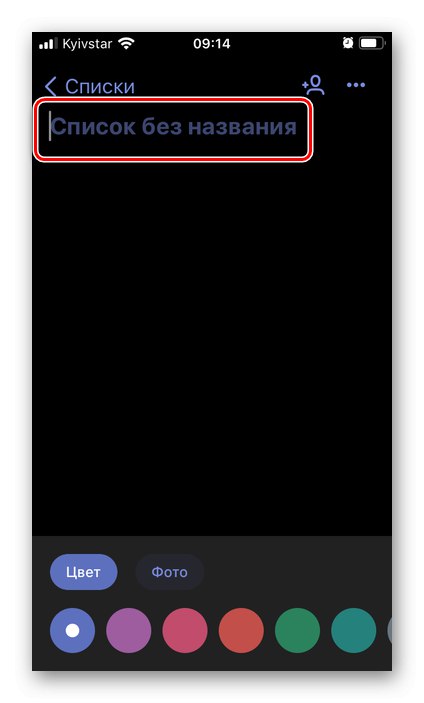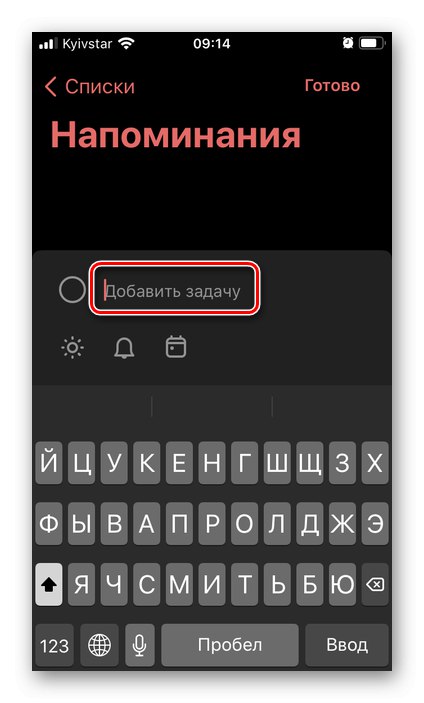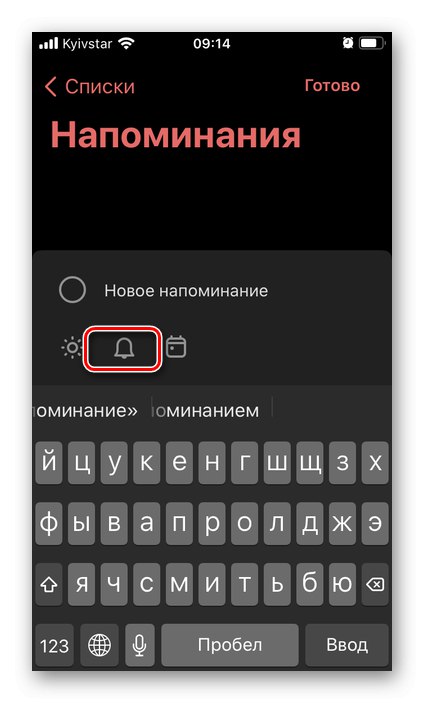Примітка: Далі ми розглянемо кілька додатків від найбільш відомих розробників ПЗ, що добре зарекомендували себе серед користувачів, повністю безкоштовних, позбавлених реклами та вбудованих покупок. У них є як більш прості, так і більш просунуті аналоги, але недоліком більшості останніх є як раз-таки велика кількість реклами і / або поширення на платній основі або за передплатою.
Спосіб 1: Додатки Apple
Вирішити озвучену в заголовку статті задачу можна і без установки додатків від сторонніх розробників - необхідні кошти є і в самій iOS.
Варіант 1: Календар
Календар від Apple хоча і не наділений такими широкими можливостями, як аналогічний продукт від Google, але створити з його допомогою нагадування не складе труднощів.
Завантажити Apple Календар з App Store
- Запустіть стандартний додаток Календар. Якщо з якоїсь причини воно було видалено, скористайтеся представленої вище посиланням для установки.
- Перейдіть до потрібної дати, на яку потрібно поставити нагадування, і натисніть на розташовану в правому верхньому куті кнопку «+».
- Введіть текст нагадування.
![Вказівка назви події в додатку Календар на iPhone]()
Якщо це необхідно, додайте місце.
![Вибір місця події в додатку Календар на iPhone]()
Можна ввести його вручну, вибрати поточну геопозіцію або одне з недавніх місць.
![Пошук геопозіціі в додатку Календар на iPhone]()
Далі визначте, чи буде нагадування активно весь день,
![Визначити параметри повтору нагадування в додатку Календар на iPhone]()
або вручну вкажіть початок і кінець його виконання,
![Визначення початку і кінця для нагадування в додатку Календар на iPhone]()
задавши як дату, так і час.
![Введення дати і часу нагадування в додатку Календар на iPhone]()
Примітка: Кінець дії події вказувати не обов'язково.
Виберіть, чи буде повідомлення повторюватися,
![Параметри повтору нагадування в додатку Календар на iPhone]()
і якщо так, то до якої дати.
![Налаштування кінця повтору нагадування в додатку Календар на iPhone]()
Якщо запис прив'язана до місця, можна додати "Час у дорозі",
![Задати час у дорозі для нагадування в додатку Календар на iPhone]()
додатково зазначивши «Початкову геопозіцію».
![Налаштування часу в дорозі для нагадування в додатку Календар на iPhone]()
Також ви можете вибрати те, в який календар буде додано запис. Це актуально як для особистих, так і для сімейних та / або робочих справ.
![Вибір календаря для нагадування в додатку Календар на iPhone]()
Основне, що точно слід вказати в нашому випадку - це «Нагадування», Тобто час, в яке ви отримаєте повідомлення.
![Установка параметрів нагадування в додатку Календар на iPhone]()
Доступні варіанти: «У момент події» або певний інтервал до нього. Для більшої ефективності передбачена можливість установки другого нагадування.
![Розширені можливості пошуку нагадування в додатку Календар на iPhone]()
Крім іншого, до запису може бути доданий URL-адресу
![Додавання URL до нагадування в додатку Календар на iPhone]()
і замітка.
![Як додати нотатку до нагадування в додатку Календар на iPhone]()
Завершивши створення, тапніте по напису «Додати»,
![Додати нагадування в додатку Календар на iPhone]()
після чого подія відразу ж з'явиться в календарі на зазначену вами дату,
![Відображення доданого нагадування в додатку Календар на iPhone]()
де його можна переглянути,
![Перегляд нового нагадування в додатку Календар на iPhone]()
«Правити»
![Правити нагадування в додатку Календар на iPhone]()
(Відкриває доступ до тих же параметрах, що і при створенні нового події)
![Редагування нагадування в додатку Календар на iPhone]()
або видалити.
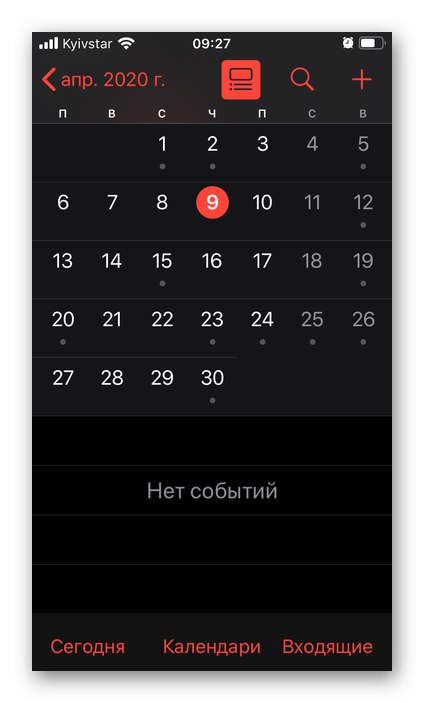
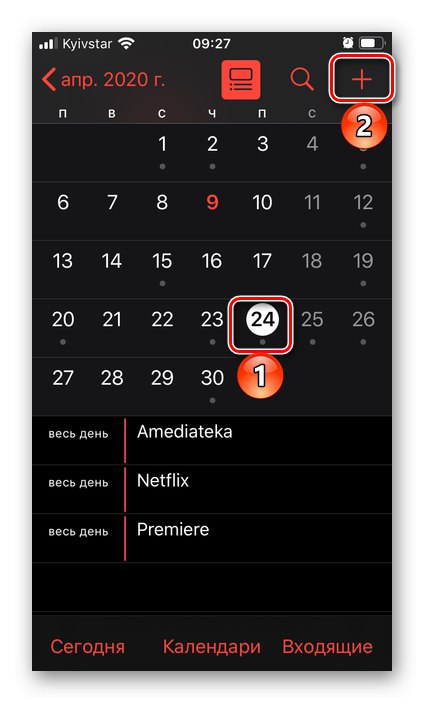
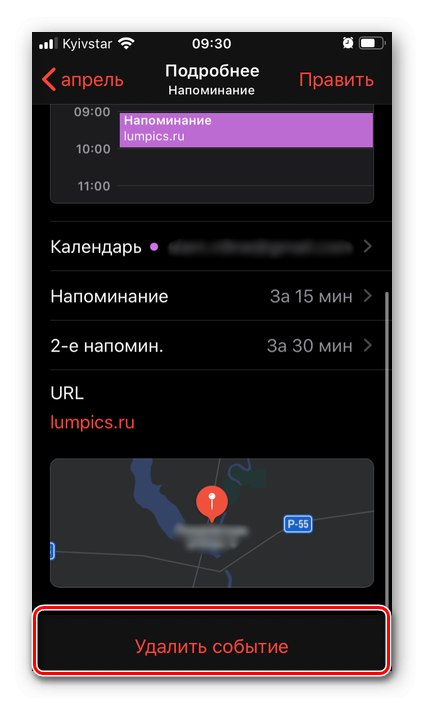
Календар від Apple багато в чому схожий на однойменне рішення від Google, яке ми далі ще розглянемо, і добре підійде не тільки для особистого користування, а й для спільного.
Варіант 2: Нагадування
Якщо Календар вам здається не дуже відповідним додатком для створення нагадувань, можна скористатися більш очевидним рішенням, теж встановленим в iOS.
Завантажити Apple Нагадування з App Store
- Якщо додаток було випадково або спеціально видалено з iPhone, встановіть його, скориставшись посиланням на сторінку завантаження вище, і запустіть.
- Тапніте по розташованої внизу написи «Додати список»,
![Додати список в додатку Нагадування на iPhone]()
придумайте йому назву,
![Придумати назву для нового списку в додатку Нагадування на iPhone]()
виберіть колір оформлення
![Вибір кольору оформлення для нового списку в додатку Нагадування на iPhone]()
і логотип,
![Вибір логотипу для нового списку в додатку Нагадування на iPhone]()
після чого натисніть «Готово».
-
Виберіть створений вами список в головному вікні,
![Вибір нового списку нагадувань в додатку Нагадування на iPhone]()
торкніться напису «Нове нагадування»
![Створити нове нагадування в додатку Нагадування на iPhone]()
і введіть його.
![Створення нової вказівки в додатку Нагадування на iPhone]()
Використовуючи шаблонні варіанти, визначте час
![Варіанти часу для нового нагадування в додатку Нагадування на iPhone]()
і місце події.
![Варіанти місця для нового нагадування в додатку Нагадування на iPhone]()
Якщо буде потрібно, позначте його важливість прапорцем
![Додавання прапорця для нового нагадування в додатку Нагадування на iPhone]()
і додайте мультимедійний.
- Для більш тонкої настройки нагадування тапніте по зазначеній на зображенні нижче кнопці, що надає можливість редагування.
![Можливість редагування нагадування в додатку Нагадування на iPhone]()
За бажанням додайте замітку
![Як додати нотатку для нагадування в додатку Нагадування на iPhone]()
і URL-адресу.
![Додавання URL для нагадування в додатку Нагадування на iPhone]()
Вкажіть дату,
![Параметр Нагадати в день в додатку Нагадування на iPhone]()
попередньо перевівши в активне положення перемикач «Нагадати в день»,
![Вибір дати для нагадування в додатку Нагадування на iPhone]()
і час - «Нагадати по часу».
![Параметр Нагадати по часу в додатку Нагадування на iPhone]()
Якщо це потрібно,
![Періодичність повторення в додатку Нагадування на iPhone]()
визначте періодичність повторення події.
![Визначити періодичність повторення в додатку Нагадування на iPhone]()
У разі якщо записується інформація прив'язана до місця, активуйте відповідний перемикач
![Параметр Нагадати за місцем в додатку Нагадування на iPhone]()
і вкажіть геопозіцію,
![Пошук потрібної геопозіціі в додатку Нагадування на iPhone]()
надавши для цього необхідний дозвіл.
![Дозвіл на доступ до геопозіціі в додатку Нагадування на iPhone]()
Якщо інцидент пов'язаний з конкретним користувачем, можна зробити так, щоб нагадування з'явилося при відправці йому повідомлення.
![Нагадати при відправці повідомлення з довідника Нагадування на iPhone]()
Для цього просто активуйте відповідний пункт, а потім виберіть потрібну людину з адресної книги.
![Вибір контакту в додатку Нагадування на iPhone]()
Також є визначення пріоритету для нагадування
![Визначення пріоритету нагадування в додатку Нагадування на iPhone]()
і списку, в якому воно буде збережено.
![Вибір списку для нагадування в додатку Нагадування на iPhone]()
Додатково до запису можна додати підпункти
![Додати підпункти до нагадування в додатку Нагадування на iPhone]()
і зображення -
![Додати зображення в нагадування в додатку Нагадування на iPhone]()
фотографії або скани документів.
- Створене вами нагадування з'явиться у вибраному списку,
![Нове нагадування в додатку Нагадування на iPhone]()
де його можна буде змінити, переглянути
![Змінити нове нагадування в додатку Нагадування на iPhone]()
і відзначити як виконане.
![Відзначити нагадування як виконане в додатку Нагадування на iPhone]()
Для видалення запису досить виконати по ній свайп справа наліво, натиснути "Видалити" і підтвердити свої наміри.
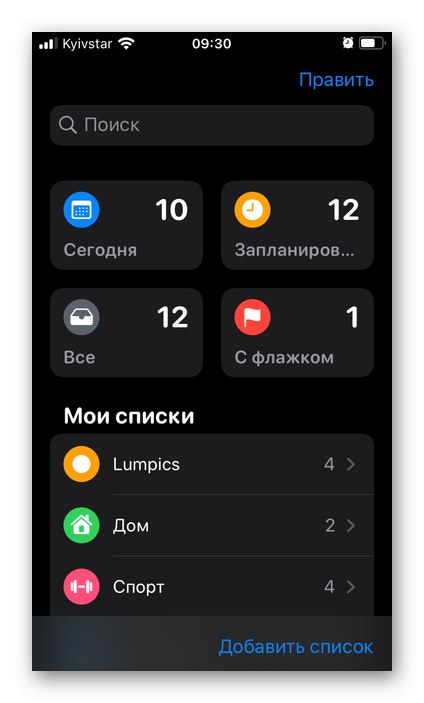
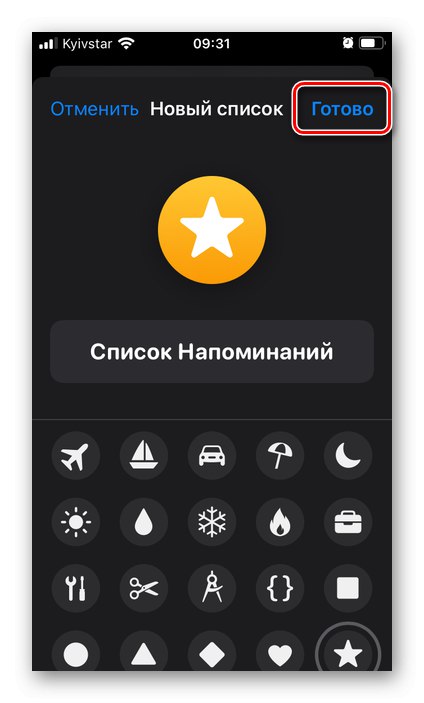
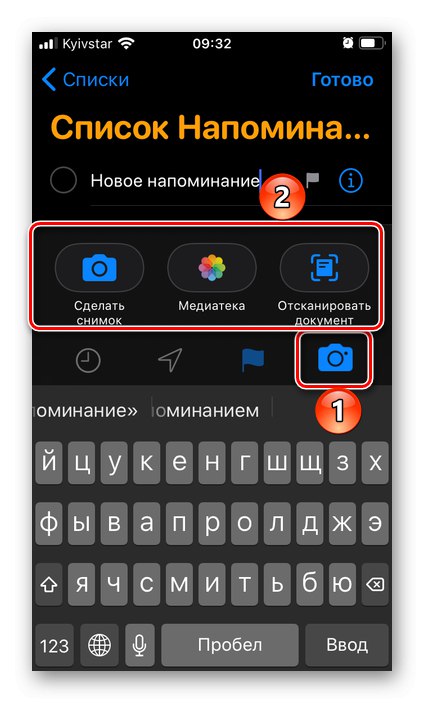
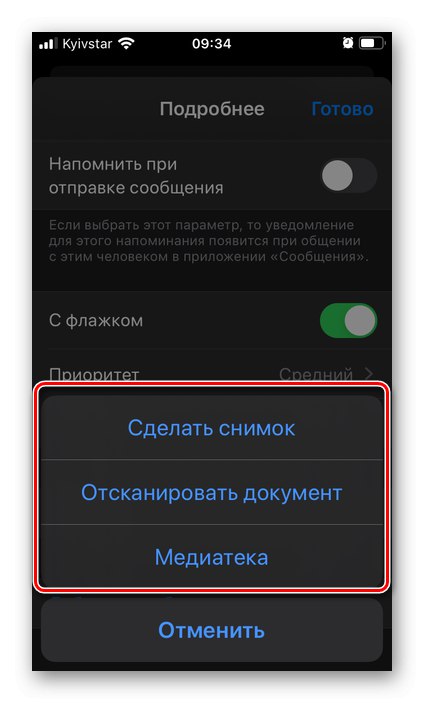
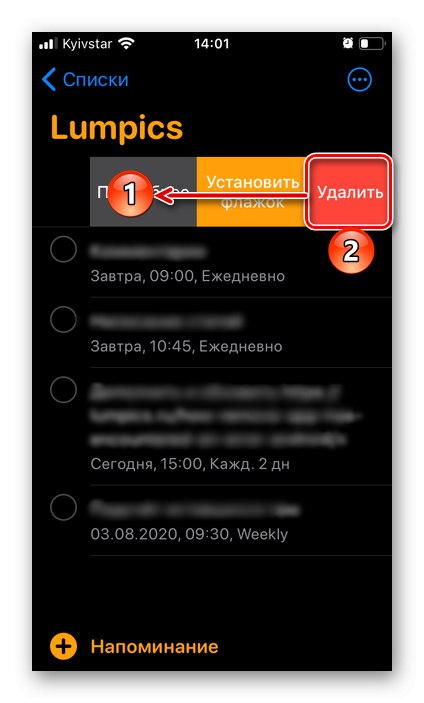
Завдяки досить великій кількості доступних параметрів стандартний додаток Нагадування є одним з кращих рішень нашої задачі, тим більше що його, як і Календар, навіть не потрібно встановлювати на iPhone.
Варіант 3: Siri
Якщо ви користуєтеся вбудованим в Apple-пристрої голосовим асистентом, напевно знаєте, що з його допомогою можна виконувати різні дії в тому числі з додатками і всередині них. Так як стандартні «Нагадування» інтегровані в iOS, створити новий запис за допомогою Siri не складе труднощів.
- Будь-яким зручним способом викличте Сірі і скажіть їй "Нагадай мені…", А далі озвучте те, про що потрібно нагадати.
![Озвучування нагадування для Siri на iPhone]()
Порада: Якщо під час диктування завдання назвати конкретний час або період (наприклад, "в обід" або «Ввечері»), Це одразу буде додано до нагадування.
- Ознайомтеся з створеної записом. Вона відразу ж додається в стандартний додаток, в список за замовчуванням. Якщо вас все влаштовує, просто закрийте діалог з голосовим асистентом, в іншому випадку торкніться кнопки «Змінити».
- Озвучте те, яким чином ви хочете виправити або доповнити нагадування, або зробіть це вручну.
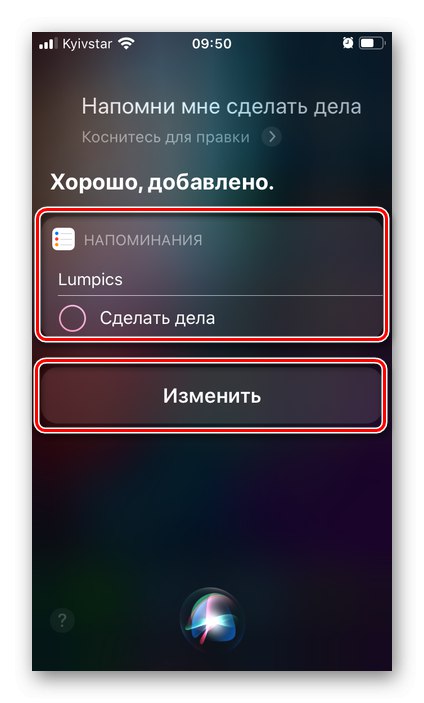
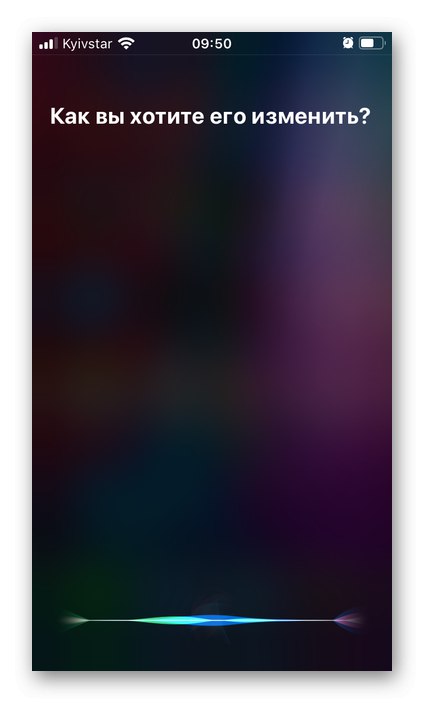
Аналогічним чином можна додати новий запис в Календар, тільки для цього доведеться сказати Siri щось на кшталт «Додай подія в календар» і далі продовжити спілкування з нею або самостійно внести необхідні правки.
Спосіб 2: Додатки Google
Компанією Google розробляється досить багато додатків і веб-сервісів, правда, мало чим менше з певною періодичністю нею ж закривається. Але вкрай малоймовірно, що така сумна доля чекає ті продукти, які вирішують озвучену в заголовку статті завдання і будуть розглянуті нами далі.
Варіант 1: Календар
Календар Гугл активно використовується в корпоративному сегменті для ефективної організації робочого процесу, так як містить в своєму арсеналі значний набір корисних інструментів. Однак це не заважає використовувати його для вирішення більш скромні завдання - установки нагадувань.
Завантажити Google Календар з App Store
- Інсталює додаток з Магазину, скориставшись посиланням вище, запустіть його і увійдіть в свій Гугл-аккаунт. Надайте доступ до стандартного Календаря на айФон, тапнув «Дозволити».
![Дозволити доступ до календаря з додатком Google Календар на iPhone]()
Якщо на пристрої вже використовується обліковий запис Google, у вітальному вікні Календаря буде запропоновано вибрати його (потрібно просто перевести в активну положення розташований навпроти профілю перемикач) і натиснути на кнопку «Почати». Також є можливість «Додати обліковий запис».
![Додати новий обліковий запис в додаток Google Календар на iPhone]()
далі «Дозвольте» доступ до Контактів
![Дозволити доступ до контактів з додатком Google Календар на iPhone]()
і відправці повідомлень.
![Дозволити відправляти повідомлення з додатком Google Календар на iPhone]()
Ознайомившись з базовими функціями програми, натисніть «Почати», а потім «ОК».
- Використовуючи меню або список, що випадає, що викликається натисканням на назву місяця, виберіть дату, на яку потрібно поставити нагадування.
![Вибір дати для додавання нового запису в додатку Google Календар на iPhone]()
Як варіант, можна відразу тапнуть по кнопці додавання нового запису і вибрати «Нагадування».
![Перехід до додавання нового запису в додатку Google Календар на iPhone]()
Ми розглянемо саме цей спосіб, так як він має на увазі більше параметрів.
- Запишіть те, що потрібно нагадати.
![Створення нагадування в додатку Google Календар на iPhone]()
Виберіть, чи буде нагадування актуально "Весь день", Перевівши в активне положення розташований навпроти відповідного пункту перемикач.
![Нагадування на весь день в додатку Google Календар на iPhone]()
Або самостійно вкажіть конкретні дату
![Вибір дати для нагадування в додатку Google Календар на iPhone]()
і час.
![Вибір часу для нагадування в додатку Google Календар на iPhone]()
Далі визначте те, чи потрібно повторювати повідомлення (пункт "Не повторювати" дозволяє вибрати періодичність).
![Параметри повтору нагадування в додатку Google Календар на iPhone]()
Закінчивши, натисніть «Зберегти».
![Зберегти нове нагадування в додатку Google Календар на iPhone]()
Нове нагадування буде створено і додано в календар.
![Нагадування створено в додатку Google Календар на iPhone]()
При необхідності його можна «Змінити»,
![Змінити нове нагадування в додатку Google Календар на iPhone]()
"Видалити"
![Видалити нове нагадування в додатку Google Календар на iPhone]()
і звичайно ж, «Повідомити про виконане».
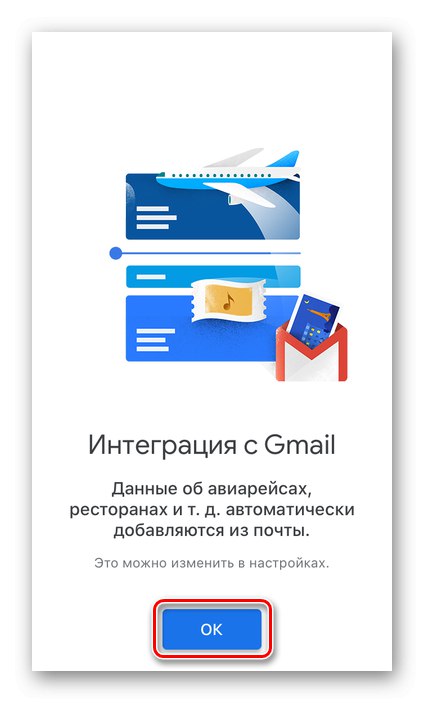
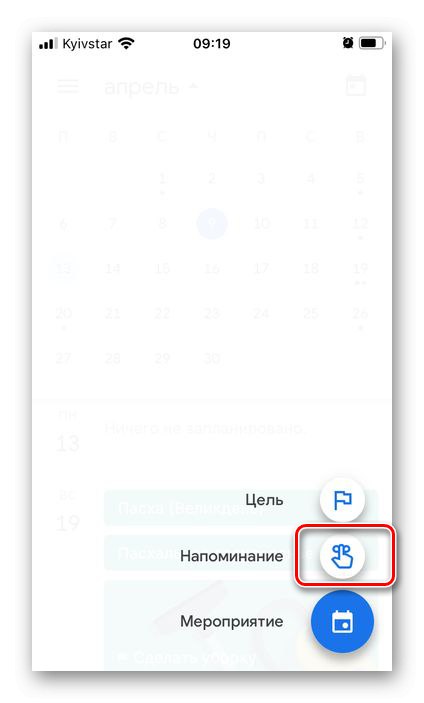
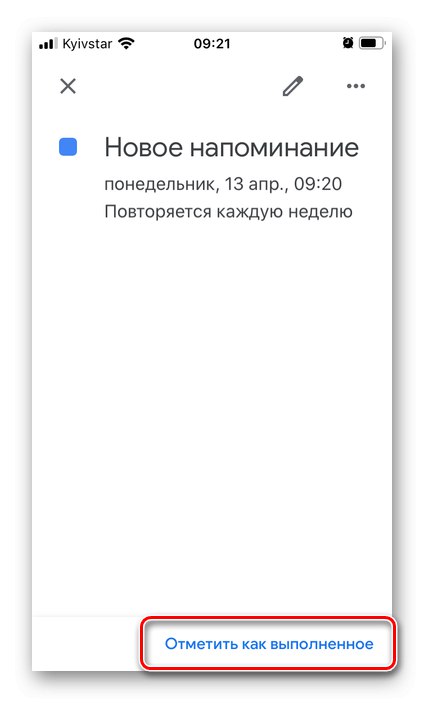
Для того щоб нагадування завжди відображалися в календарі, переконайтеся в тому, що вони відзначені в списку подій для використовуваного облікового запису - це робиться в меню програми.
Читайте також: Як користуватися Google Календарем
Варіант 2: Завдання
Відносно новий додаток Google відмінно підходить для створення простих нагадувань, складання і ведення списків справ, до того ж воно інтегровано в фірмовий поштовий клієнт Gmail, Нотатки та розглянутий вище Календар.
Завантажити Завдання від Google з App Store
- Встановіть додаток, скориставшись представленої вище посиланням, запустіть його, натисніть "Почати роботу",
![Почати роботу з додатком Google Завдання на iPhone]()
надайте дозвіл на відправку повідомлень («Дозволити» у спливаючому вікні)
![Дозволити відправку повідомлень з додатком Google Завдання на iPhone]()
і увійдіть в свій Гугл-аккаунт.
- Натисніть по розташованої в нижній області кнопці додавання нового завдання,
![Додавання нового завдання в додатку Google Завдання на iPhone]()
виберіть список, в який вона буде додана. За замовчуванням це «Мої завдання», Але можна «Створити список» і задати йому своє ім'я.
- Запишіть те, про що потрібно нагадати,
![Створення нового нагадування в додатку Google Завдання на iPhone]()
виберіть дату, тапнув по зображенню календаря,
![Вибір дати для нагадування в додатку Google Завдання на iPhone]()
вкажіть час
![Вибір часу для нагадування в додатку Google Завдання на iPhone]()
і визначте періодичність повторень, якщо така необхідна (пункт "Не повторювати").
![Періодичність повтору нагадування в додатку Google Завдання на iPhone]()
До створюваної записи можна додати додаткову інформацію - по суті, замітку.
![Додавання додаткової інформації для нагадування в додатку Google Завдання на iPhone]()
Завершивши створення нагадування, натисніть по напису «Зберегти» над віртуальною клавіатурою.
![Зберегти нове нагадування в додатку Google Завдання на iPhone]()
Всі додані вами завдання відображаються в головному вікні програми,
![Список нагадувань в додатку Google Завдання на iPhone]()
де вони можуть бути відсортовані "По даті" або «У моєму порядку».
![Порядок сортування нагадувань в додатку Google Завдання на iPhone]()
Для того щоб відзначити завдання як виконану, досить тапнуть по розташованому зліва чекбокси, встановивши в ньому відмітку.
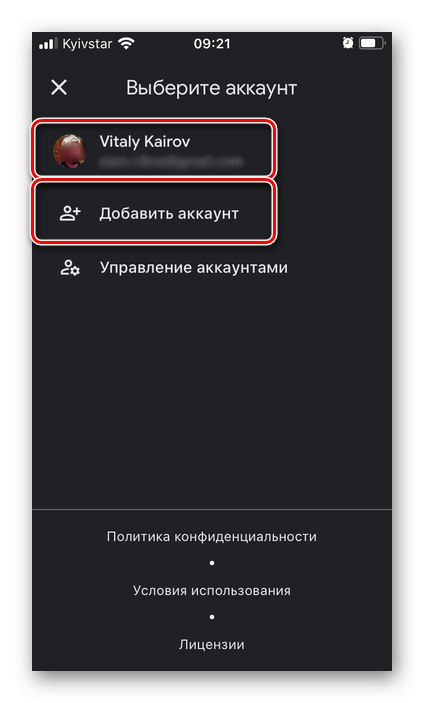
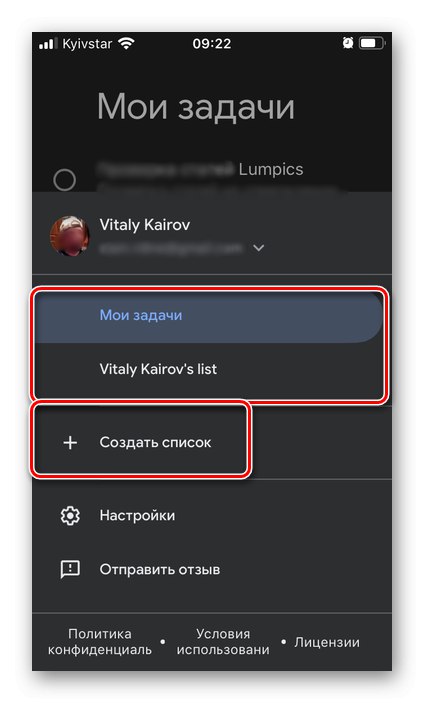
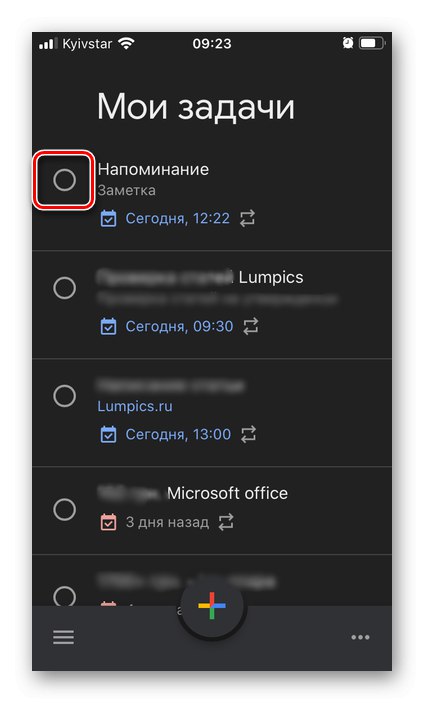
Розглянутий вище Google Календар добре підходить для ведення робочих справ, в числі яких можуть бути і нагадування, в той час як Завдання - рішення простіше і вузькоспеціалізоване, але при цьому універсальне, яке може використовуватися як в особистих, так і в робочих цілях не в останню чергу завдяки тісній інтеграції з іншими сервісами компанії-розробника.
Спосіб 3: Microsoft To Do
To Do від Microsoft - заміна популярному планувальником Wunderlist, підтримка якого на сьогоднішній день припинено. При цьому всі списки справ з нього можна перенести в програму, яку ми далі розглянемо - для цього передбачено зручний засіб імпорту.
Завантажити Microsoft To Do з App Store
- Скориставшись представленої вище посиланням, встановіть програму і запустіть його. Авторизуйтесь в свого облікового запису Microsoft, вказавши логін і пароль від неї, або, якщо такої ще немає, створіть нову.
- Натисніть по розташованої внизу написи «Створити список»,
![Створити новий список в додатку Microsoft To Do на iPhone]()
задайте йому ім'я
![Визначити назву свого нового списків у програмах Microsoft To Do на iPhone]()
і виберіть колір оформлення.
- Відразу ж після цього з'явиться можливість «Додати завдання».
![Додати нове завдання в додатку Microsoft To Do на iPhone]()
Запишіть її, за бажанням помістіть в уявлення "Мій день", Щоб бачити її в основному розділі програми.
- Тапніте по зображенню дзвіночка, щоб вказати час і дату нагадування.
![Натискання дзвіночка для створення нагадування в додатку Microsoft To Do на iPhone]()
Тут доступні як шаблонні значення на кшта