Спосіб 1: Установка звичайного пароля через «Параметри»
Якщо мова йде про графічному паролі або PIN-коді, такі варіанти захисту неможливо поставити без попередньої установки стандартного пароля. Зробити це найпростіше через меню «Параметри», Що здійснюється так:
- Відкрийте «Пуск» і натисніть по значку у вигляді шестерінки.
- Далі клацніть по плитці "Облікові записи".
- Через ліве меню переміститеся в «Варіанти входу».
- Пошукайте серед всіх варіантів «Пароль» і натисніть по даній плитці.
- Перейдіть до додавання ключа доступу.
- Задайте новий пароль і підтвердіть його, після чого можна переходити далі.
- У третьому полі задається підказка, яка стане в нагоді на випадок, коли ключ доступу був забутий.
- Переконайтеся в тому, що пароль був заданий для тієї облікового запису, і натисніть на «Готово».
- Додатково радимо оновити контрольні питання, клацнувши відповідне написи в цьому ж меню.
- Перед переходом до налаштування обов'язково вводиться вже новий пароль.
- Задайте три різних контрольних питання і придумайте на них відповіді. Це стане в нагоді в тих випадках, коли пароль буде забутий.
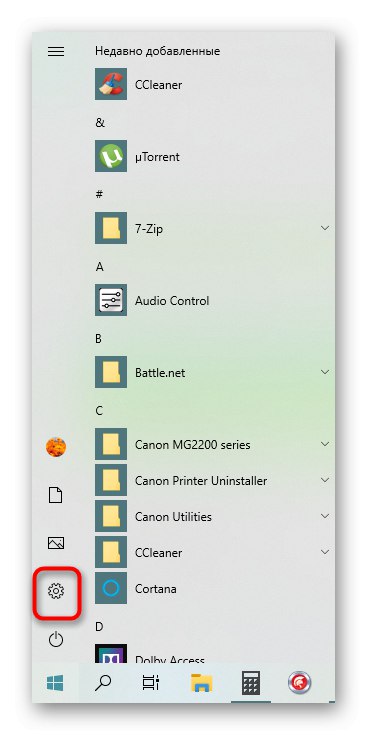
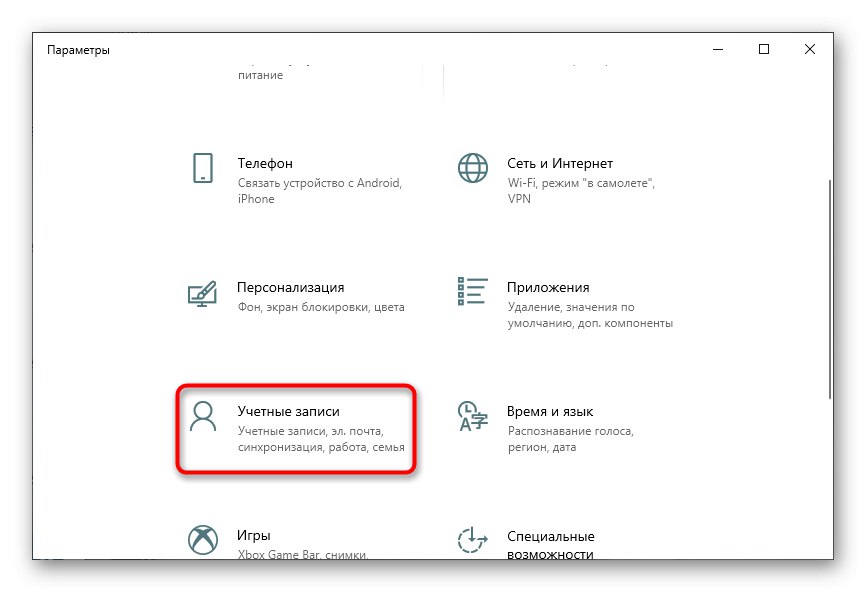
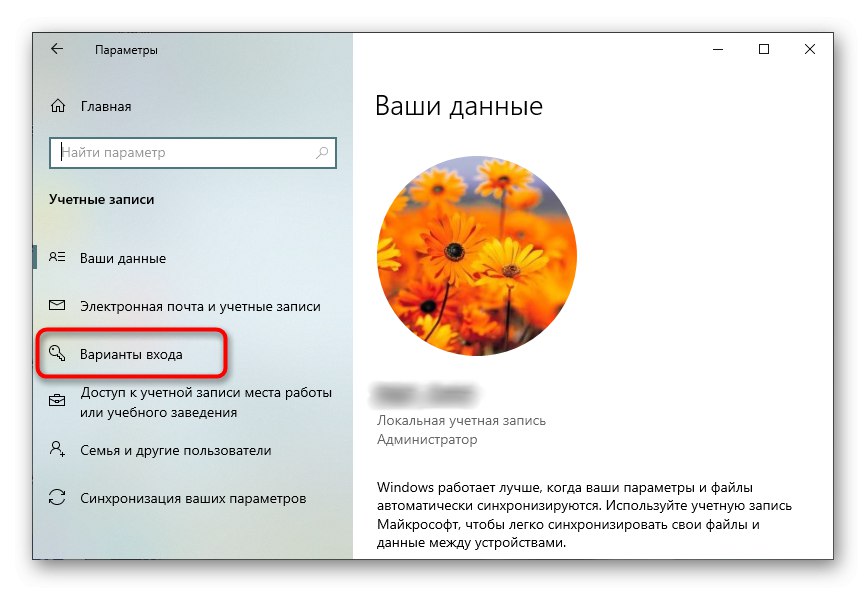
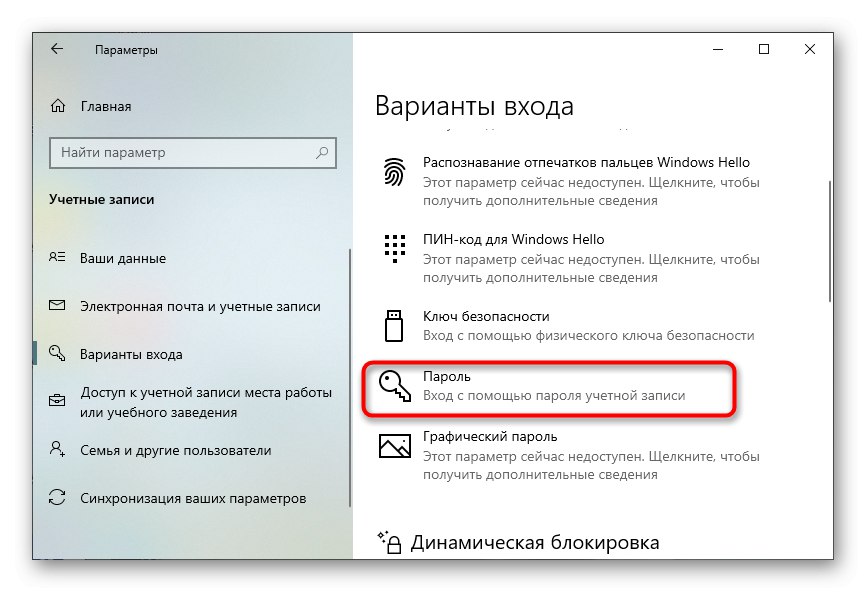
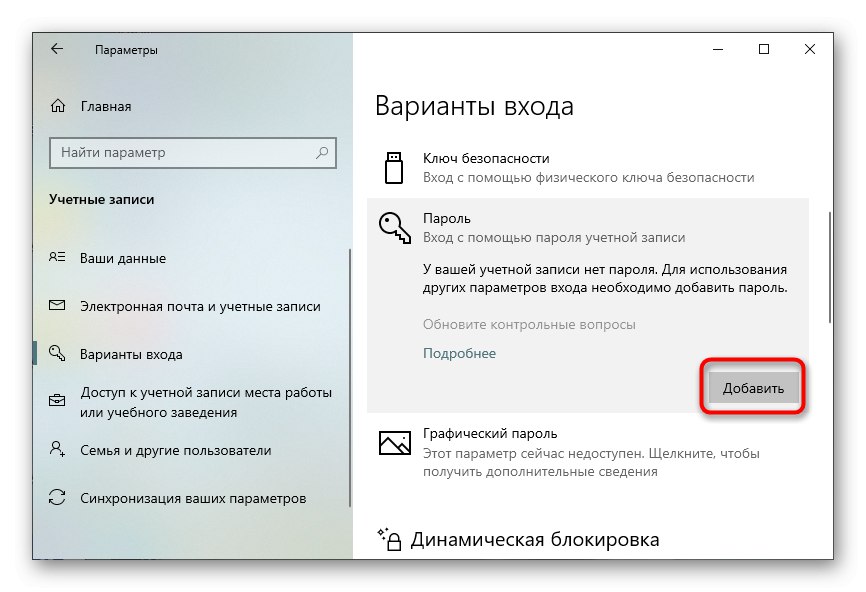
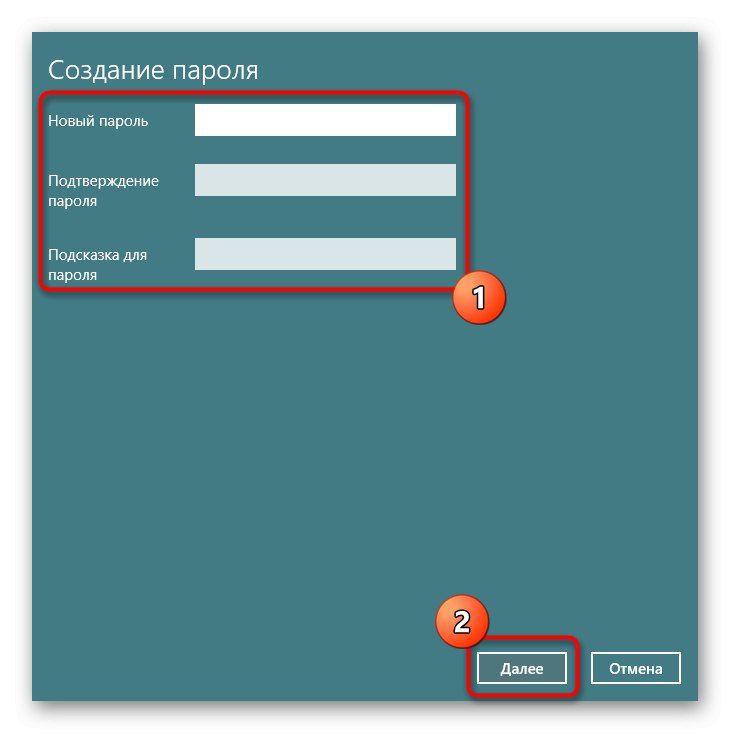
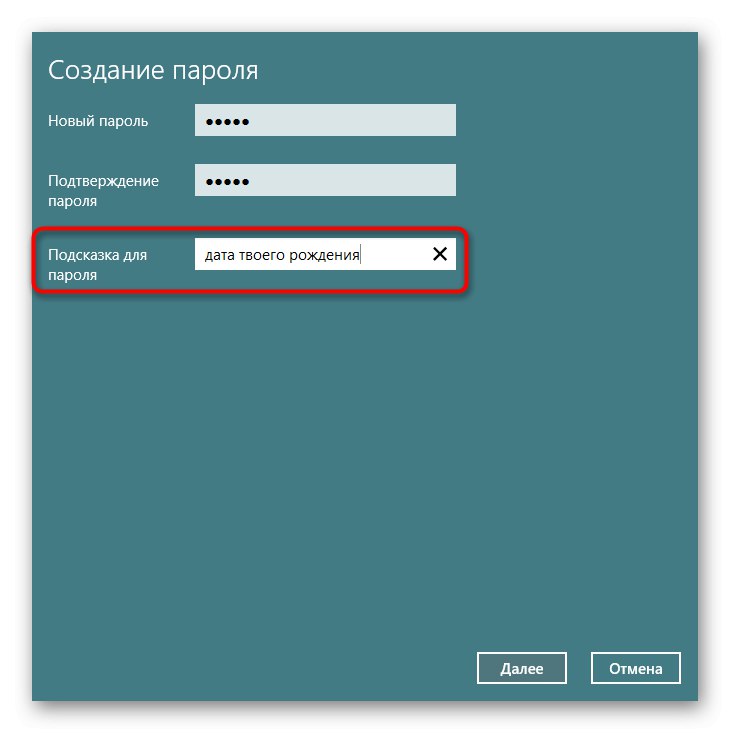
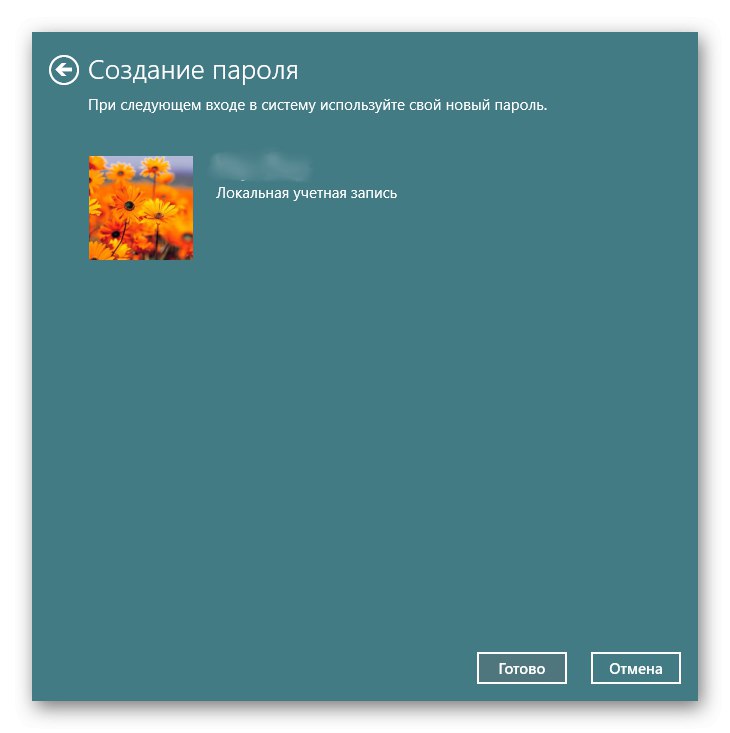
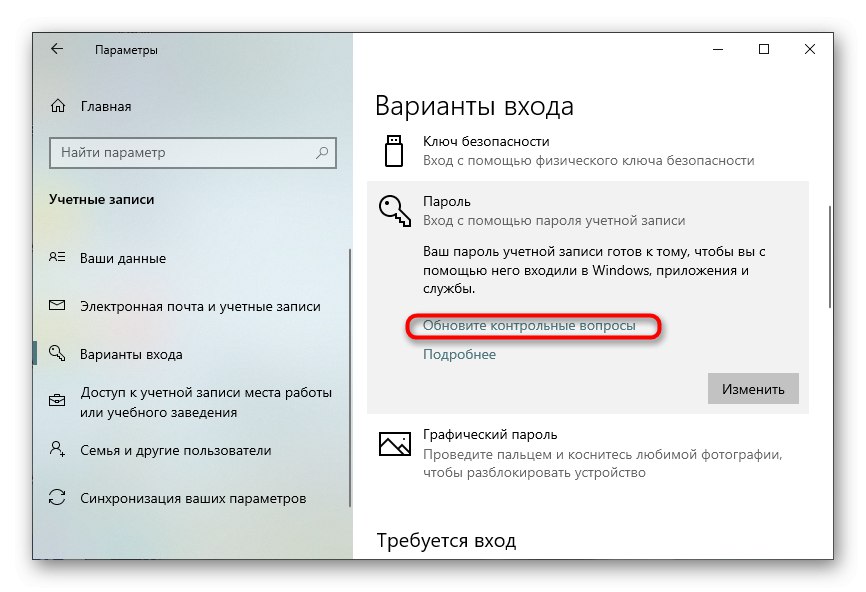
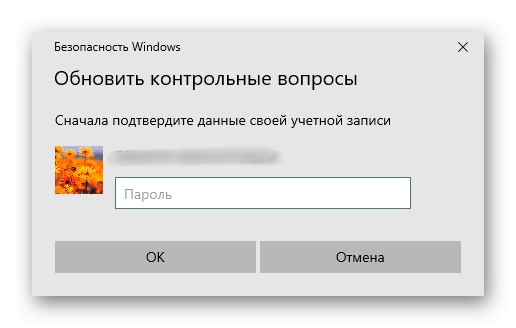
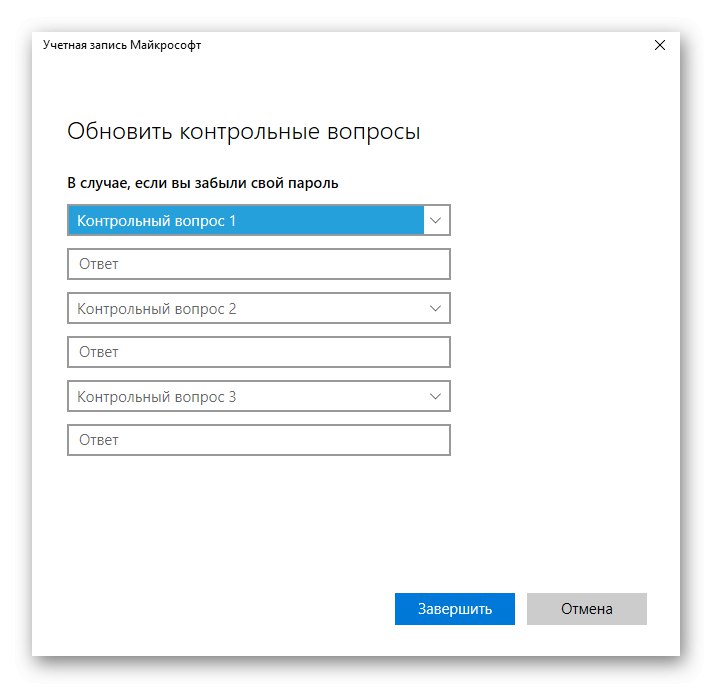
Спосіб 2: Установка ПІН-коду
Зараз пропонуємо торкнутися теми альтернативних видів захисту облікового запису, а потім поговоримо про те, як поставити стандартний пароль, але вже в обхід меню «Параметри». Почати варто з ПІН-коду, оскільки цей варіант набагато зручніше звичайного ключа безпеки.
- У тому ж розділі «Варіанти входу» Виберіть «ПІН-код для Windows Hello».
- Відкриється додаткова панель, де клікніть «Додати».
- Введіть встановлений стандартний ключ доступу, щоб перейти до редагування.
- Залишилося тільки ввести новий ПІН-код і підтвердити його.
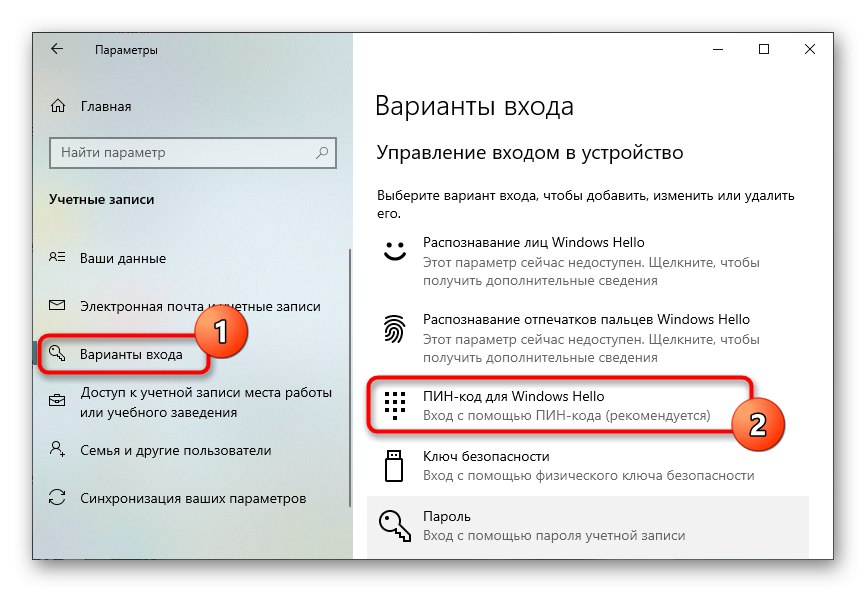
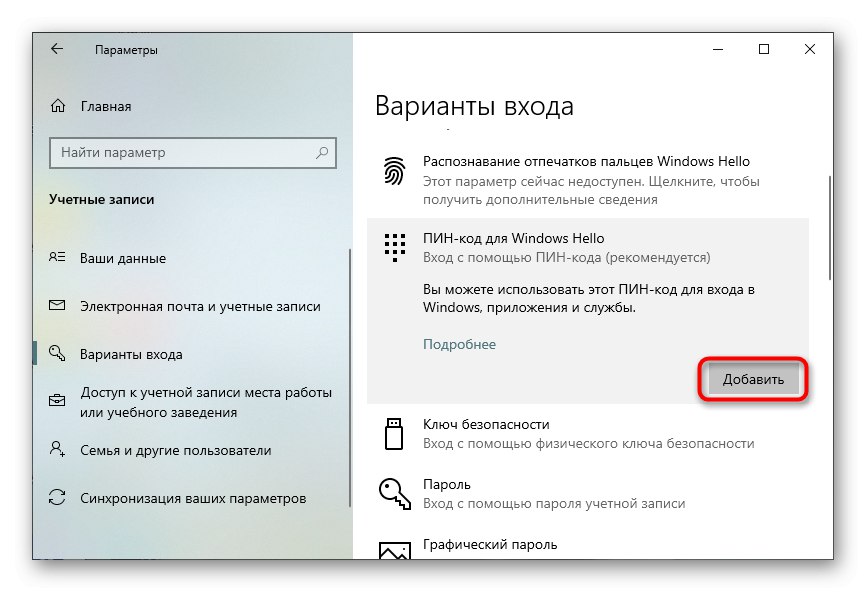
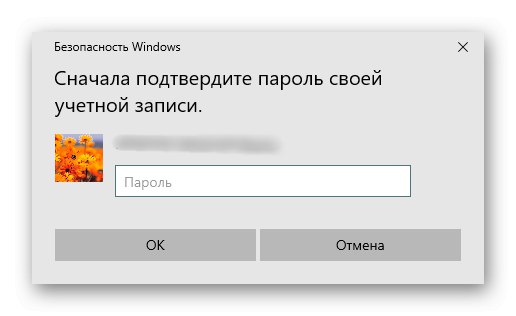

Після збереження змін при запуску Windows або при перемиканні облікових записів відразу ж буде запропоновано ввести ПІН-код, що складається тільки з цифр або упереміш з іншими символами. Це дозволить швидко увійти в систему і почати взаємодію з нею.
Спосіб 3: Установка графічного пароля
Більш цікавий спосіб захисту облікового запису, який залежить від стандартного пароля, - установка графічного ключа з прив'язкою до зображення. Тобто ви спочатку вибираєте цікаву для себе картинку, потім створюєте на ній жести або клікаєте кілька разів в різні місця, щоб створити графічний пароль, а відбувається це так:
- В цьому ж меню «Варіанти входу», Яке знаходиться в «Параметри», Виберіть пункт «Графічний пароль».
- натисніть «Додати».
- Введіть стандартний пароль для доступу до налаштування.
- клікніть «Вибір картинки» і в вікні, «Провідника» знайдіть зображення, яке хочете використовувати.
- Підтвердіть його додавання.
- Виконайте тричі один і той же дію на зображенні для створення пароля, наприклад, проведіть лінії або натисніть по конкретним точкам.
- Ви будете повідомлені про те, що створення графічного ключа пройшло успішно і його можна використовувати при вході в Windows.

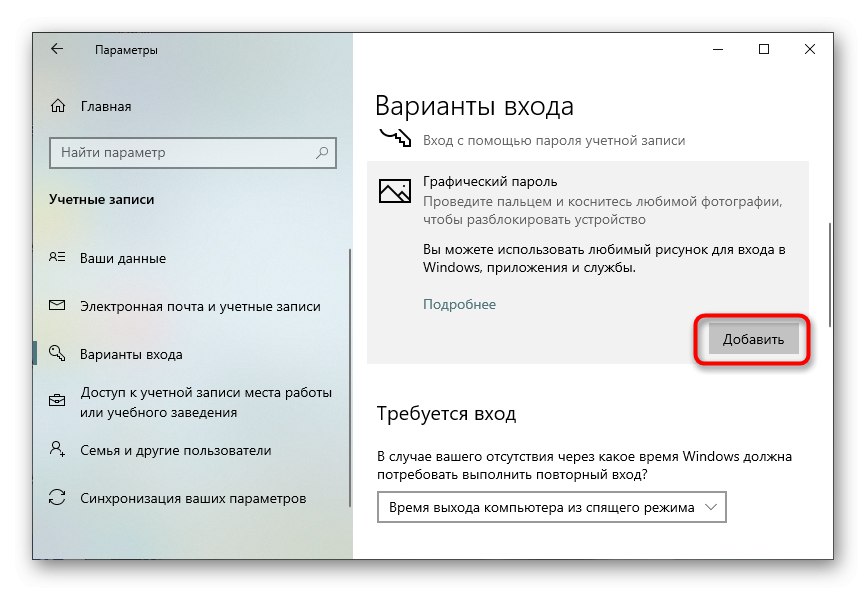
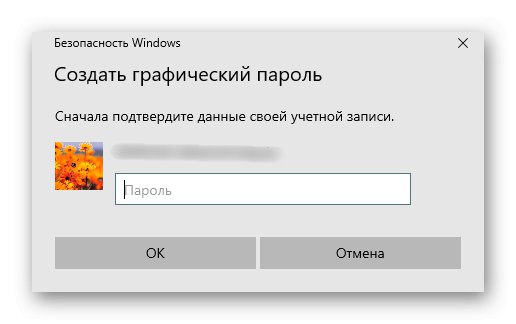
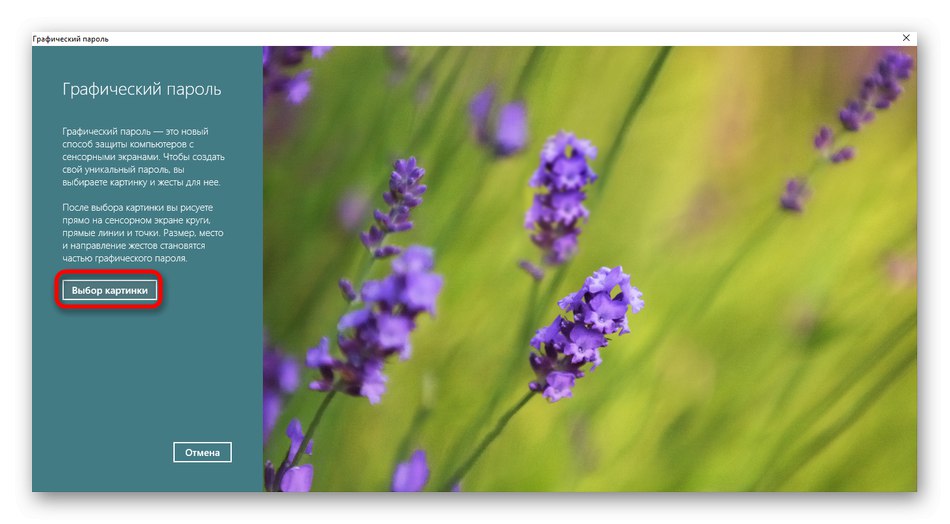
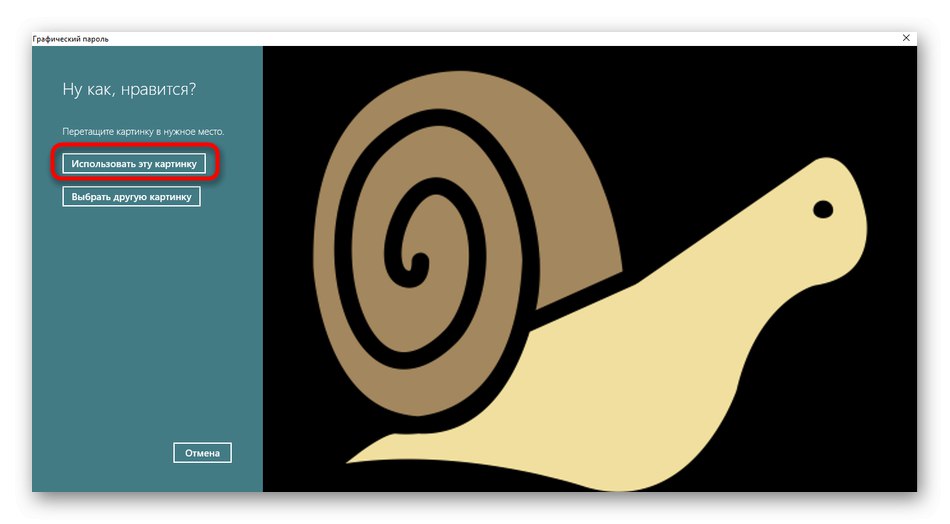
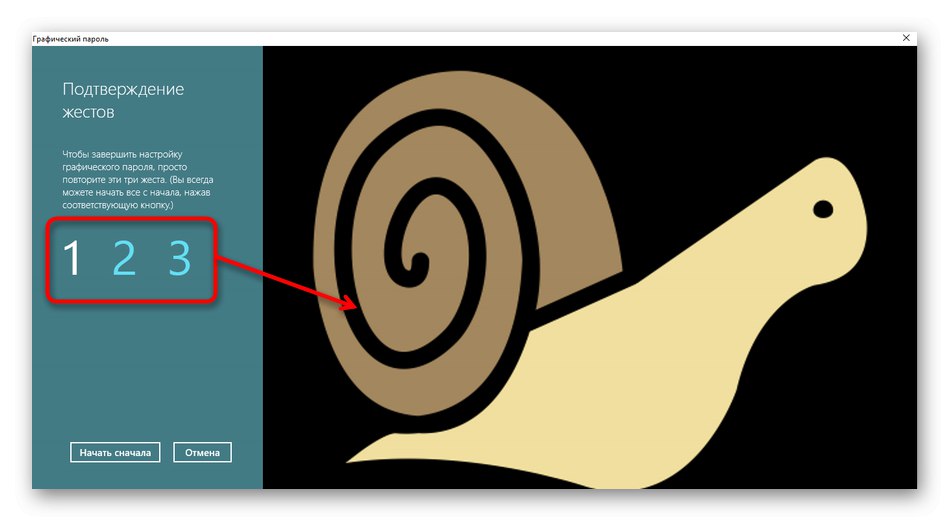
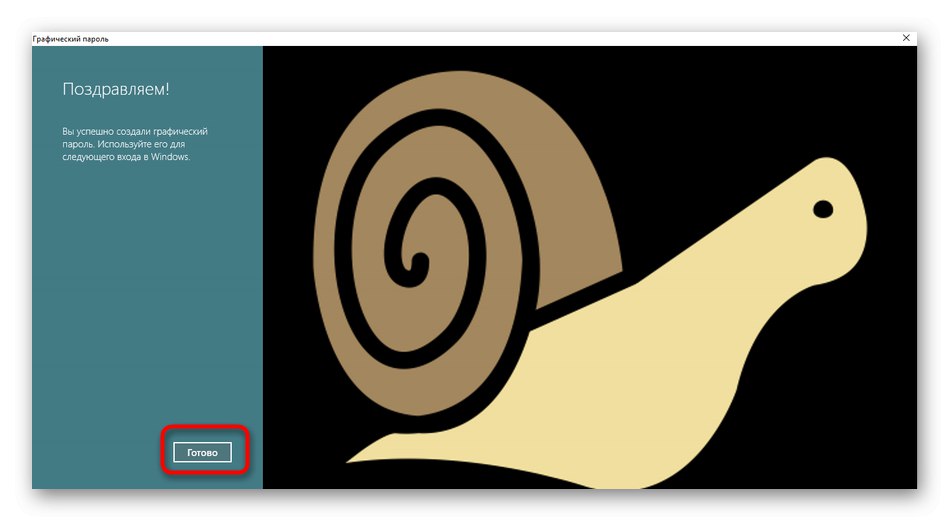
Спосіб 4: Установка стандартного пароля через «Керування комп'ютером»
Розберемо два методи установки стандартного ключа доступу в обхід «Параметрів», Які використовуються рідше, але гідні згадки. Перший полягає в додаванні через меню «Керування комп'ютером».
- Для цього відшукайте додаток «Керування комп'ютером» через пошук в «Пуск» і запустіть його.
- Відкрийте розділ «Локальні користувачі» і перейдіть до папки «Користувачі».
- Натисніть правою кнопкою миші по необхідної облікового запису і виберіть пункт «Визначити пароль».
- Підтвердіть внесення змін.
- Задайте новий пароль і введіть його повторно для перевірки.
- Ви будете повідомлені про успішне застосування налаштувань.
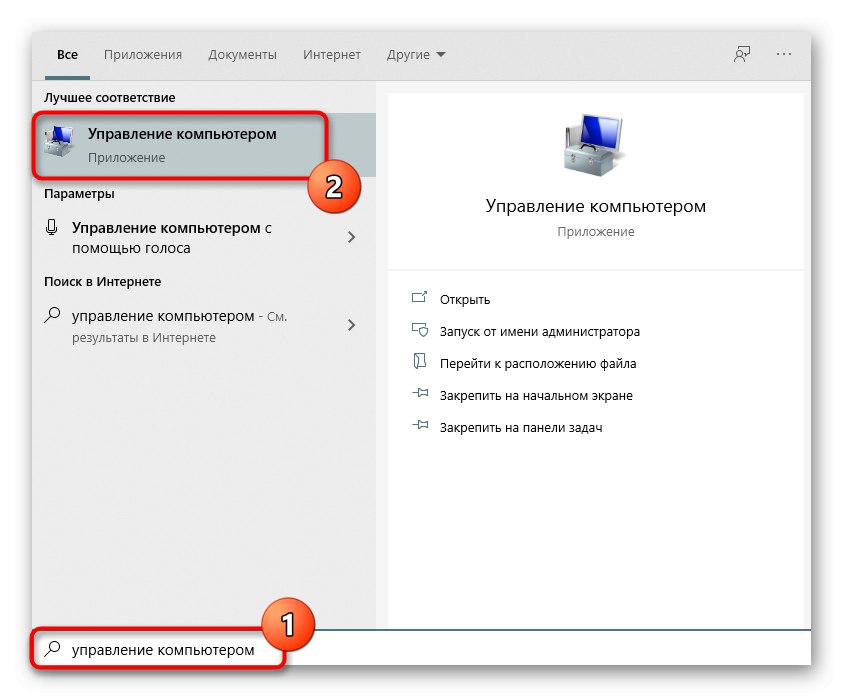
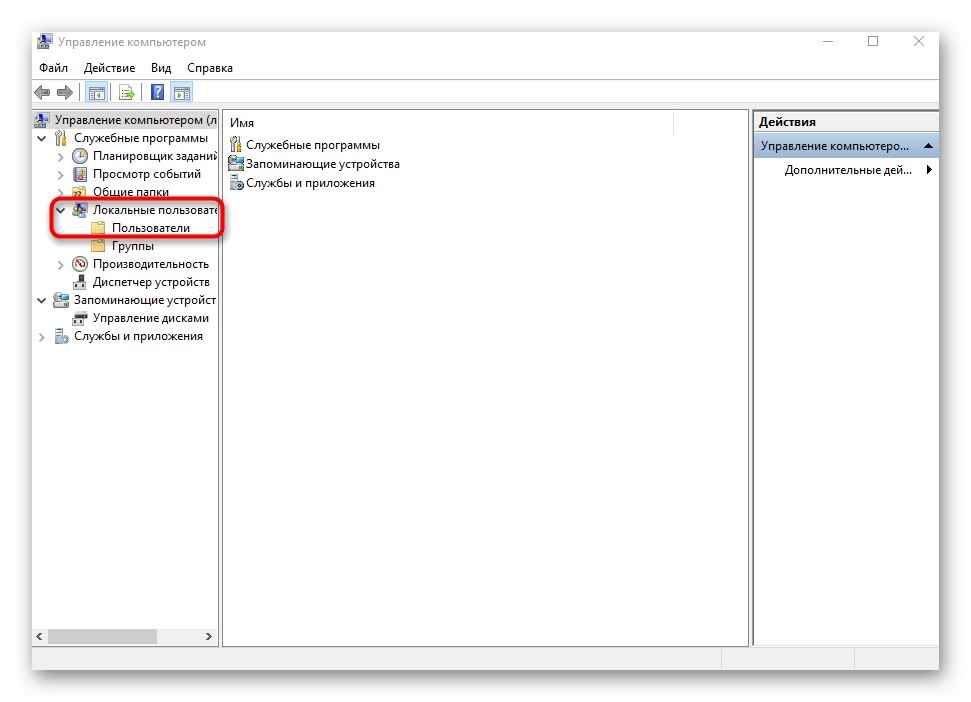
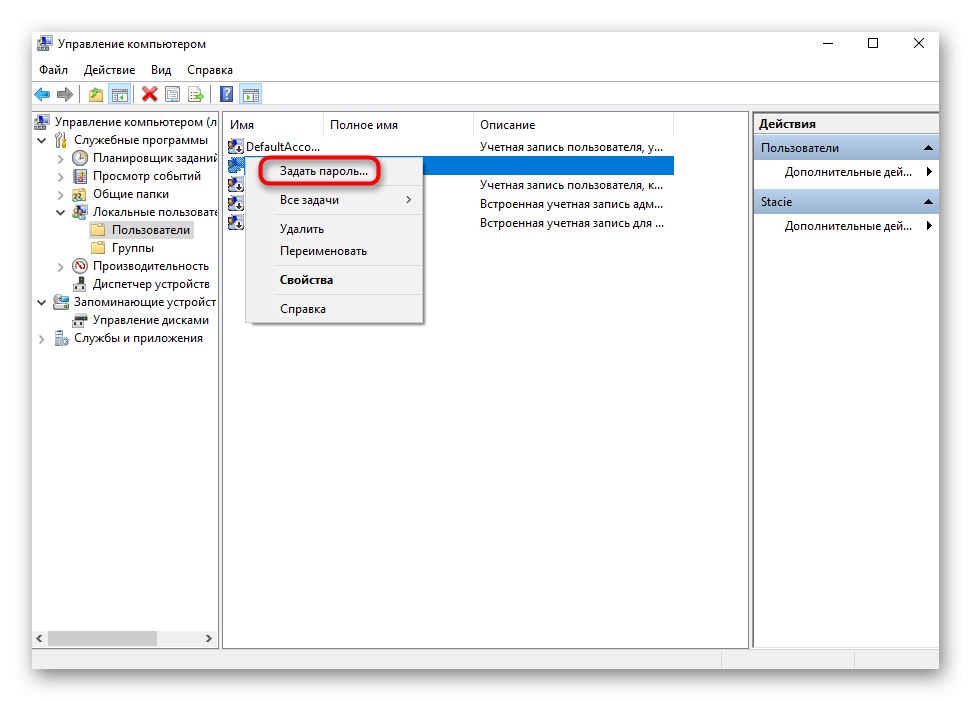
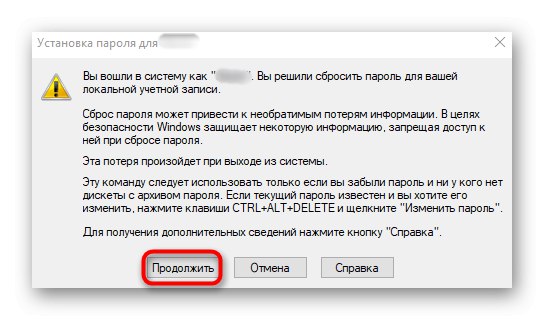
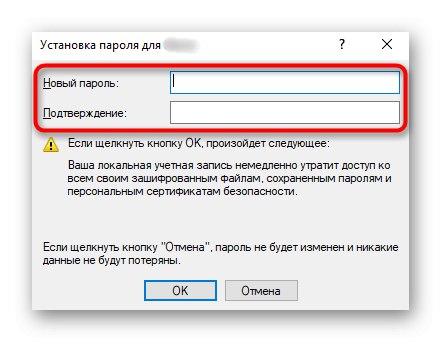
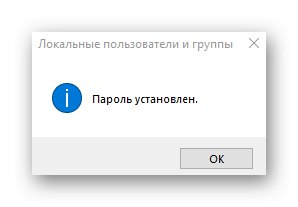
Спосіб 5: Використання «Командного рядка»
Останній метод установки ключа доступу для користувача при вході в ОС - використання «Командного рядка». Від користувача потрібно виконати всього пару простих дій.
- Відкрийте «Пуск», Відшукайте там додаток "Командна строка" і запустіть його від імені адміністратора.
- Введіть
net users, Щоб ознайомитися з іменами всіх користувачів. - Пошукайте серед них необхідне і переходите далі.
- Введіть
net users + "ім'я користувача" + "пароль"і натисніть на Enter для підтвердження дії.
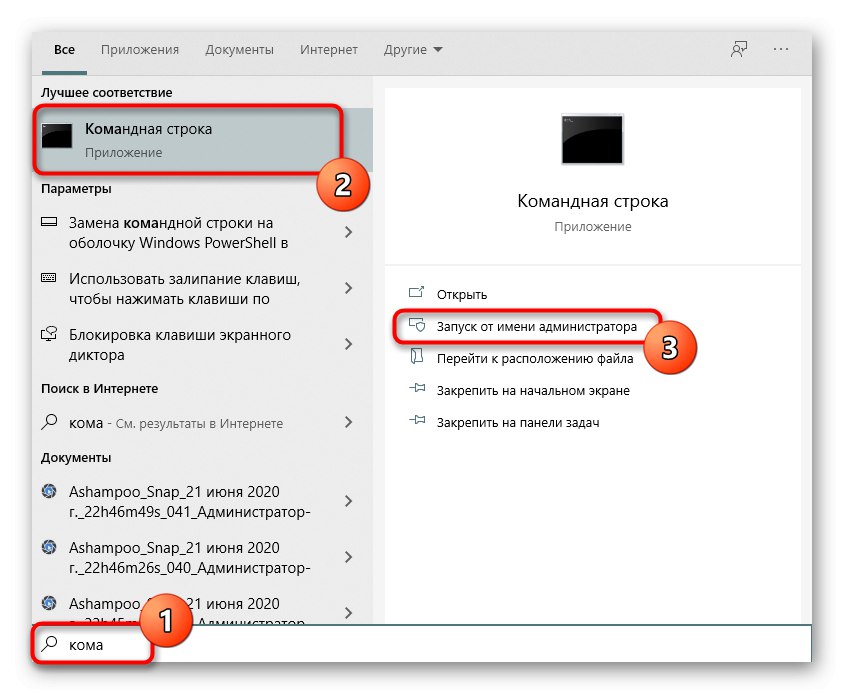
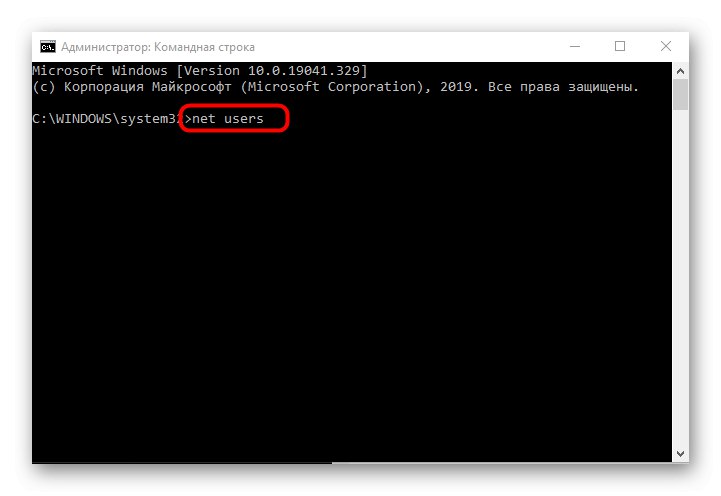
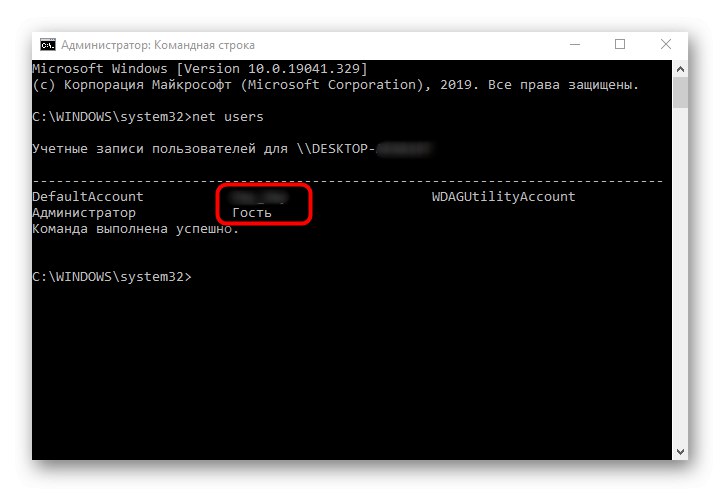
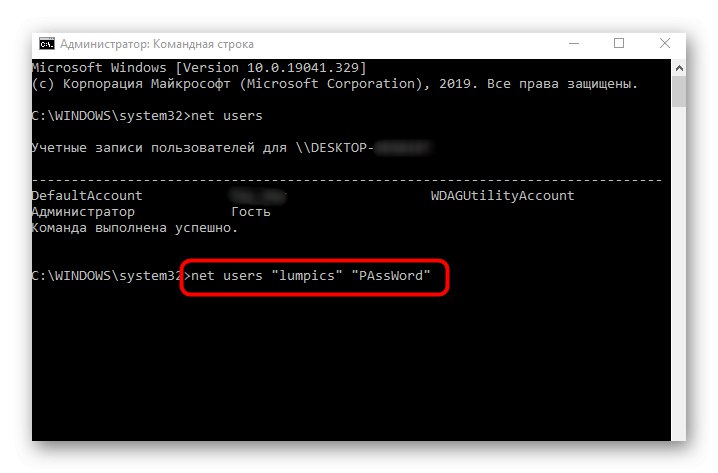
Додатково зазначимо, що іноді потрібно прибрати пароль при вході в операційну систему, оскільки в ньому просто пропадає необхідність. Тоді ми рекомендуємо скористатися відповідними інструкціями від інших наших авторів за посиланнями нижче.
Докладніше:
Скидання пароля за допомогою командного рядка в Windows 10
Відключаємо введення пароля при вході в Windows 10