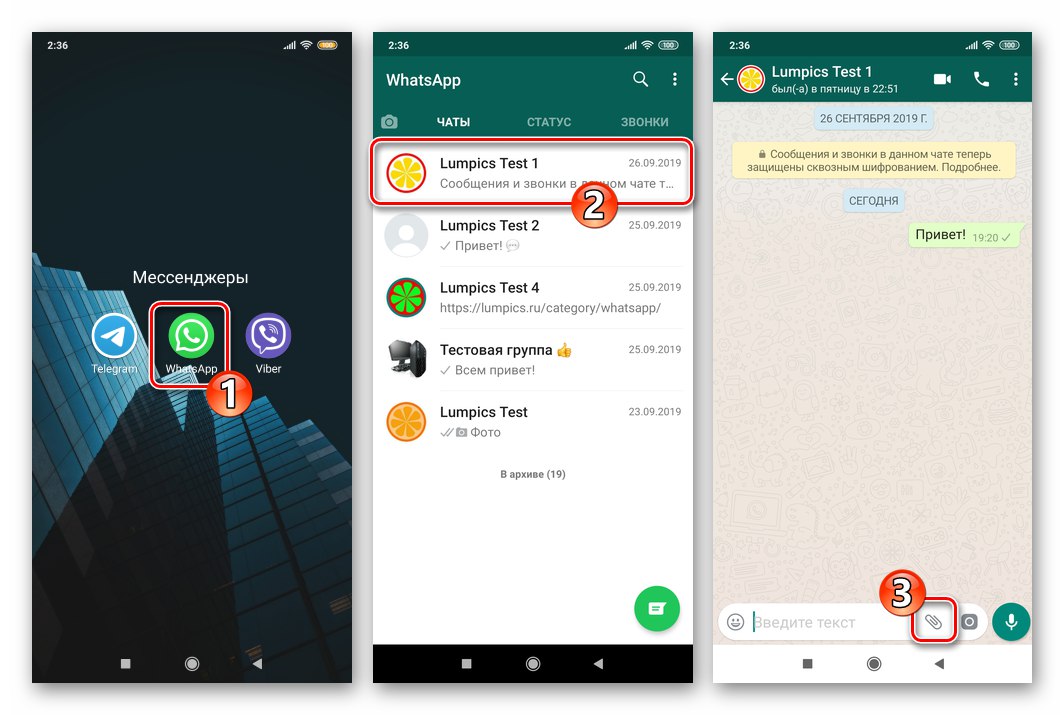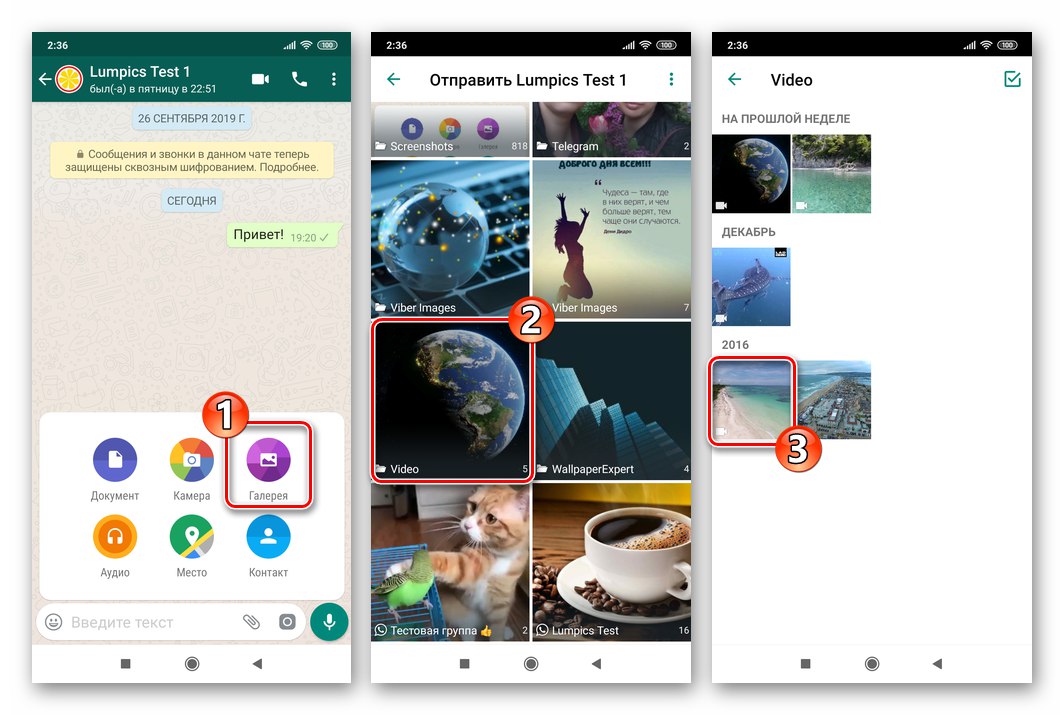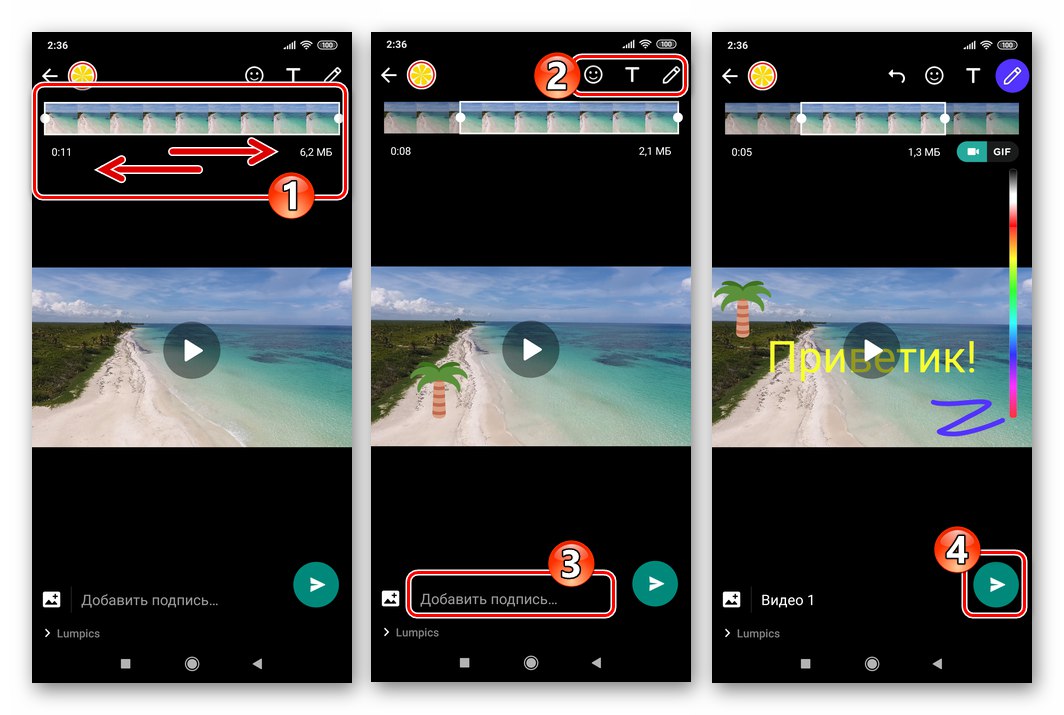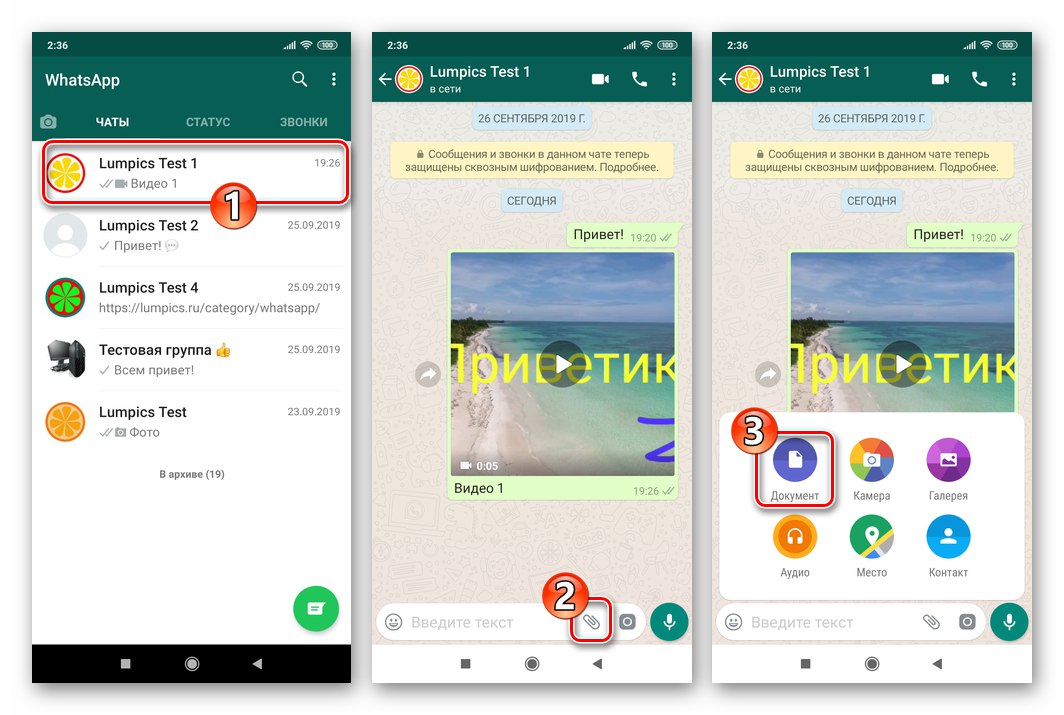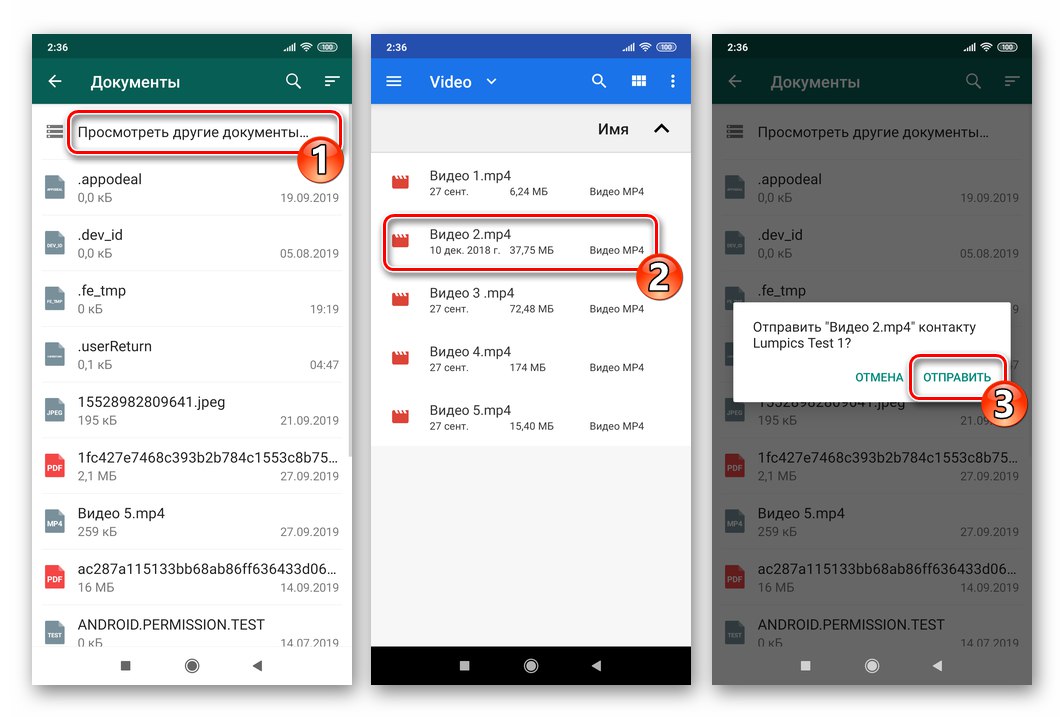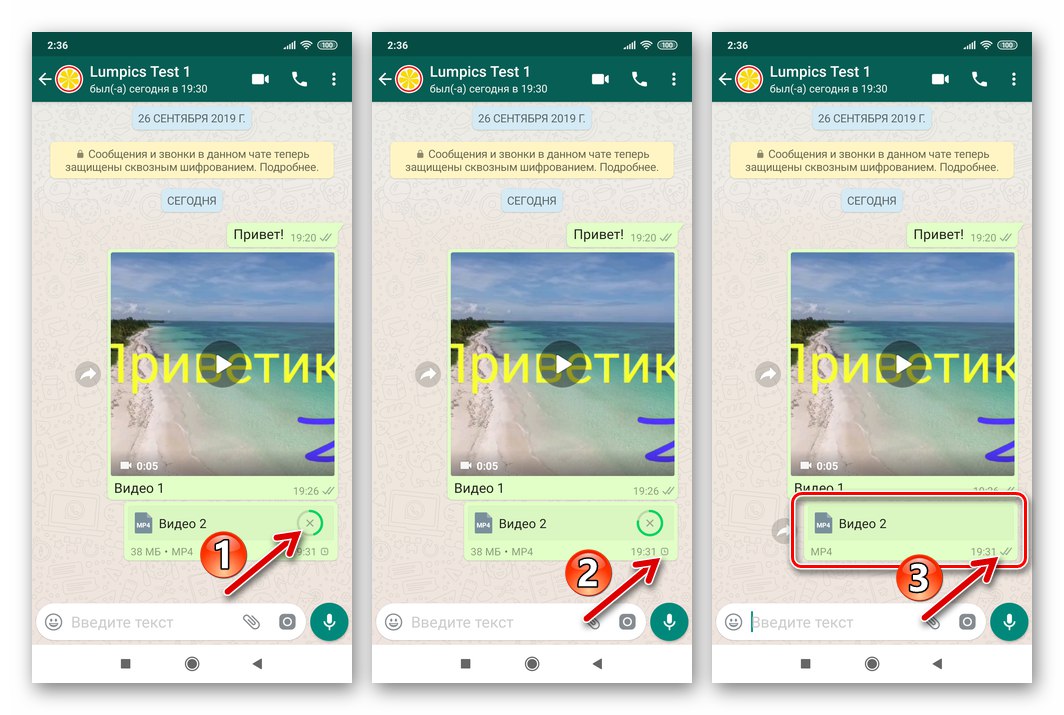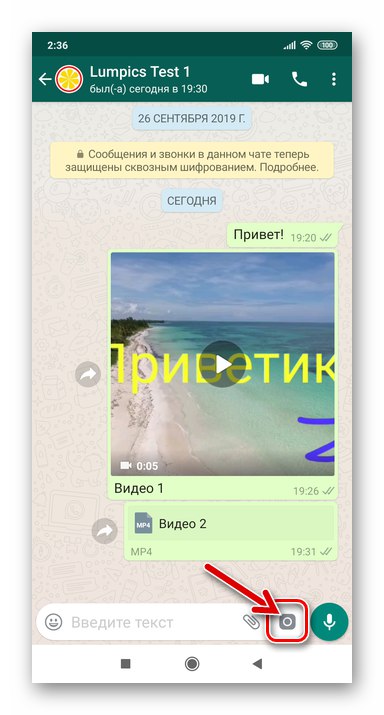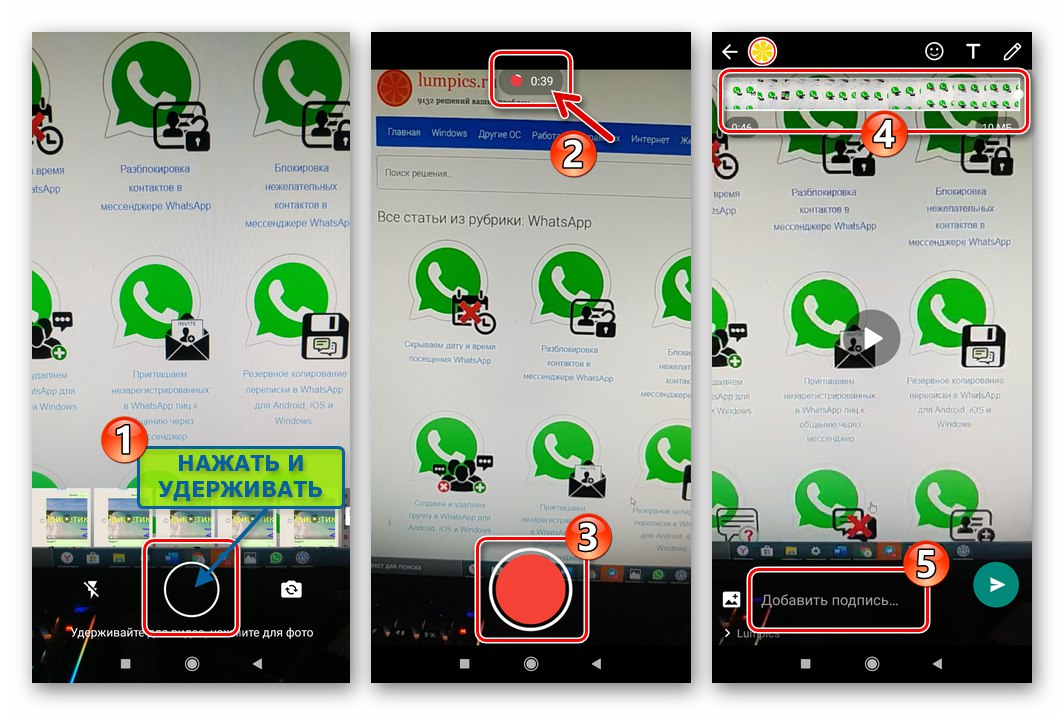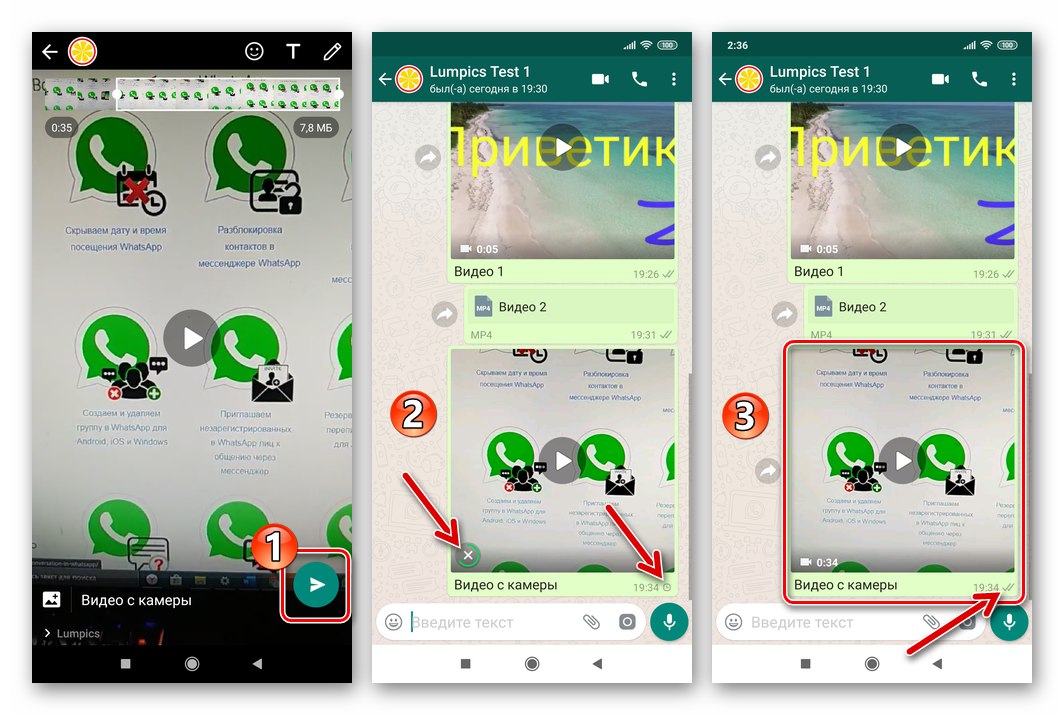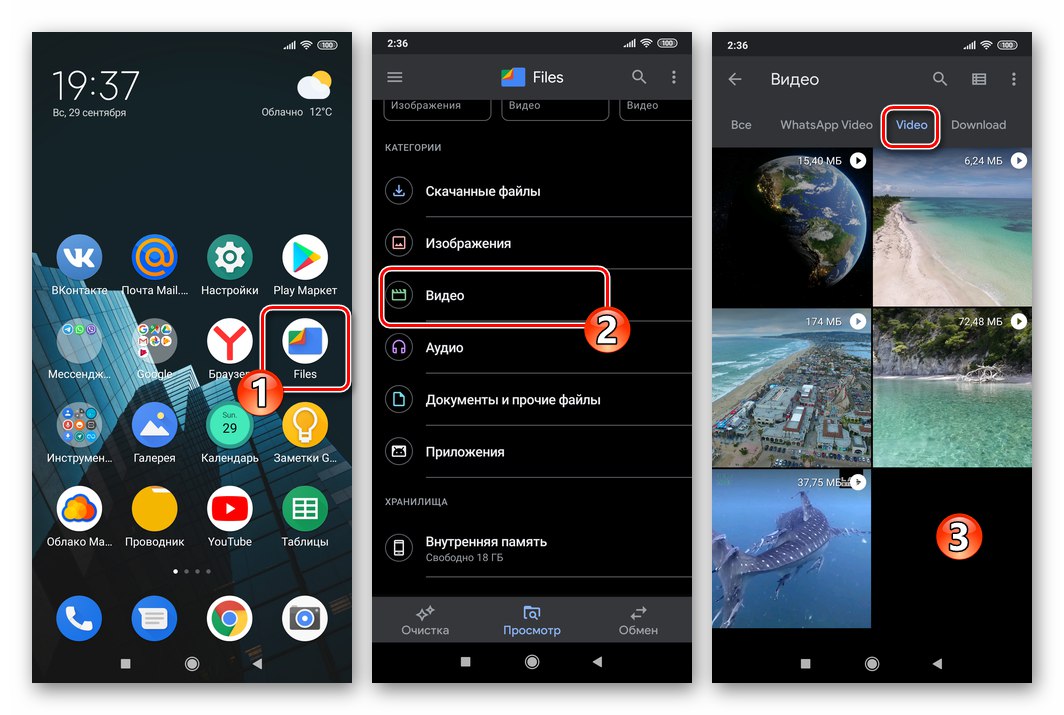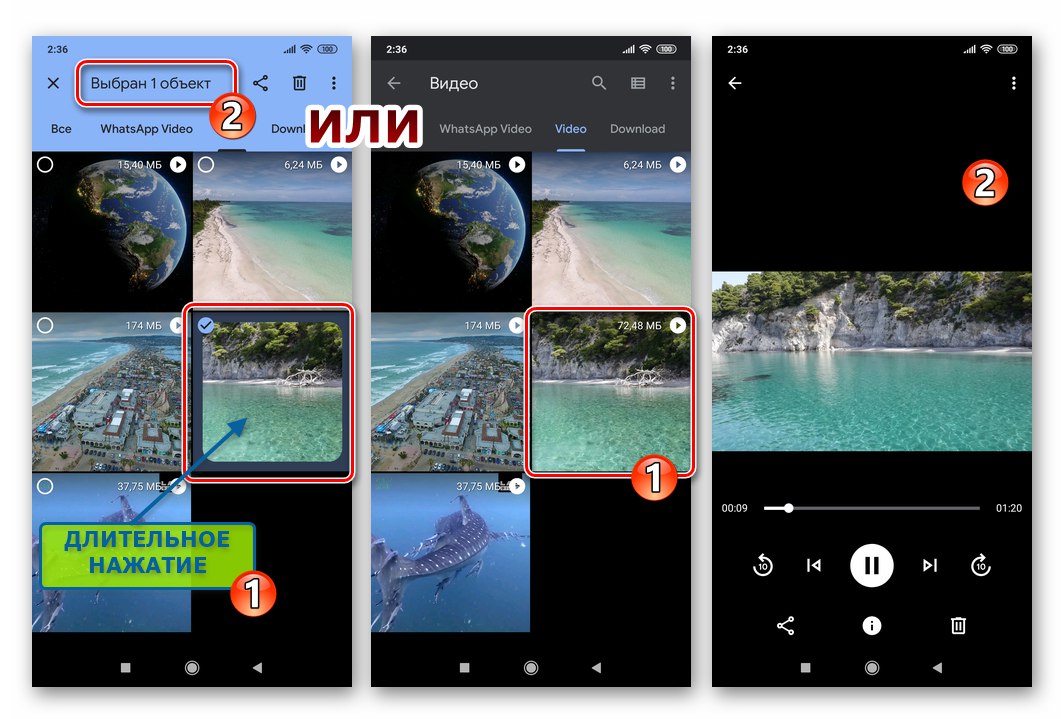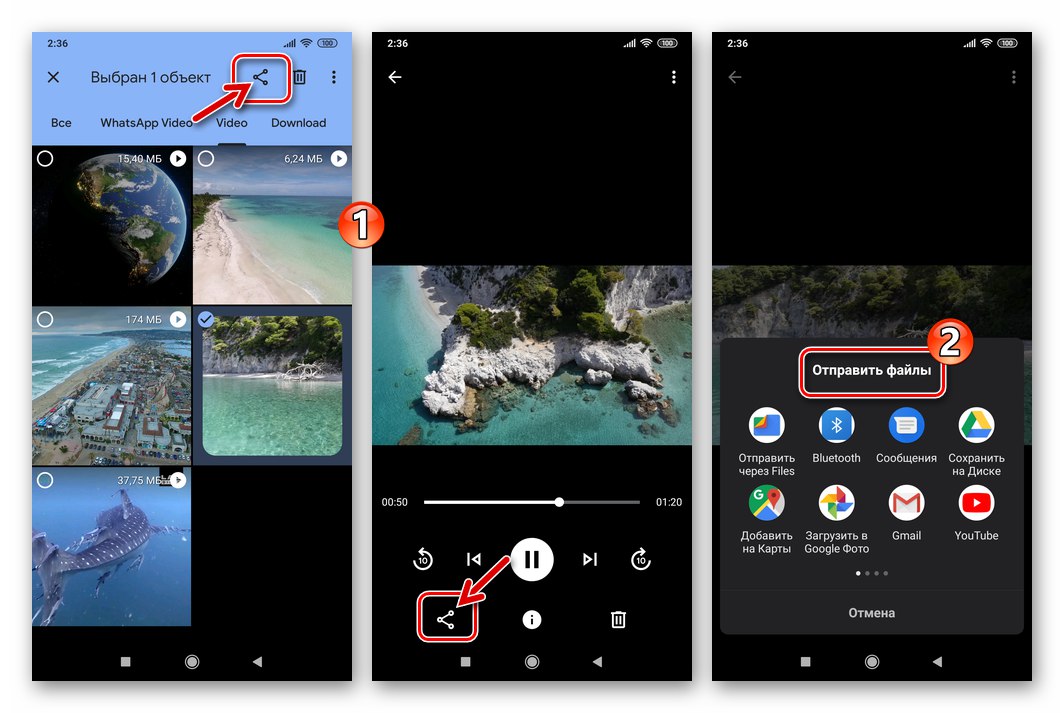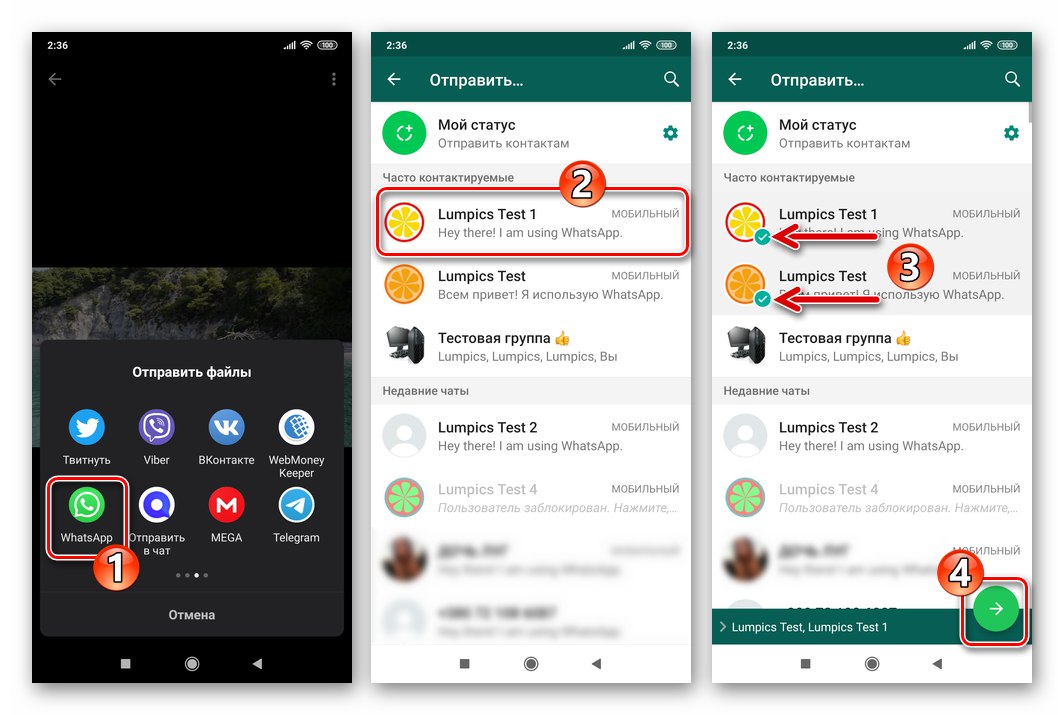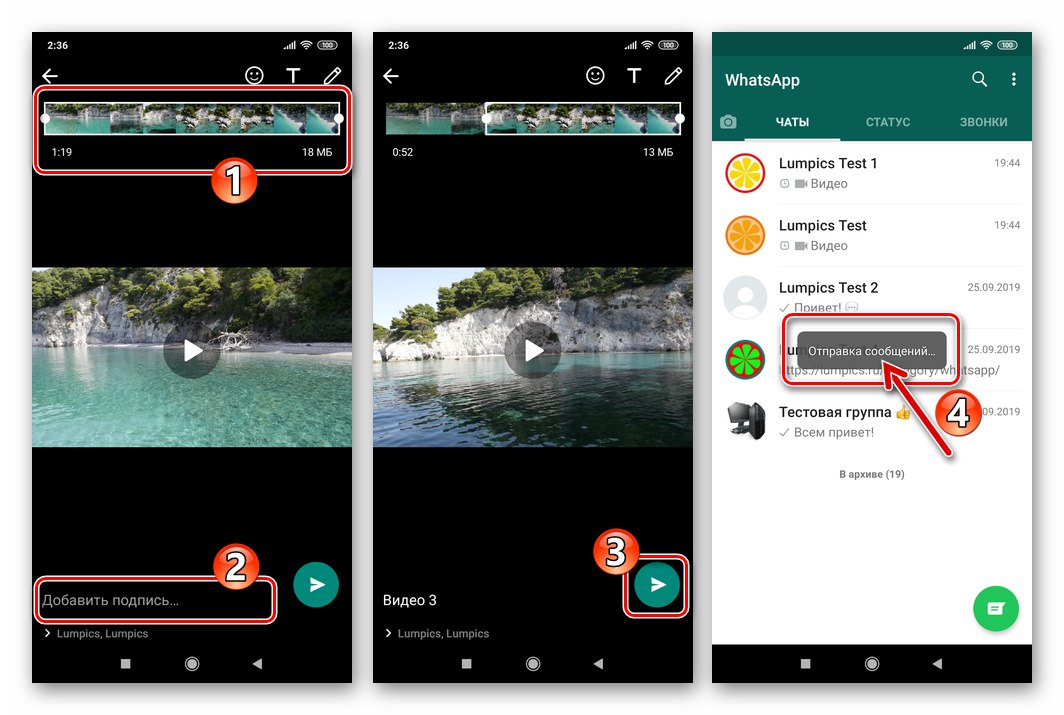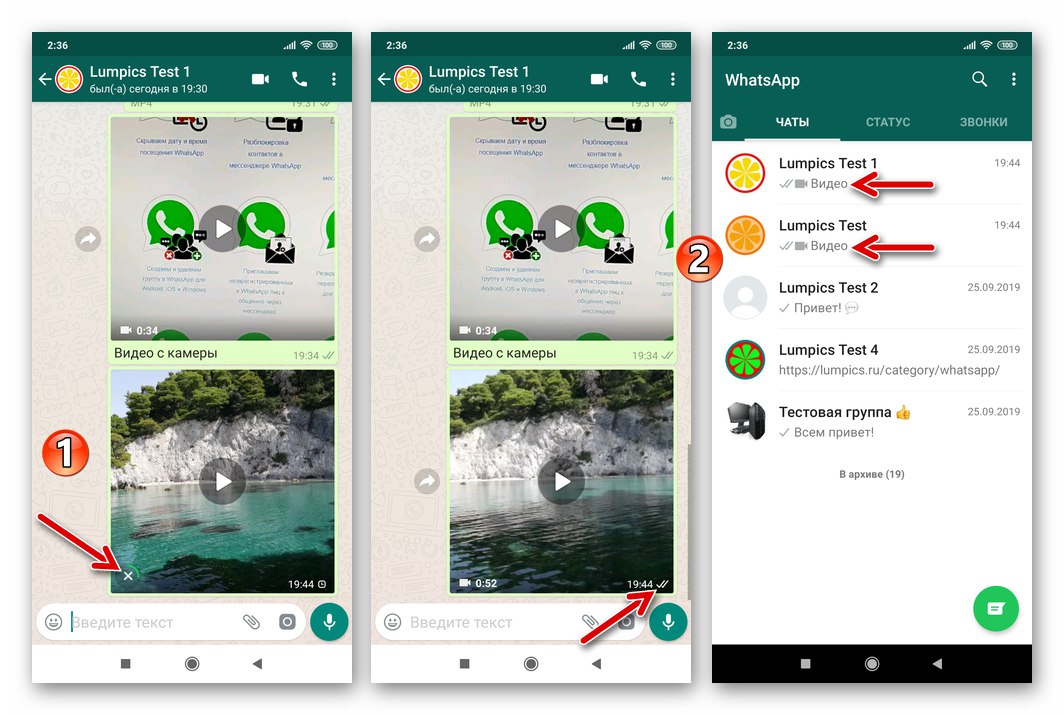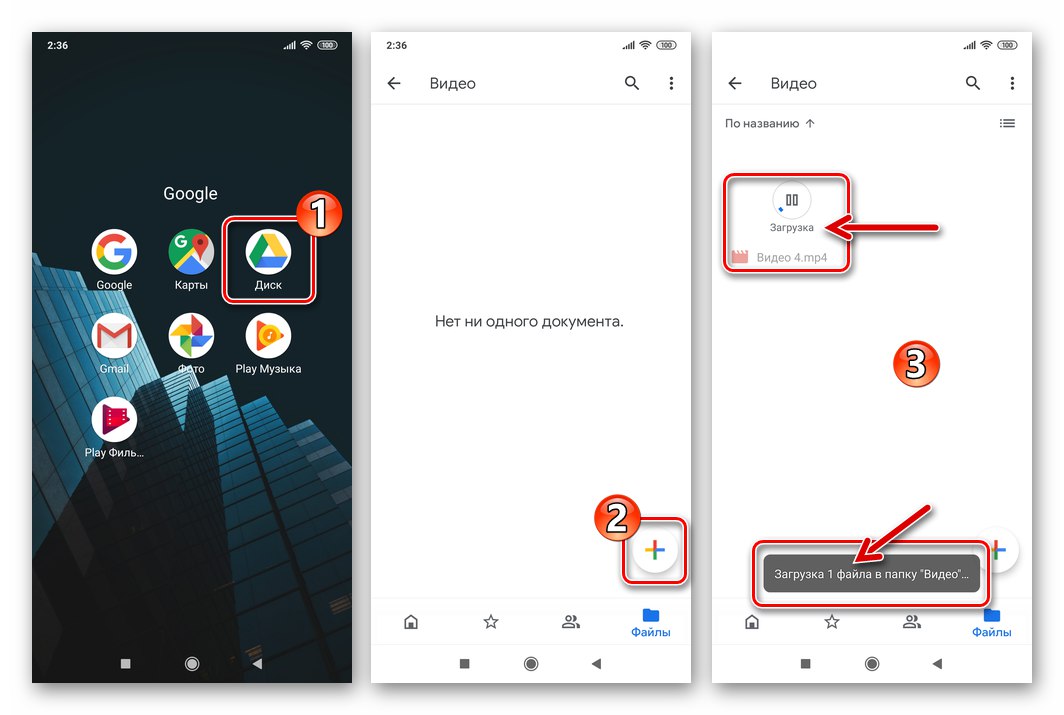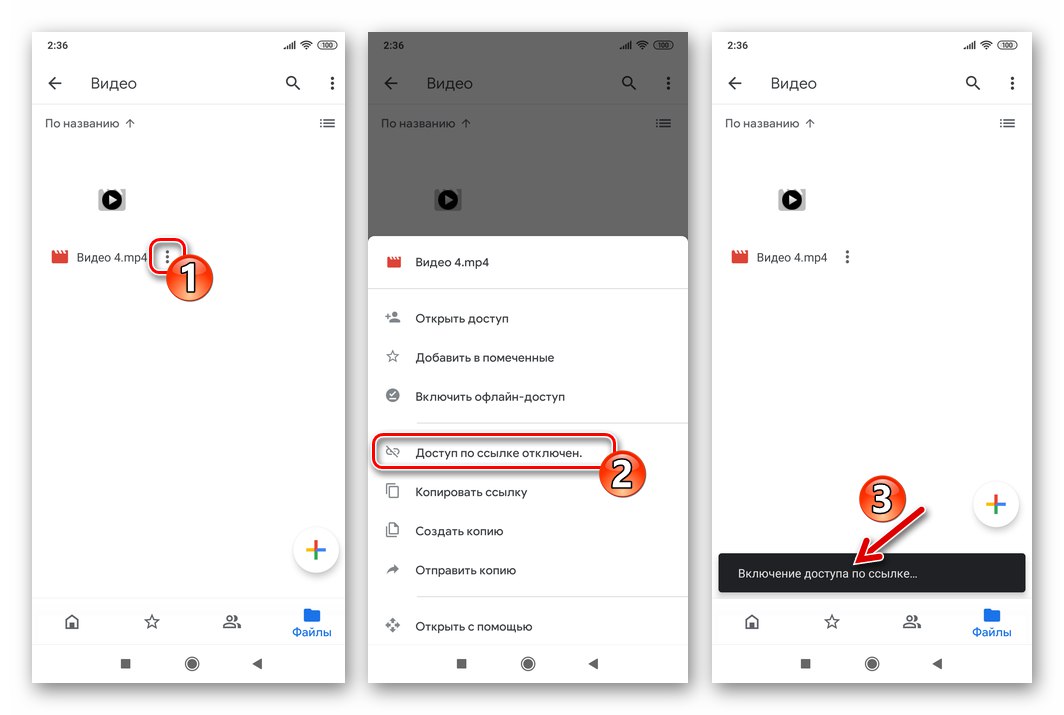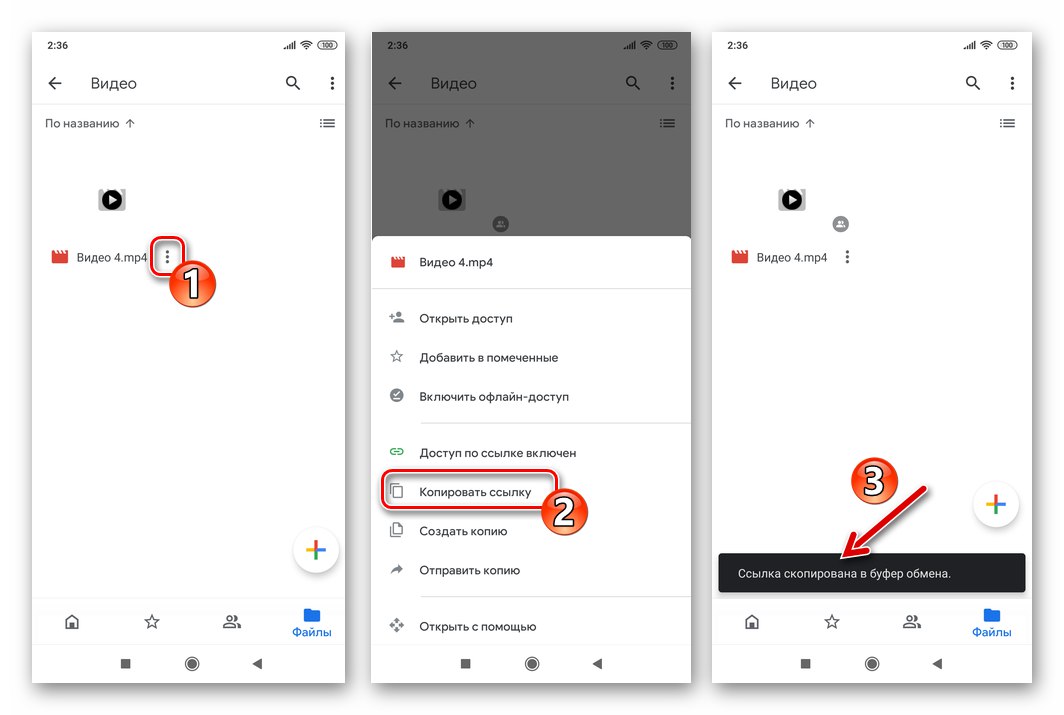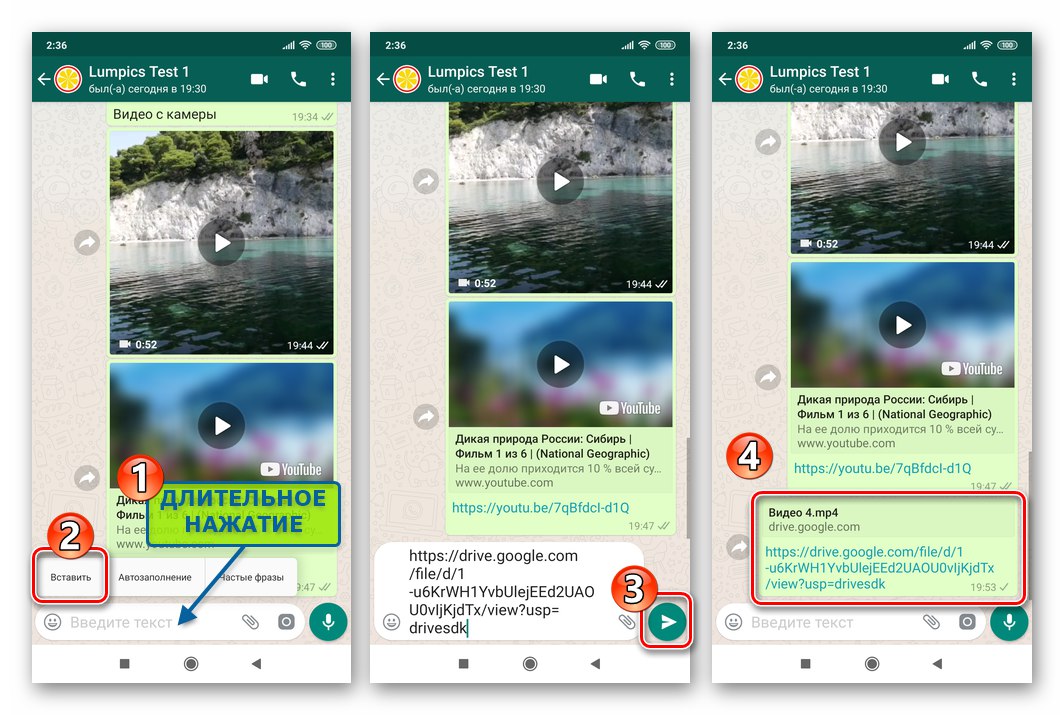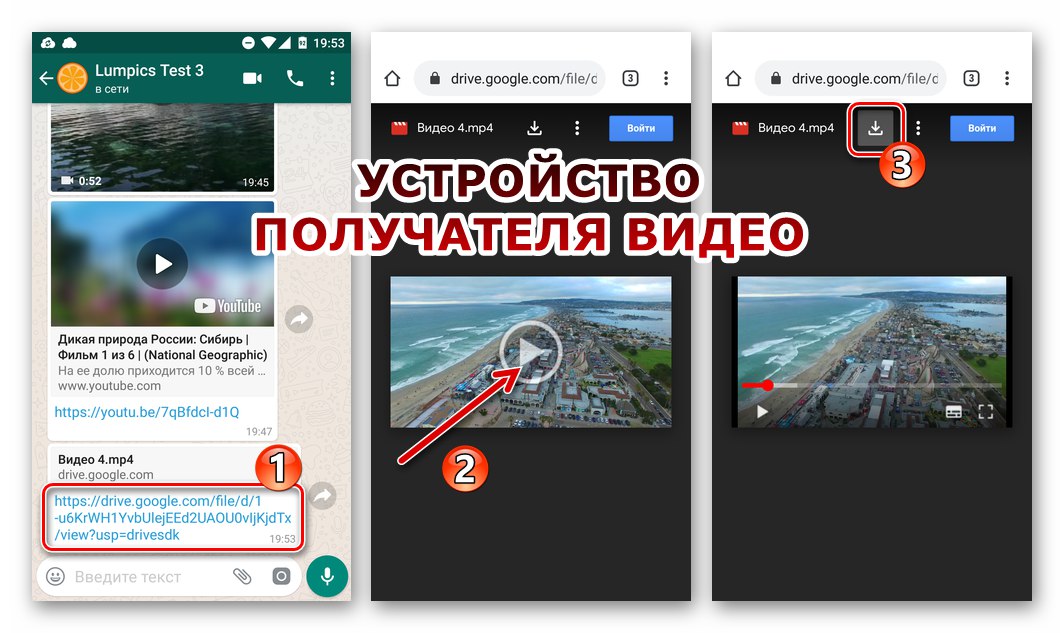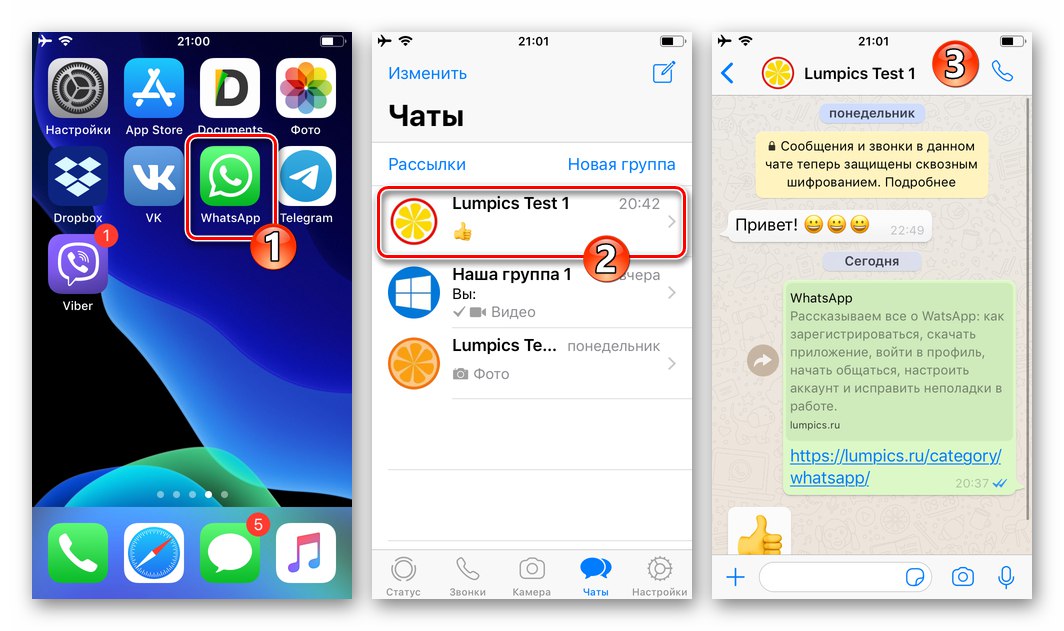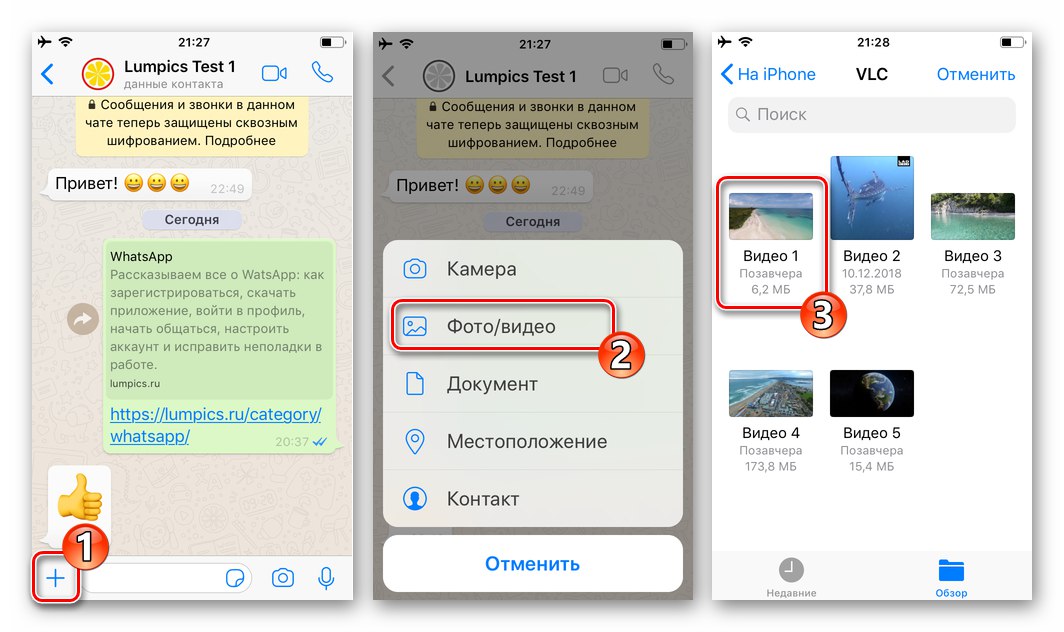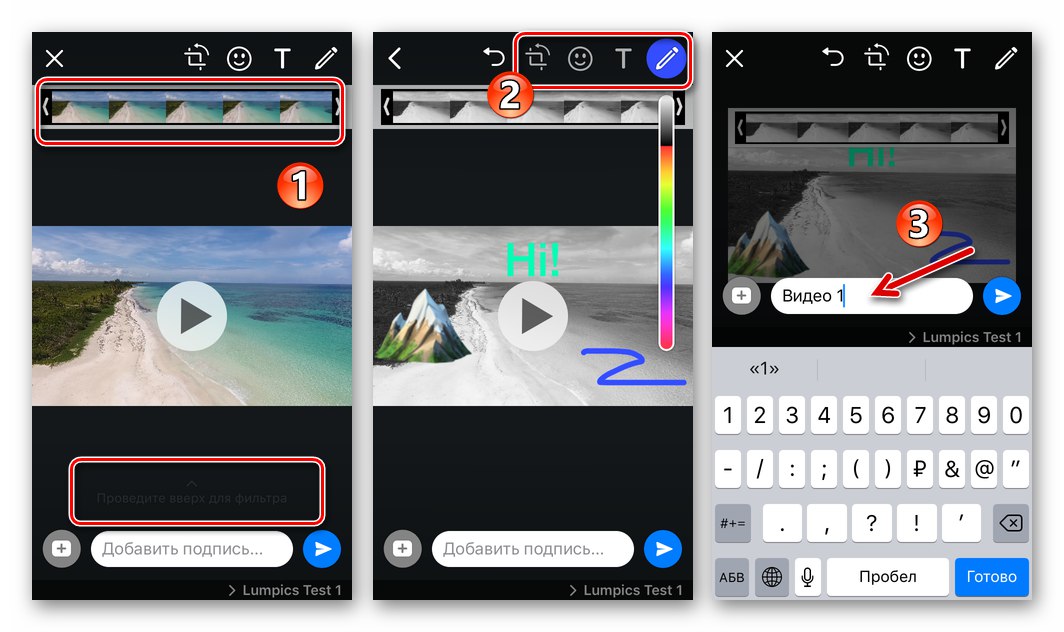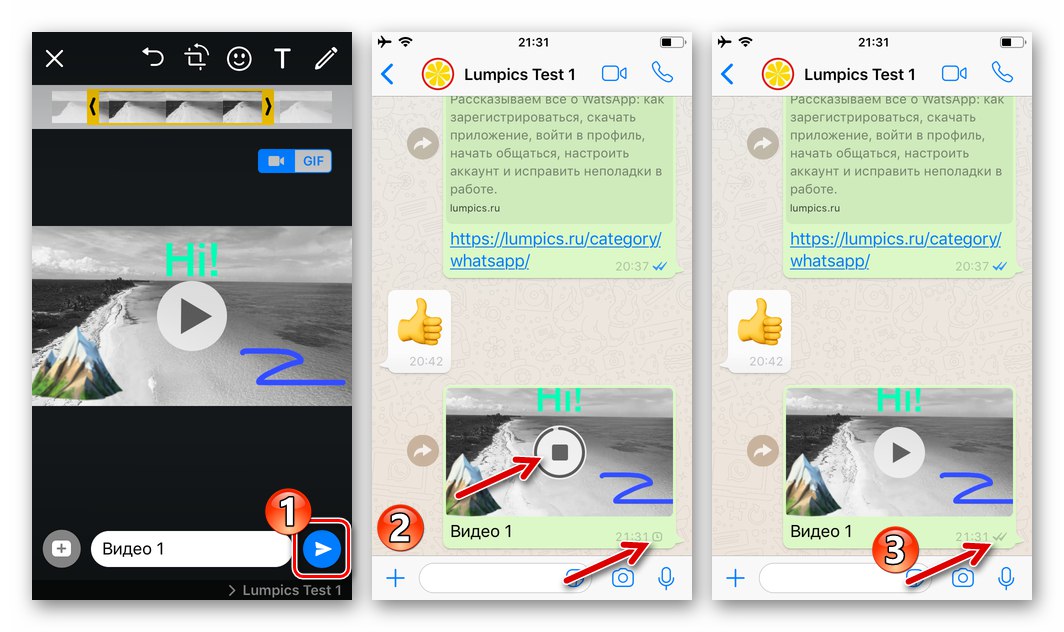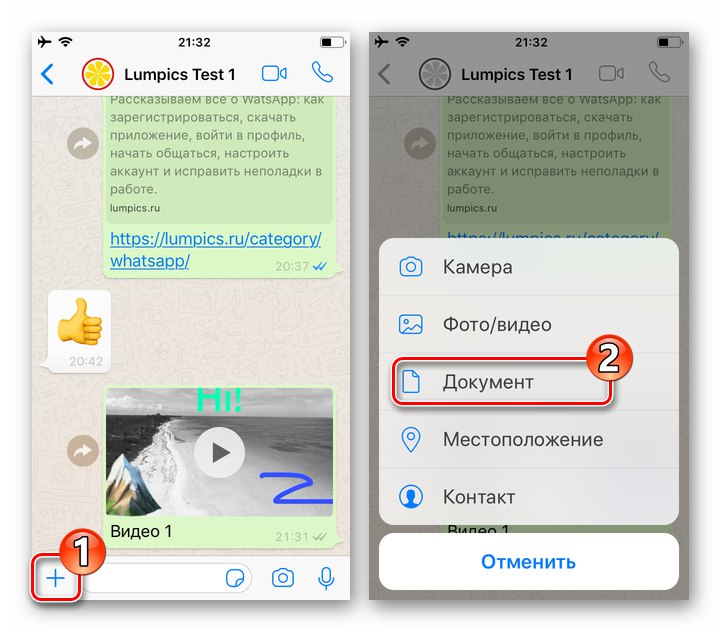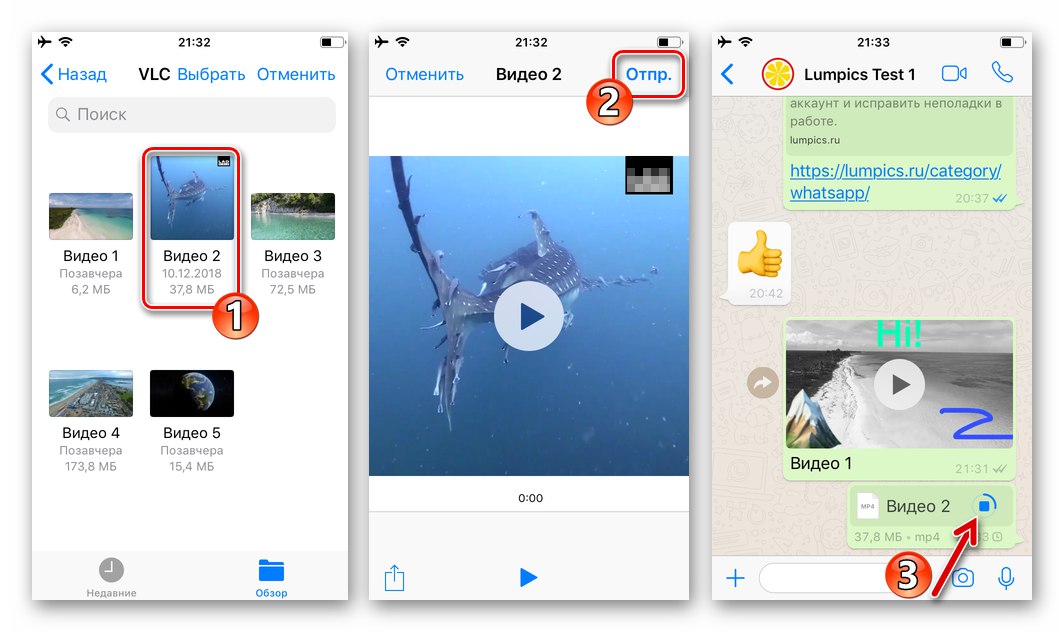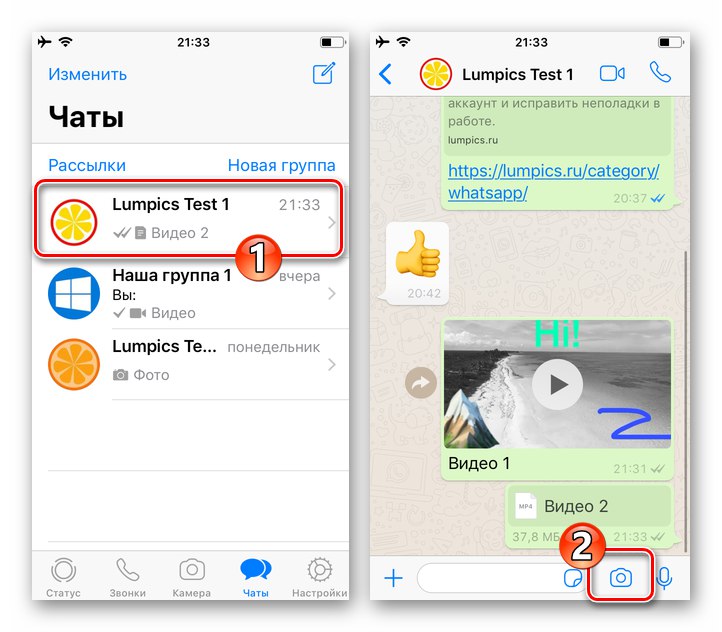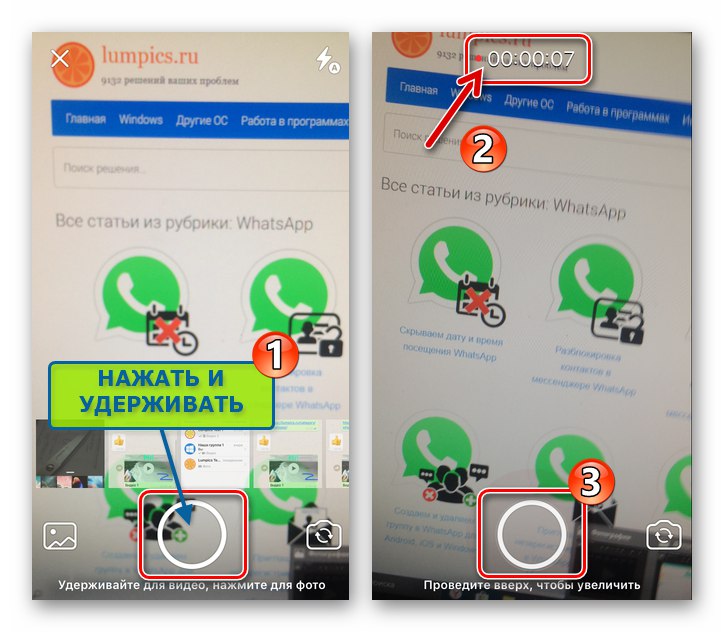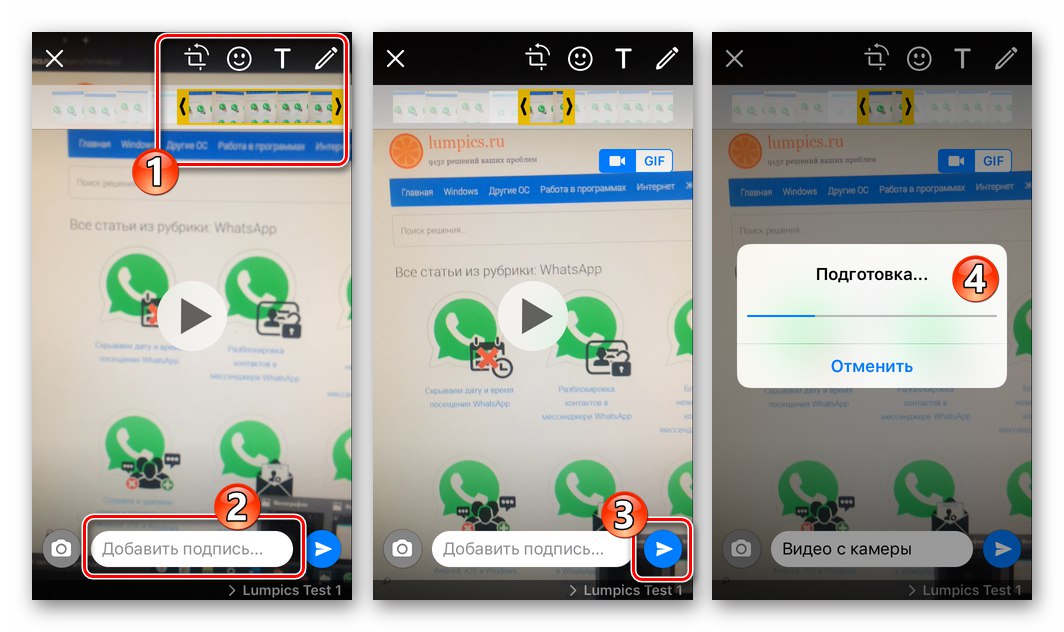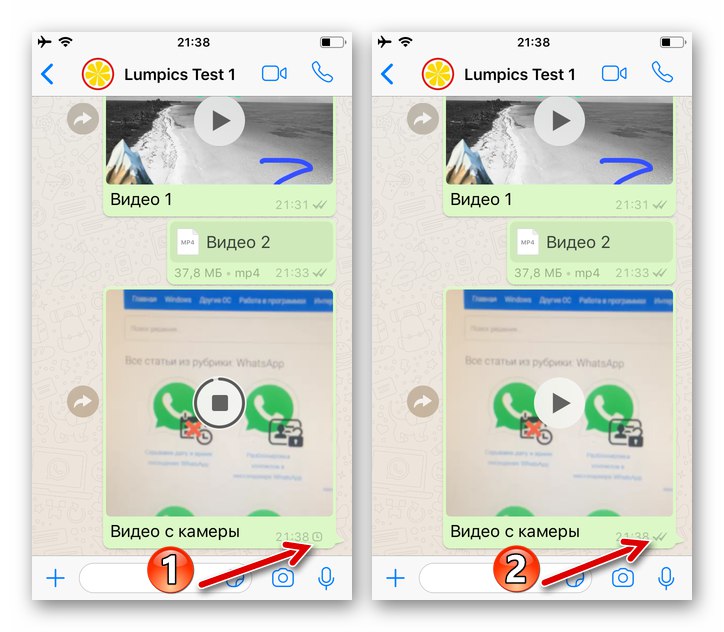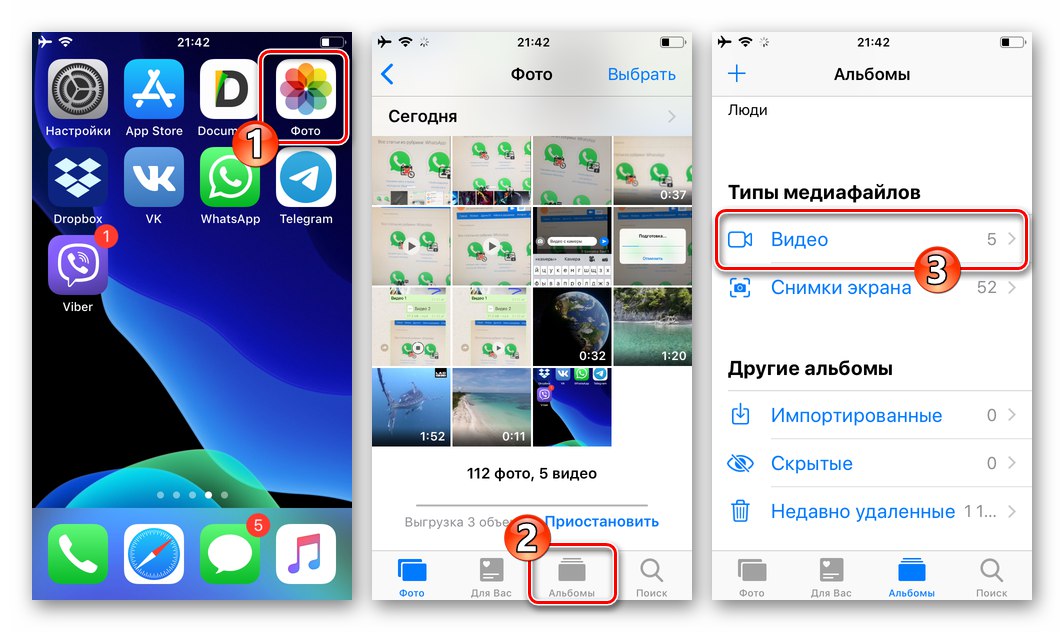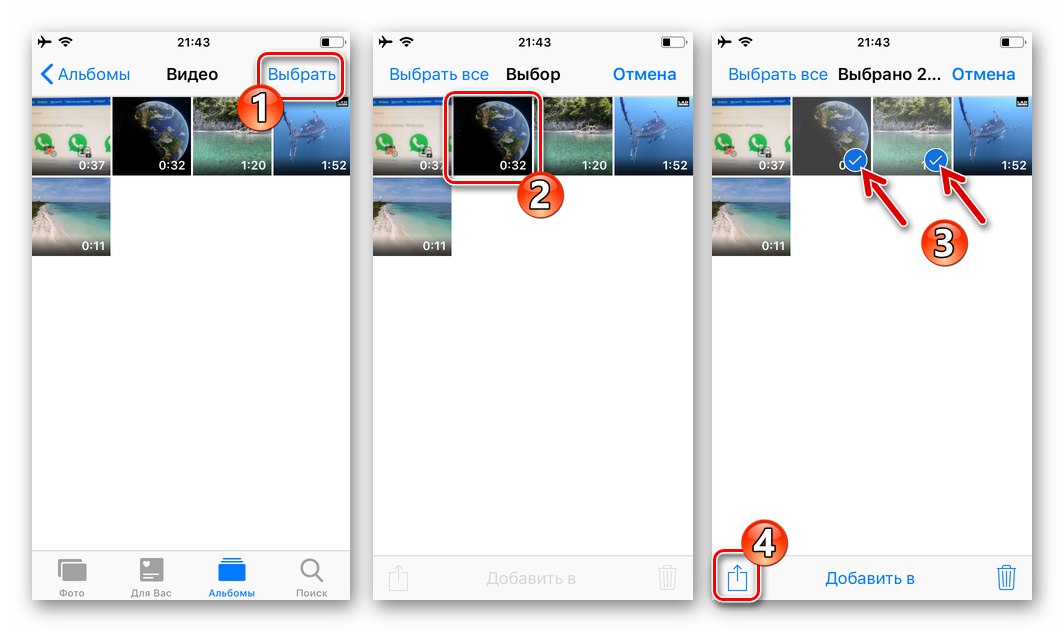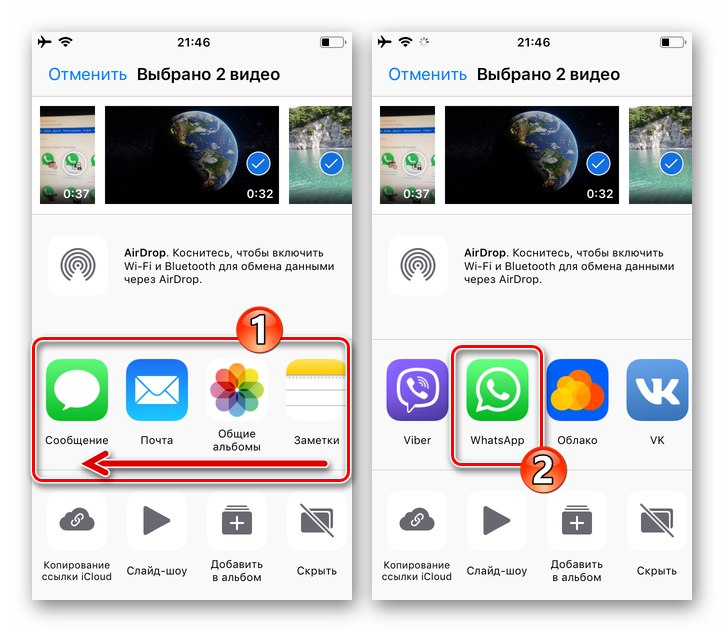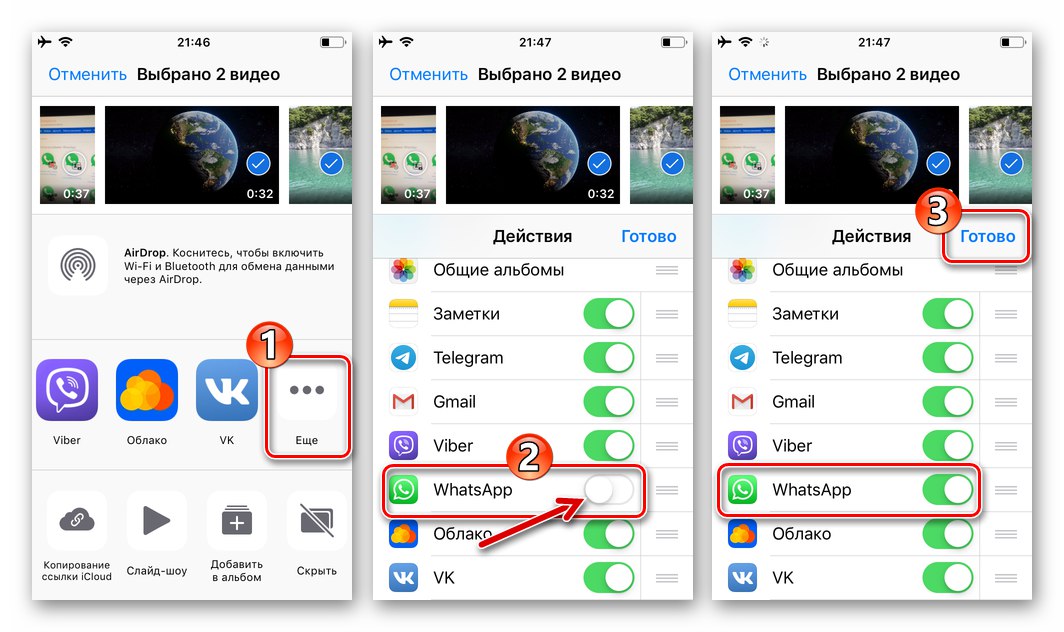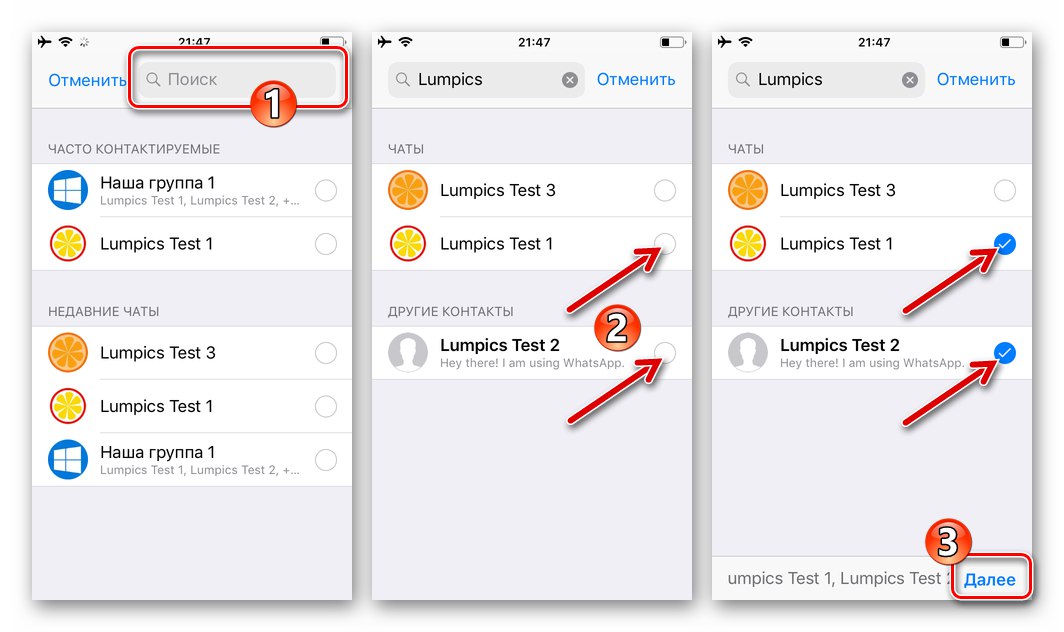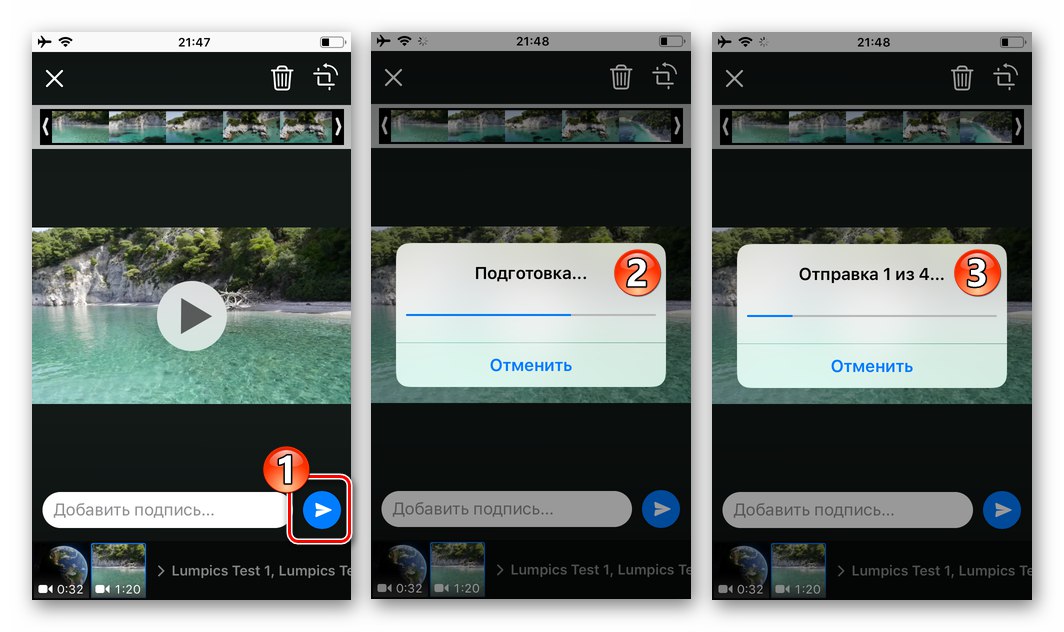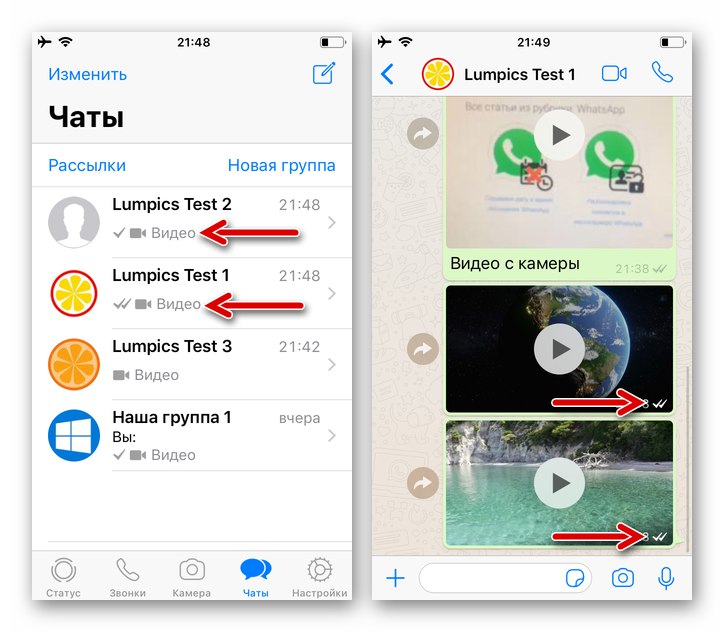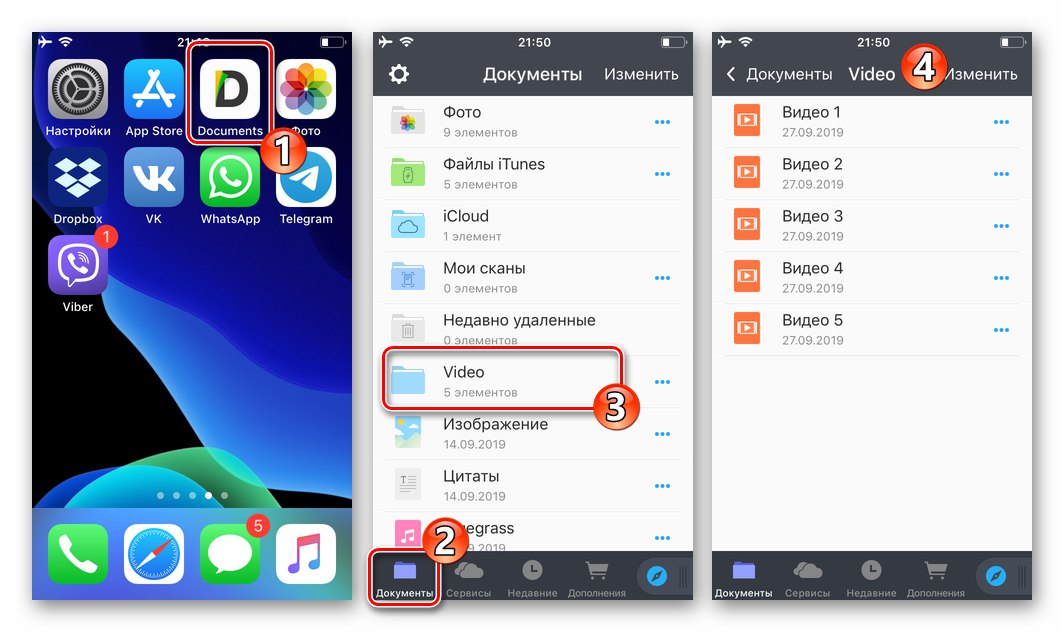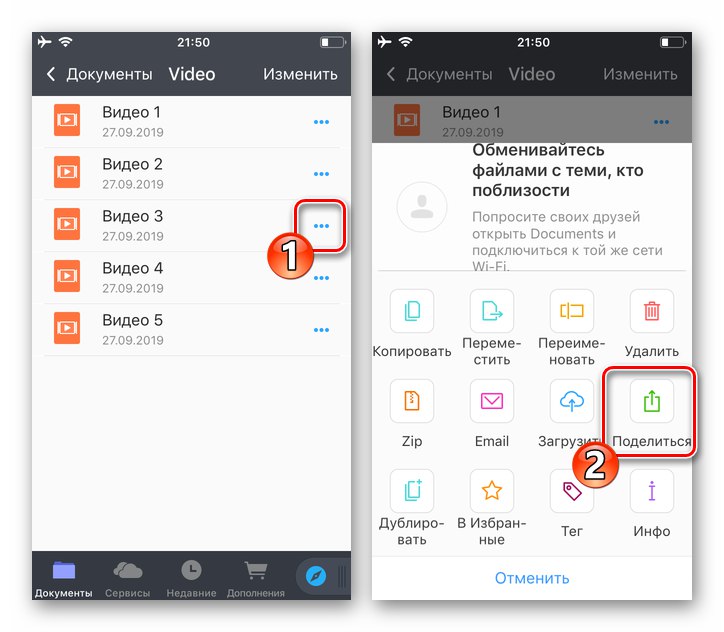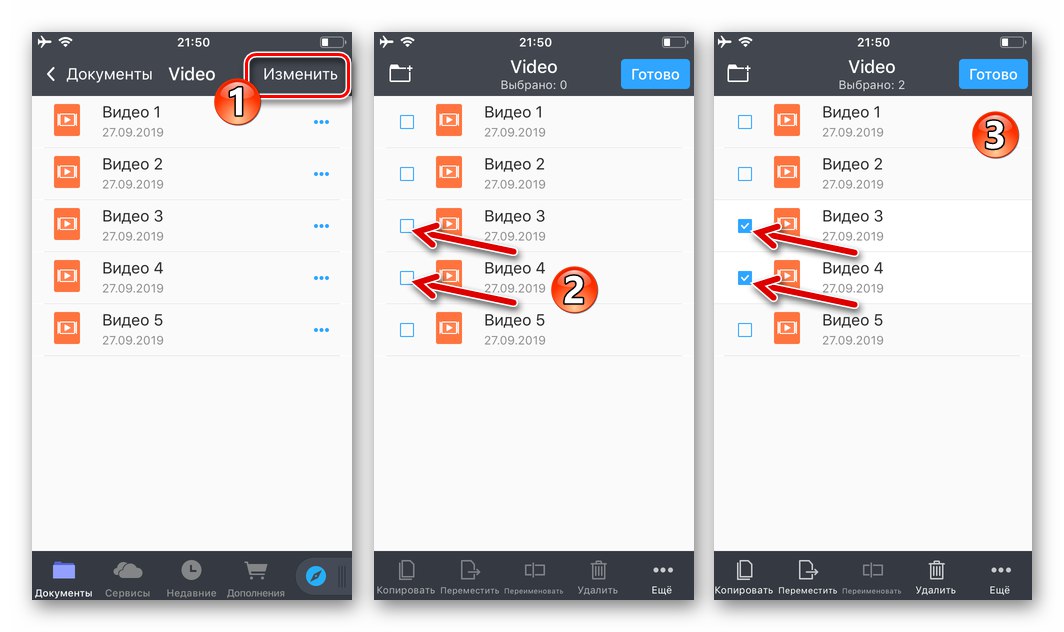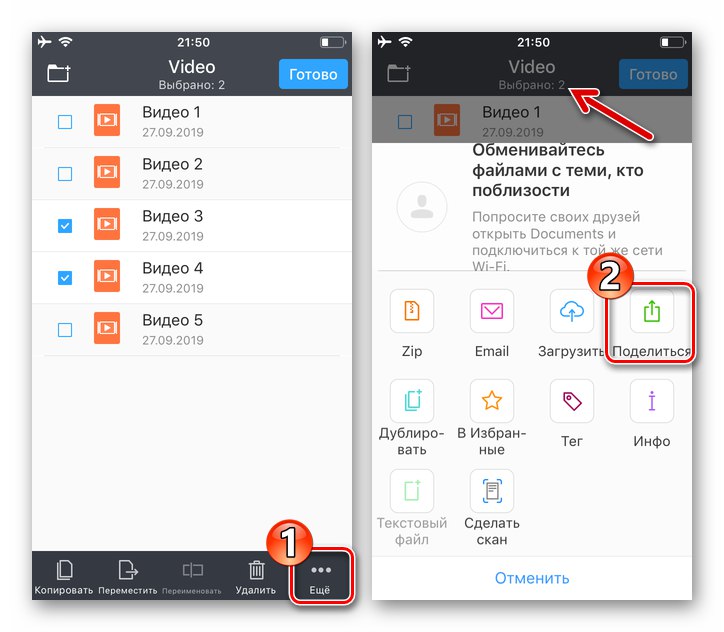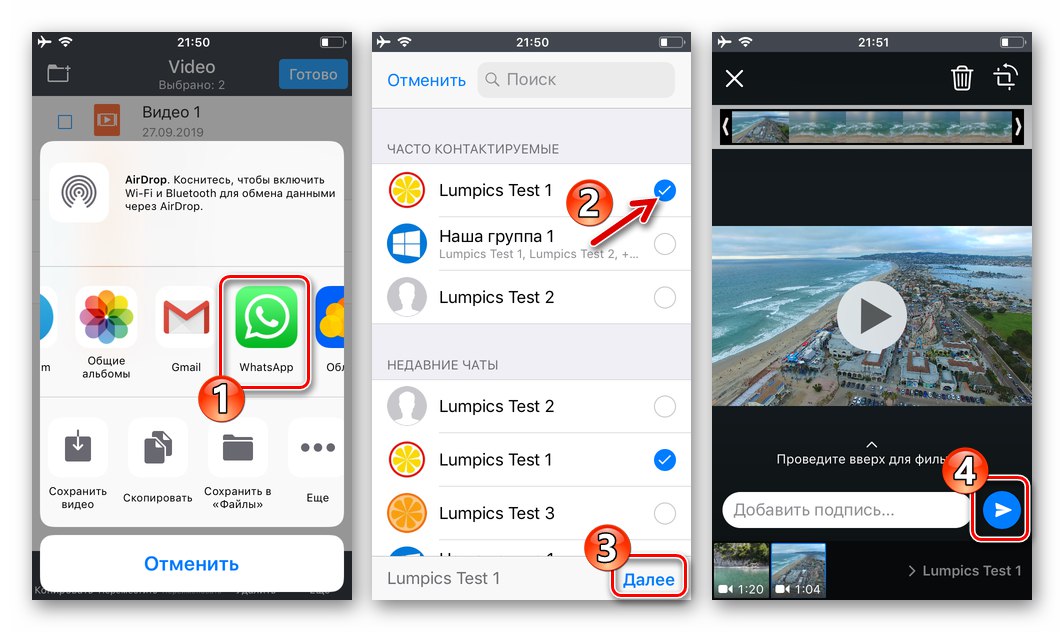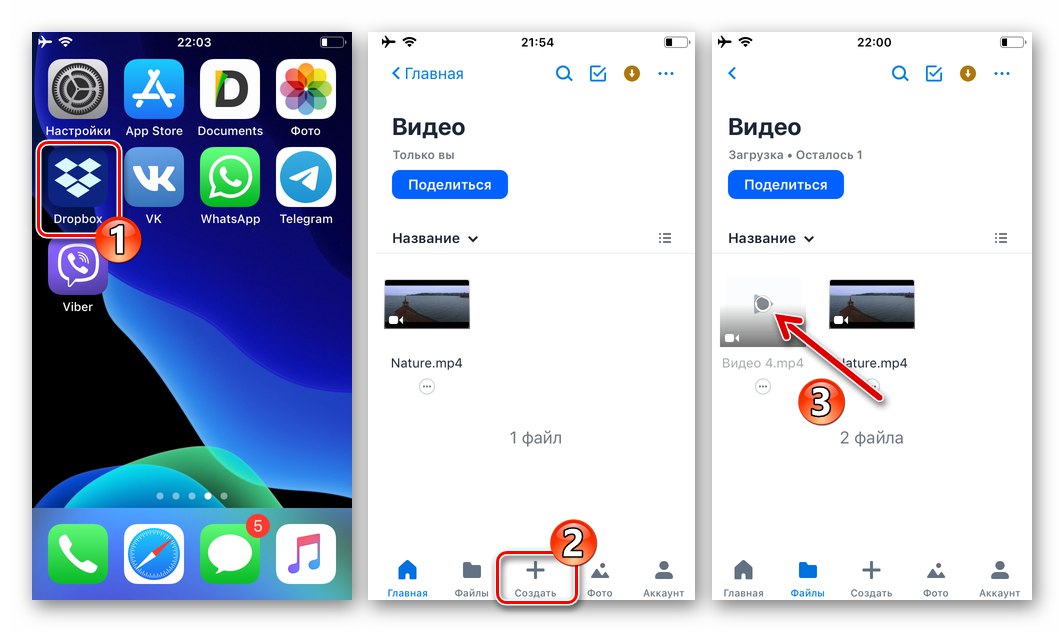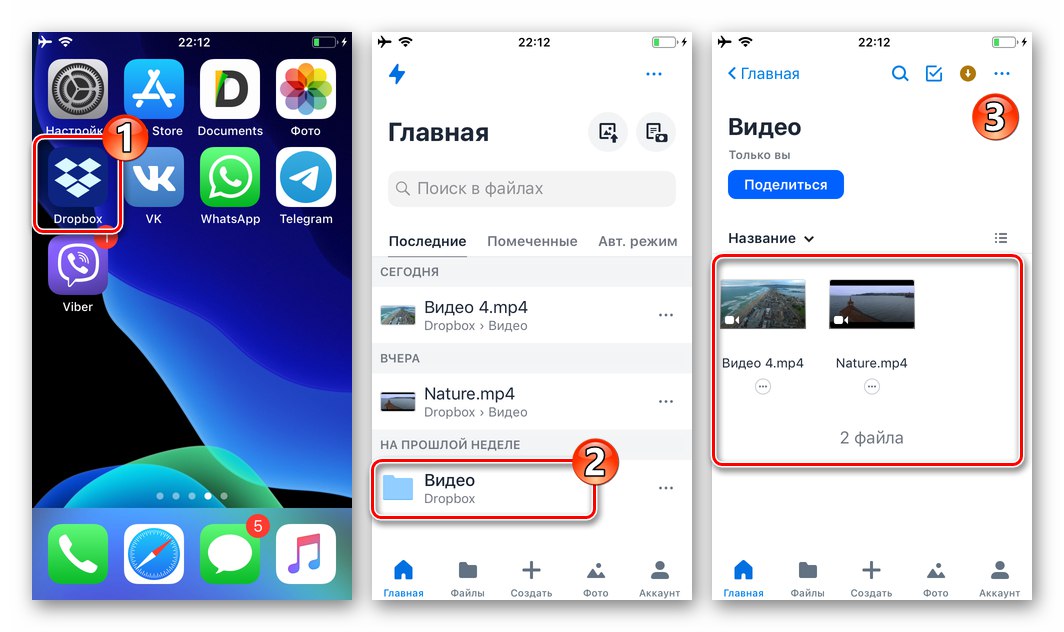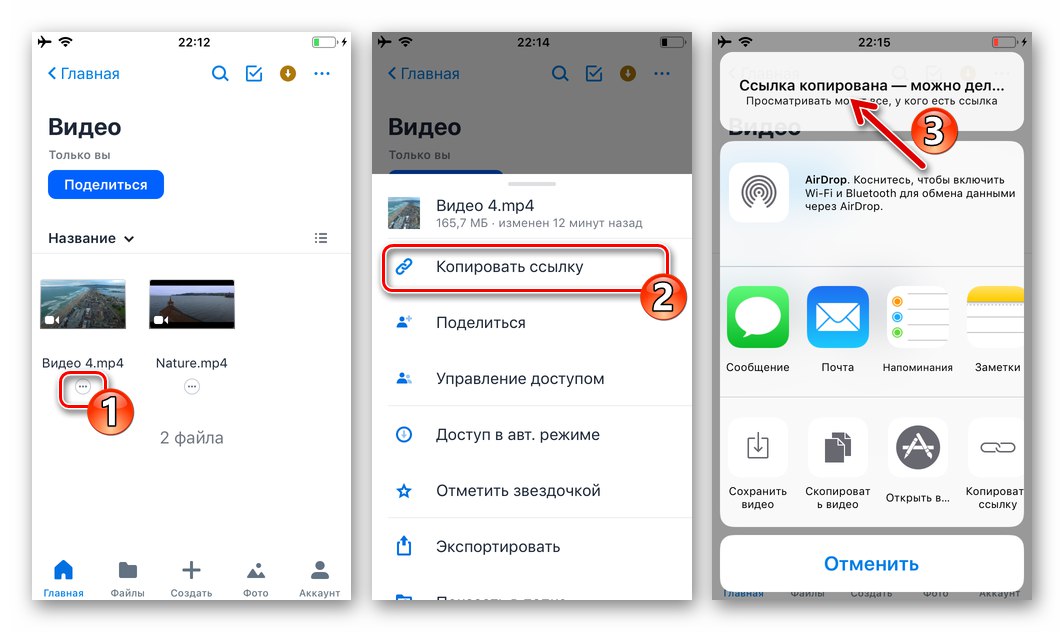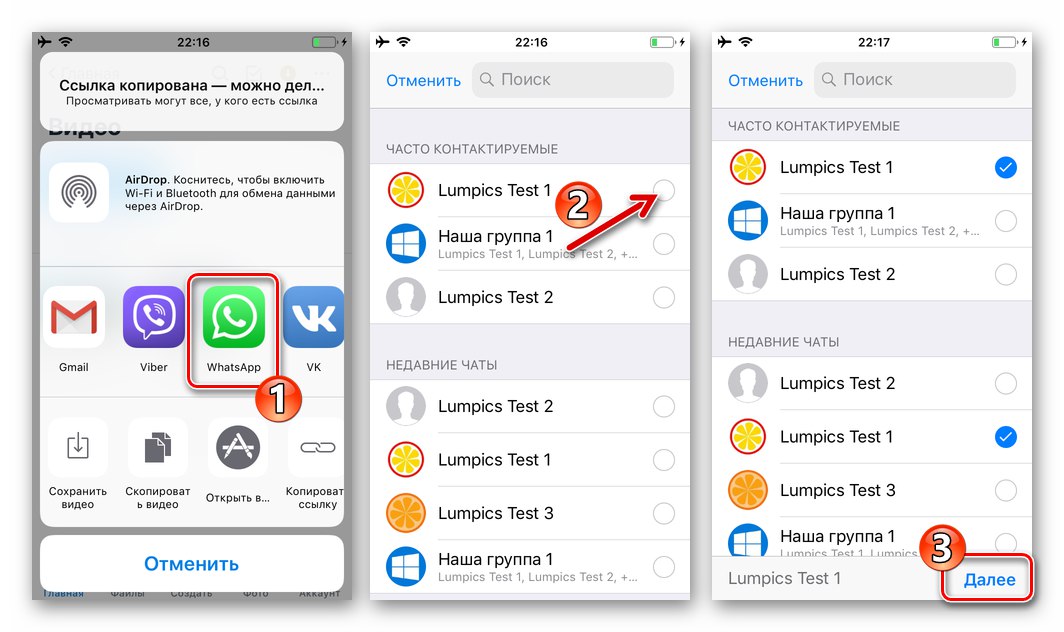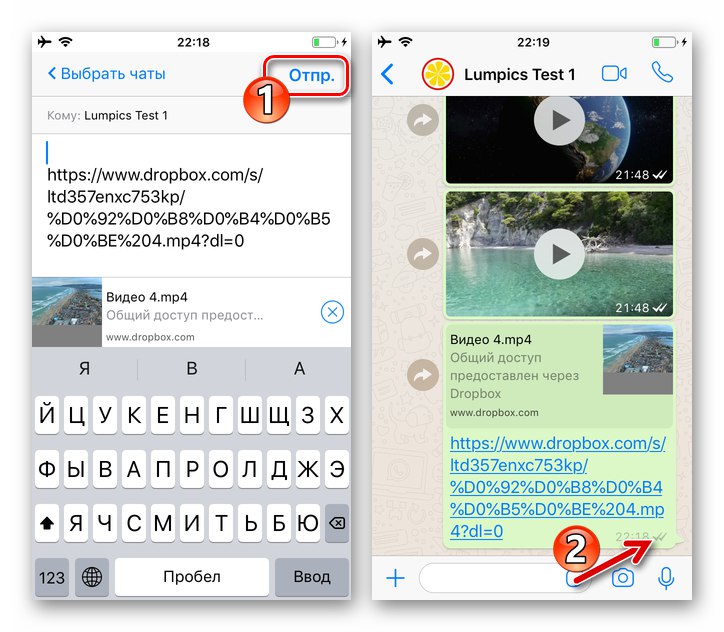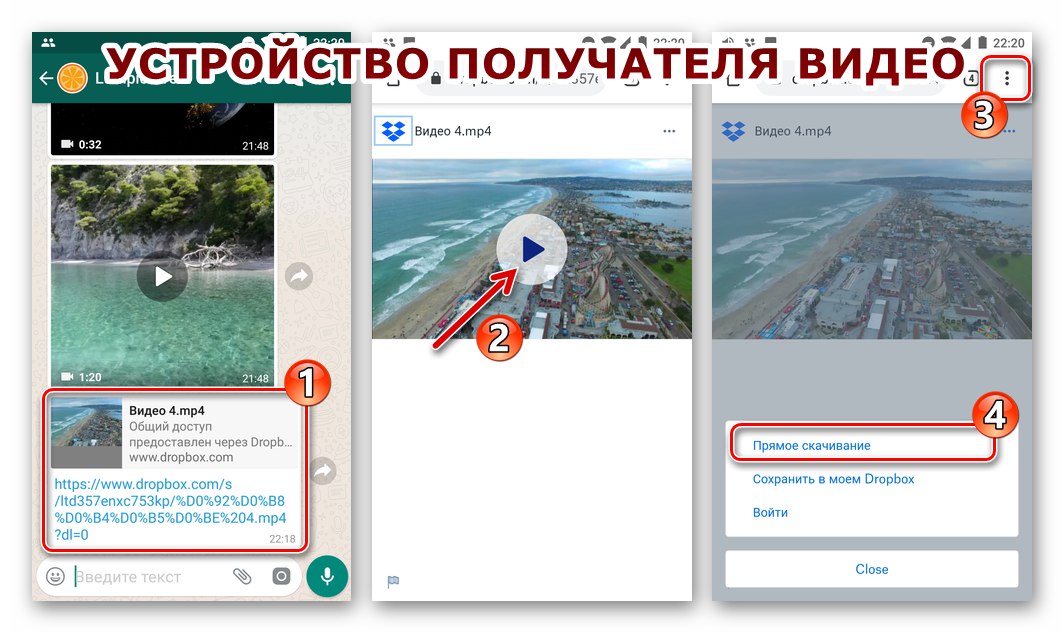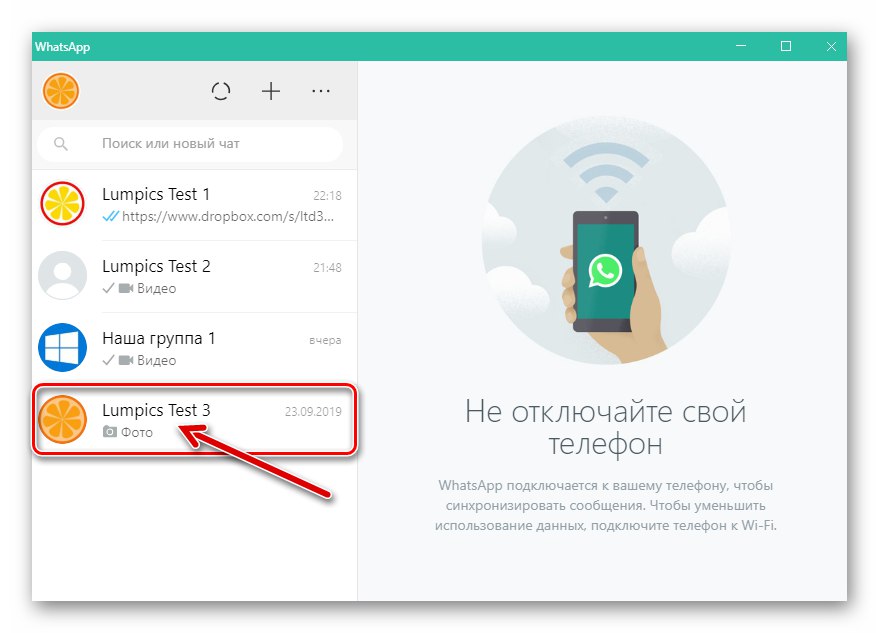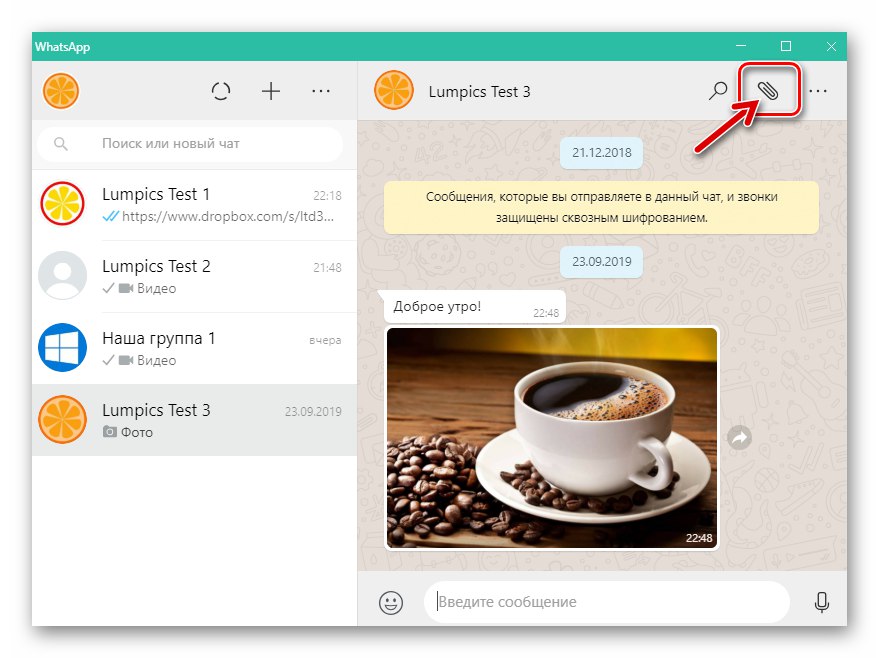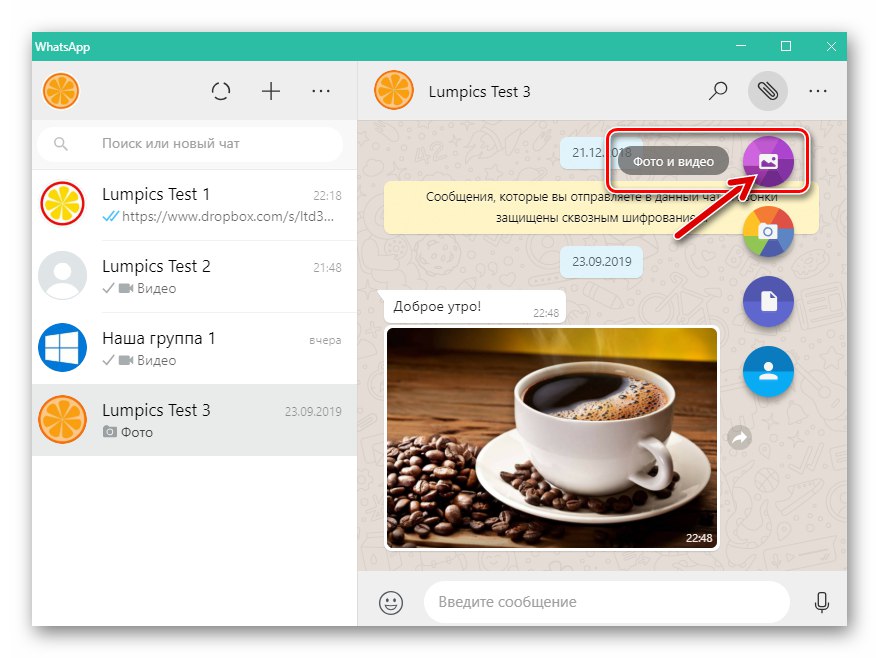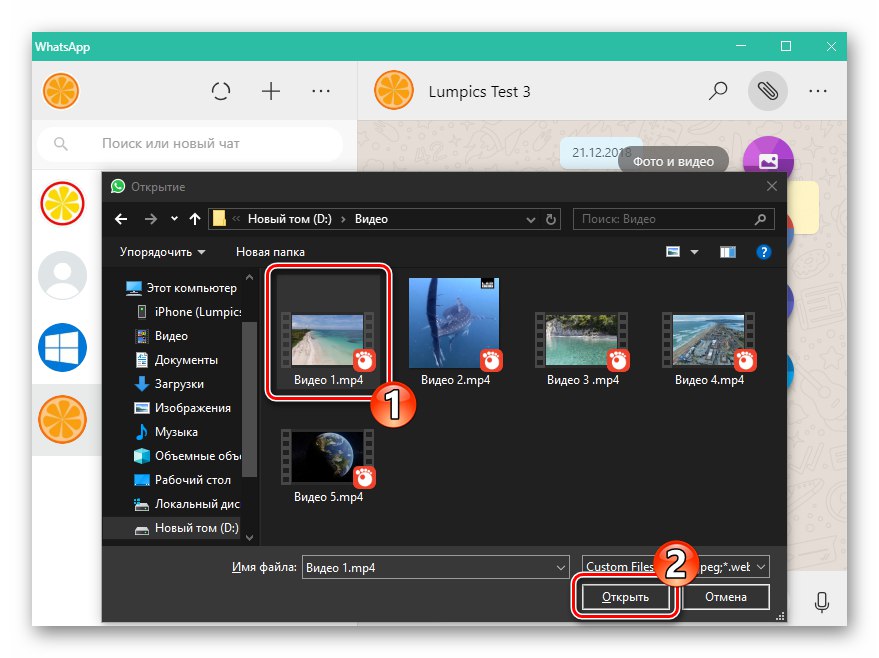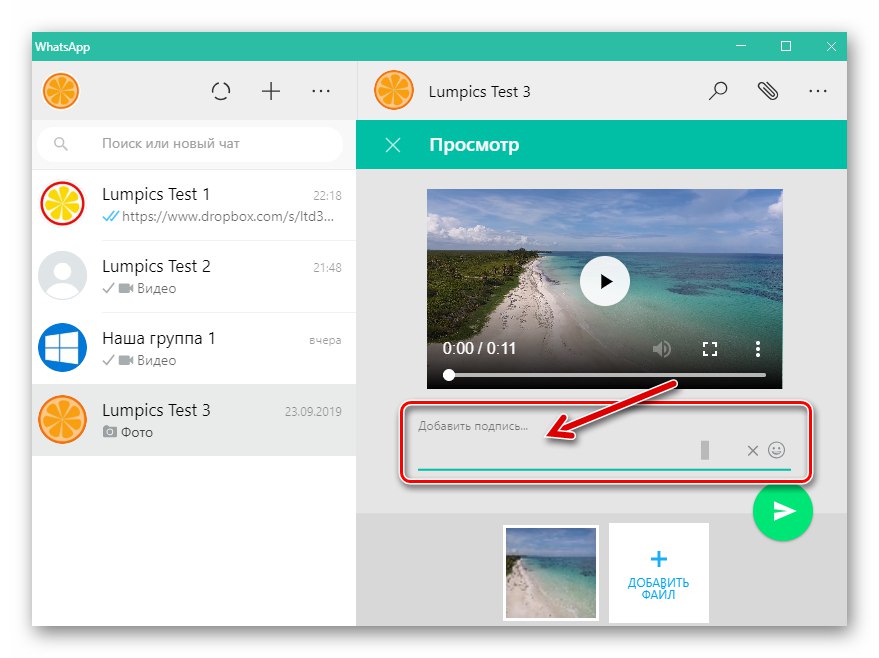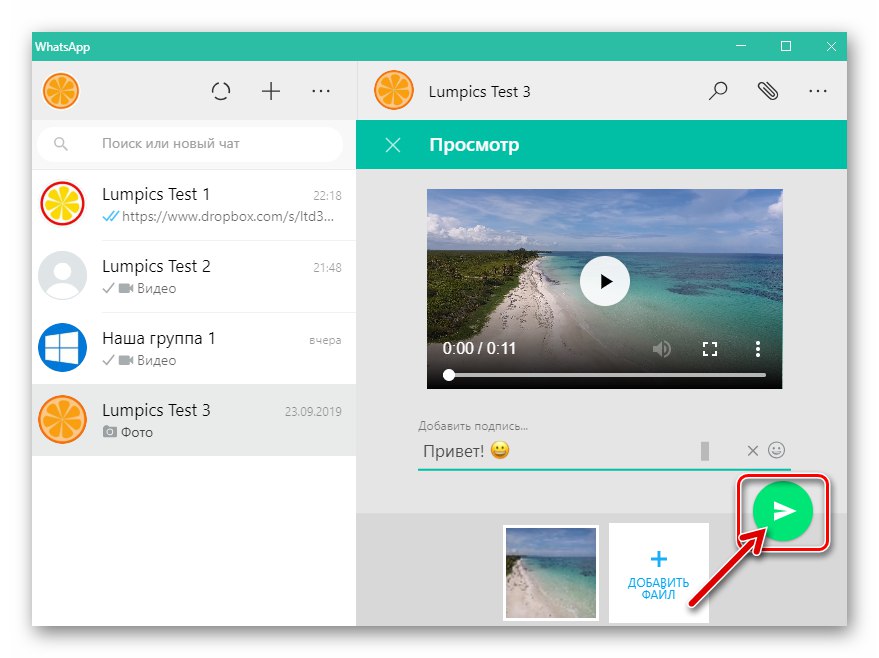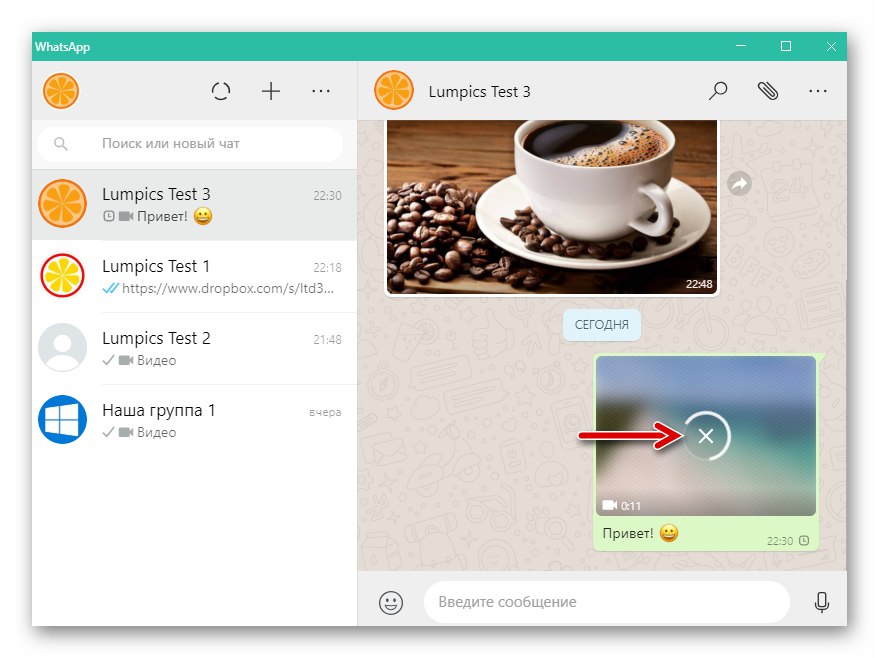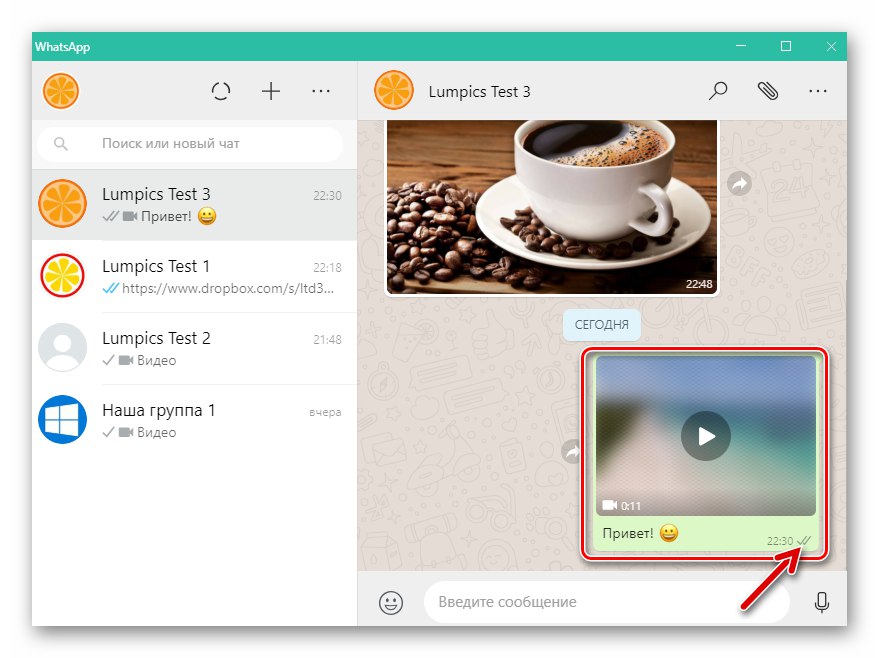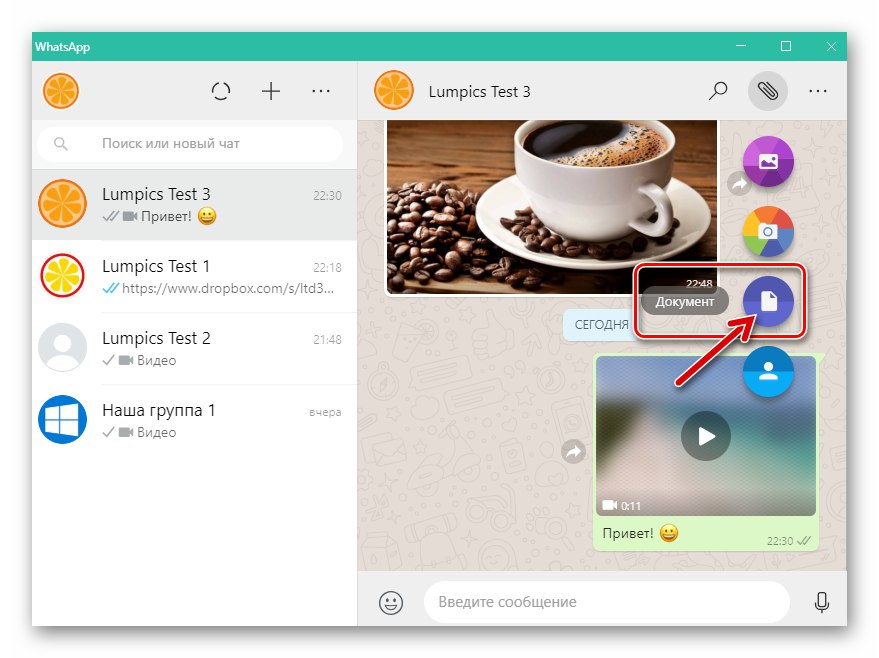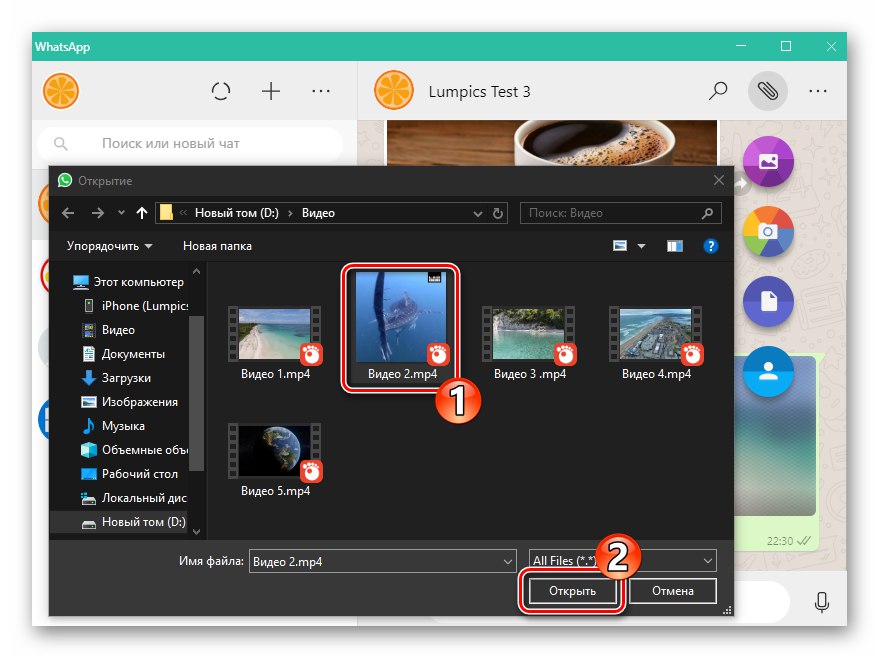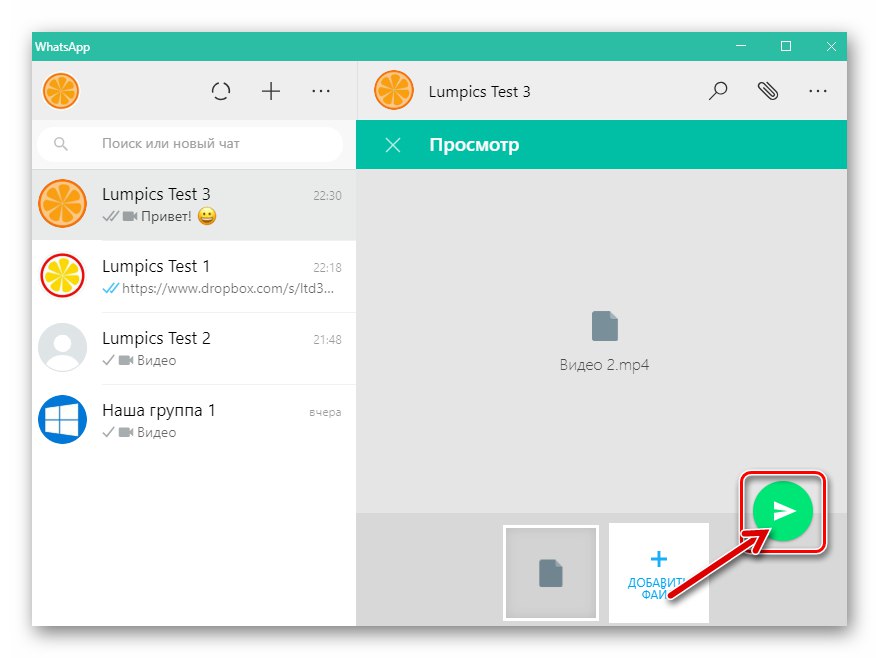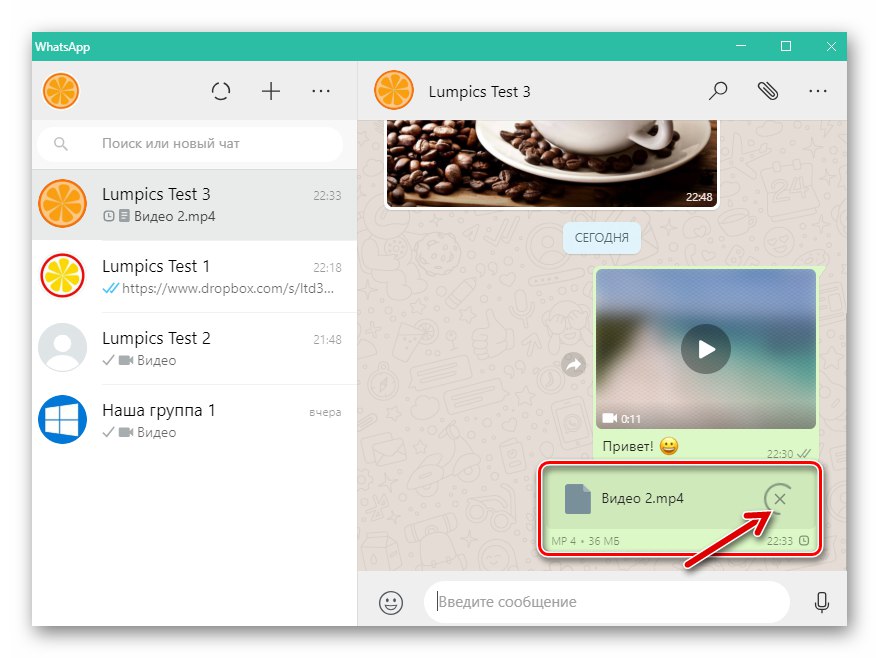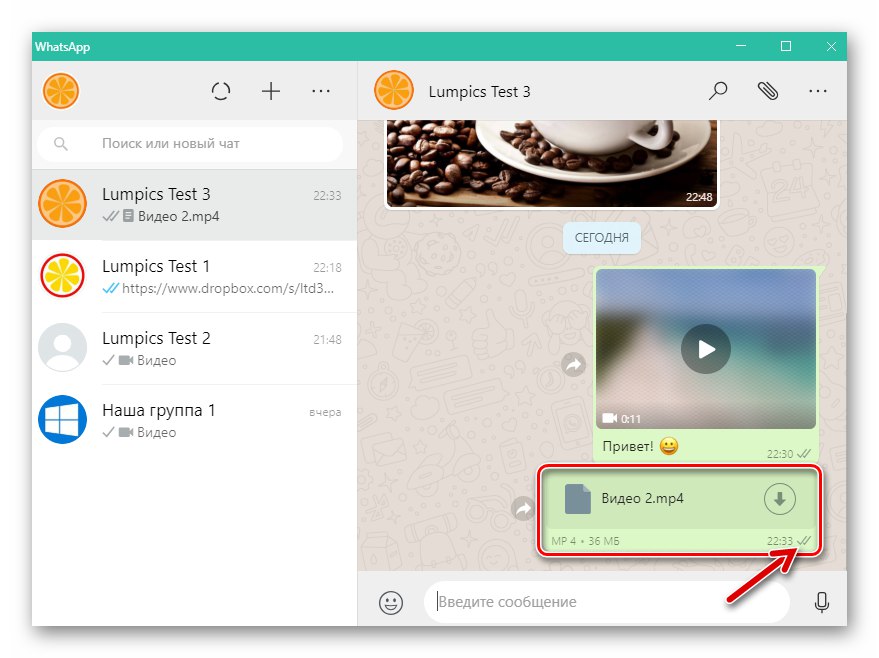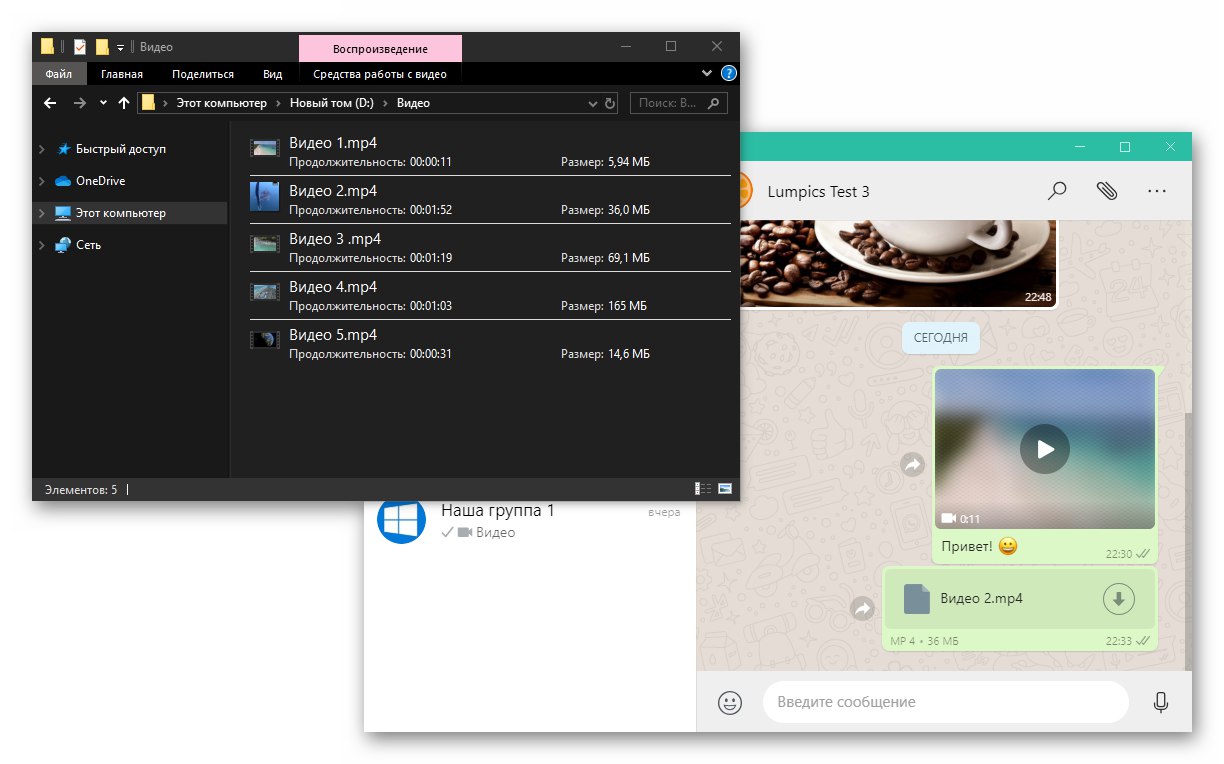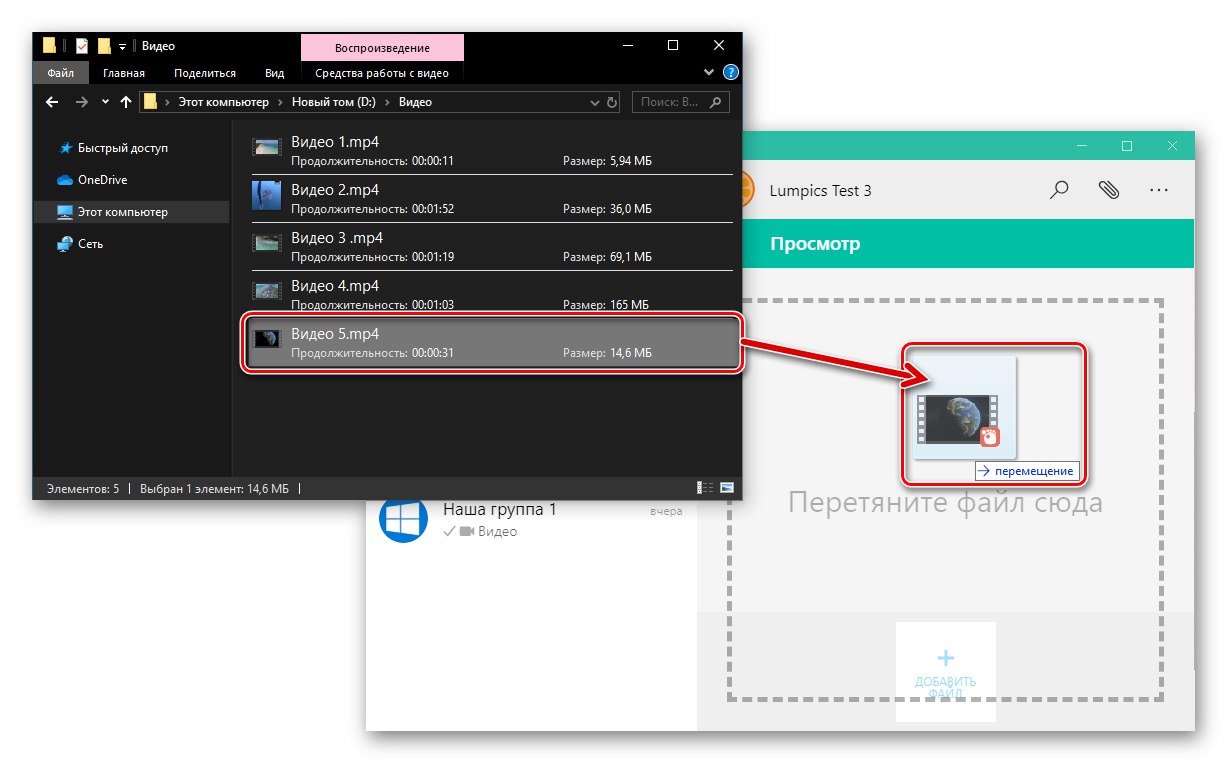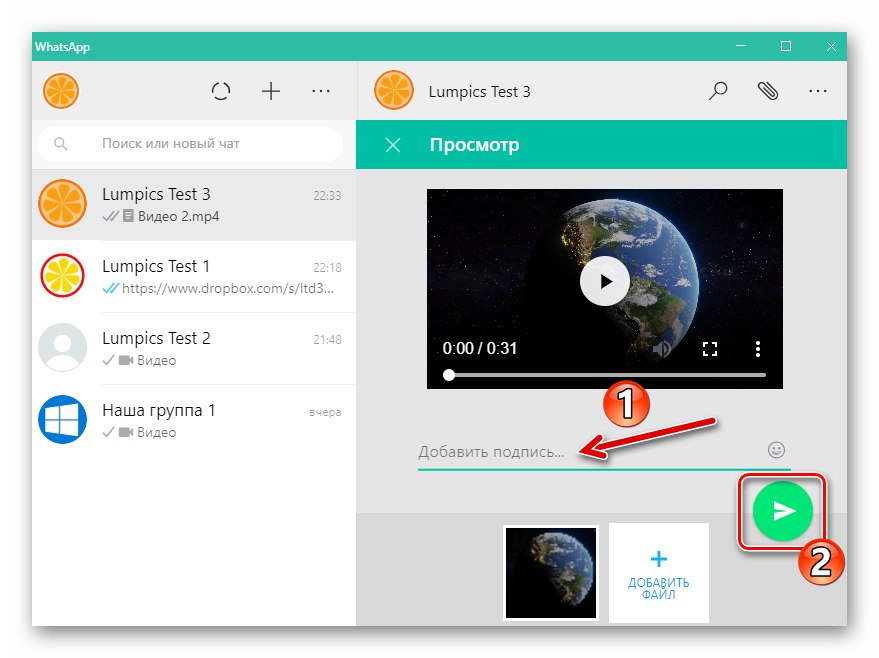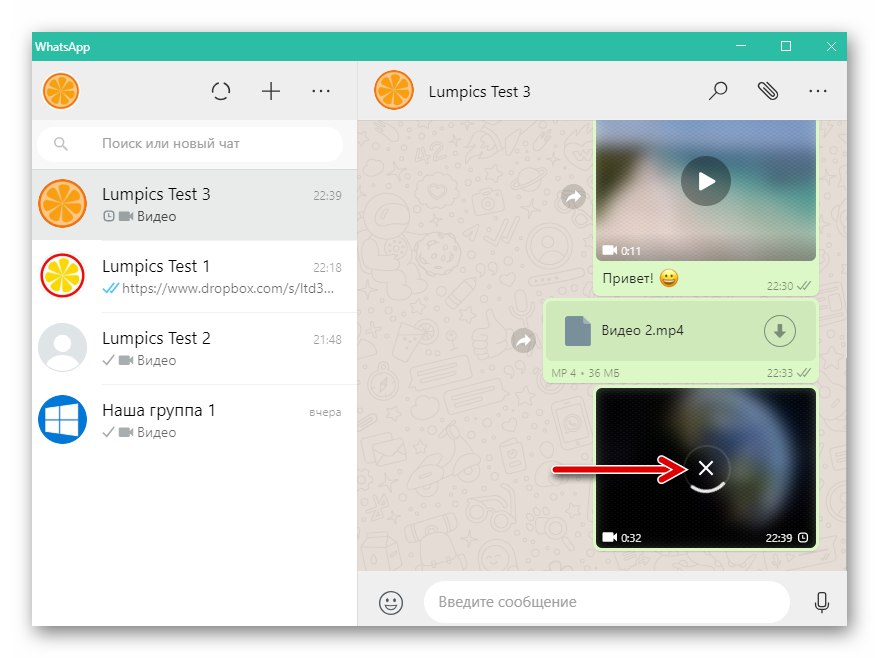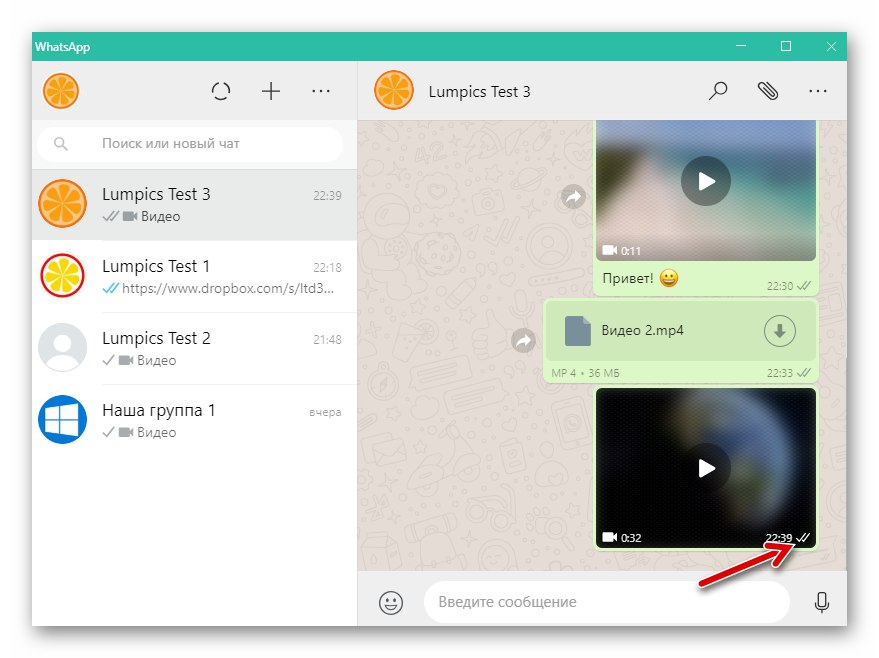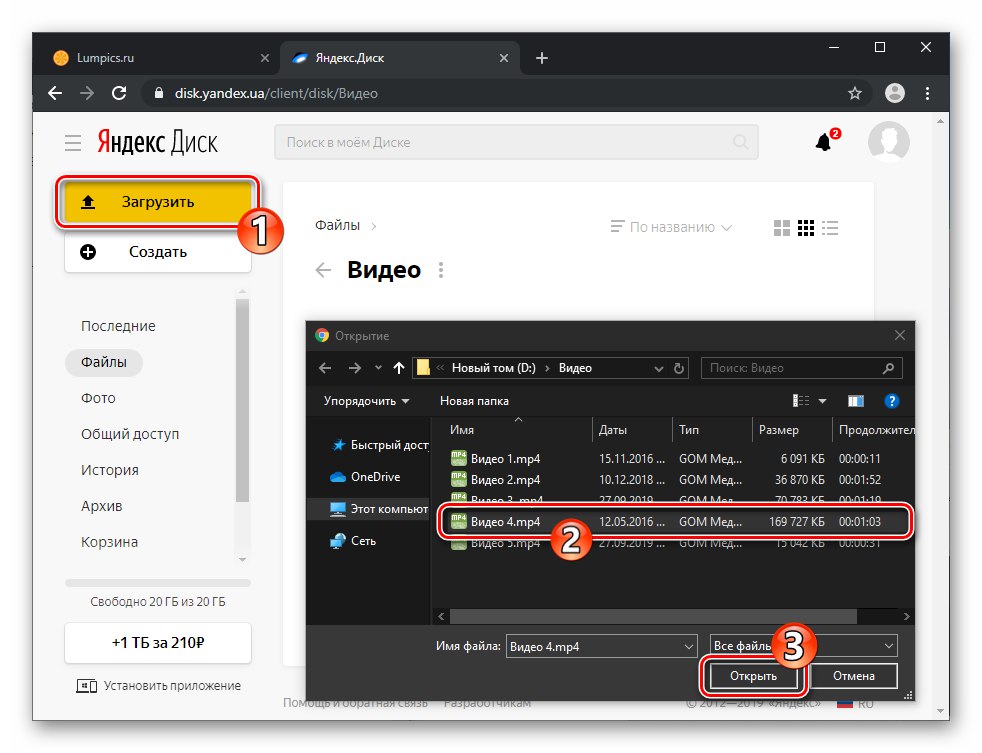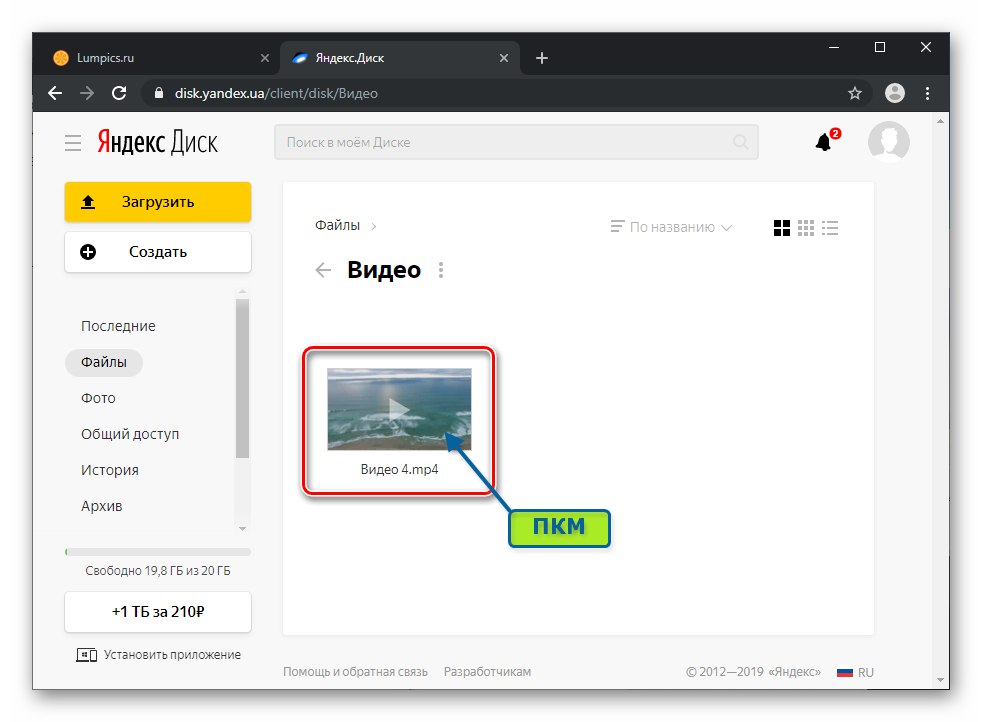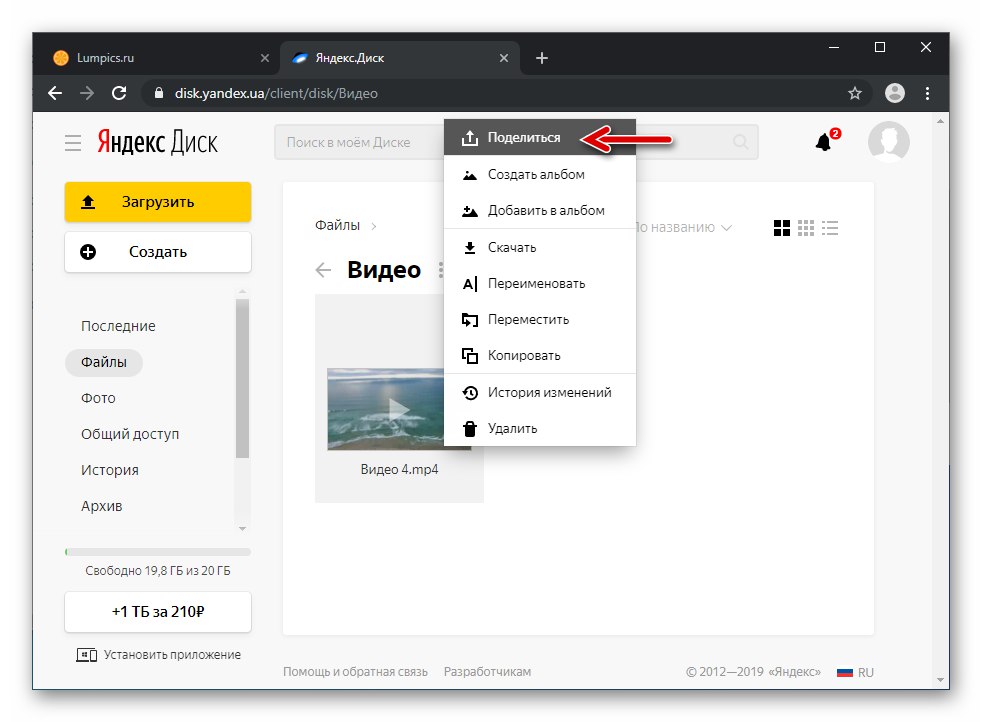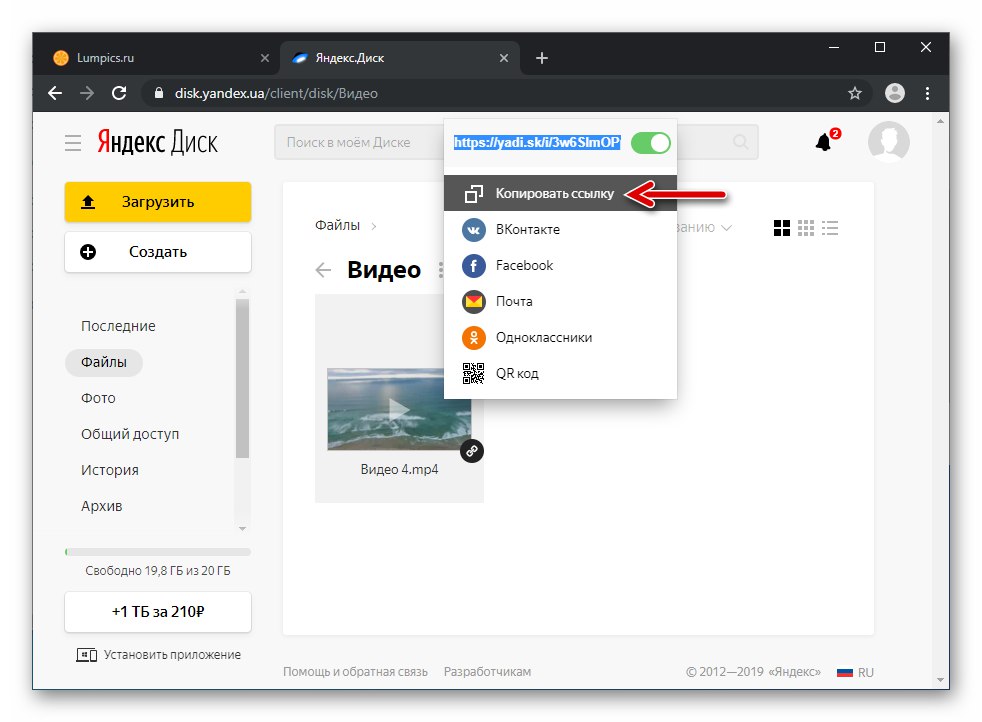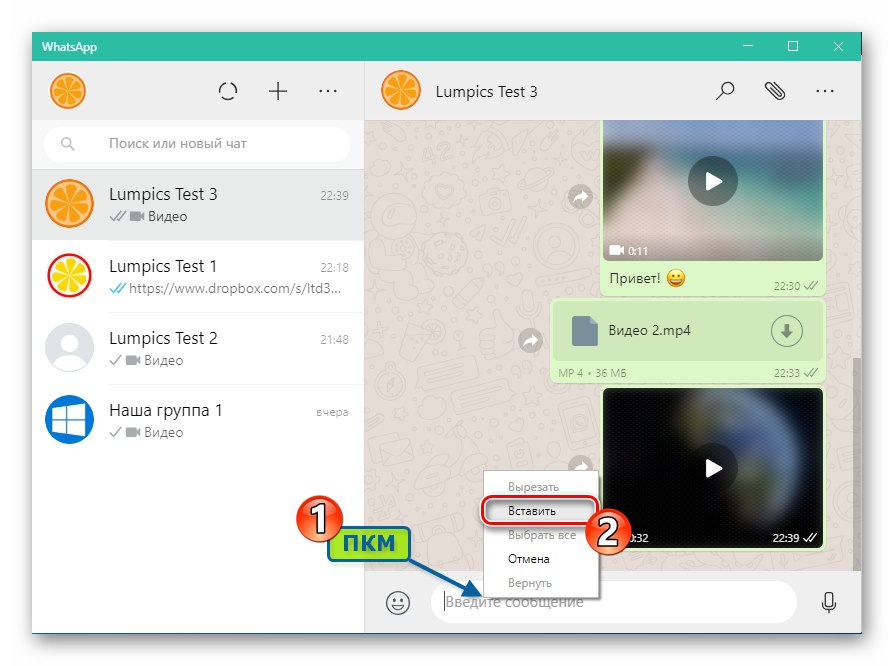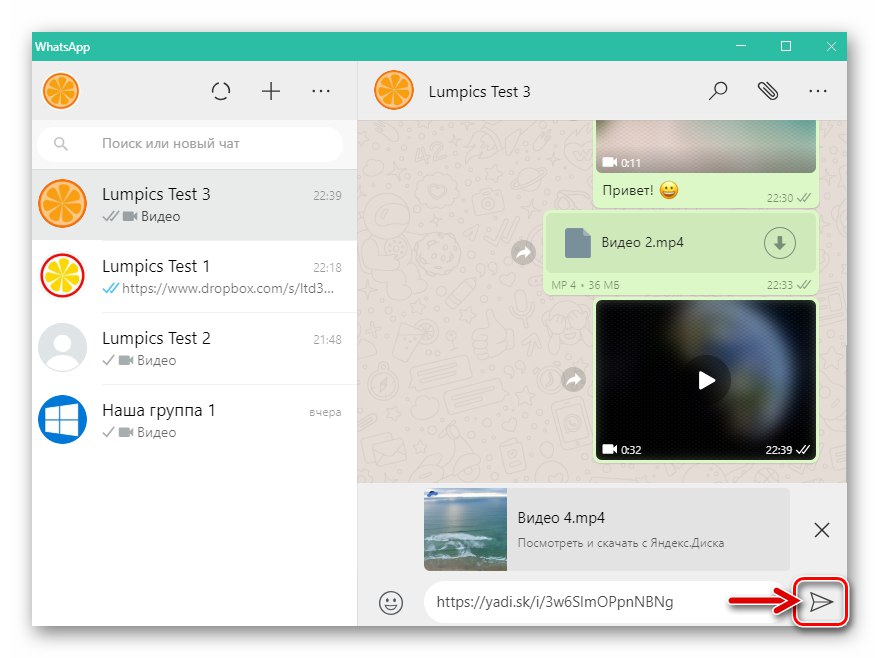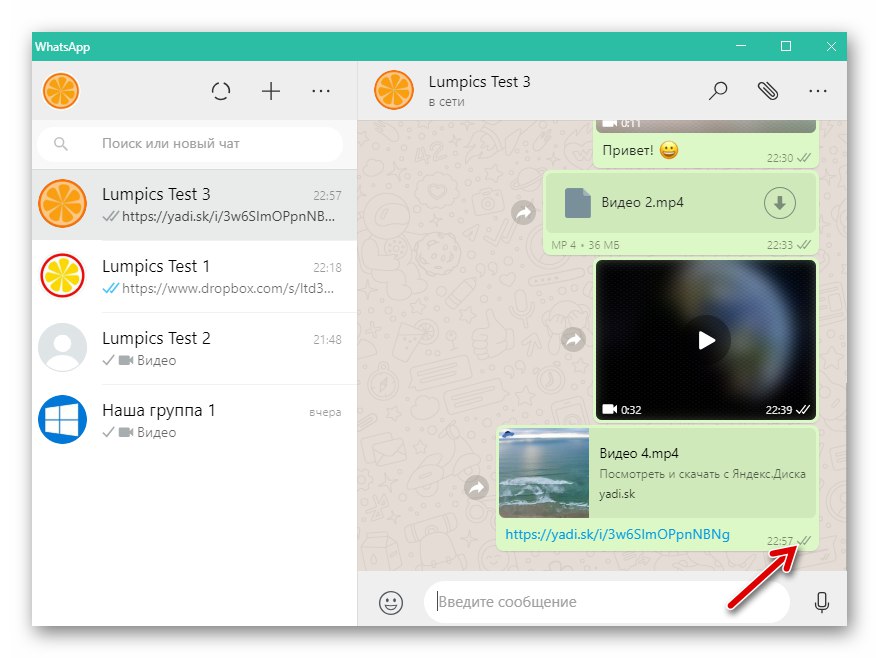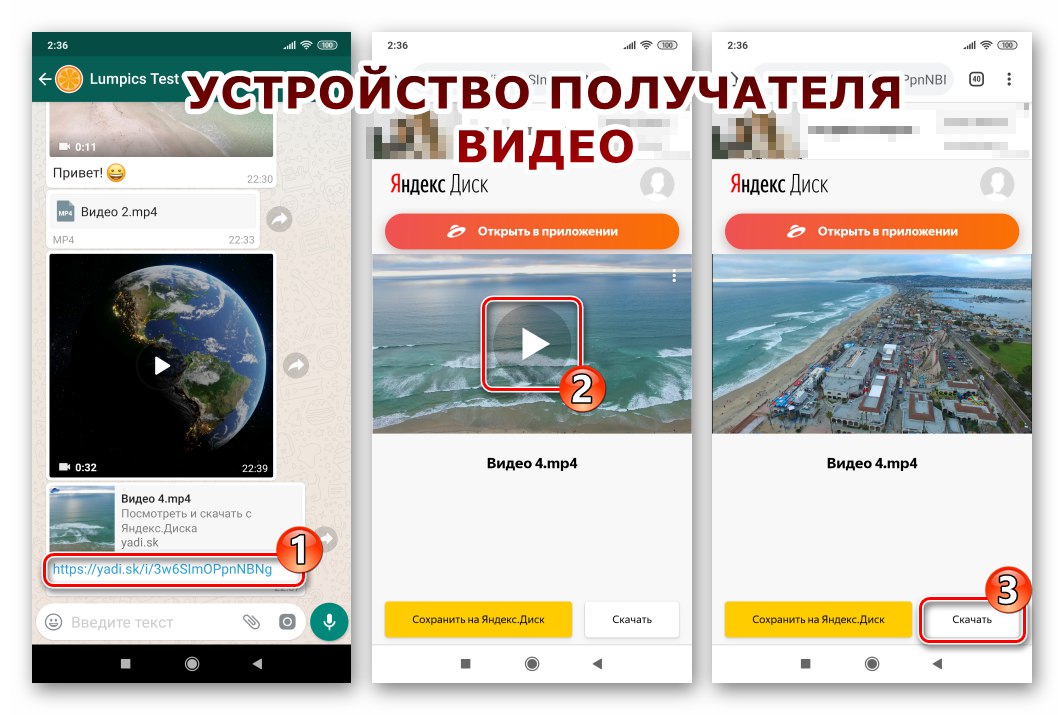Можливість передачі через WhatsApp не тільки текстових повідомлень, а й різного контенту, включаючи відео, дуже затребувана і популярна серед користувачів месенджера. У цій статті розглянемо, як реалізувати відправку відеофайлів своїм контактам з допомогою різних варіантів програми - з Android-смартфона, iPhone і комп'ютера або ноутбука, який функціонує під управлінням Windows.
Як відправити відео через WhatsApp
В організації ефективного процесу відправки відеофайлів через ВатсАп немає нічого складного, і далі ви дізнаєтеся про декілька способів здійснення задуманого. Принципи, дотримуючись яких можна вирішити завдання з заголовка статті, в різних версіях месенджера однакові, а відмінності в алгоритмах дій, які потрібно буде відтворити щоб досягти результату, продиктовані різним інтерфейсом додатків-клієнтів, призначених для функціонування в середовищі Андроїд, Агіос і Віндовс.
Щоб не повертатися до цього питання далі, відзначимо, в усіх інструкціях з цієї статті передбачається, що одержувач контенту доданий в адресну книгу відправника. Тому заздалегідь внесіть його в «Контакти» WhatsApp, а якщо не знаєте як це зробити, скористайтеся рекомендаціями з матеріалу, доступного за наступним посиланням.
Докладніше: Як додати контакт в WhatsApp для Android, iOS і Windows
Android
користувачі WhatsApp для Android з метою передачі відео своїм контактам можуть задіяти інструментарій додатки сервісу, а також засіб, передбачене в мобільній ОС. У деяких ситуаціях може знадобитися залучити окремий сторонній софт.
Спосіб 1: Засоби месенджера
У ВатсАп для Андроїд присутні елементи інтерфейсу, що дозволяють викликати функцію відправки відеоконтенту з пам'яті смартфона іншим користувачам. При використанні виключно програми-клієнта системи обміну інформацією є кілька варіантів дій, які застосовуються в залежності від потрібного результату.
Завантаження відео зі стисненням
В результаті виконання наступних кроків адресат отримає в своєму мессенджере мультимедіа-повідомлення у вигляді превью переданого вами ролика і зможе відтворити його через додаток-клієнт WhatsApp.
- Запустіть ВатсАп на Андроїд-девайсе і перейдіть в чат з адресатом контенту. Далі натисніть на зображення скріпки в області введення тексту послання.
![WhatsApp для Android запуск, перехід в чат, кнопка Вкладення в повідомлення]()
- В меню вибору типу вкладення натисніть «Галерея», Після чого перед вами постане перелік всіх каталогів, створених в сховище пристрою і містять зображення та / або відеофайли. Перейдіть по шляху розташування відправляється ролика і торкніться його превью.
![WhatsApp для Android кнопка Галерея в меню додатки до повідомлення, вибір відероліков з пам'яті девайса]()
- Далі у вас з'явиться можливість відредагувати кліп шляхом обрізки (панель з відеорядом вгорі), накладення ефектів і тексту. Крім іншого, тут виробляється введення супроводжує контент підпису. Завершивши перетворення або пропустивши цей крок, тапніте по кнопці "Надіслати".
![WhatsApp для Android редагування і обрізка відео, додавання підпису, відправка]()
- Чекайте поки WhatsApp стисне файл і відправить його одержувачу, - по завершенні процедур в області мультимедіа-повідомлення з'явиться значок-статус «Відправлено».
![WhatsApp для Android процес стиснення відео, відправка в чат з одержувачем]()
Читайте також: Статуси повідомлень в месенджері WhatsApp
Відправлення без стиснення у вигляді файлу
Наступна інструкція дозволяє передати відео «файлом», тобто стиснення записи, що призводить до втрати нею якості, проводиться не буде. Одержувачу в результаті процедури потрібно буде завантажити отримане з ВатсАп в сховище свого девайса, після чого з'явиться можливість виробляти з роликом різні дії, включаючи програвання і редагування через сторонній софт. Тут є обмеження - обсяг відправляється файлу не повинен перевищувати 100 Мб.
- Як і при виконанні першого пункту попередньої інструкції в цій статті, перейдіть в діалог з одержувачем відео і натисніть кнопку «Скрепка» в області введення тексту повідомлення. далі виберіть «Документ».
![WhatsApp для Android кнопка для відправки відео без стиснення, файлом]()
- За допомогою відкрився «Провідника» знайдіть файл, який хочете відправити співрозмовнику в ВатсАп, і натисніть на його найменування або превью. Далі підтвердіть запит системи, торкнувшись "НАДІСЛАТИ" в його віконці.
![WhatsApp для Android вибір відеофайлу для відправки через месенджер без стиснення]()
- Чекайте завершення підготовки до передачі, а потім доставки ролика одержувачу.
![WhatsApp для Android процес відправки файлу через месенджер і його завершення]()
Передача відео з камери девайса
Ще одна інтегрована в WhatsApp функція надає користувачеві можливість не закриваючи месенджер записати відеоролик за допомогою камери пристрою і відразу ж передати його співрозмовника.
- Відкрийте діалог з одержувачем і торкніться стилізованої під фотокамеру кнопки в області "Введіть текст".
![WhatsApp для Android запуск модуля Камера, не закриваючи чату з одержувачем відео]()
- Запишіть відео, натиснувши на круг під слайдами фото з «Галереї» і утримуючи його до моменту завершення створення кліпу. Після того як ви відпустите кнопку «Затвор», Відкриється екран, де отриманий ролик можна обрізати, а також додати до нього ефекти і підпис.
![WhatsApp для Android процес запису відеоролика для відправки через месенджер камерою девайса]()
- Завершивши редагування, натисніть "Надіслати", Після чого чекайте отримання записи адресатом.
![WhatsApp для Android редагування і відправка відео з камери девайса через месенджер]()
Спосіб 2: Функція «Надіслати» в Android
В ОС Андроїд багато додатків тісно взаємодіють між собою, ніж можна скористатися для відправки відеофайлу через WhatsApp, не відкриваючи месенджер, а в процесі перегляду або редагування записи за допомогою сторонніх програм. Нижчеописане доступно для виконання в ряді здатних якимось чином працювати з даним типом даних додатків.
У прикладі нижче продемонстрована відправка ролика з файлового менеджера для Android — Files від Google, Але тут головне зрозуміти принцип. Тоді, працюючи в інших програмах («Галерея», «Камера», Софт для обробки медіафайлів і т.п.), ви зможете ефективно діяти за аналогією з наступною інструкцією.
- Відкрийте програму, здатну отримати доступ до відеофайлів в сховище вашого девайса, і знайдете відправляється через WhatsApp ролик.
![WhatsApp для Android запуск файлового менеджера, перехід в папку з відео, що відправляється через месенджер]()
- Тривалим натисканням на найменування або превью виділіть передається файл або, просто торкнувшись мініатюри, запустіть відтворення запису.
![WhatsApp для Android виділення або запуск програвання відеофайлу]()
- Натисніть на кнопку "Надіслати" («Поділитися»).
![WhatsApp для Android кнопка Надіслати на екрані файлового менеджера]()
- В відобразиться меню програмних засобів здатних передавати файли через інтернет, знайдіть іконку «WhatsApp» і тапніте по ній. На екрані "Надіслати…", Що демонструє записи адресної книги вашого ВатсАп, відшукайте одержувача і торкніться його імені. Тут можна вказати одночасно декількох адресатів, тапая за їхніми іменами по черзі. Завершивши вибір, натисніть на круглу кнопку зі стрілкою.
![WhatsApp для Android вибір месенджера в меню Відправити файли, вказівка одержувачів відео]()
- Далі з'являється вже знайомий по попереднім вирішення описаної у статті екран редагування відправлення. Якщо є бажання, внесіть зміни, після чого тапніте "Надіслати".
![WhatsApp для Android редагування і відправка через месенджер відеозапису з стороннього додатка]()
- Чекайте завершення стиснення і вивантаження файлу - переглянути його ваші співрозмовники зможуть дуже скоро.
![WhatsApp для Android відправка відео кільком одержувачам з файлового менеджера завершена]()
Спосіб 3: Відправлення посилання на відео
Поступово необхідність зберігати мультимедіа-файли в пам'яті свого мобільного девайса йде в минуле, все більше число користувачів задіють для цієї мети хмарні сховища, соцмережі, відеохостінги і інші подібні інтернет-сервіси.
Описаний далі принцип забезпечення передачі даних через інтернет дозволяє не тільки обійти обмеження WhatsApp на відправку файлів об'ємом більше 100 Мб, але також дозволяє ділитися зі своїми співрозмовниками «чужими», викладеними на простори глобальної мережі в вільний доступ, відеозаписами, не вдаючись при цьому до їх скачуванню в сховище пристрою.
Відео з інтернет-ресурсів
По суті, щоб продемонструвати будь-який розміщений в інтернеті відеоролик користувачеві WhatsApp, власники Android-девайсів можуть або скористатися описаної вище в статті функцією "Надіслати", Або скопіювати посилання на веб-сторінку з контентом, потім вставити її в область введення текстового повідомлення в чаті з одержувачем і відправити послання.
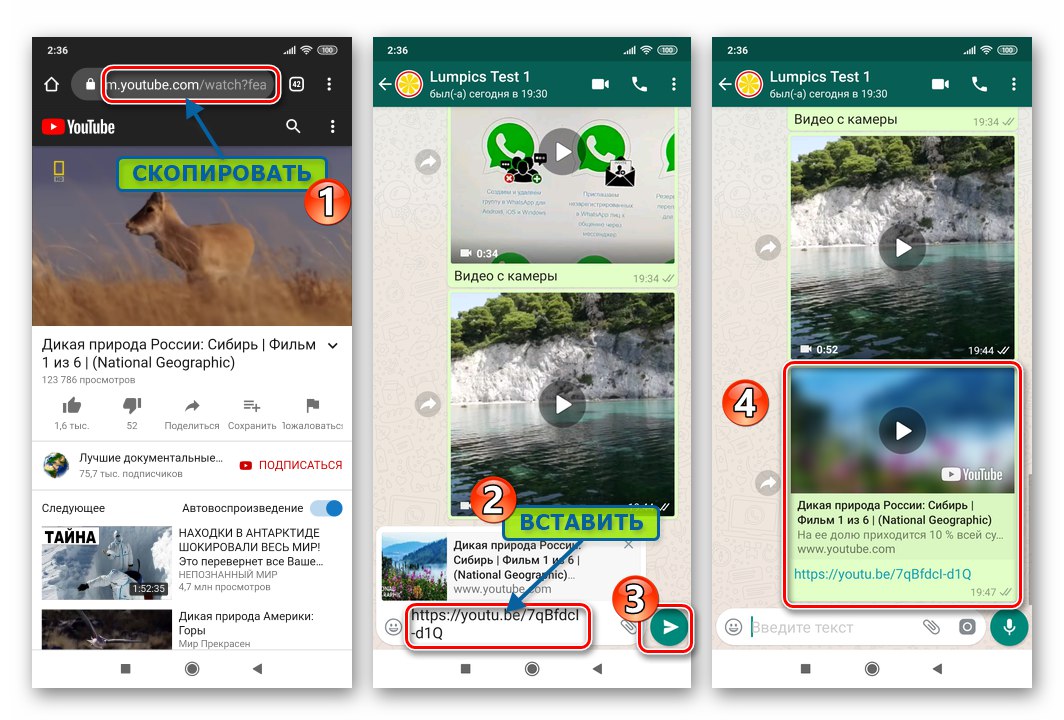
Детально виконання вищевказаних дій описано в статті про відправку через розглянуту систему відеороликів, розміщених на хостингу YouTube, Але це всього лише один з прикладів, де метод може бути задіяний.
Докладніше: Відправляємо відео з YouTube в WhatsApp
хмарні сервіси
Завершальна огляд способів відправки відеофайлів через ВатсАп для Андроїд інструкція дозволить вам передавати своїм контактам ролики будь-якого обсягу за допомогою «посередника» - хмарного сховища. У нашому прикладі задіяний Google Диск і додаток-клієнт цього сервісу для Android, Але користувачі пропонованих іншими компаніями «хмар», задіявши ніжепредложенний алгоритм, можуть домогтися аналогічного продемонстрованому далі результату.
- Завантажте ролик в хмарне сховище, якщо цього не було зроблено раніше.
![WhatsApp для Android завантаження відеофайлу в хмарне сховище]()
Докладніше: Як користуватися Гугл Диском
- Увійдіть в «хмару» за допомогою його програми-клієнта і відкрийте каталог, що містить передане через WhatsApp відео. Викличте меню можна застосувати до файлу опцій, тапнув за трьома вертикально розташованим точкам біля його імені. активуйте «Доступ за посиланням».
![WhatsApp для Android включення доступу за посиланням до файлу з хмарного сховища]()
- Тепер викличте меню об'єкта ще раз і натисніть в ньому «Копіювати посилання».
![WhatsApp для Android копіювання посилання на відео, збережене в хмарному сховищі]()
- Перейдіть в ВатсАп і відкрийте чат з одержувачем контенту. Тривалим тапом в області введення повідомлення викличте меню дій і торкніться в ньому «Вставити». Далі натисніть на кнопку з паперовим літачком, після чого посилання буде доставлена за призначенням.
![WhatsApp для Android вставка посилання на відео з хмари в повідомлення і її відправка]()
- Перейшовши за посиланням з чату з вами, інший учасник месенджера отримає доступ до відеофайлу і зможе переглянути його, а також завантажити на свій пристрій.
![WhatsApp для Android відкриття посилання на відео в хмарному сховищі на пристрої одержувача]()
iOS
Передача відеороликів через WhatsApp для iOS, Як і в середовищі вищеописаного Android, може здійснюватися не єдиним методом. Тут в першу чергу використовується вбудований в програму месенджера інструментарій, але також можуть бути задіяні передбачені в iOS функції і сторонній софт.
Спосіб 1: Засоби месенджера
Спілкуючись через ВатсАп з будь-яким контактом, перейти до відправки йому медіафайлів можливо в будь-який момент, причому тут є три різних підходи.
Завантаження відео зі стисненням
Наступну інструкцію можна назвати стандартним вирішенням питання пересилання відео через месенджер. В результаті виконання рекомендацій, відкривши чат з вами, співрозмовник виявить превью ролика і зможе переглянути його, не закриваючи свій додаток WhatsApp.
- Запустіть ВатсАп на iPhone і перейдіть з вкладки «Чати» додатки в діалог, куди бажаєте відправити мультимедійний.
![WhatsApp для iOS, запуск месенджера, перехід в чат з одержувачем відео]()
- натисніть «+» зліва від поля введення тексту повідомлення і виберіть «Фото / відео» в меню. Пошукайте ролик серед доступних з iPhone і торкніться його превью.
![WhatsApp для iOS відкриття меню вкладень, вибір відео для відправки зі збережених на iPhone]()
- На наступному екрані у вас з'явиться можливість відредагувати відправляється запис шляхом її обрізки, додавання ефектів і накладення фільтрів. Зробіть це за бажанням і також додайте підпис, якщо це необхідно.
![WhatsApp для iOS редагування відероліков перед відправкою через месенджер]()
- Завершивши внесення змін або пропустивши цей крок, тапніте по розташованої праворуч від поля для підпису кнопці "Надіслати". Трохи почекайте завершення процесу вивантаження даних, тобто появи статусу «Відправлено» в області мультимедіа-повідомлення.
![WhatsApp для iOS процес відправки відео зі стисненням через месенджер]()
Читайте також: Що означають галочки в WhatsApp
Відправлення «файлом» без стиснення
Якщо іншому учаснику ВатсАп потрібно передати відеоролик без стиснення і таким чином, щоб він зміг завантажити отримане в будь-яку папку на своєму девайсі і провести з ним будь-які маніпуляції, виконайте відправку наступним чином.
Розмір переданого нижчеописаних методом файлу не може перевищувати 100 Мб, а сам він повинен бути заздалегідь поміщений в пам'ять iPhone!
Читайте також:
Як скопіювати відео з комп'ютера на iPhone
Завантаження відео з інтернету на iPhone і iPad
- У вікні чату з одержувачем контенту торкніться «+» біля поля введення повідомлення і натисніть «Документ» в меню вкладень.
![WhatsApp для iOS меню вкладень в повідомлення - пункт Документ]()
- Знайдіть відправляється відео і тапніте по його превью. На наступному екрані натисніть «Над.» вгорі праворуч, після чого чекайте завершення передачі файлу одержувачу.
![WhatsApp для iOS вибір і відправка відеоролика через месенджер як файл]()
Передача відео з камери iPhone
Крім інших в ВатсАп для Агіос передбачена можливість ділитися відео, записаного камерою айФону, відразу ж після того, як та чи інша сцена буде відображена відправником.
- У мессенджере відкрийте переписку з користувачем, для якого створюється кліп. Далі натисніть на значок «Камера», Розташований праворуч від поля введення тексту повідомлення.
![WhatsApp для iPhone виклик камери девайса для запису і відправки відеоролика]()
- Щоб записати ролик, натисніть на елемент інтерфейсу у вигляді кола і утримуйте його. Зупинка запису і її збереження в файл відбудеться після того, як ви припините натискання.
![WhatsApp для iPhone процес запису відеоролика для відправки через месенджер]()
- Наступне вікно служить для редагування кліпу і додавання до нього підписи. Завершивши або пропустивши виконання цих дій, натисніть "Надіслати".
![WhatsApp для iPhone редагування і відправка через месенджер відео з камери девайса]()
- На цьому практично все - залишилося дочекатися, коли ваш співрозмовник отримає і перегляне мультимедійне повідомлення в своєму мессенджере.
![WhatsApp для iPhone процес передачі відео з камери через месенджер]()
Спосіб 2: Функція «Поділитися» в iOS
Щоб перейти до відправки медіафайлу учаснику WhatsApp зовсім не обов'язково запускати додаток-клієнт сервісу. В операційній системі iPhone передбачена функція «Поділитися», Яку можливо використовувати для вирішення нашої задачі, працюючи в різних програмах, здатних взаємодіяти з відеофайлами.
Щоб продемонструвати як працює метод, розглянемо його на двох прикладах - встановленою в Агіос програмі фото і одному з файлових менеджерів для цього середовища – Documents від Readlle. Ознайомившись з двома наступними інструкціями, ви зрозумієте принцип, згідно з яким діє алгоритм відправки контенту, а потім зможете застосовувати його в різних ситуаціях.
Додаток «Фото»
Одним з переваг даного далі прийому є те, що ви, застосувавши його, можете відправити одночасно кілька мультимедійних файлів на адресу не єдиного одержувача.
- Запустіть фірмовий переглядач медіаконтенту від Apple і перейдіть до альбому, де міститься відеоролик, планований до відправки через ВатсАп.
![WhatsApp для iPhone запуск програми Фото, перехід до альбому з відеороликами]()
- торкніться «Вибрати» в правому верхньому куті екрану і тапніте по превью ролика або встановіть позначки на декількох. Завершивши вибір, натисніть кнопку «Поділитися» в нижньому кутку екрану зліва.
![WhatsApp для iPhone виділення відеороликів в додатку Фото, перехід до відправки через месенджер]()
- В результаті виконання попередніх пунктів інструкції відкриється меню дій, які можна застосувати до вибраного файлу (ам). Тут потрібно, перегорнувши перелік доступних для відправки коштів вліво, знайти іконку «WhatsApp» і тапнуть по ній.
![WhatsApp для iPhone вибір месенджера в меню способів відправки відеофайлу]()
Якщо значок месенджера в меню відсутня, його слід активувати. Для цього торкніться «Ще» і переведіть перемикач біля пункту «WhatsApp» в відобразиться списку в положення «Включено», А потім тапніте «Готово».
![WhatsApp для iPhone активація значка месенджера в меню коштів відправки файлів]()
- Після того як ви виберете ВатсАп в меню, описане на попередньому кроці інструкції, програма-клієнт сервісу автоматично запуститься і продемонструє список «Контакти». Позначте біля імені адресата відеоролика. Тут можна виділити кілька контактів, і тоді вони все отримають копію вашого послання одночасно. Завершивши вибір одержувачів, торкніться «Далі» внизу екрану праворуч.
![WhatsApp для iPhone функція Відправити в iOS, вибір одержувачів контенту в месенджері]()
- За бажанням відредагуйте запис і додайте до неї підпис, а потім натисніть на круглу кнопку "Надіслати".
![WhatsApp для iPhone процес відправки відео, ініційований функцією Поділитися в iOS]()
- Через деякий час відмічені при виконанні пункту №2 цієї інструкції відеоролики будуть доставлені через ВатсАп обраним на кроці №4 одержувачам.
![WhatsApp для iPhone відправка декількох відео в адресу не єдиного контакту завершена]()
Файловий менеджер
Якщо ви використовуєте для роботи з файлами один з «Провідників» для iOS від сторонніх розробників, то, ймовірно, знайдете зручною і ефективною таку інструкцію.
- Запустіть файл-менеджер на iPhone і відкрийте з його допомогою папку, де містяться відеозаписи, якими хочеться або необхідно поділитися через WhatsApp.
![WhatsApp для iPhone запуск файл-менеджера для iOS, перехід в папку з відеороликами]()
- Торкніться трьох точок біля найменування ролика і тапніте по значку «Поділитися» в меню.
![WhatsApp для iPhone кнопка Поділитися в меню відправки відеофайлу з файлового менеджера для iOS]()
Якщо бажаєте відправити через месенджер відразу кілька мультимедійних файлів, діяти потрібно трохи інакше. натисніть «Змінити» у верхній частині екрану, потім вкажіть додатком всі файли, які будете відправляти, встановивши позначки в чекбоксах, що відобразилися праворуч від їхніх імен.
![WhatsApp для iPhone вибір декількох відео для відправки через месенджер в файловому менеджері]()
Для переходу до процедури вивантаження в месенджер натисніть «Ще» в нижній панелі, а потім натисніть «Поділитися» в що з'явилася на екрані області.
![WhatsApp для iOS відправка одночасно декількох відеороликів з файлового менеджера]()
- Далі дійте точно так же, як зазначено в пунктах 3-6 попередньої інструкції з цієї статті.
![WhatsApp для iPhone відправка декількох відео з файлового менеджера для iOS]()
Спосіб 3: Відправлення посилання на відео
На сьогоднішній день особливих переваг використання пам'яті свого мобільного девайса для зберігання відеоконтенту немає, адже для файлів існують хмарні сховища, а створені іншими користувачами ролики, що викликають інтерес і бажання поділитися з друзями, дуже часто викладені в інтернеті (наприклад, в соцмережах або стрімінгових сервісах ).
Щоб «передати» доступний онлайн відеоролик через WhatsApp, слід просто надати своєму співрозмовнику посилання на нього. Демонстрація такого підходу вже здійснювалася автором статті, що розповідає про те, як поділитися в месенджері розміщеним на YouTube відео.
Докладніше: Оправлення відео з YouTube через месенджер WhatsApp
Якщо ви використовуєте будь-який хмарне сховище і його додаток-клієнт для iPhone (далі в прикладі задіяний сервіс Dropbox), То за допомогою наступної інструкції, а точніше, алгоритму дій, який вона описує, зможете дуже швидко створити і передати через ВатсАп посилання на відео, а одержувач - подивитися і скачати ваш ролик на свій пристрій. До слова, метод є єдиним рішенням завдання відправки через месенджер файлів, обсяг яких перевищує 100 Мб.
- Будь-яким доступним способом завантажте призначену для передачі вашому співрозмовнику в WhatsApp відеозапис в «хмару».
![WhatsApp для iOS завантаження відеофайлу в хмару, перед його відправкою через месенджер]()
Докладніше: Як користуватися хмарним сховищем Dropbox
- Перейдіть через додаток-клієнт Dropbox в каталог, що містить відправляється контент.
![WhatsApp для iOS каталог з відеофайлами для відправки через месенджер в хмарному сховищі]()
- Натисніть кнопку, що викликає меню можна застосувати до файлу дій - «…», А потім натисніть «Копіювати посилання».
![WhatsApp для iOS копіювання посилання на відео в хмарному сховищі]()
- Далі автоматично відкриється перелік засобів відправки даних іншому користувачеві, де потрібно торкнутися значка «WhatsApp». Тепер виберіть одержувача (одержувачів) в «Контактах» запуститься месенджера і натисніть «Далі».
![WhatsApp для iOS вибір месенджера як засіб доставки і одержувачів посилання на відео з хмари]()
- залишилося тапнуть «Над.» на наступному екрані і результат не змусить себе довго чекати - посилання на відеоролик відобразиться в ВатсАп адресата,
![WhatsApp для iOS посилання на відео в хмарному сховищі відправлена через месенджер]()
і він зможе перейти по ній, щоб виконати щодо файлу різні маніпуляції.
![WhatsApp відкриття посилання на відео в хмарному сховищі отриманої через месенджер]()
Windows
Передавати відео через WhatsApp для ПК не складніше, ніж за допомогою вищеописаних мобільних варіантів месенджера. Єдиним обмеженням тут виступає обсяг відправляється співрозмовнику медіафайлу - не більше 100 Мб, а й дана перешкода можна подолати, якщо використовувати третій метод вирішення нашої задачі із запропонованих нижче.
Спосіб 1: Засоби месенджера
Найкоротший шлях для передачі контенту з диска комп'ютера через ВатсАп передбачає залучення вбудованого в Віндовс-версію месенджера інструментарію, призначеного для створення вкладень в повідомлення.
- Запустіть програму-клієнт даної системи обміну інформацією на ПК і перейдіть в чат з одержувачем відеоролика.
![WhatsApp для Windows запуск месенджера, перехід в чат з одержувачем відео]()
- Клацніть по кнопці у вигляді скріпки, розташованої праворуч від імені співрозмовника над областю з листуванням.
![WhatsApp для Windows кнопка Вкласти в вікні чату]()
- Далі поверх області вікна з повідомленнями відобразиться меню вкладень, де потрібно в залежності від необхідного ефекту клацнути по одній з двох кнопок:
- Якщо в якості результату операції вас і вашого співрозмовника влаштує тільки перегляд відправлення в месенджері, натисніть першу зверху іконку "Фото і відео".
![WhatsApp для Windows кнопка Фото і відео в меню додатки до повідомлення]()
Далі у вікні провідника перейдіть по шляху розташування відеофайлу, виділіть її та натисніть «Відкрити».
![WhatsApp для Windows вибір відеофайлу для відправки через месенджер]()
У вікні попереднього перегляду за бажанням додайте підпис,
![WhatsApp для Windows вікно попереднього перегляду відправляється через месенджер відео]()
і потім клацніть по круглій кнопці "Надіслати".
![WhatsApp для Windows кнопка відправки відеоролика в вікні його предпросмотра]()
Через деякий час
![WhatsApp для Windows процес підготовки (стиснення) передачі відеофайлу]()
ви побачите статус «Відправлено» в області превью записи.
![WhatsApp для Windows відео відправлено співрозмовнику в месенджері]()
- Якщо необхідно забезпечити не тільки перегляд відео вашим співрозмовником в месенджері, але і можливість подальших маніпуляцій із записом з його боку, в меню відправки виберіть кнопку «Документ».
![WhatsApp для Windows відправка Документа в меню додатки до повідомлення]()
Вкажіть додатком файл, призначений для передачі в вікні «Провідника».
![WhatsApp для Windows як відправити відео через месенджер як файл]()
далі клікніть "Надіслати"
![WhatsApp для Windows передача відеофайлу через месенджер без стиснення]()
і чекайте вивантаження даних з вашого ПК в систему обміну інформацією,
![WhatsApp для Windows процес відправки файлу (відео) через месенджер]()
а потім доставки їх копії одержувачу.
![WhatsApp для Windows відеофайл відправлений через месенджер]()
- Якщо в якості результату операції вас і вашого співрозмовника влаштує тільки перегляд відправлення в месенджері, натисніть першу зверху іконку "Фото і відео".
Спосіб 2: Провідник Windows
Вкласти будь-який файл в відправляється через ВатсАп повідомлення можливо, вдавшись до технології «Drag-and-Drop», Що може бути зручним, якщо потрібно швидко передати кілька відеороликів або ви часто вирішуєте розглянуту задачу.
- У WhatsApp для ПК перейдіть в чат з одержувачем медіафайлу, а в «Провіднику» Віндовс відкрийте папку, яка містить відправлення.
![WhatsApp для Windows вікна провідника, де відкрита папка з відеоконтентом і месенджера]()
- Мишею перетягніть файл з вікна «Провідника» в область листування з адресатом мультимедіа-повідомлення.
![WhatsApp для Windows перетягування відеофайлу у вікно месенджера]()
- Після того як ви відпустите кнопку миші, з'явиться можливість переглянути передається ролик і додати до нього підпис. Для переходу до відправки медіафайлу клікніть по круглій кнопці з паперовим літачком.
![WhatsApp для Windows відео файл доданий в месенджер шляхом перетягування готовий до відправки]()
- Чекайте завершення передачі даних,
![WhatsApp для Windows процес відправки відеоролика]()
стежачи за зміною статусу повідомлення.
![WhatsApp для Windows процедура відправки відеоролика через месенджер завершена]()
Читайте також: Як дізнатися, доставлено чи повідомлення співрозмовника в WhatsApp
Спосіб 3: Посилання на відео
Єдиним способом подолати обмеження обсягу пересилаються через ВатсАп файлів - це включення в процес «посередника» у вигляді будь-якого хмарного сервісу. Розглянемо процедуру відправки відео, що займає понад 100 Мб на диску ПК за допомогою Яндекс.Діск, Але ви, якщо використовуєте інше «хмара», можете діяти аналогічним шляхом - принципи, за якими працюють сховища даних цього типу практично не відрізняються.
- За допомогою будь-якого браузера на комп'ютері або програми-клієнта хмарного сервісу завантажте в сховище мультимедійний, призначений для передачі через WhatsApp.
![WhatsApp для Windows завантаження об'ємного відео на Яндекс.Діск]()
Докладніше: Як завантажити відео на Яндекс.Діск
- Клацніть правою кнопкою миші по превью ролика, перебуваючи на сайті Яндекс.Діск і в каталозі, де він міститься.
![WhatsApp для Windows виклик меню відеофайлу в папці на Яндекс.Діск]()
- У меню, клацніть «Поділитися»,
![WhatsApp для Windows пункт Поділитися в меню дій, які можна застосувати до відеофайлу]()
а потім, відразу ж - «Копіювати посилання».
![WhatsApp для Windows пункт Копіювати посилання в контекстному меню файлу, розміщеного в хмару]()
- Перейдіть в додаток WhatsApp. Далі, перемістившись в чат з одержувачем відеозапису, клікніть правою кнопкою миші в області "Введіть повідомлення". У контекстному меню виберіть «Вставити».
![WhatsApp для Windows вставка в повідомлення посилання на відео з буфера обміну]()
- Далі клікніть по кнопці, яка ініціює відправку повідомлення.
![WhatsApp для Windows відправка посилання на відео, розміщене в хмарі]()
- В результаті інший учасник месенджера практично миттєво отримає посилання на ваше відео, а значить
![WhatsApp для Windows відправка відео за допомогою хмарного сервісу завершена]()
зможе перейти по ній і переглянути запис або завантажити її на свій пристрій.
![Whats App відкриття отриманої через месенджер посиланням на відео на девайсе одержувача]()
Якщо у вас виникне потреба продемонструвати іншому користувачеві ВатсАп контент, викладений у вільний доступ на будь-якому інтернет-ресурсі, просто скопіюйте посилання на демонструє його веб-сторінку, і потім вставте адресу в відправляється співрозмовнику повідомлення.
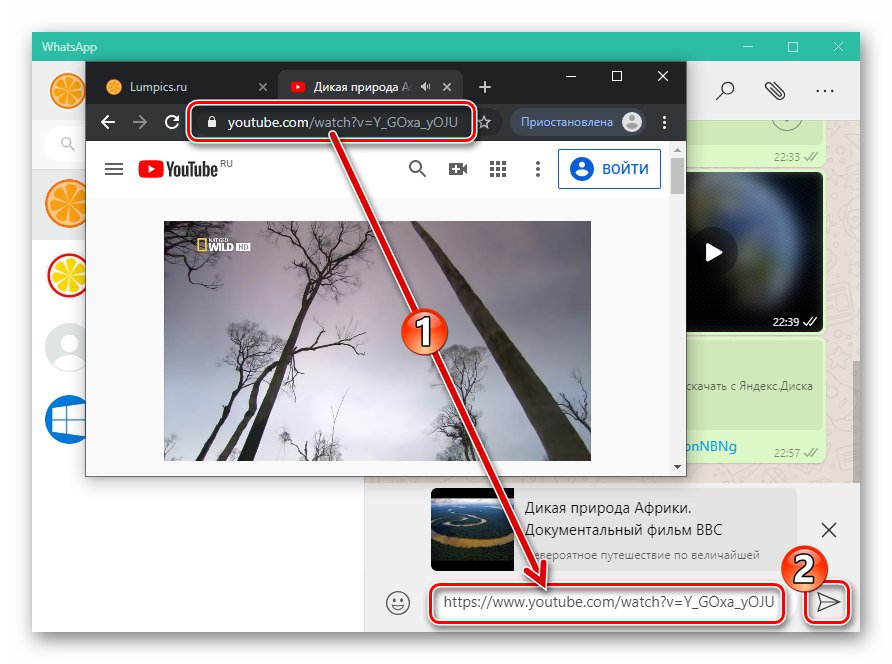
Читайте також: Як відправити відео з YouTube через WhatsApp на ПК
висновок
Як бачимо, організація обміну відеороликами через WhatsApp не повинна викликати труднощів навіть у початківців користувачів. Існуючі обмеження, пов'язані з процедурою відправлення файлів, дуже легко подолати, не порушуючи при цьому умов використання сервісу.