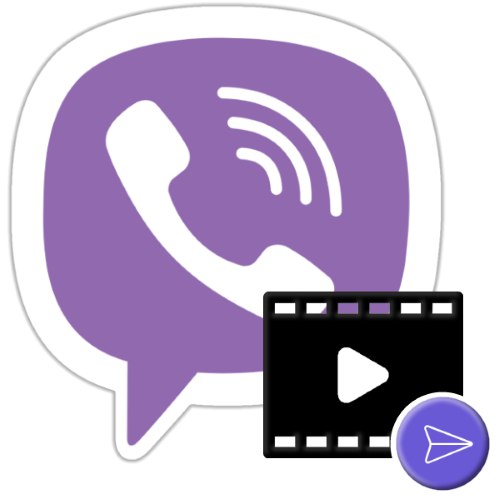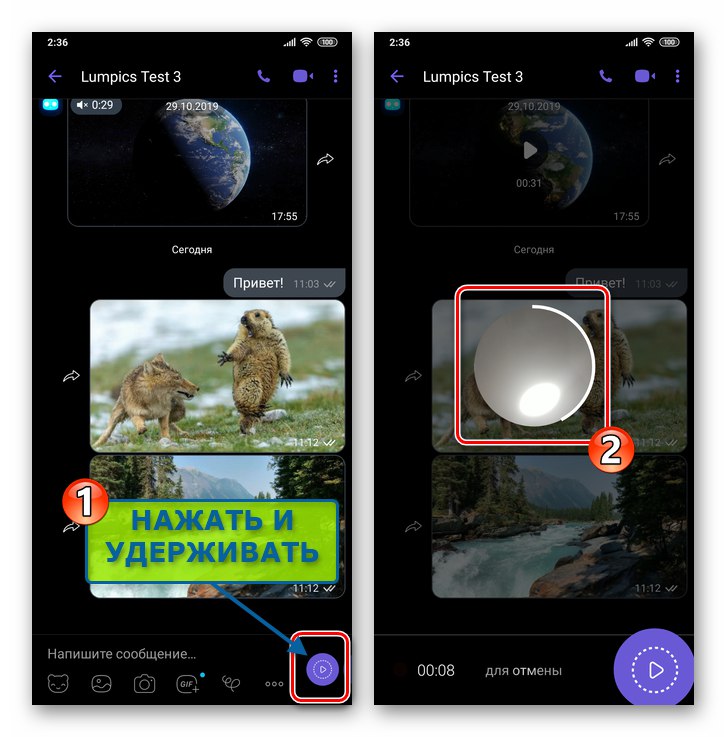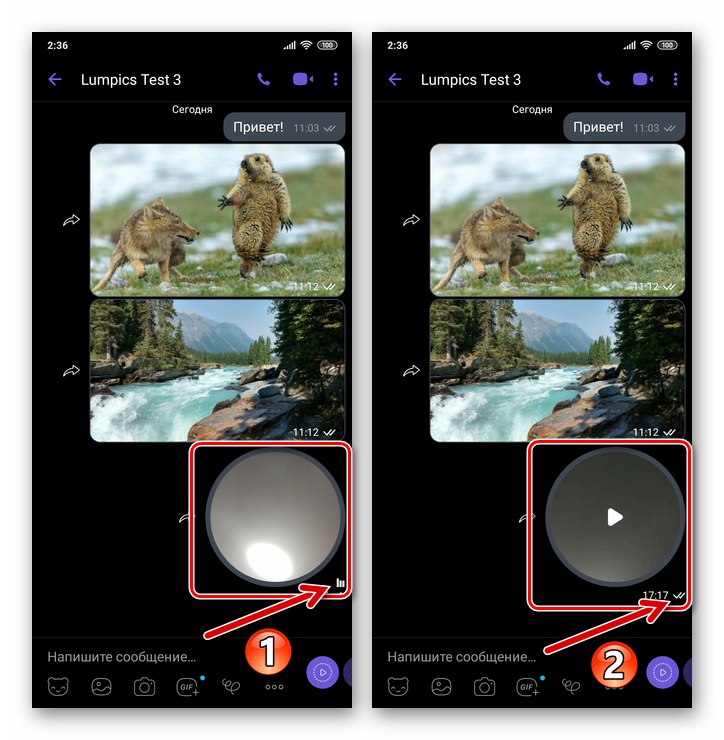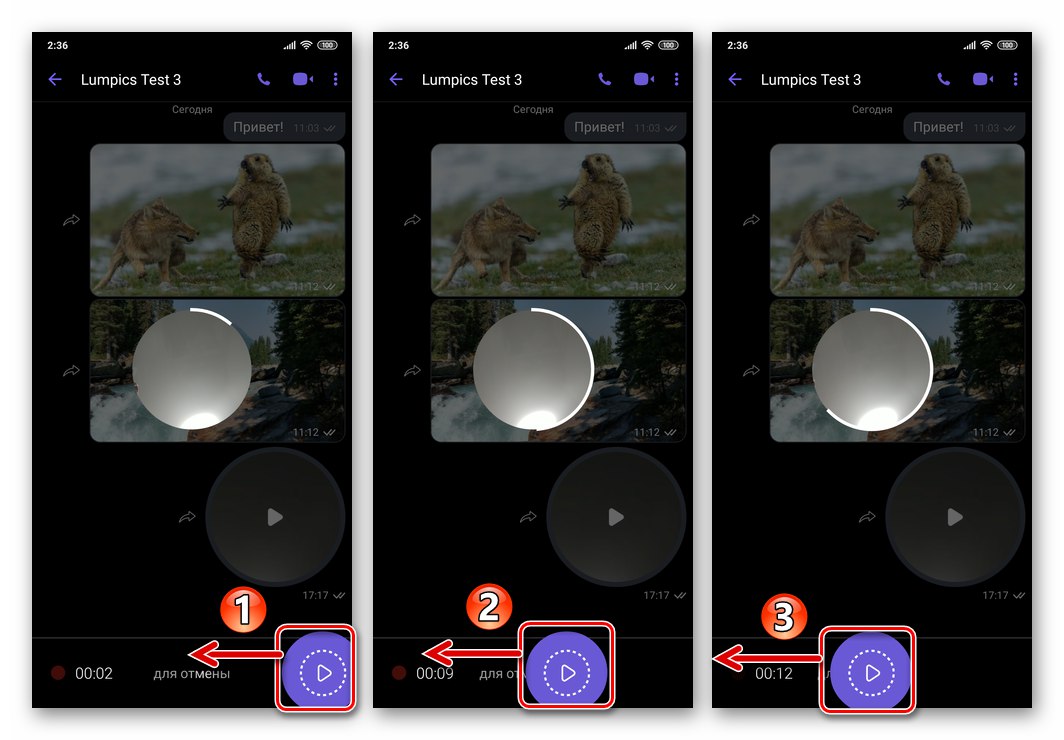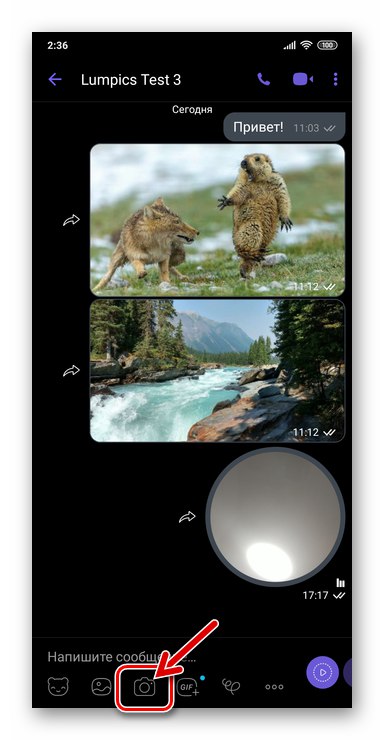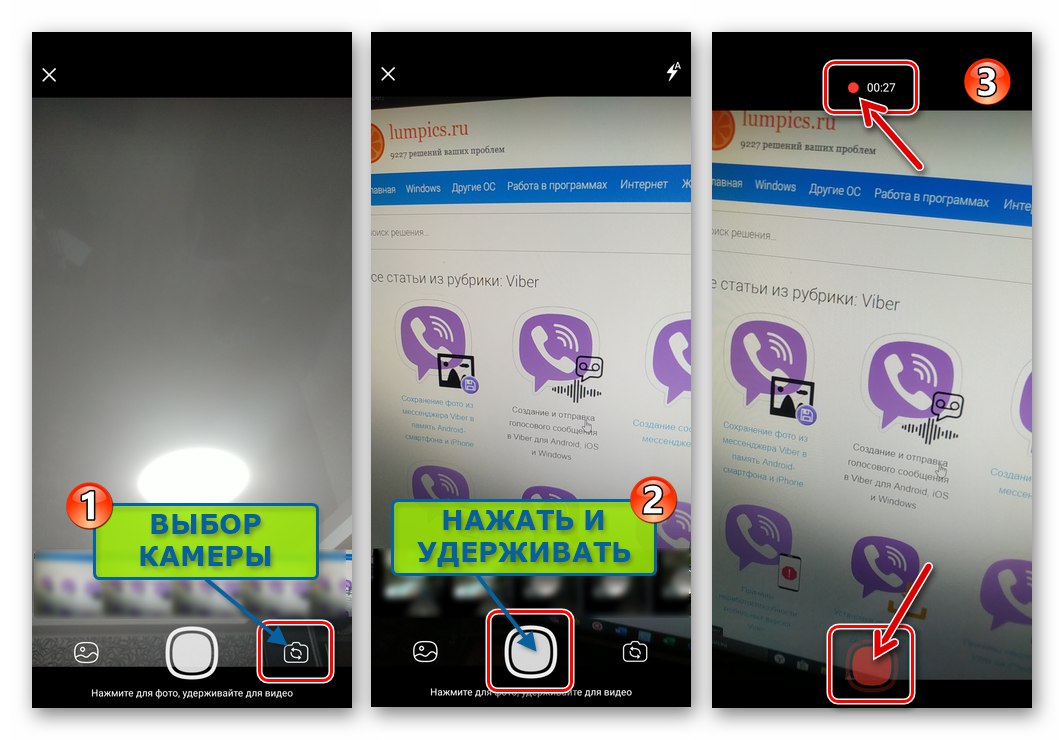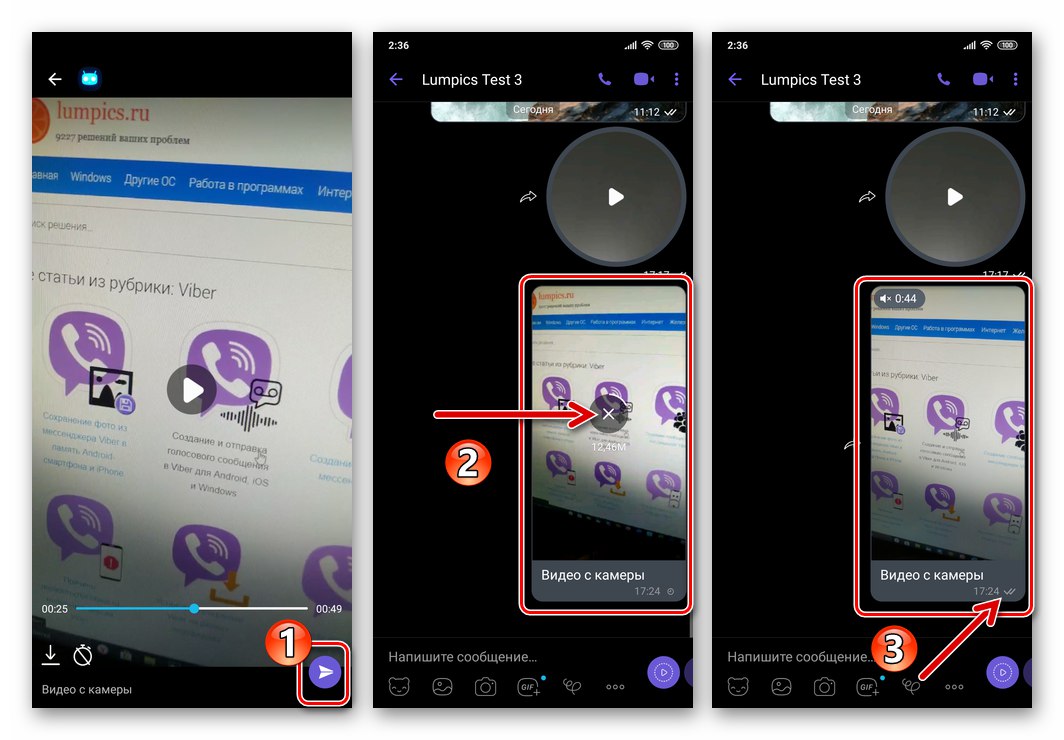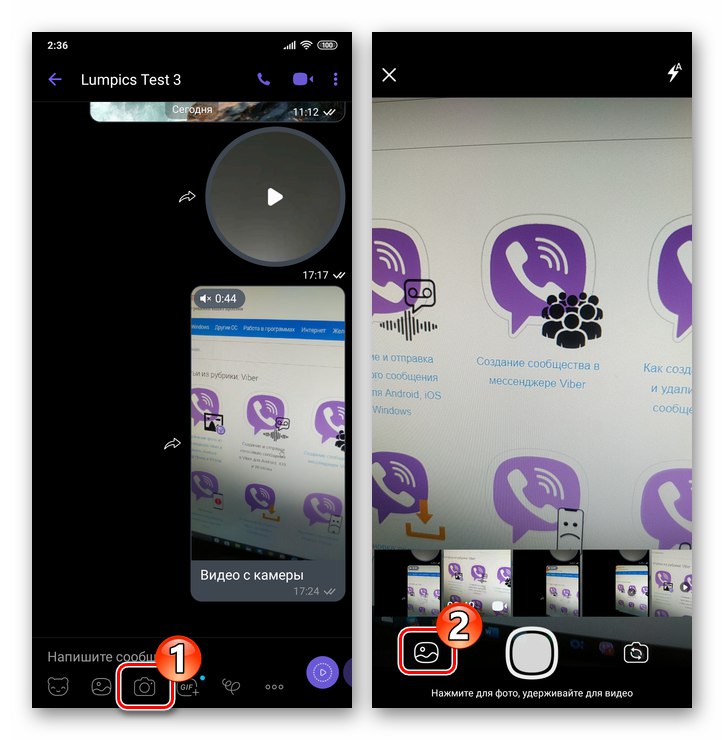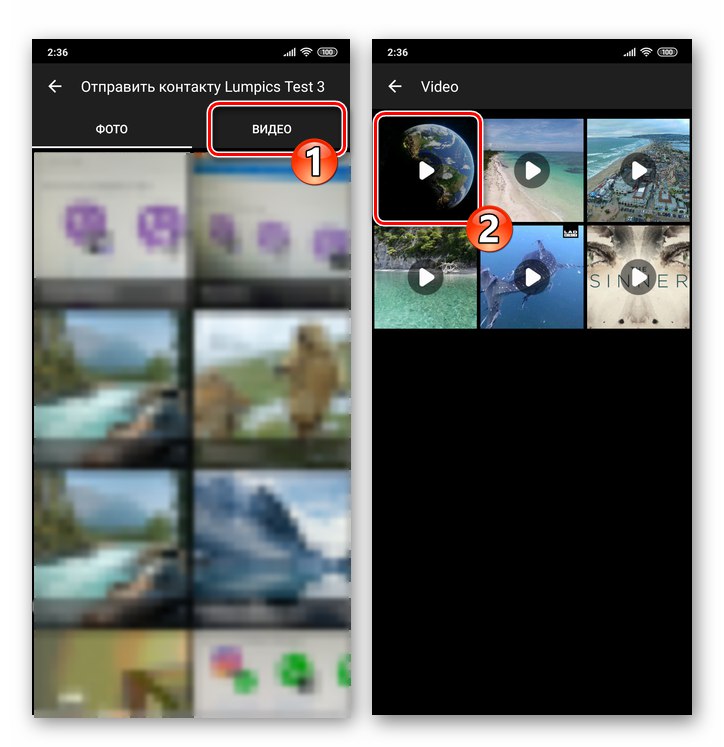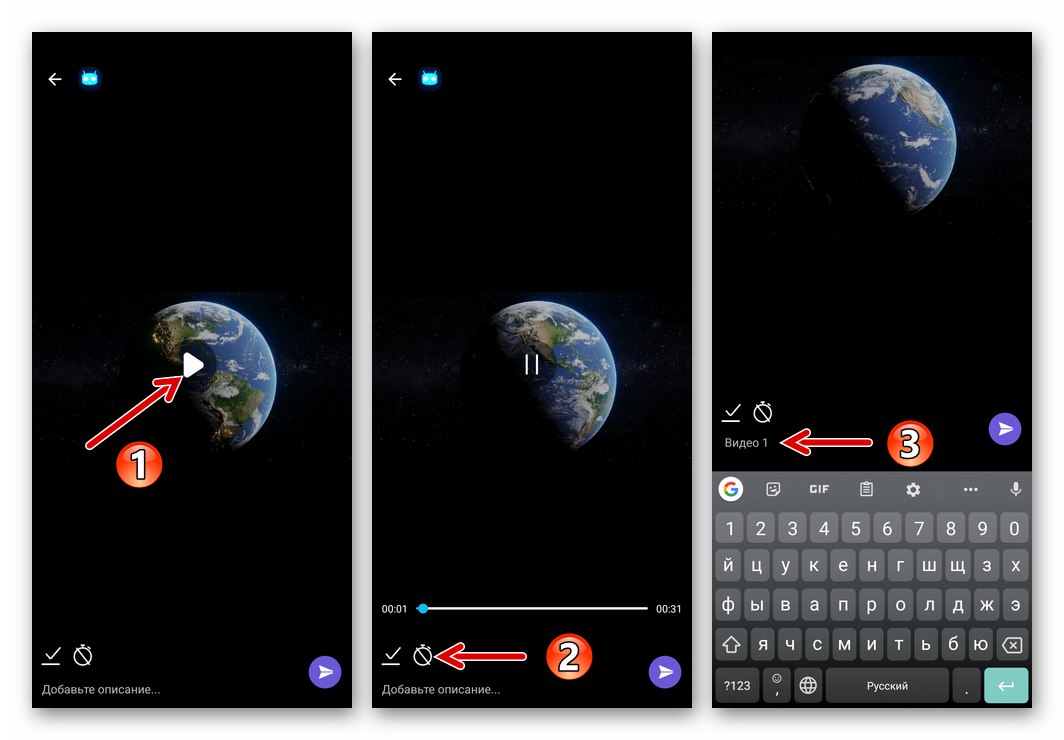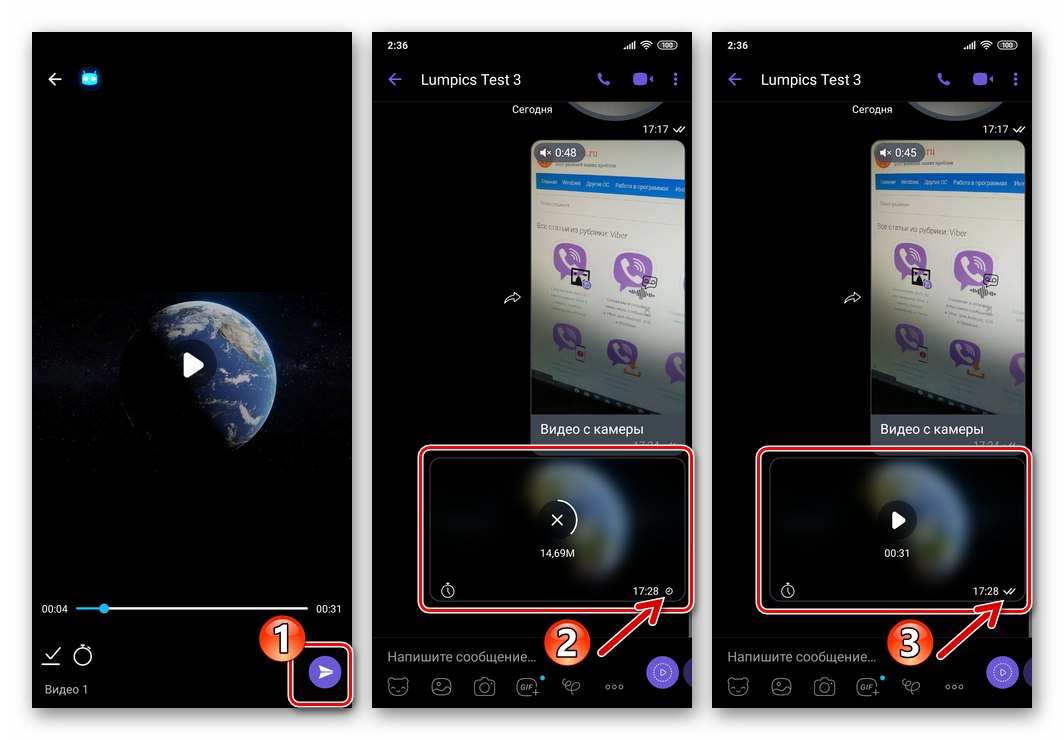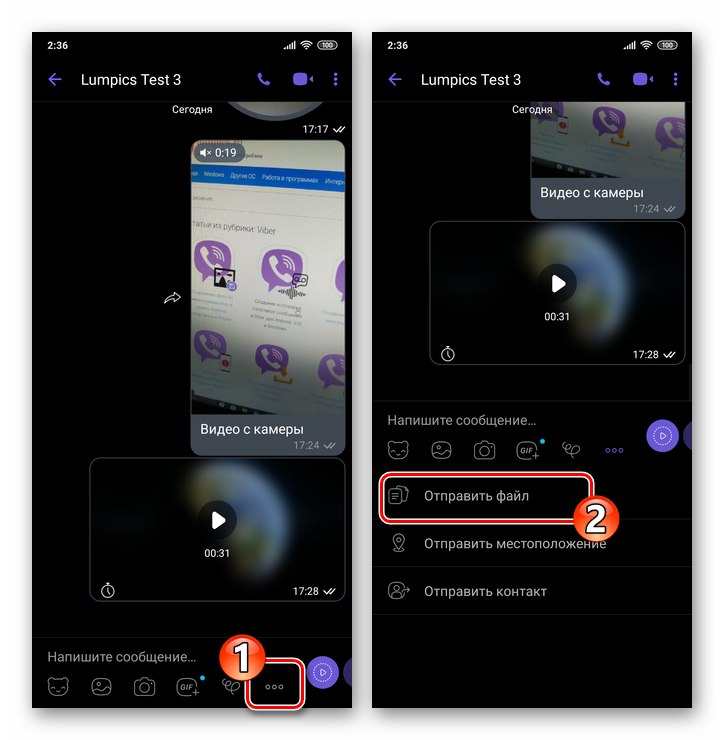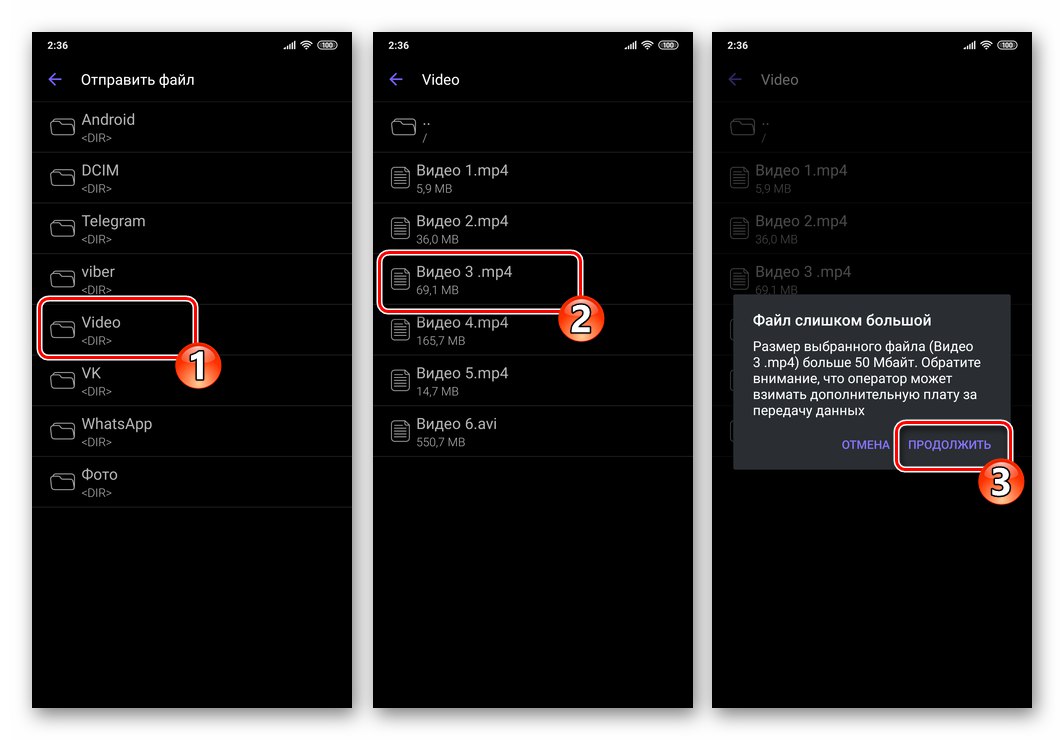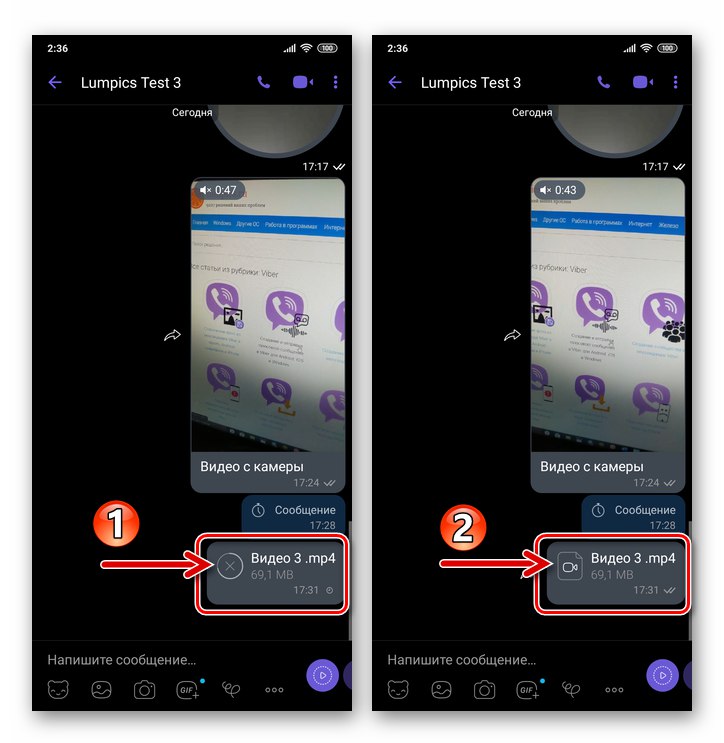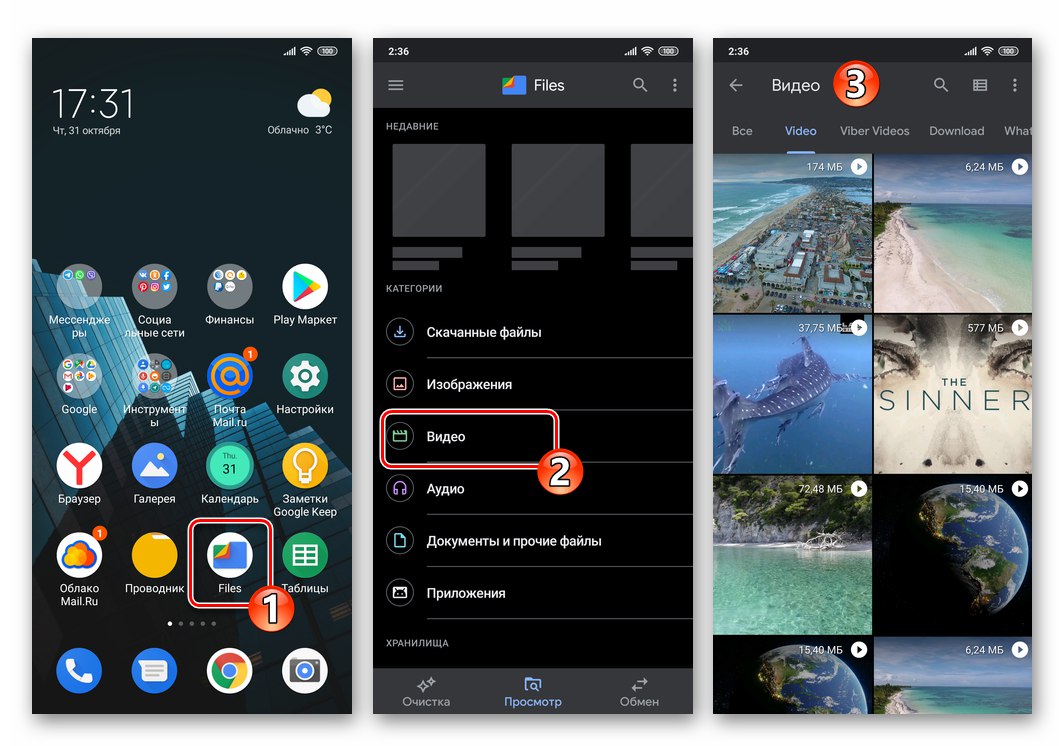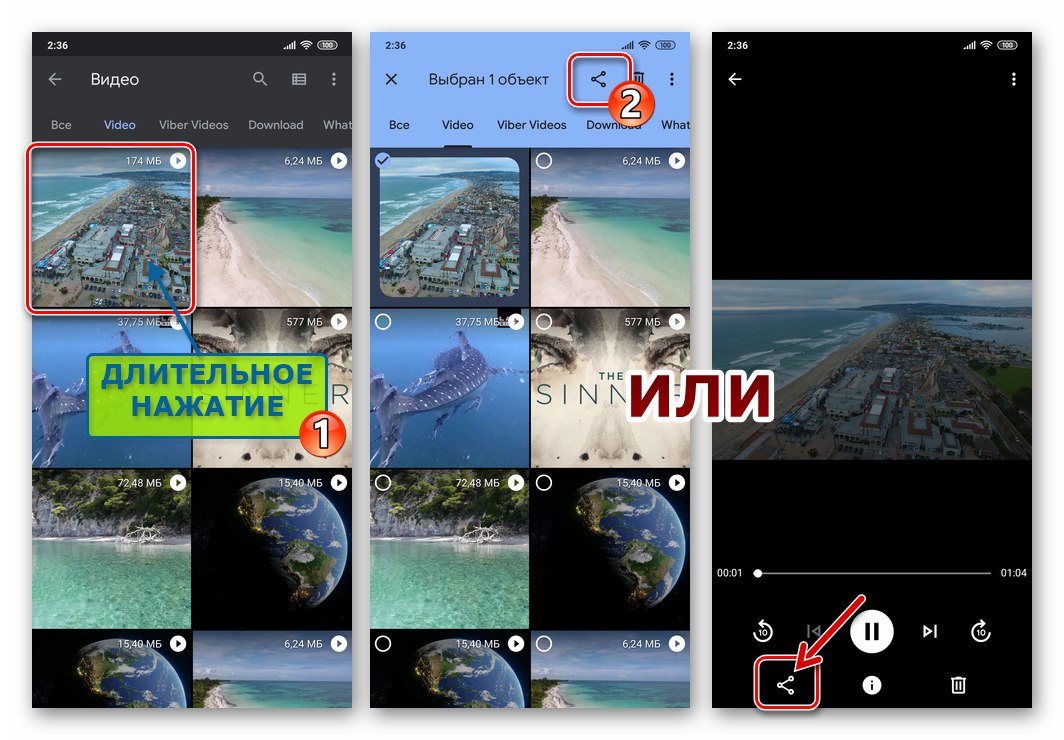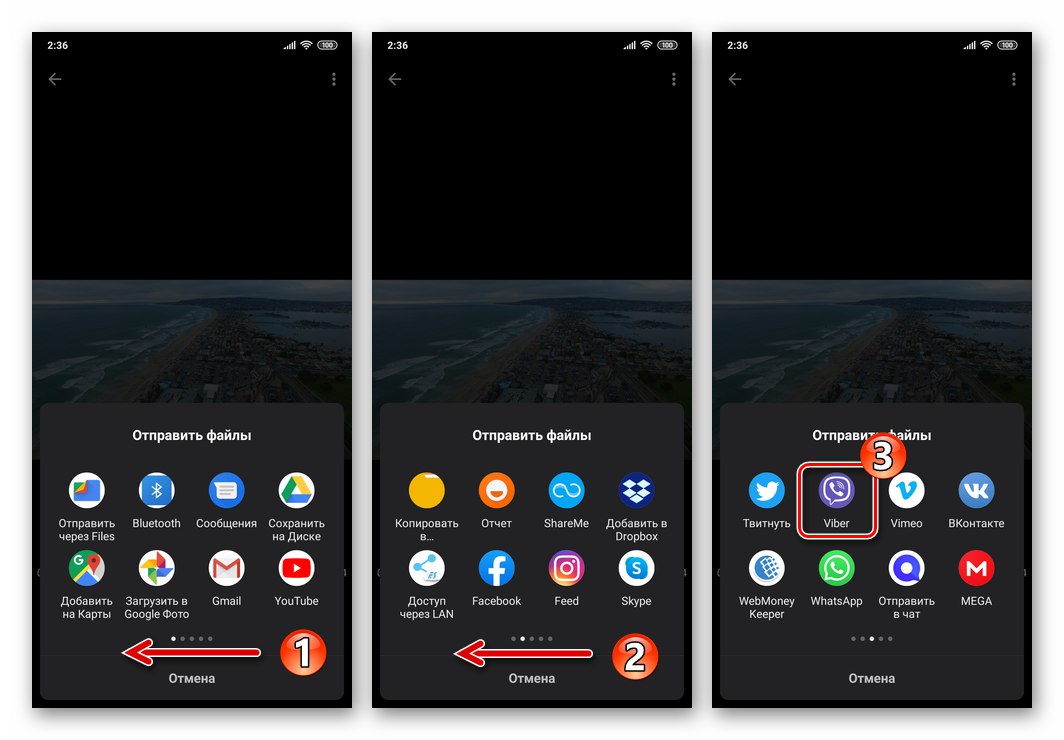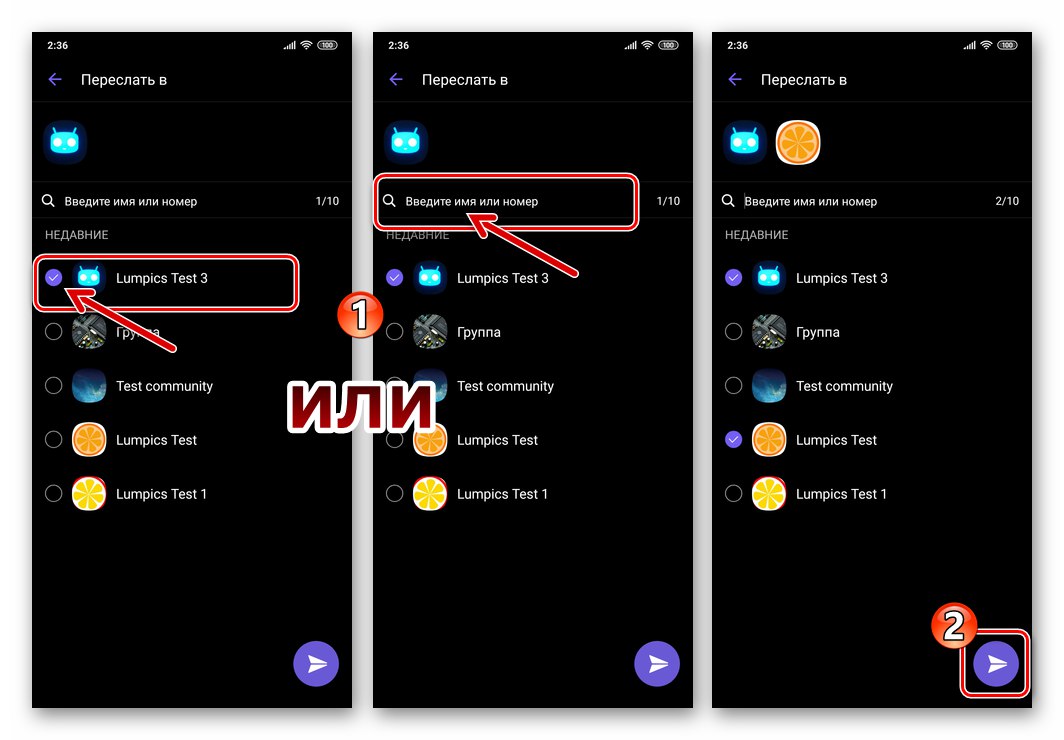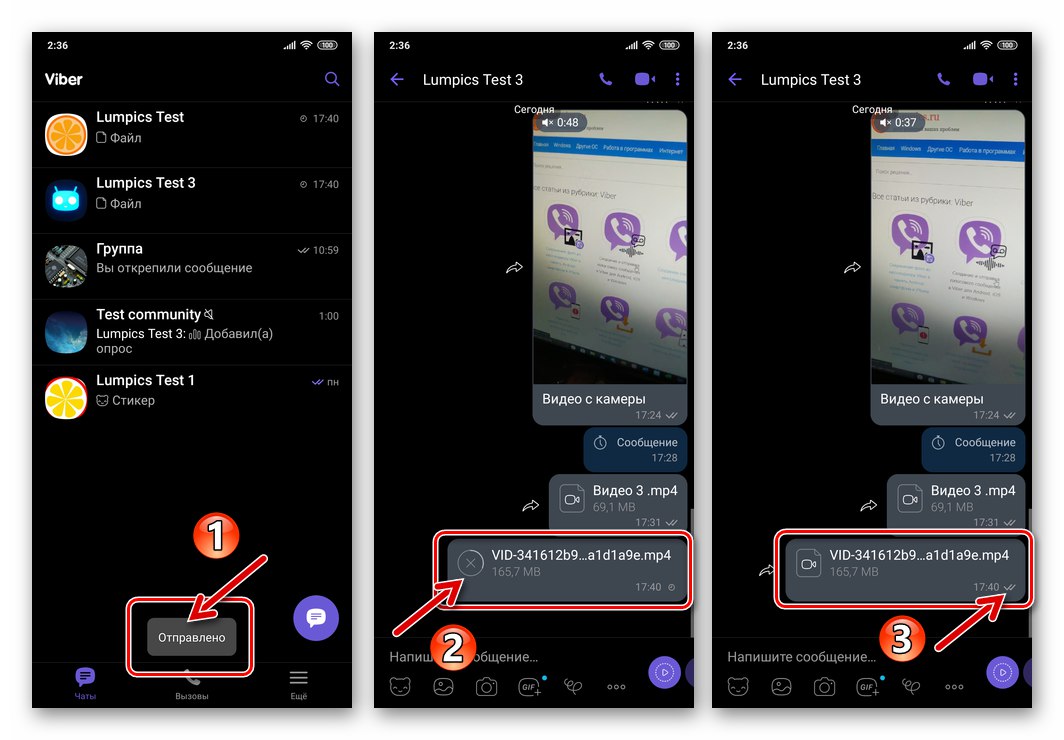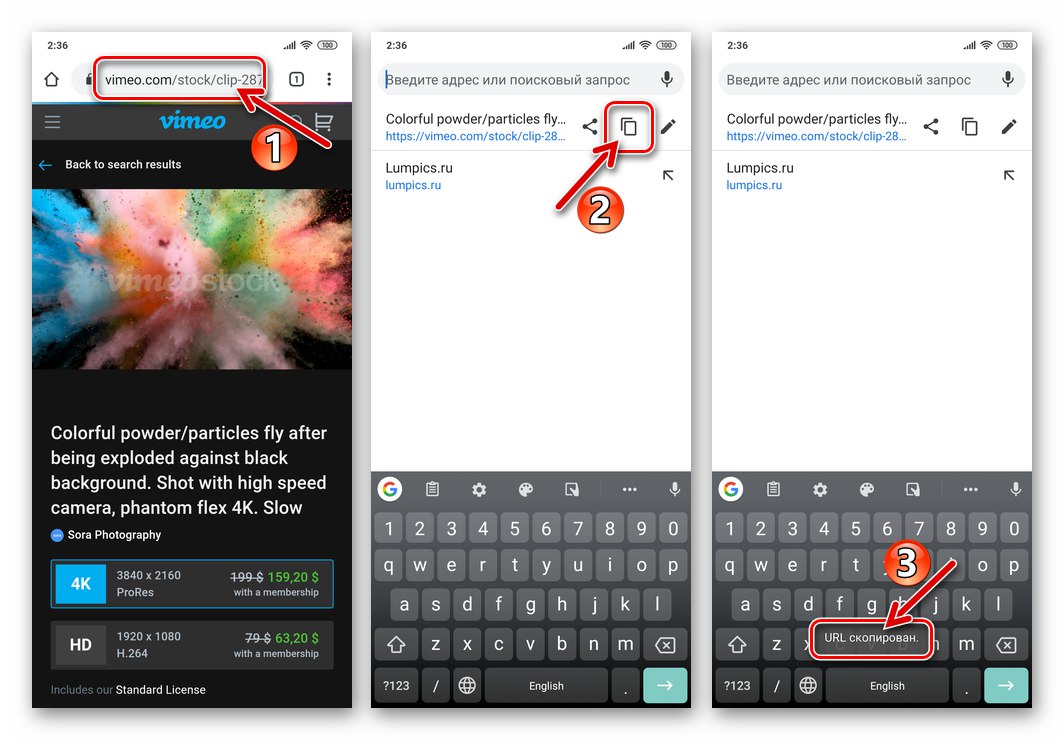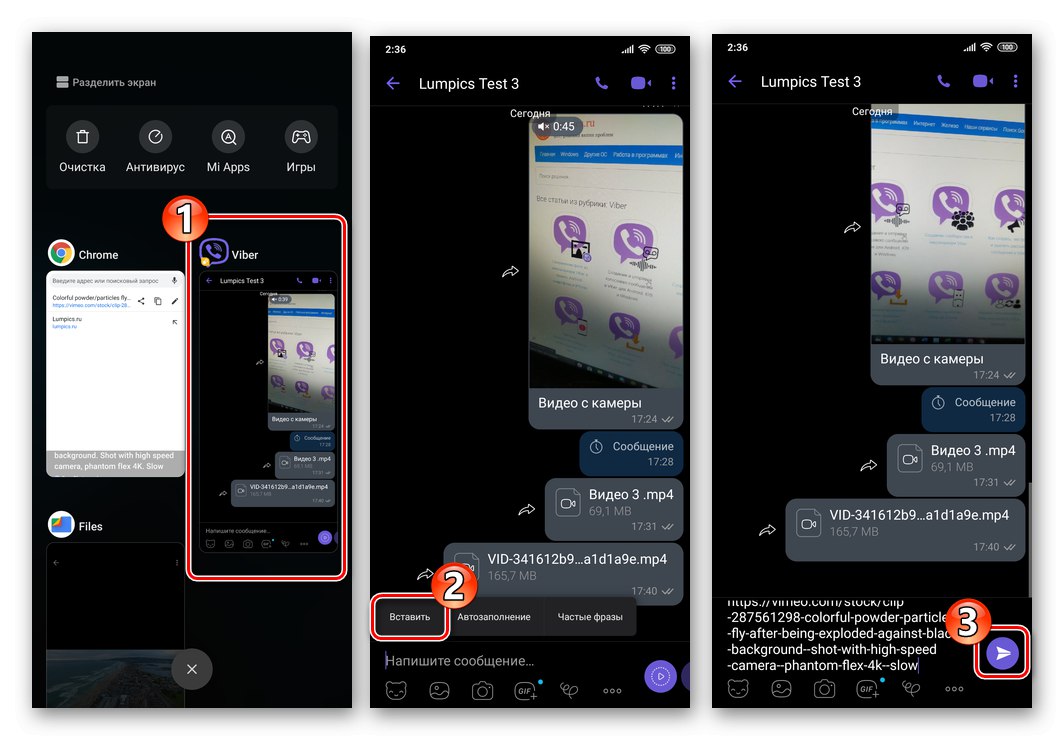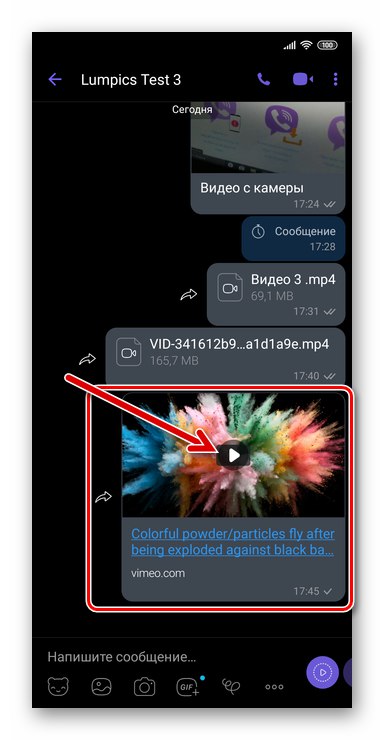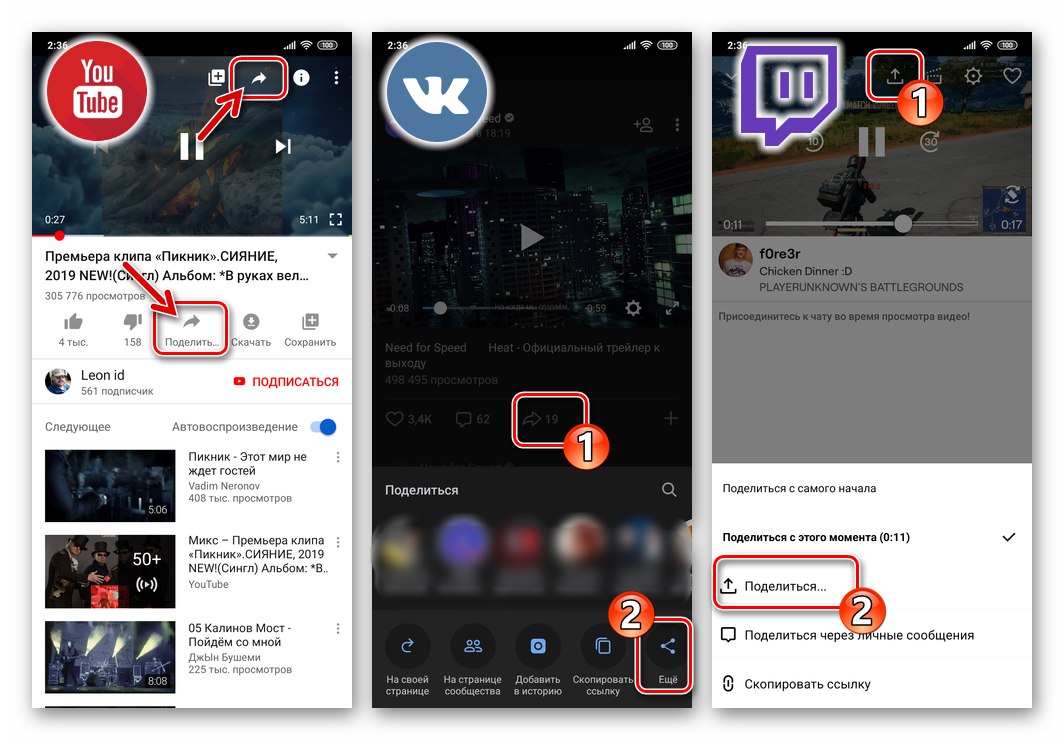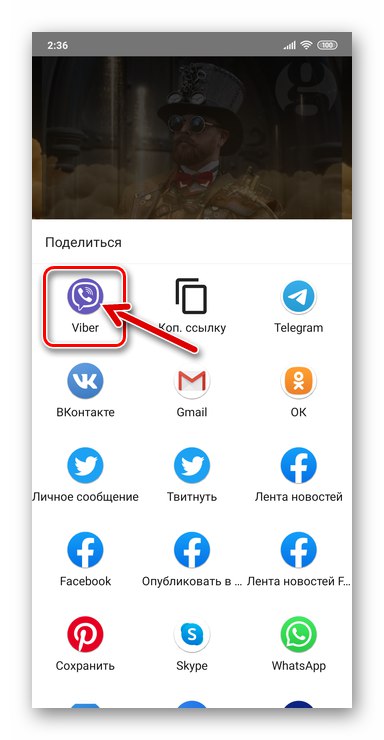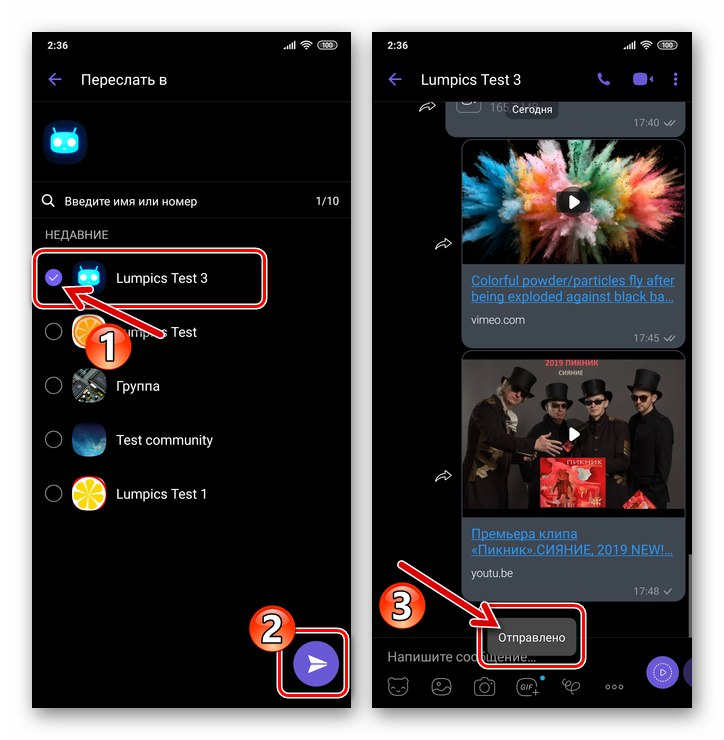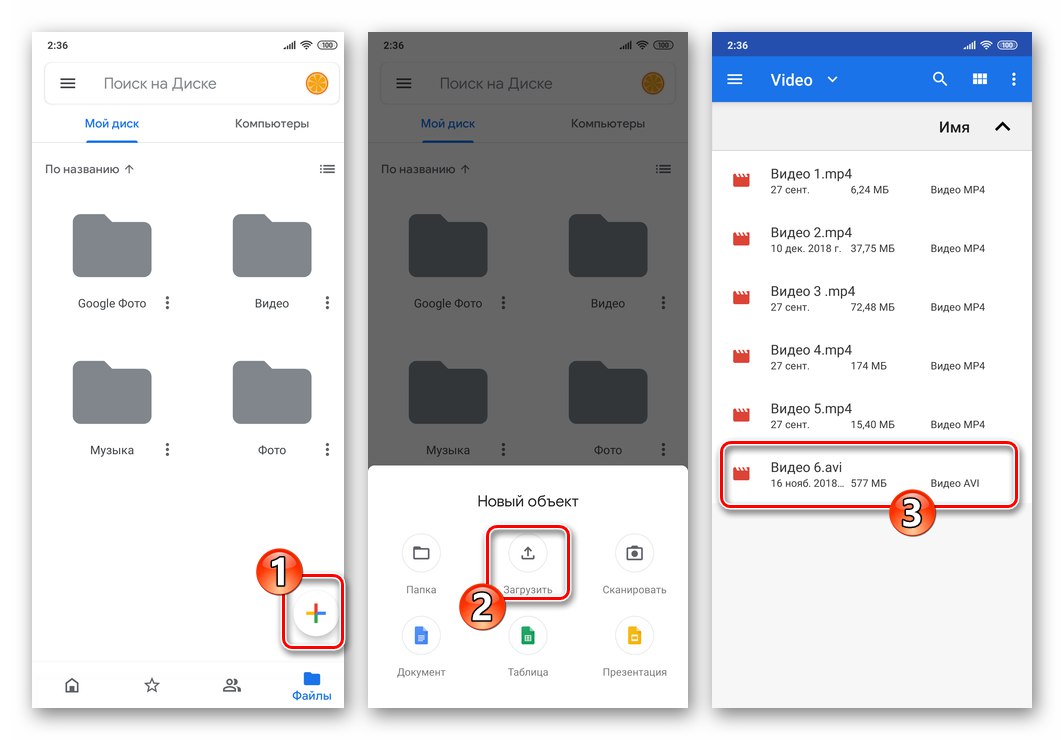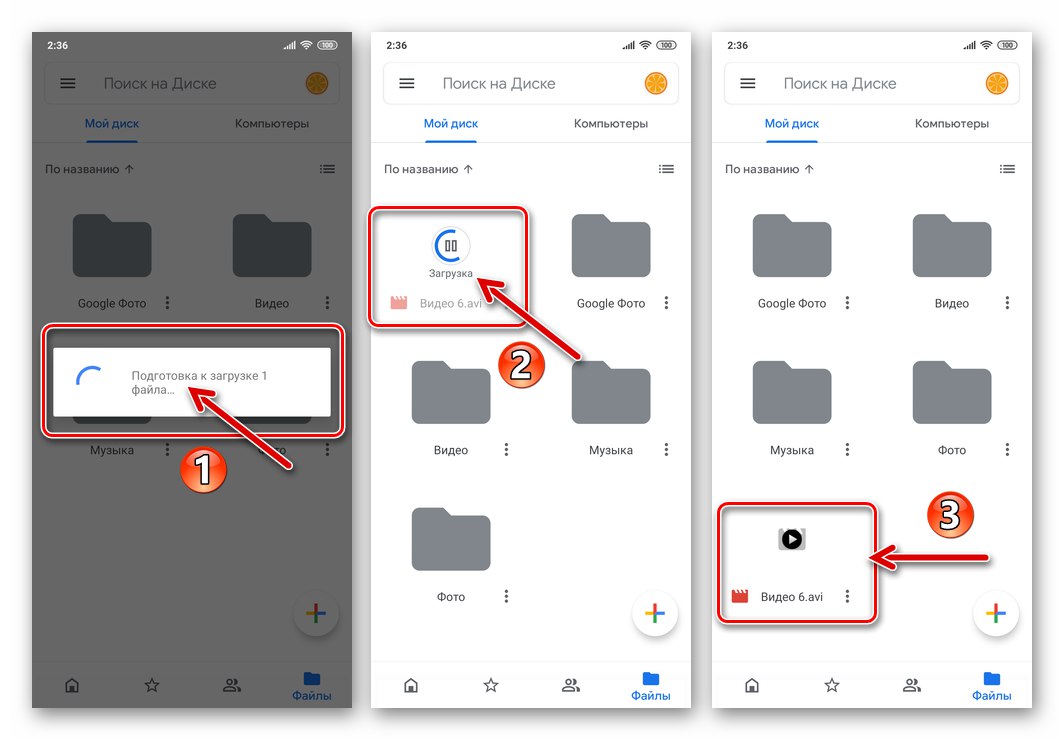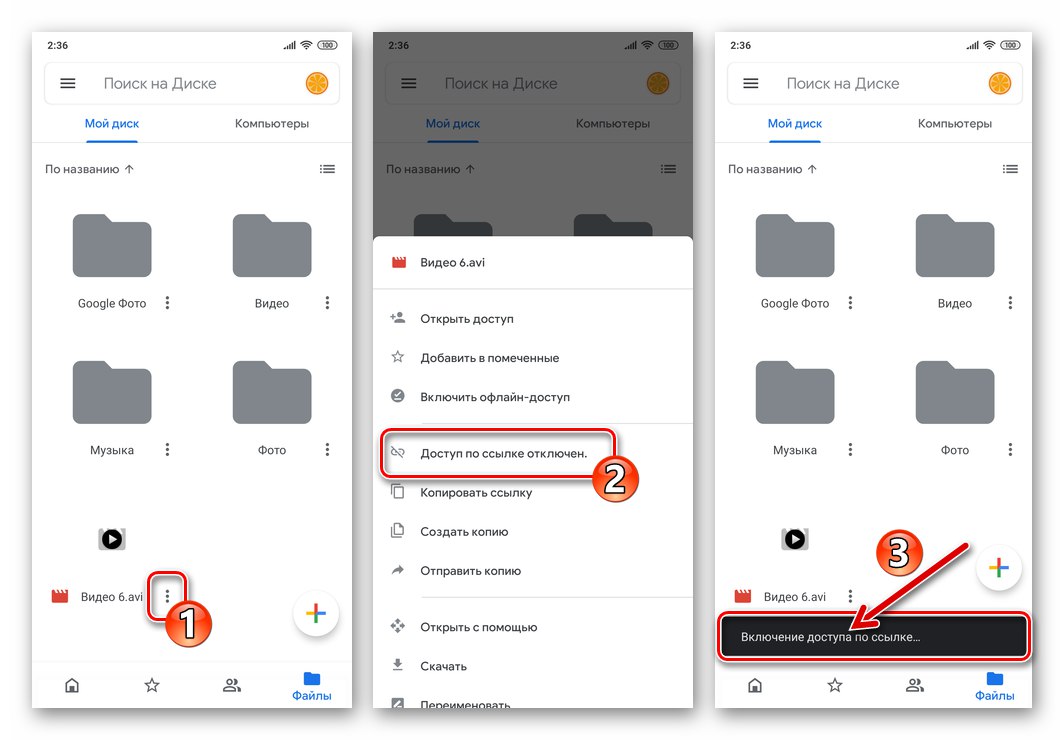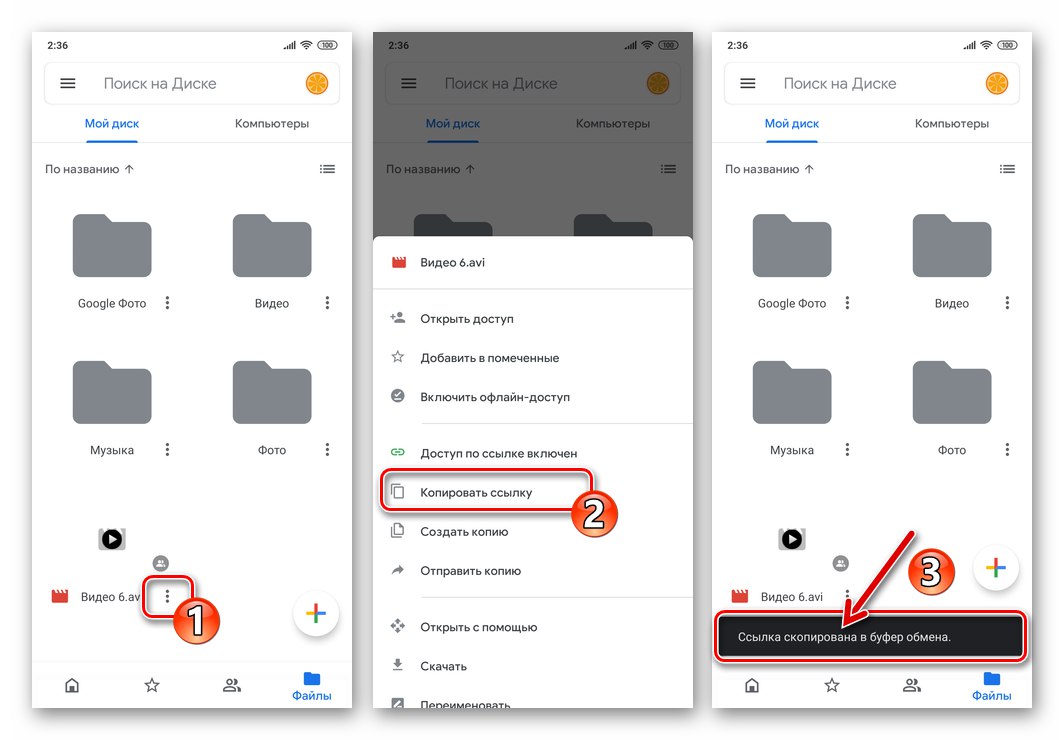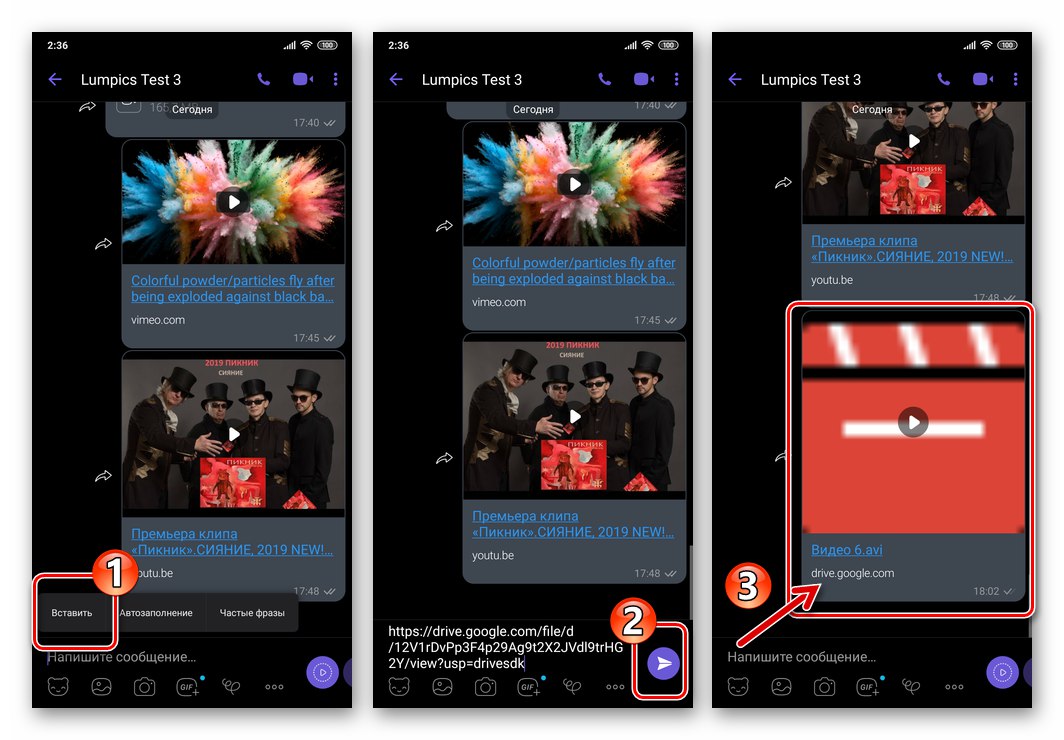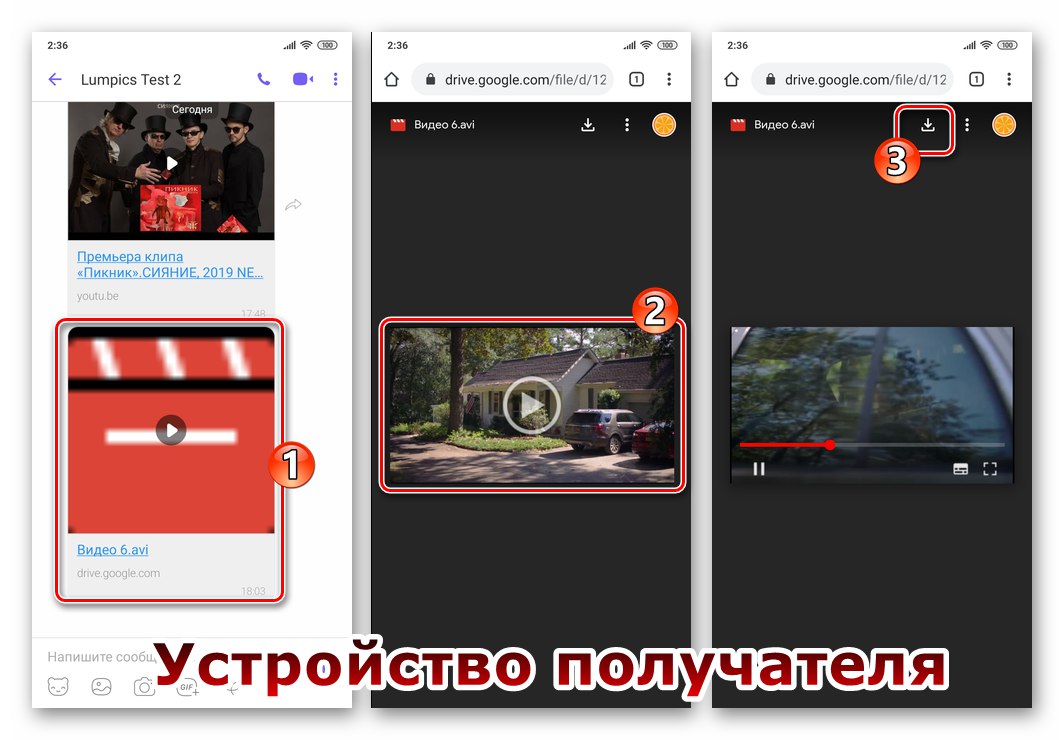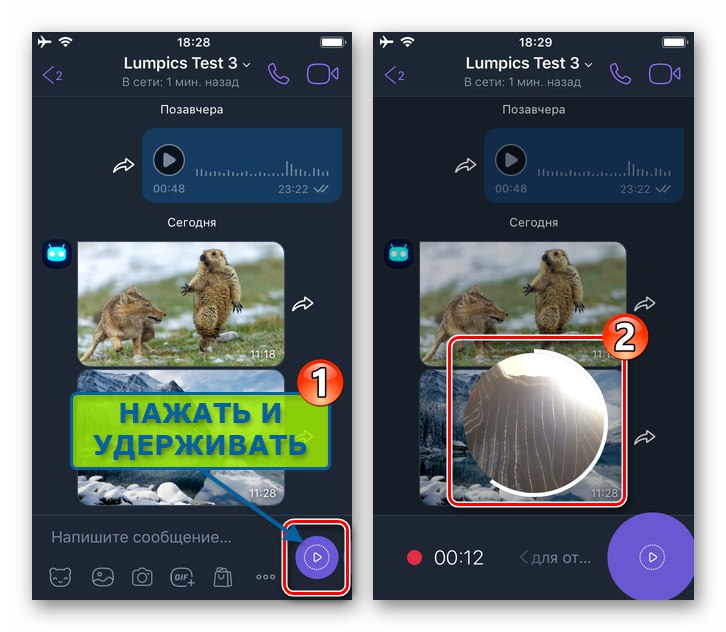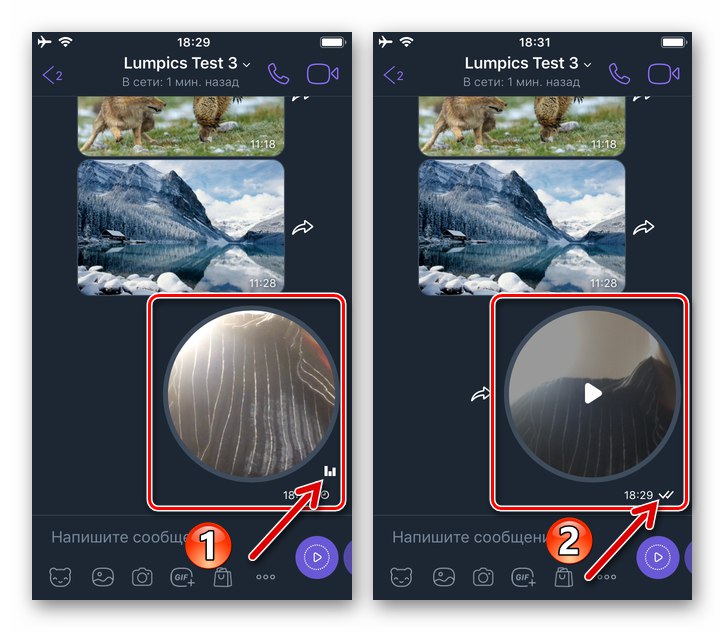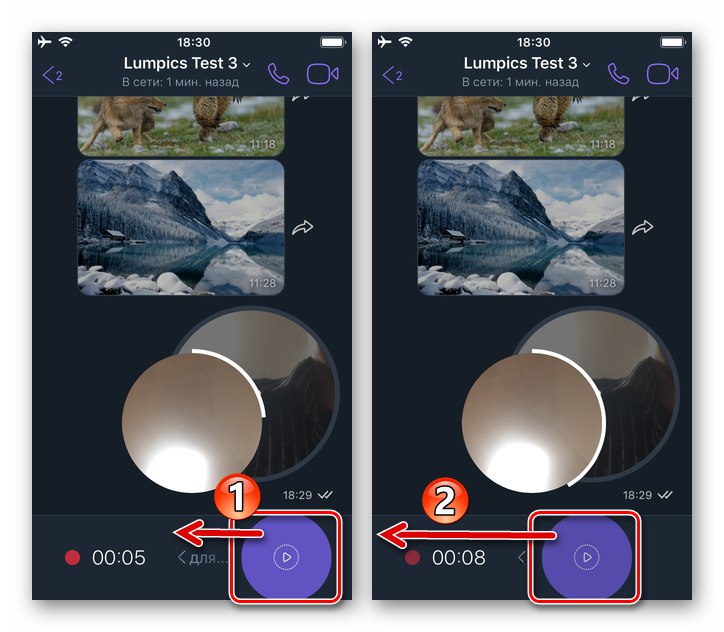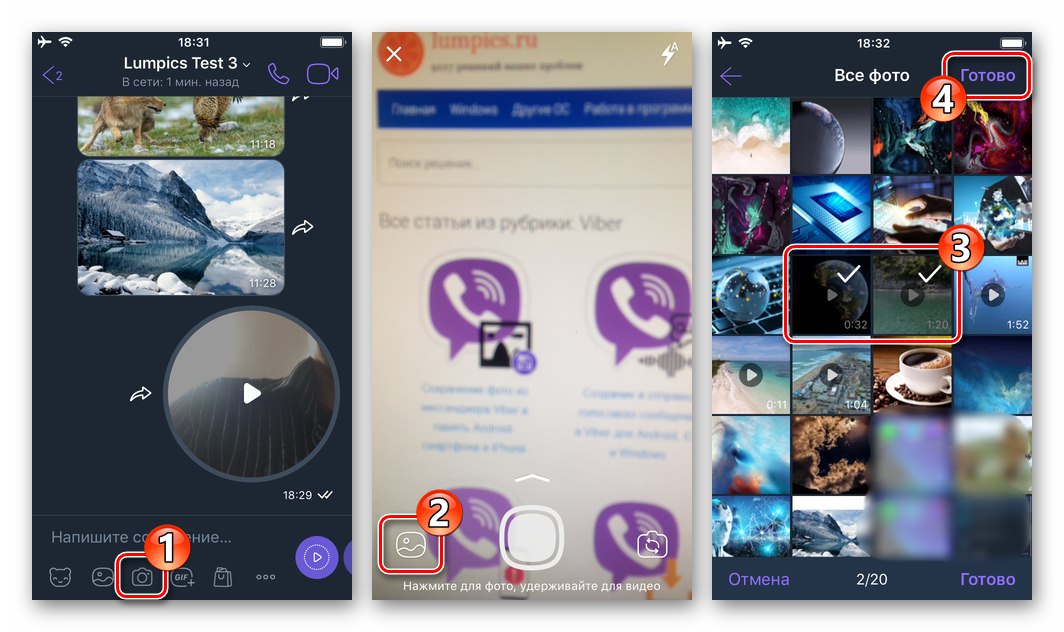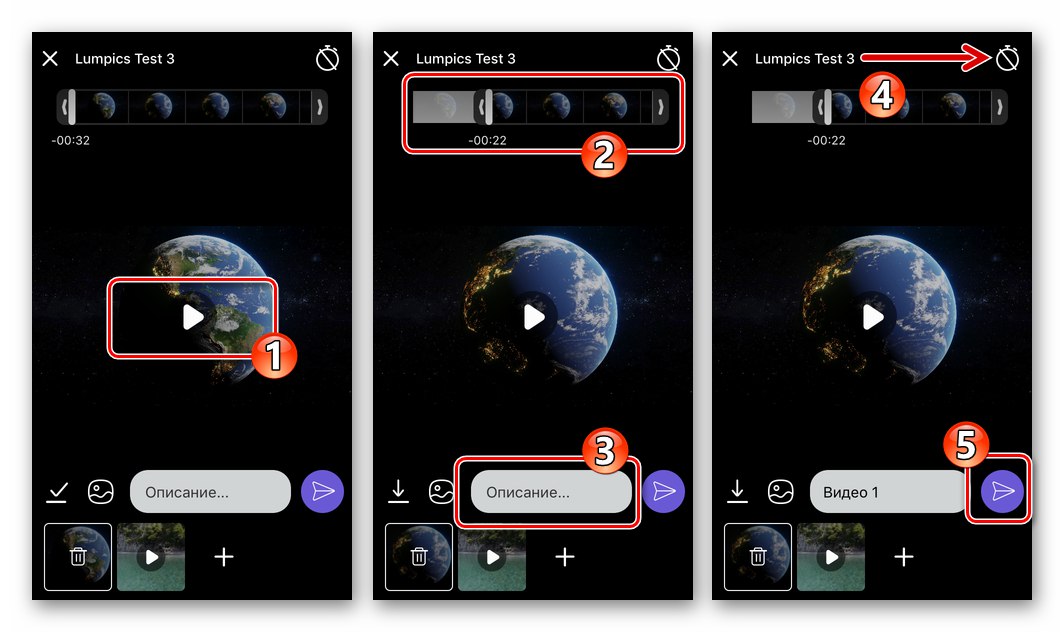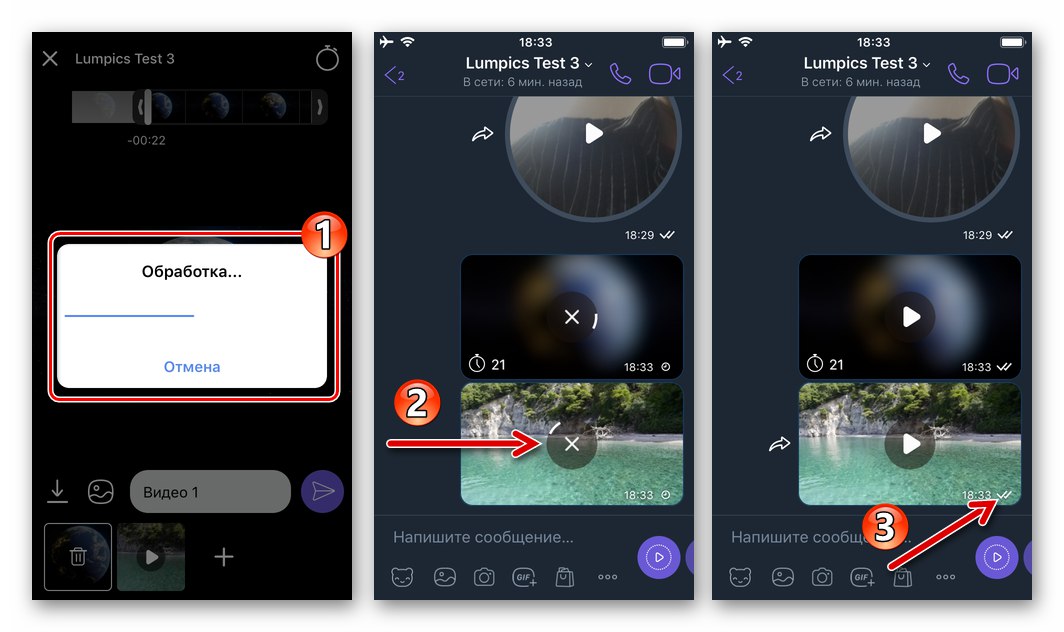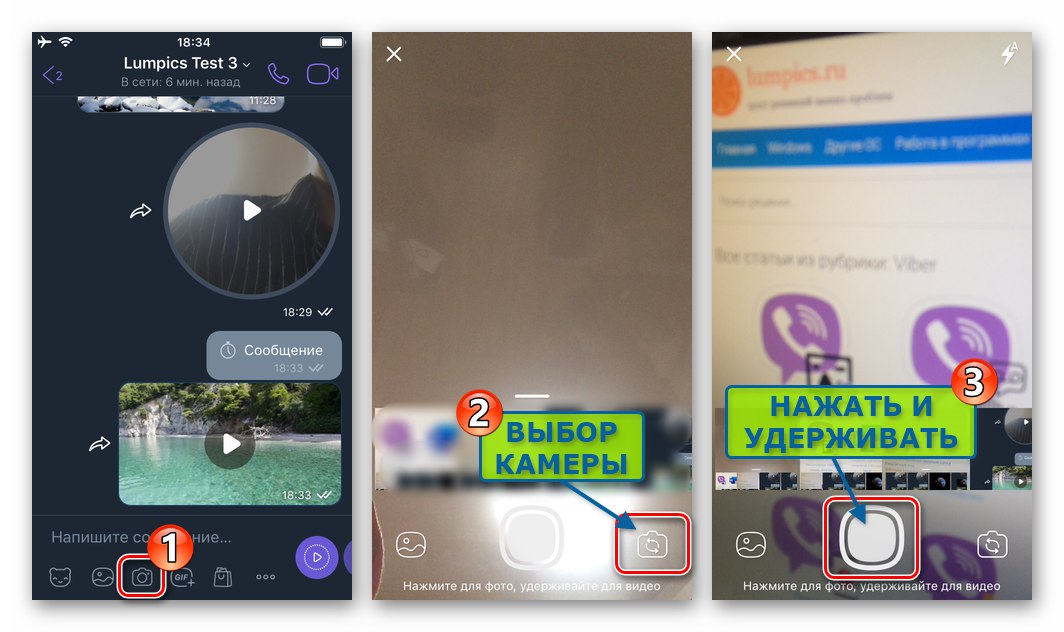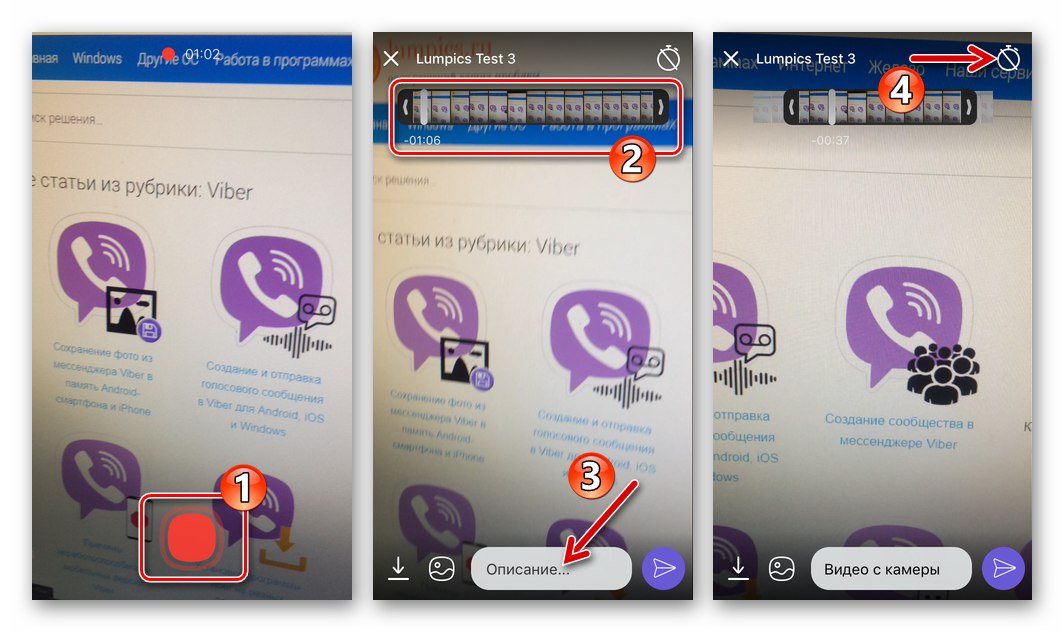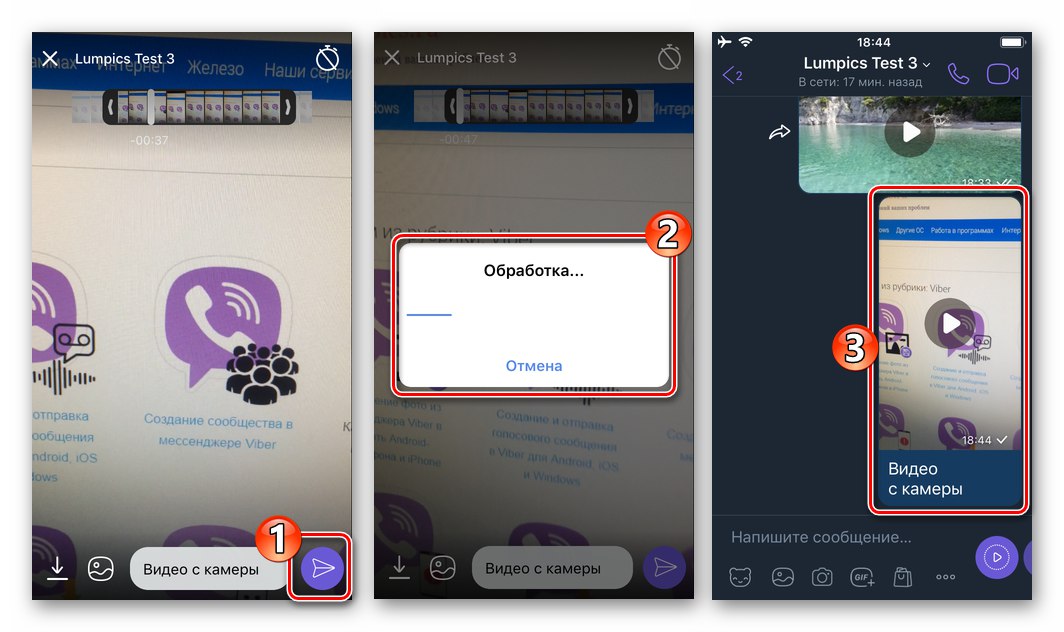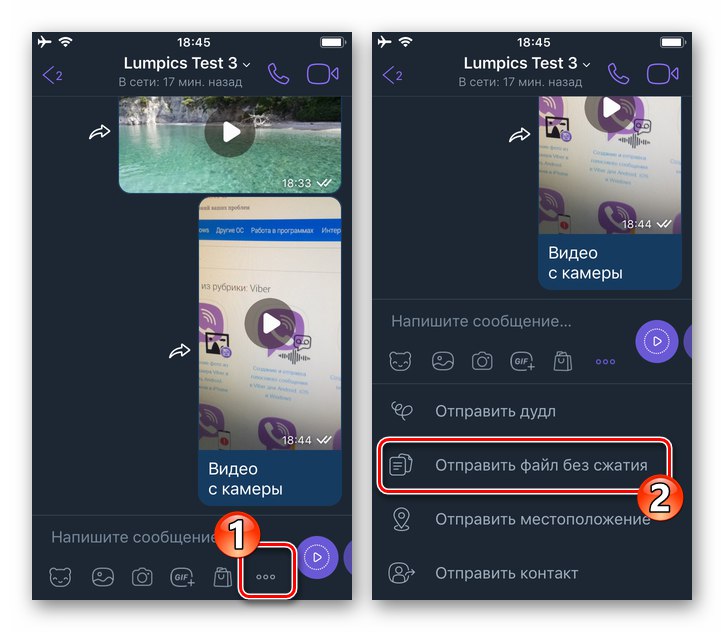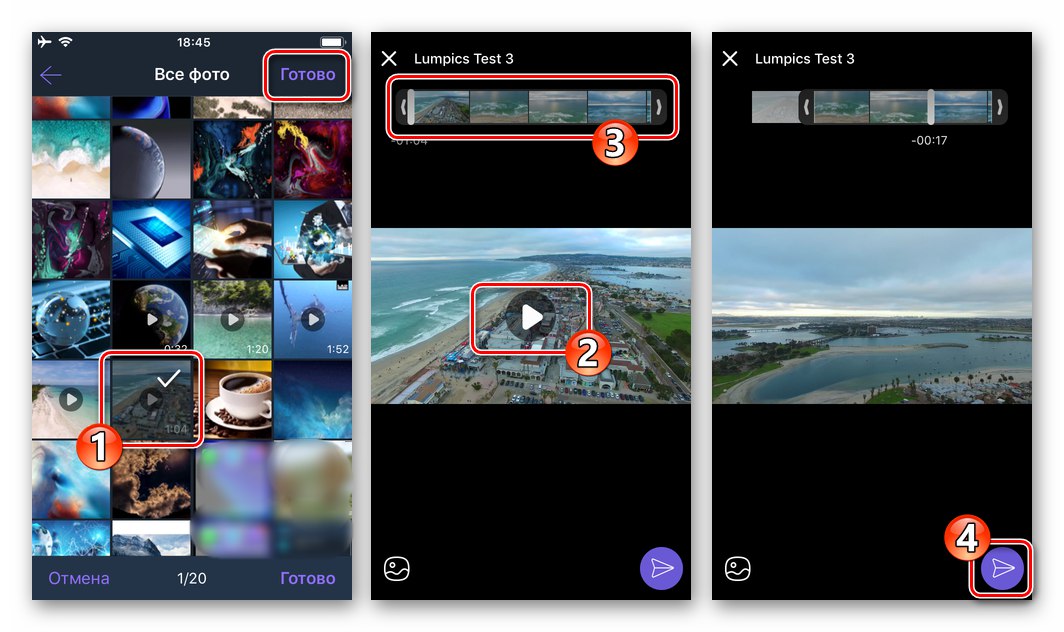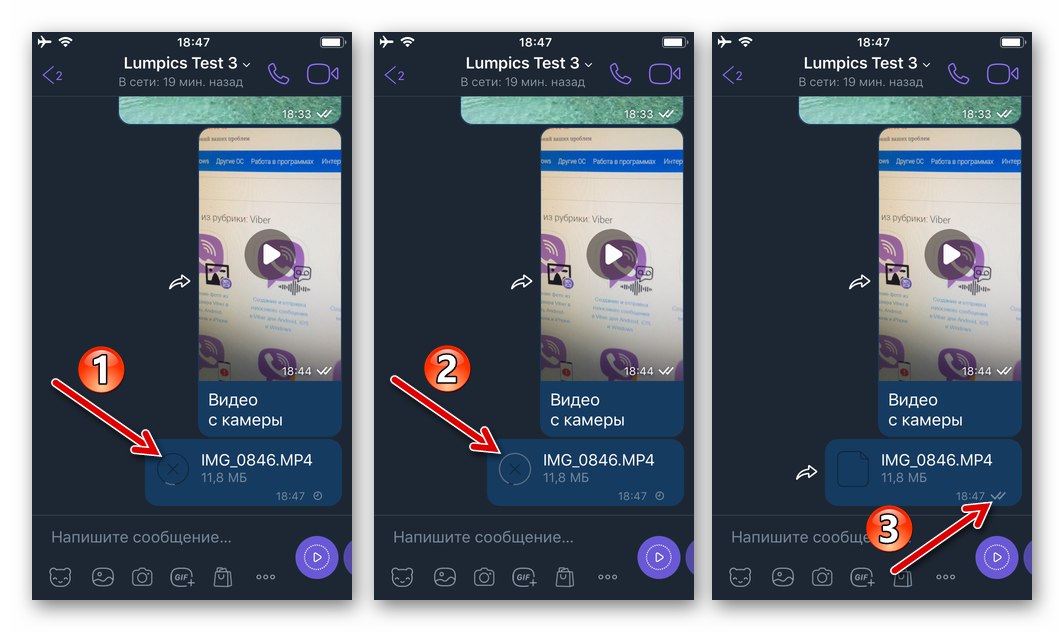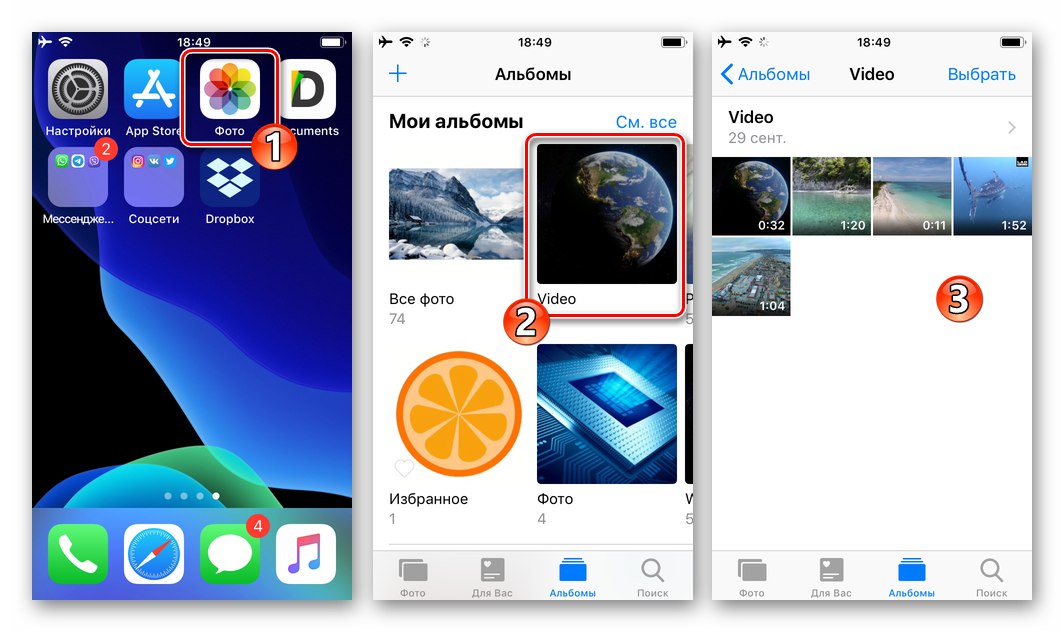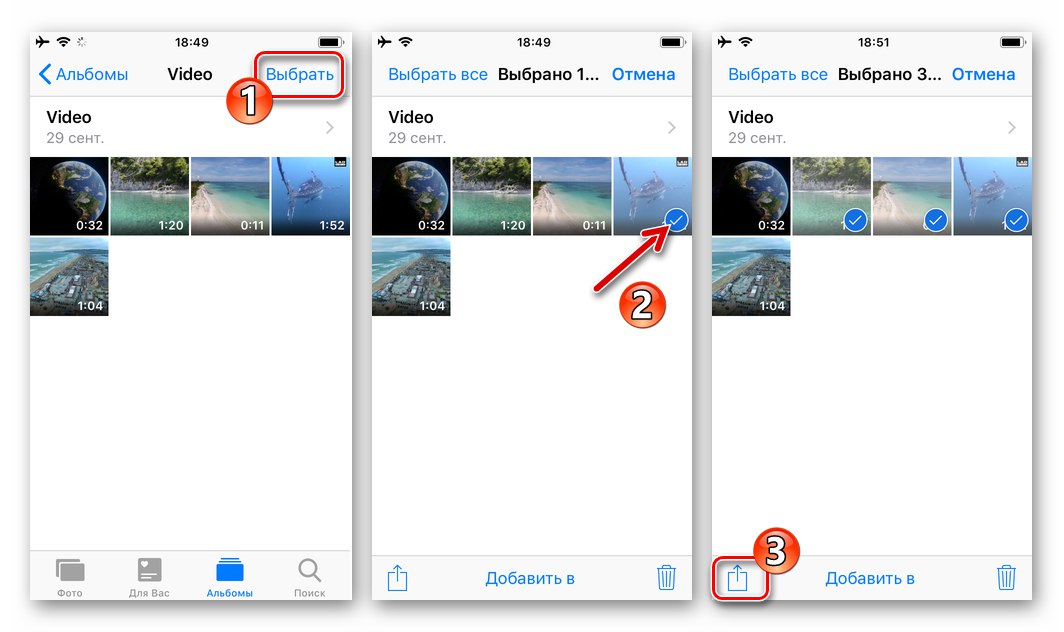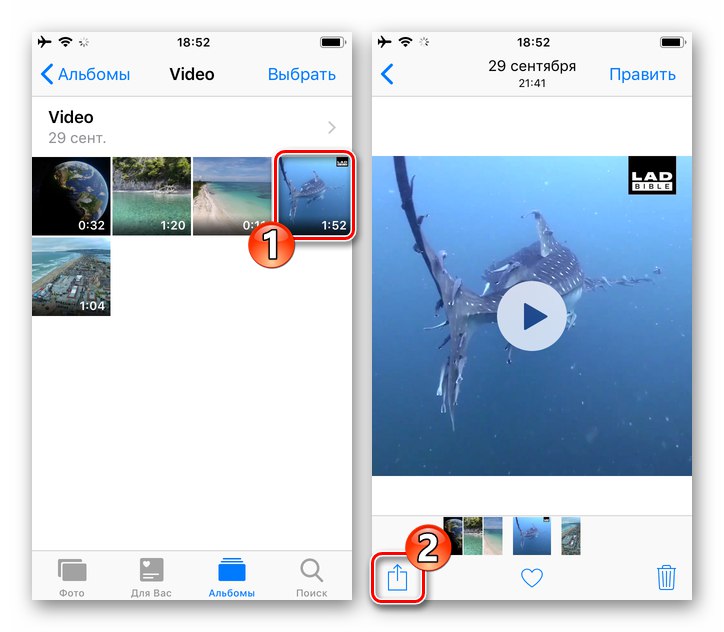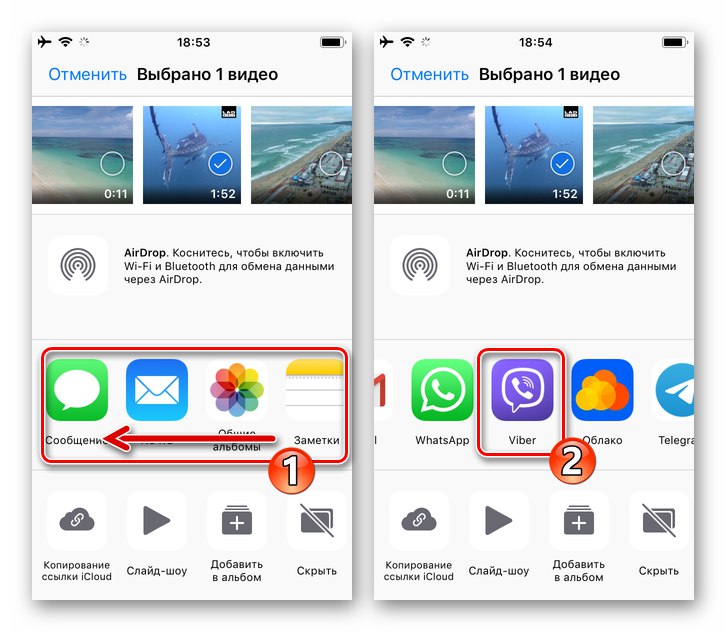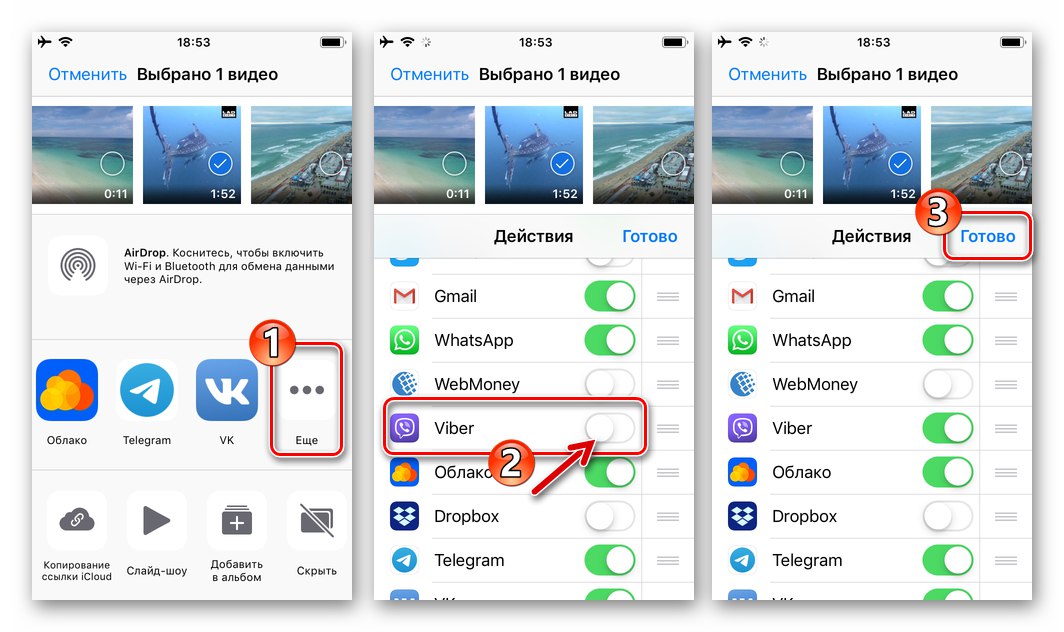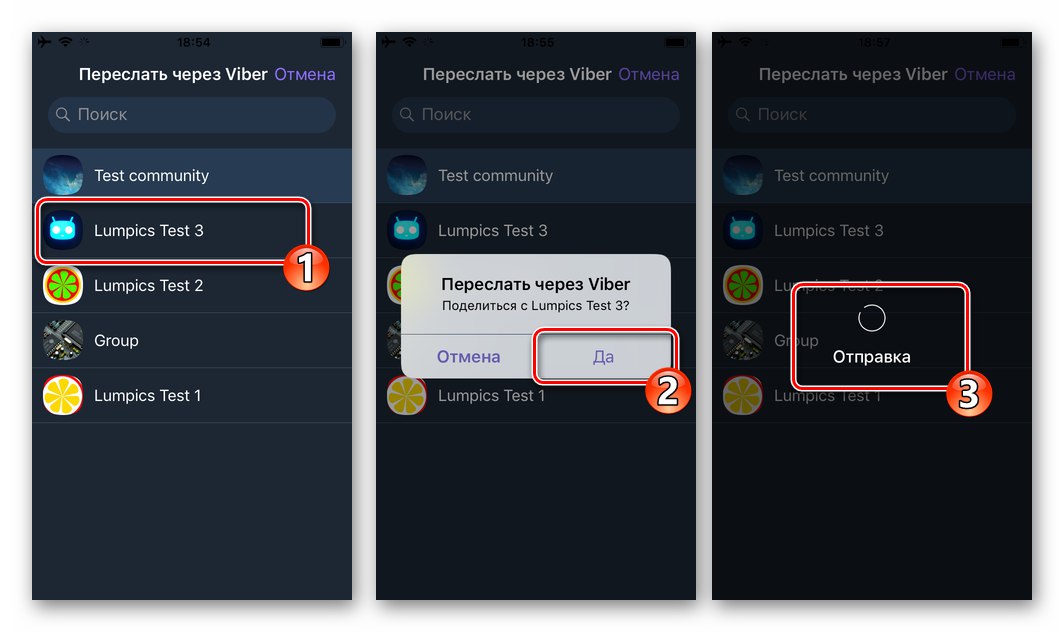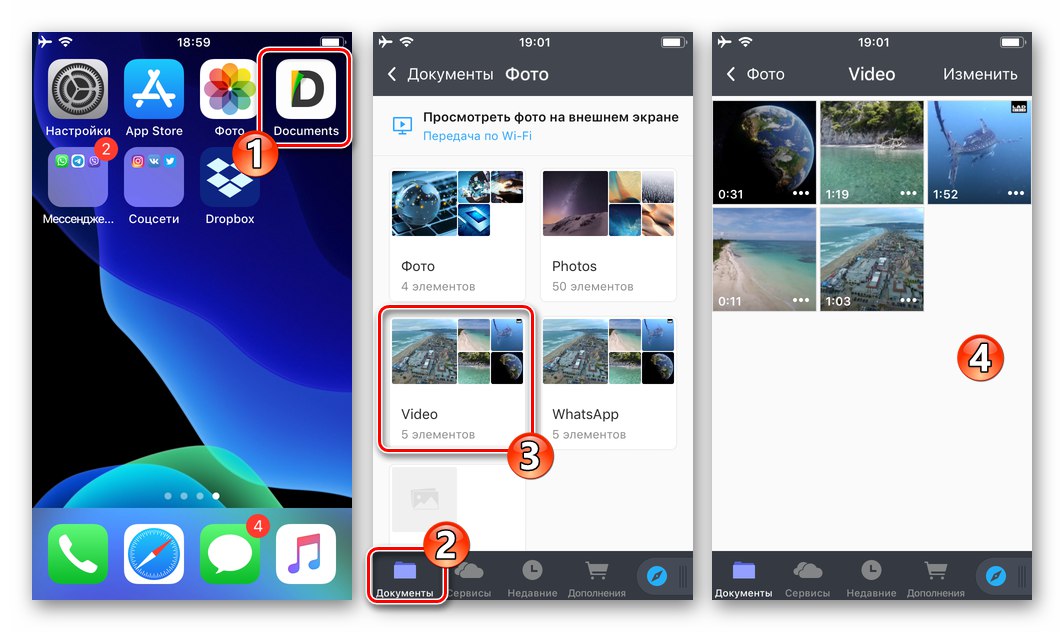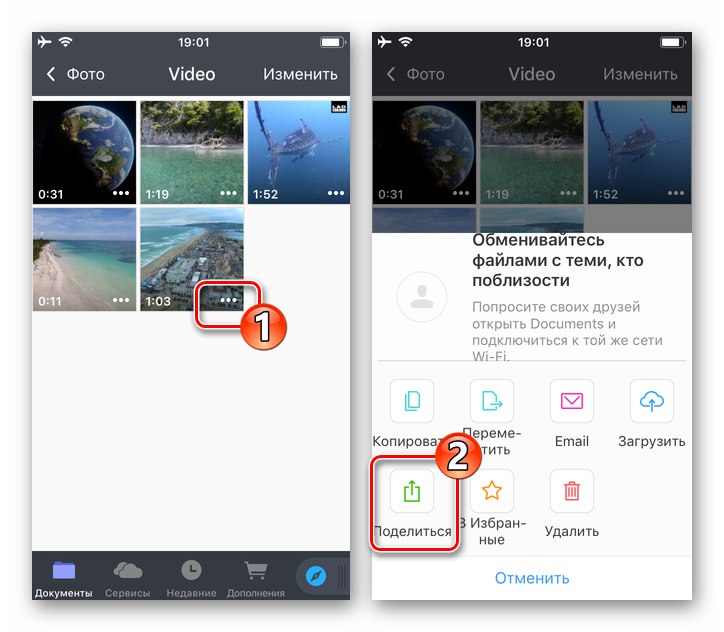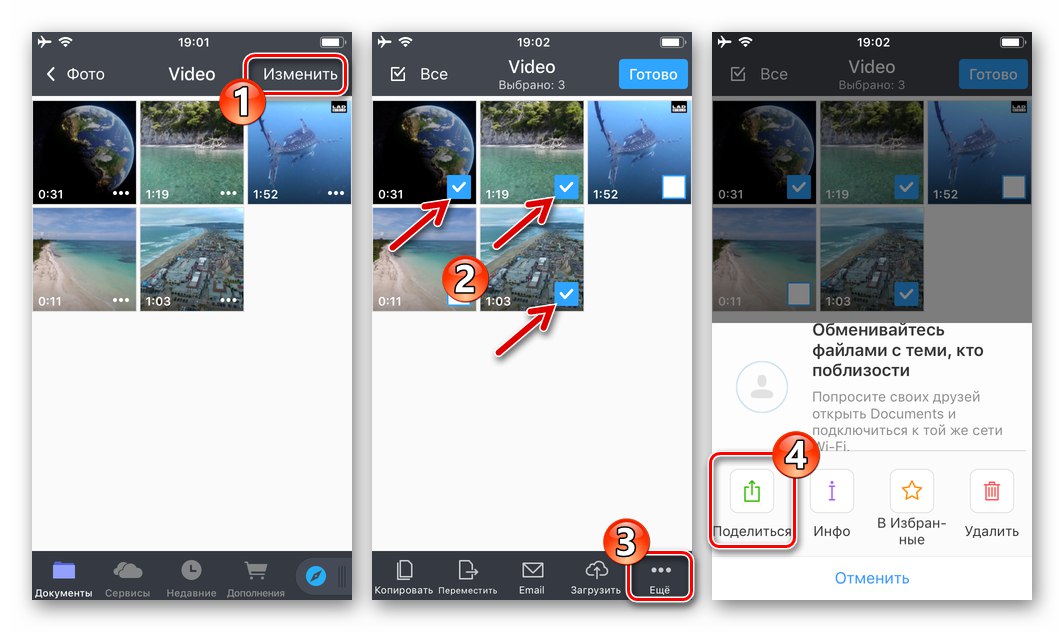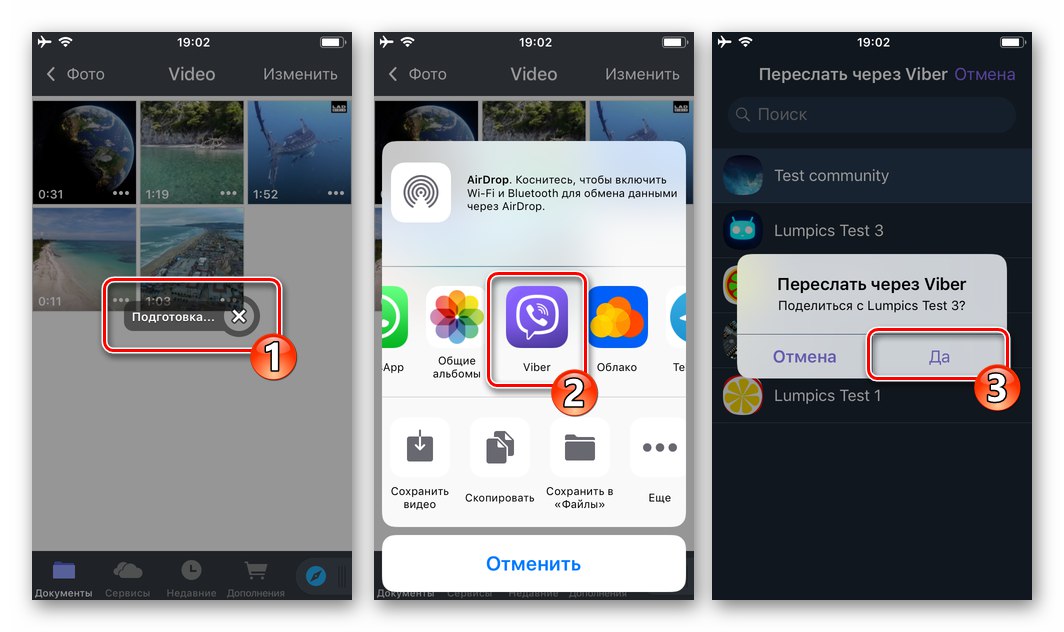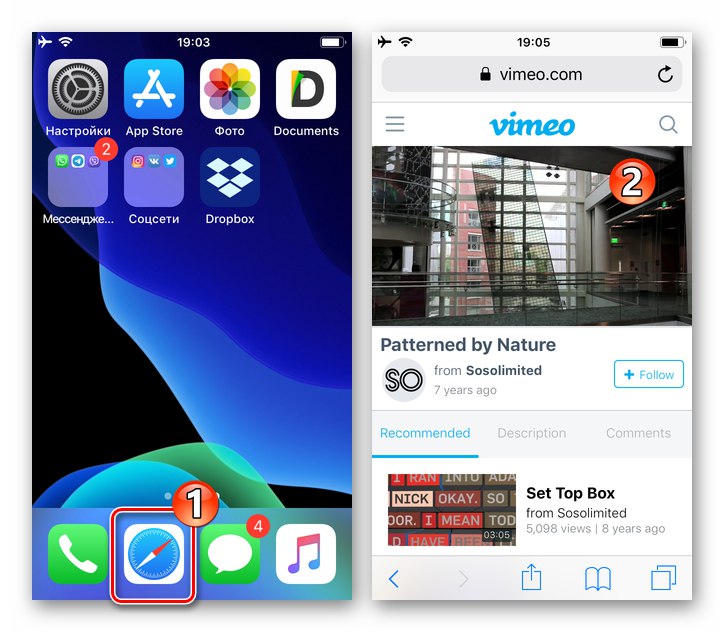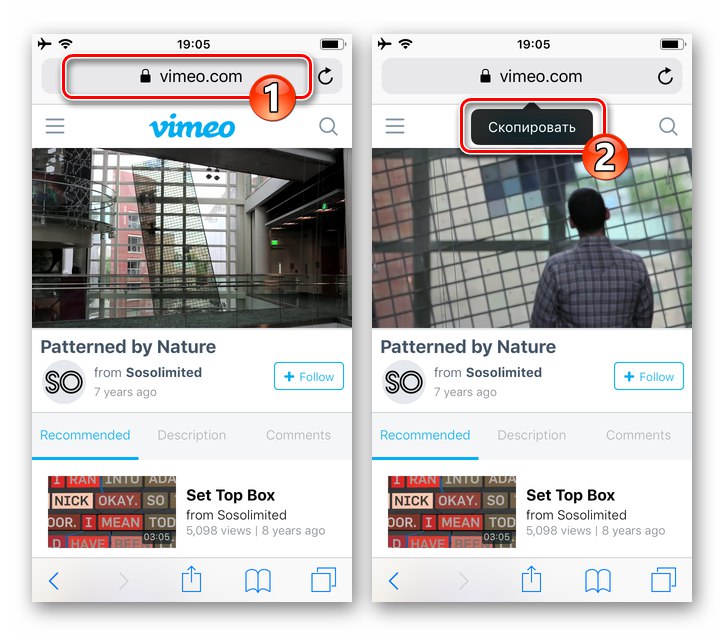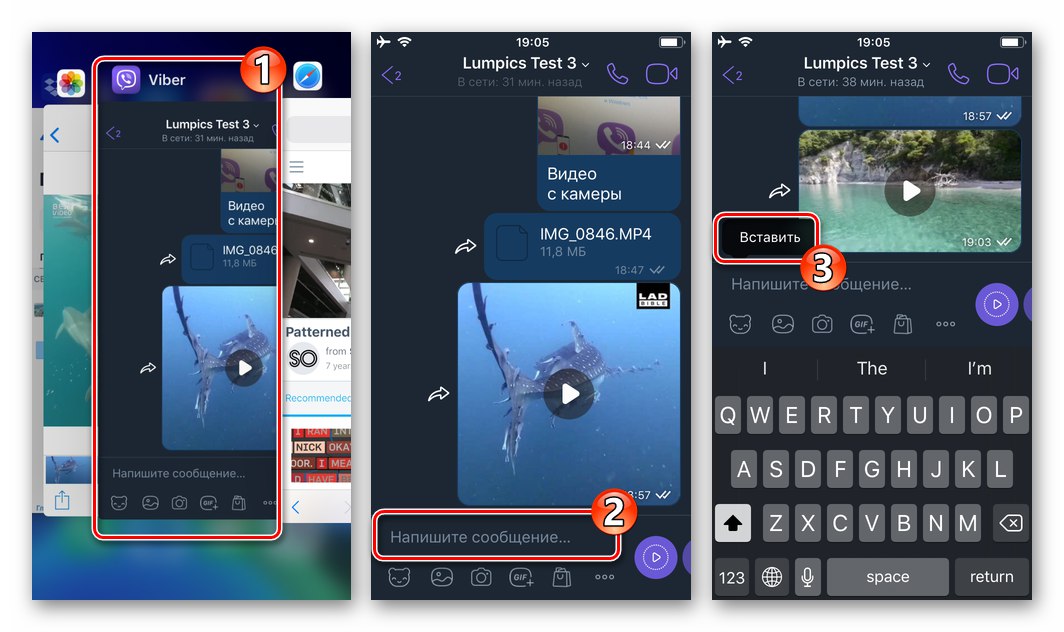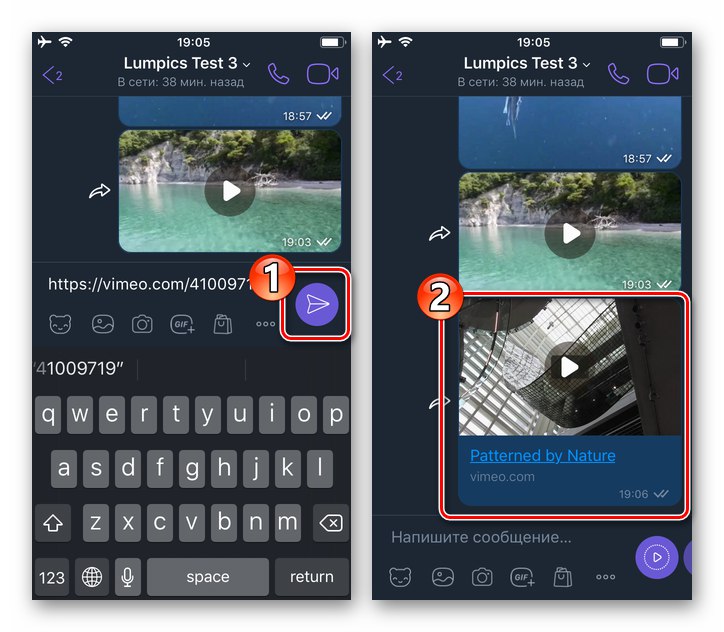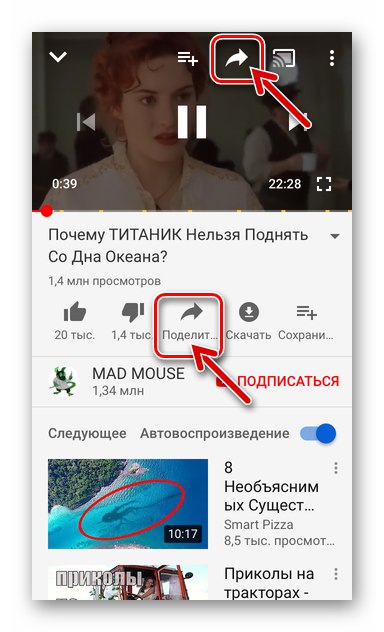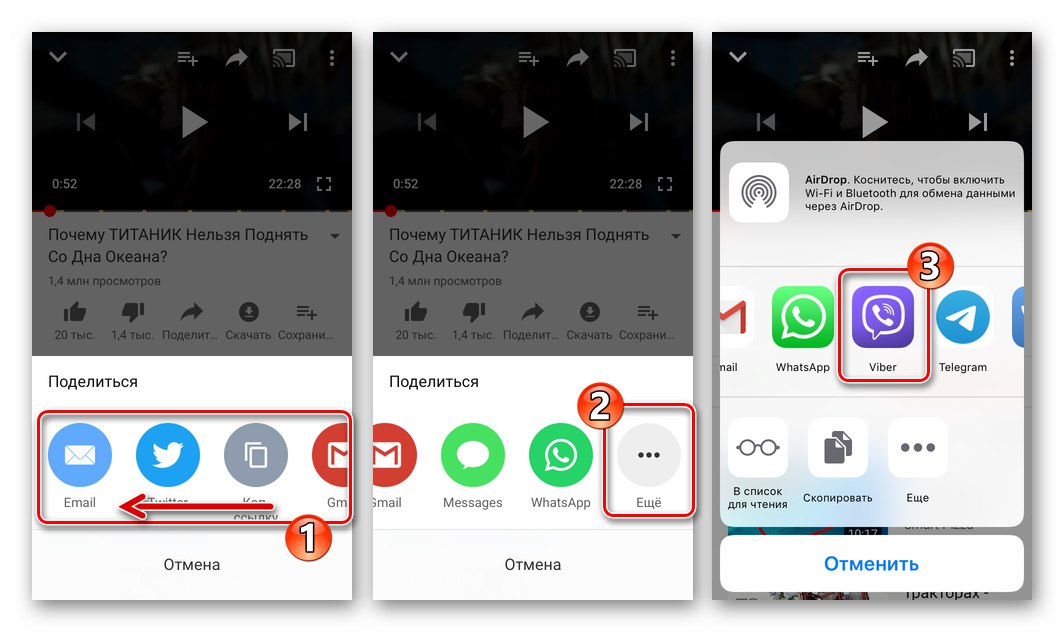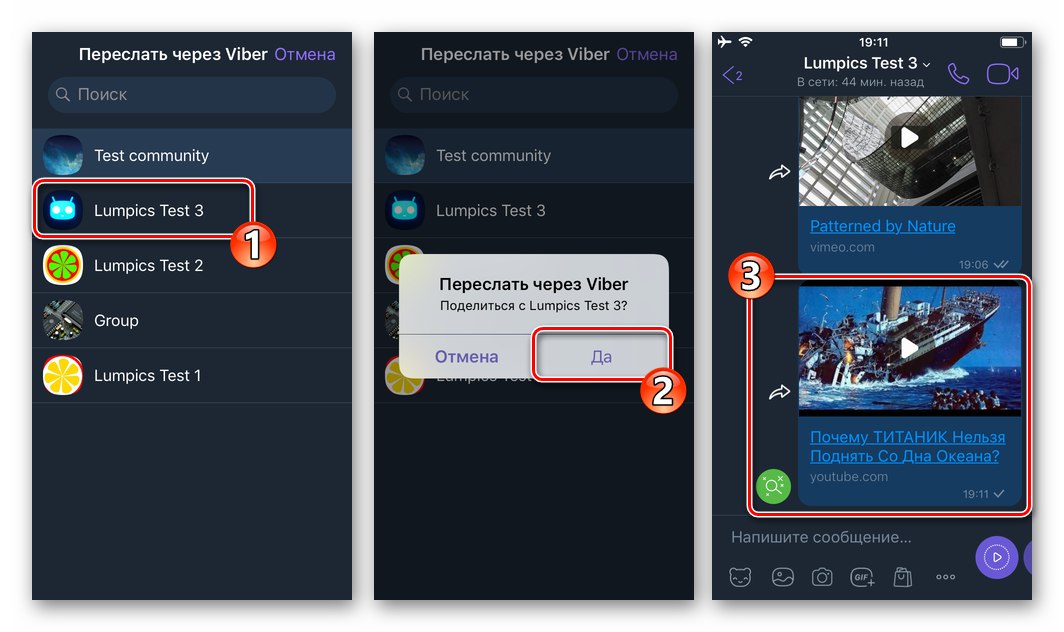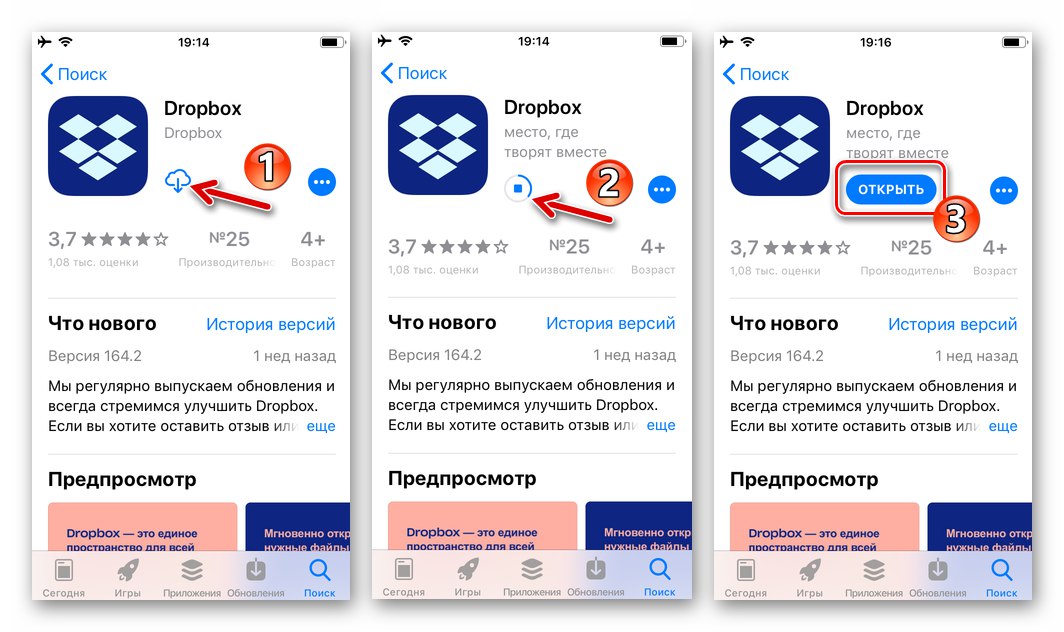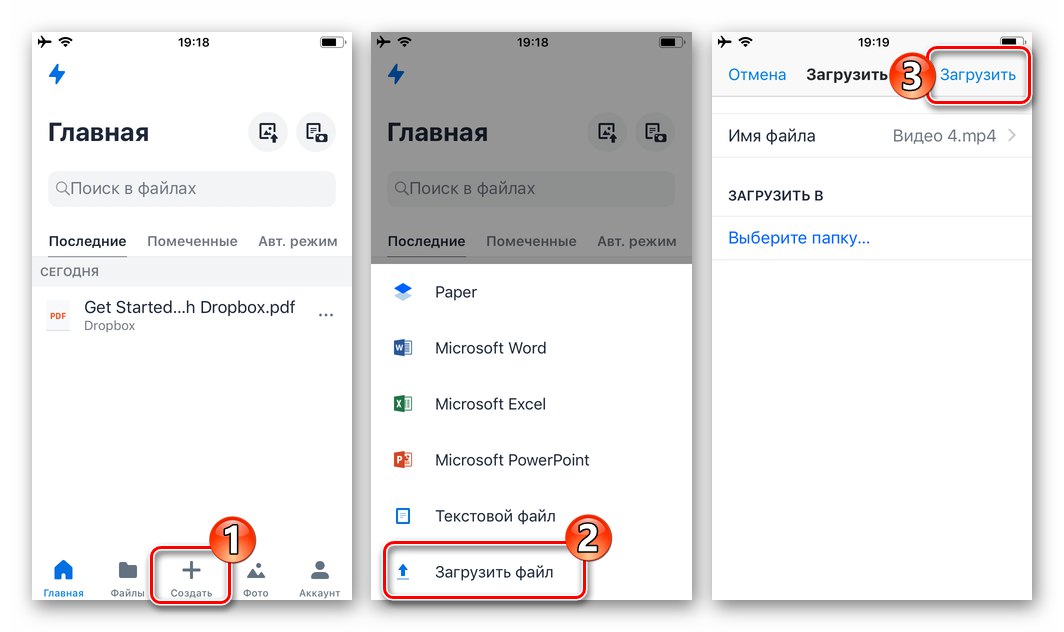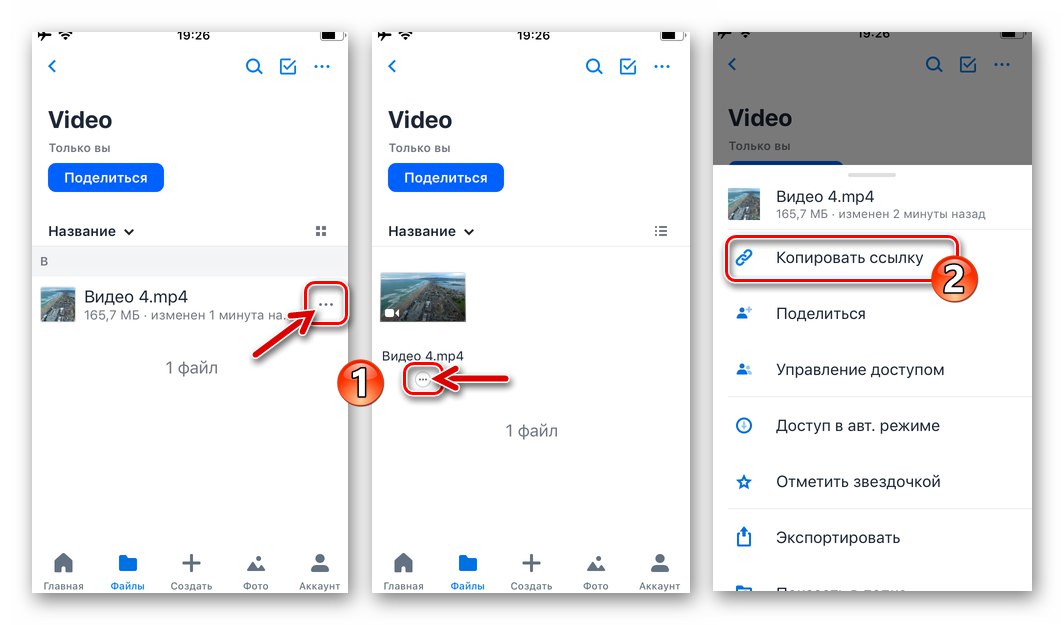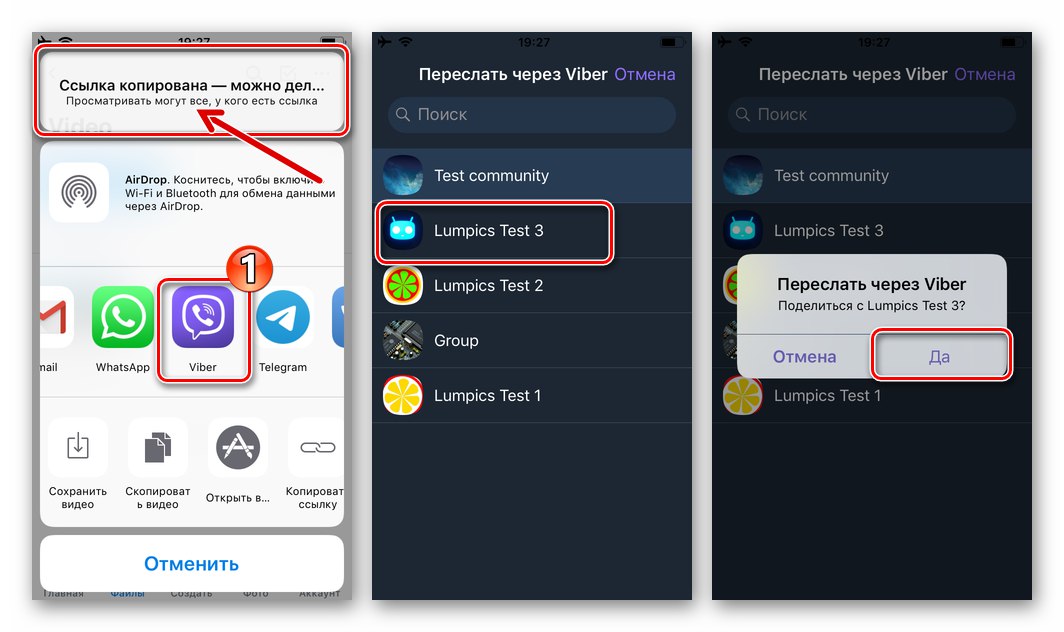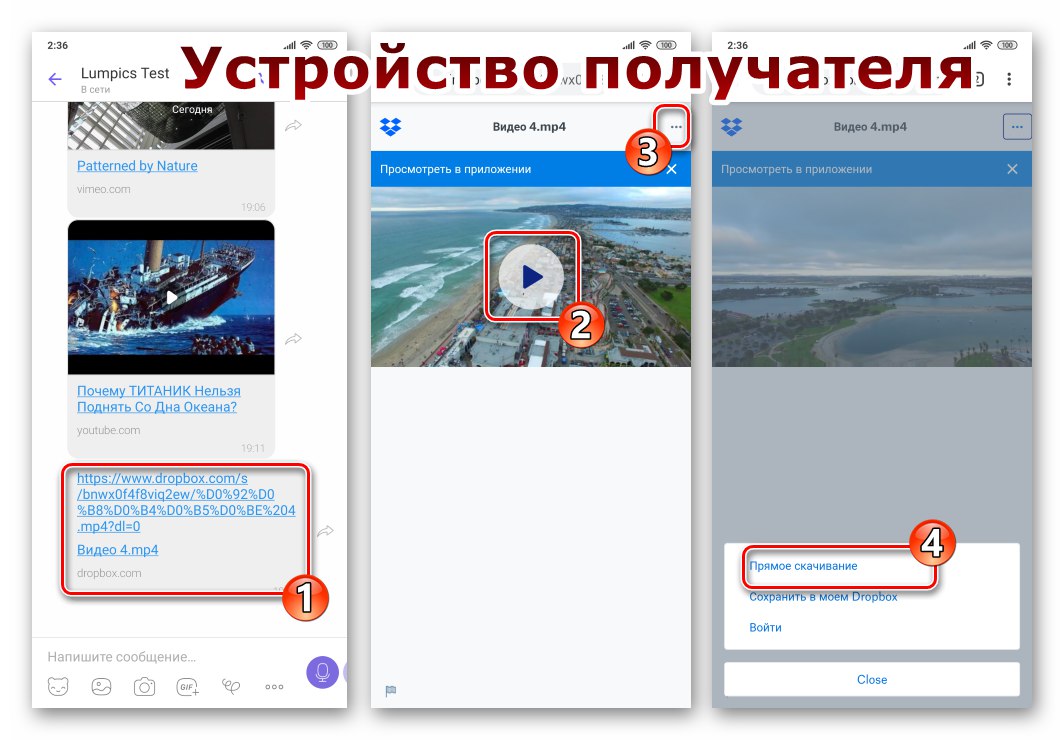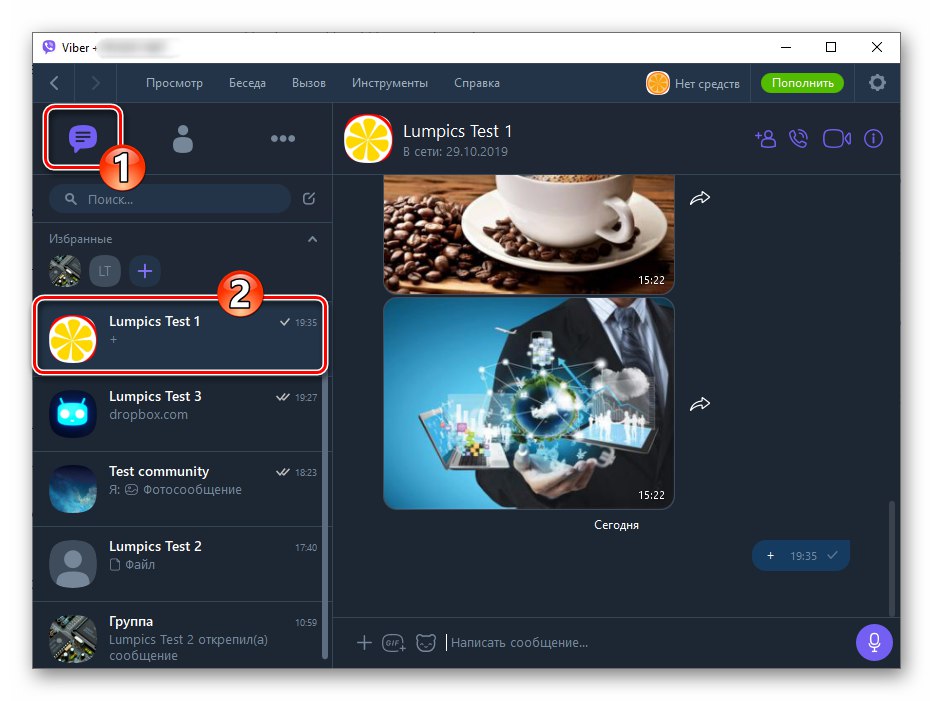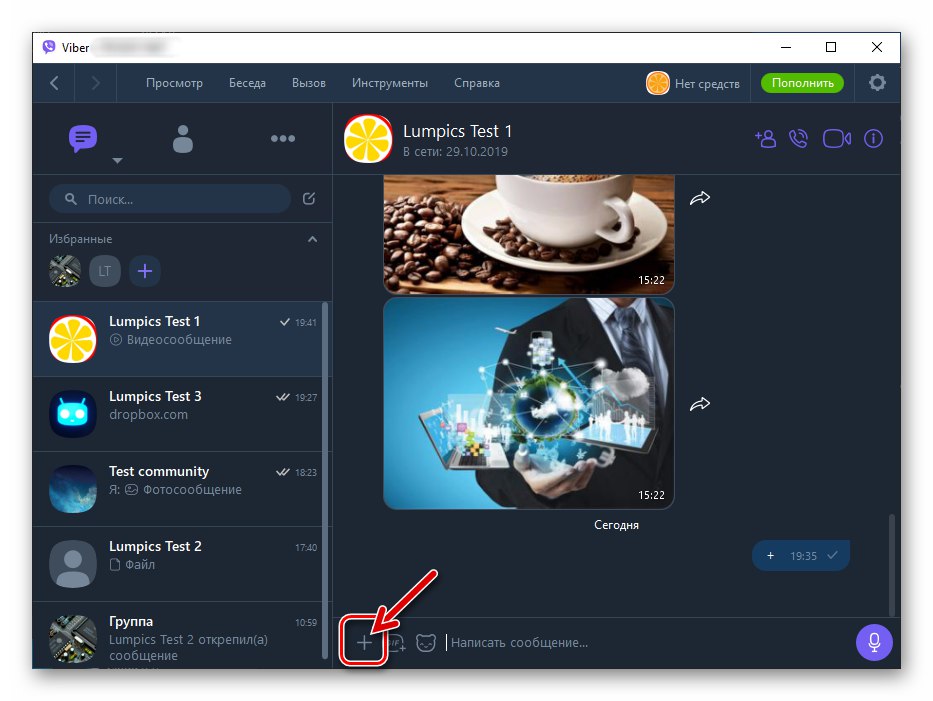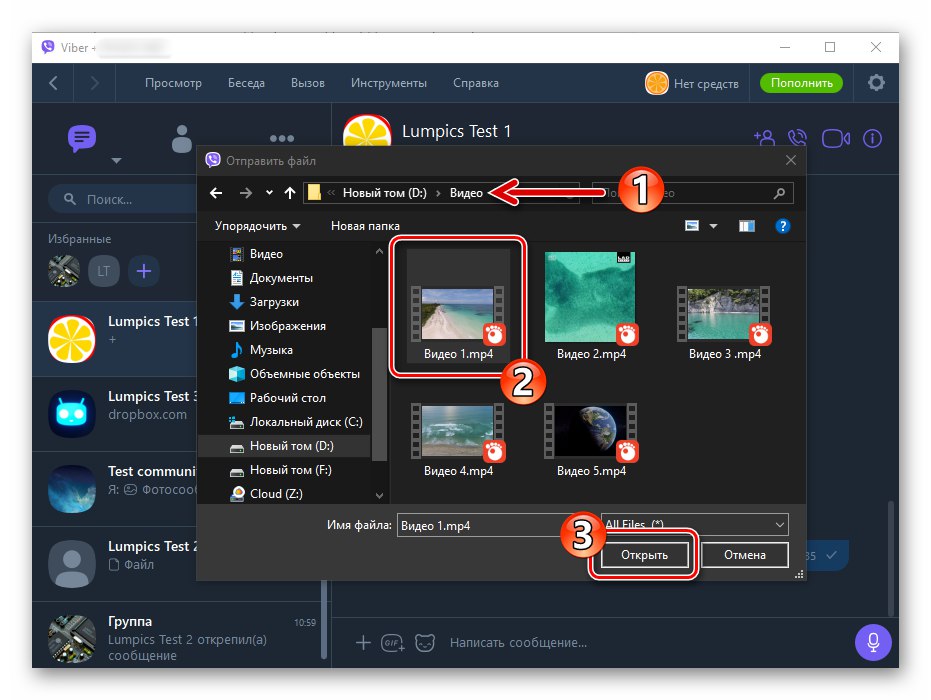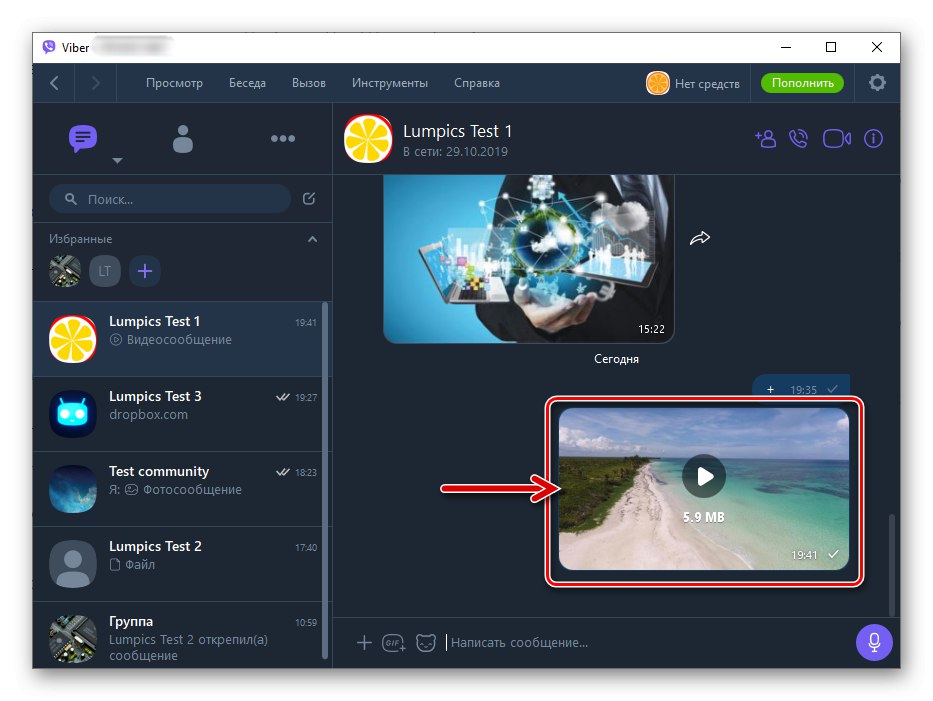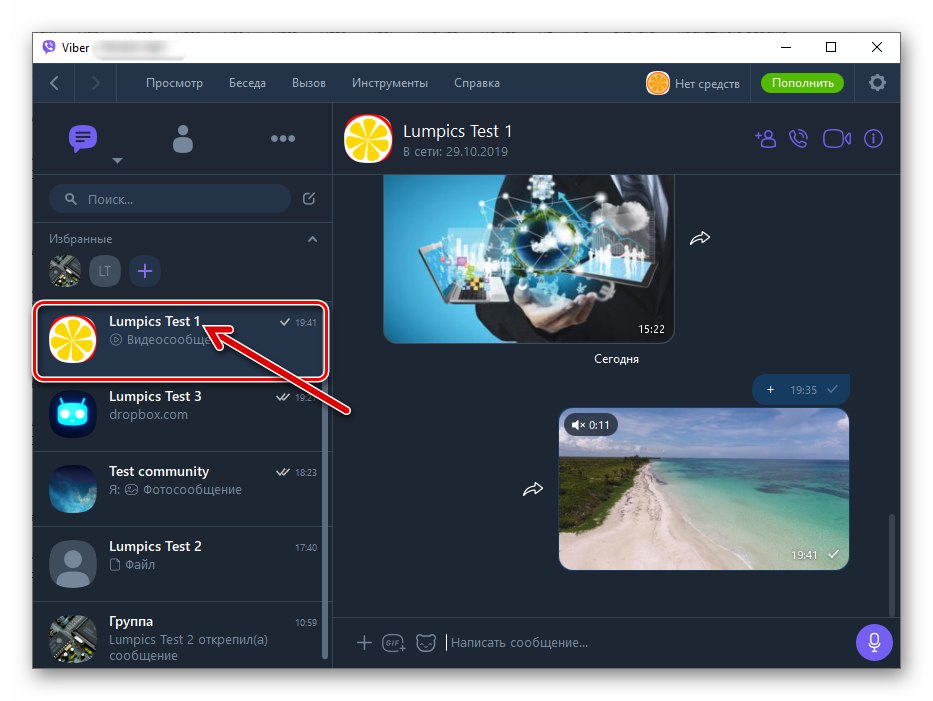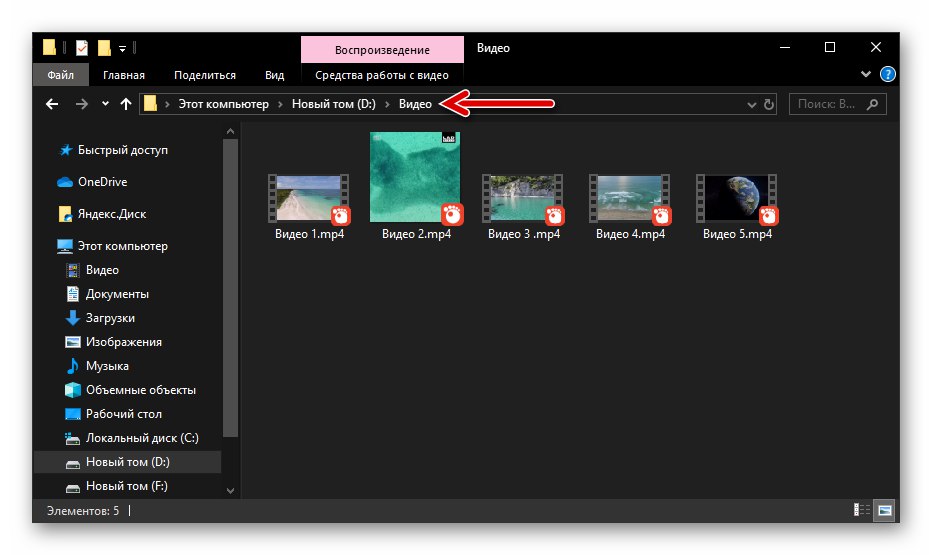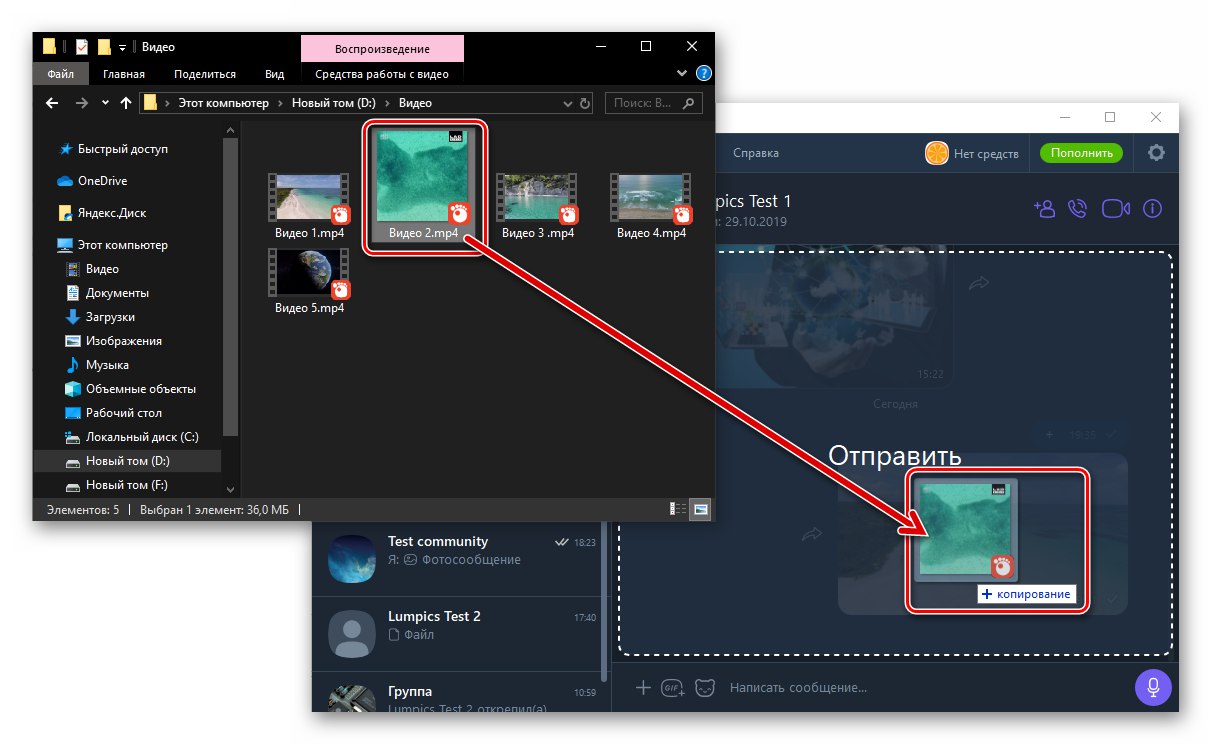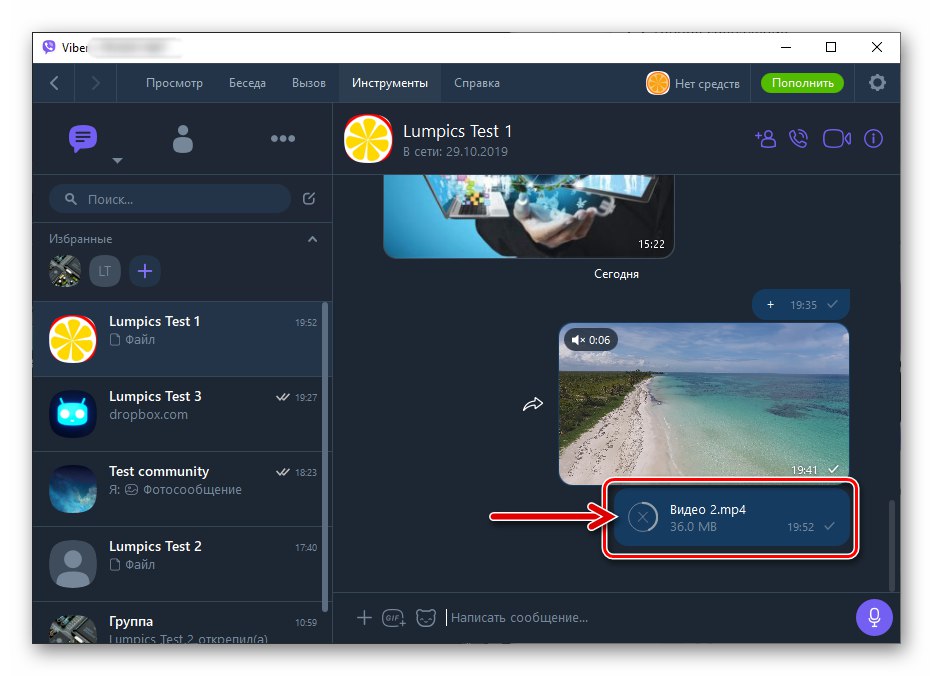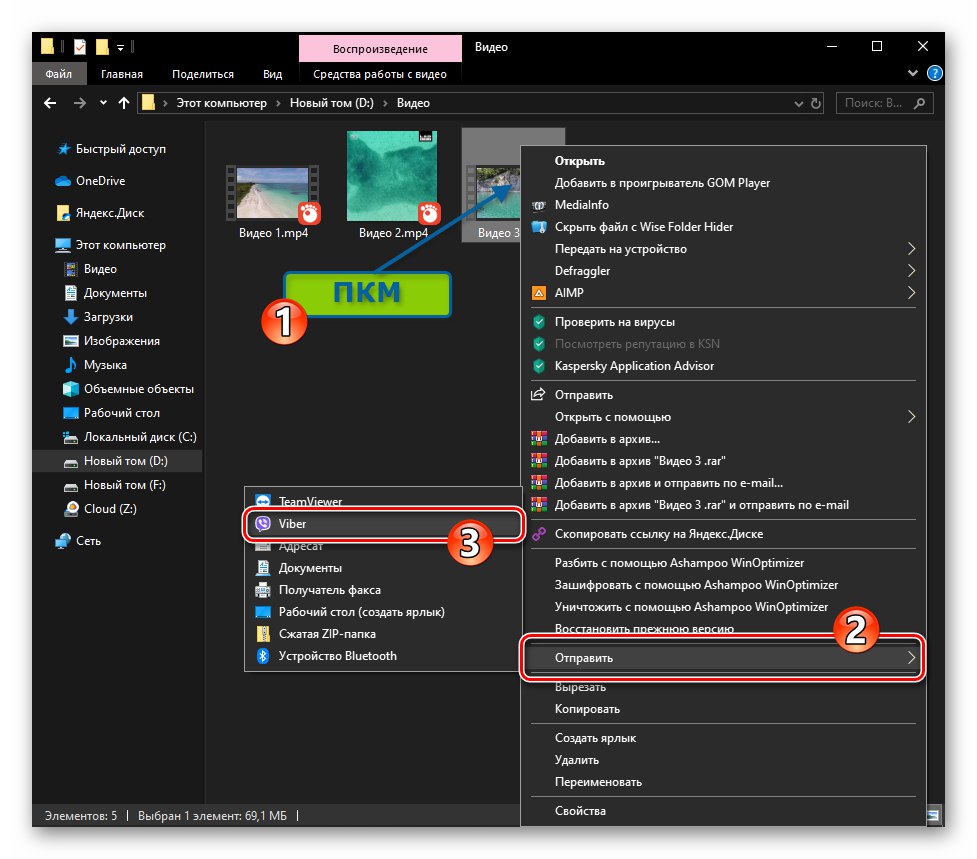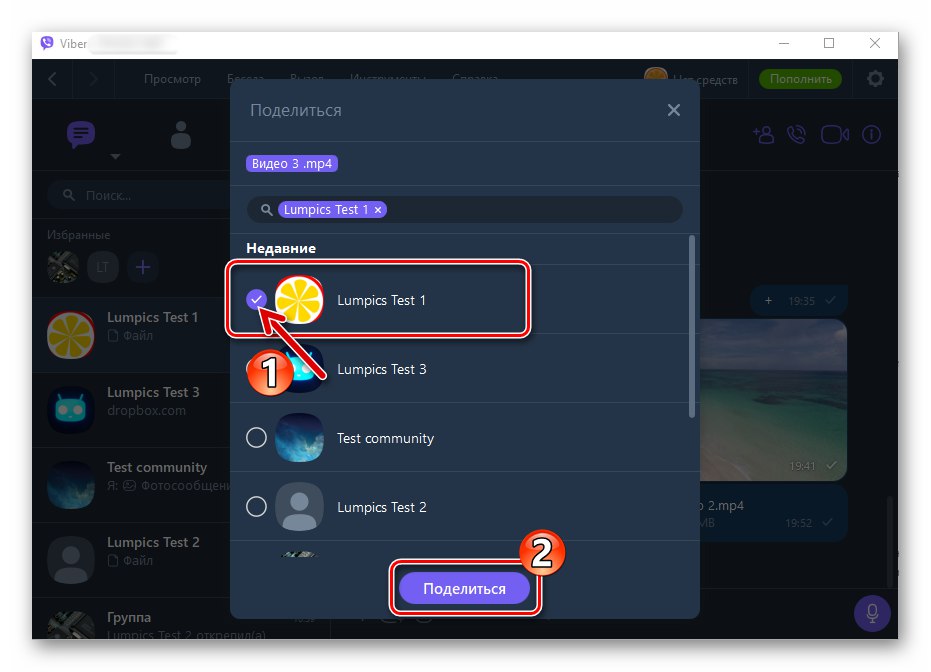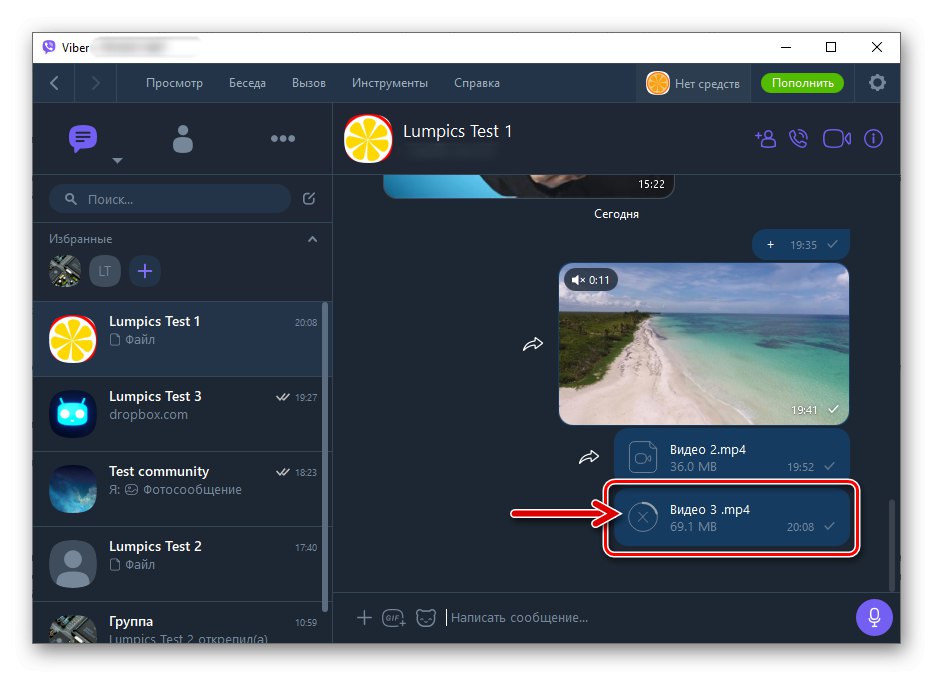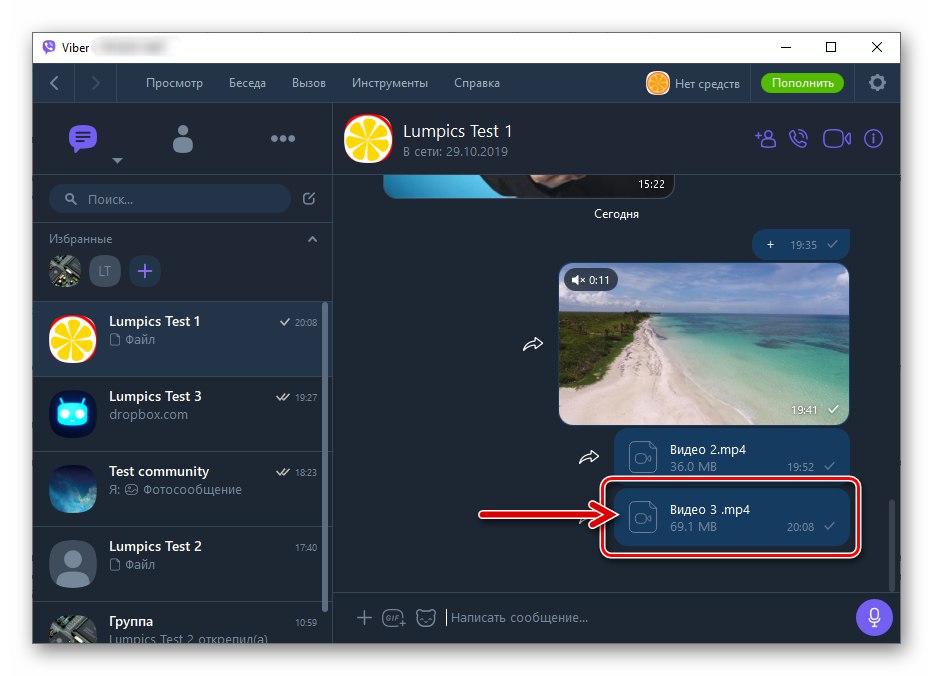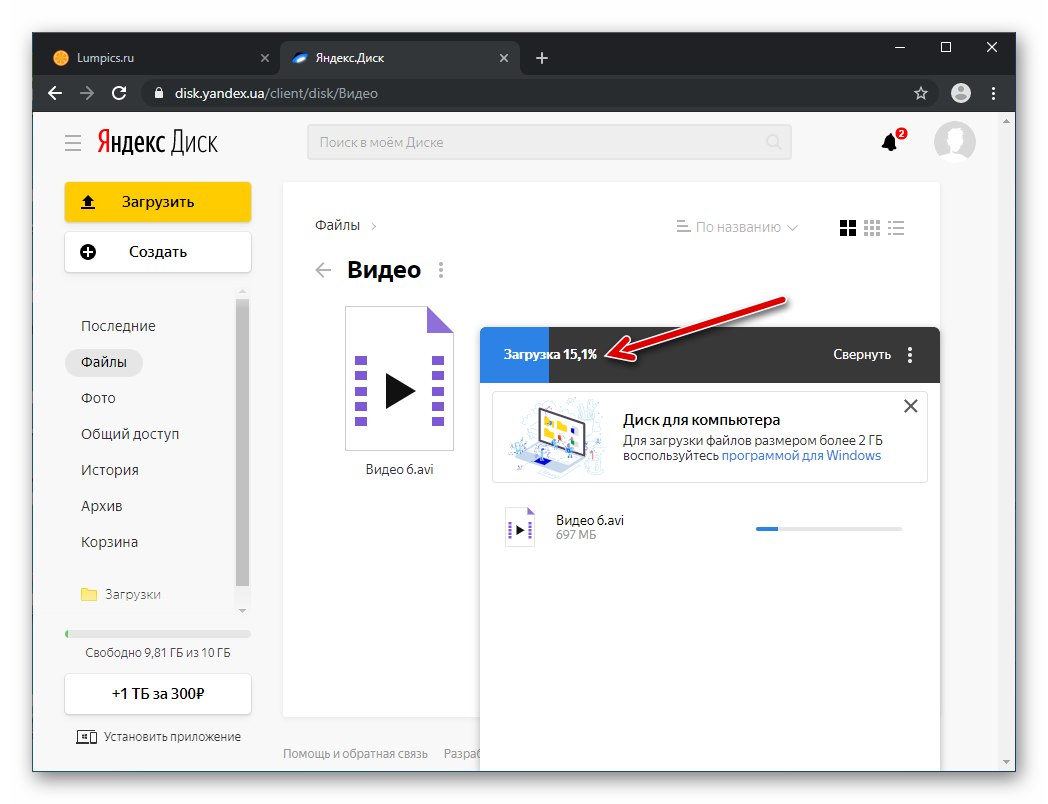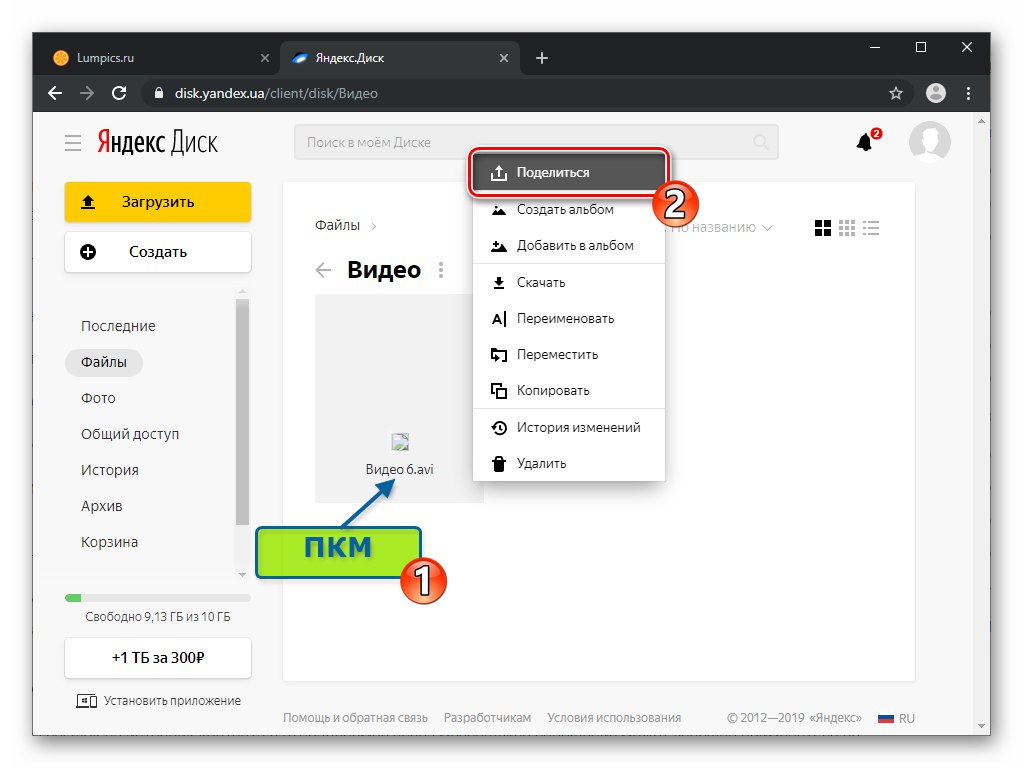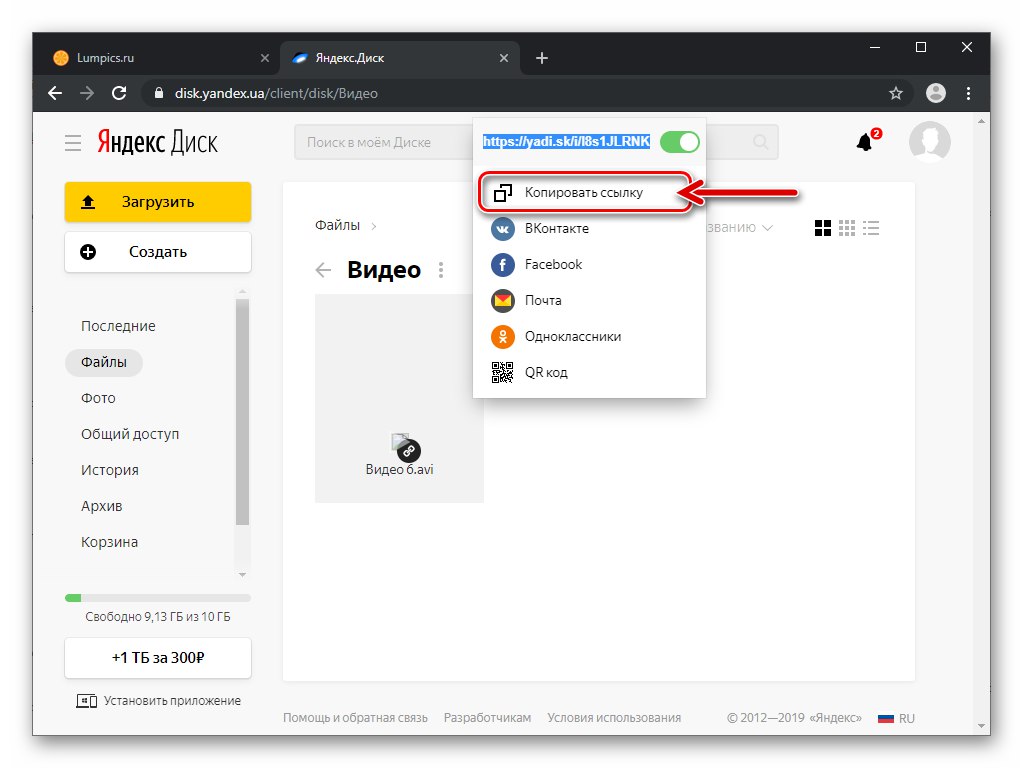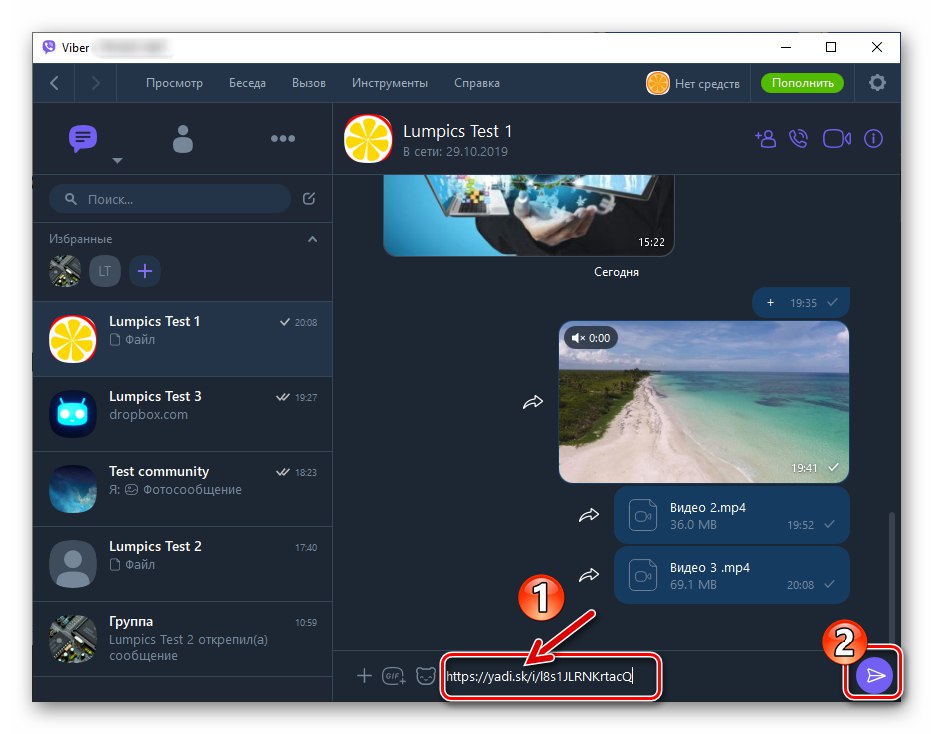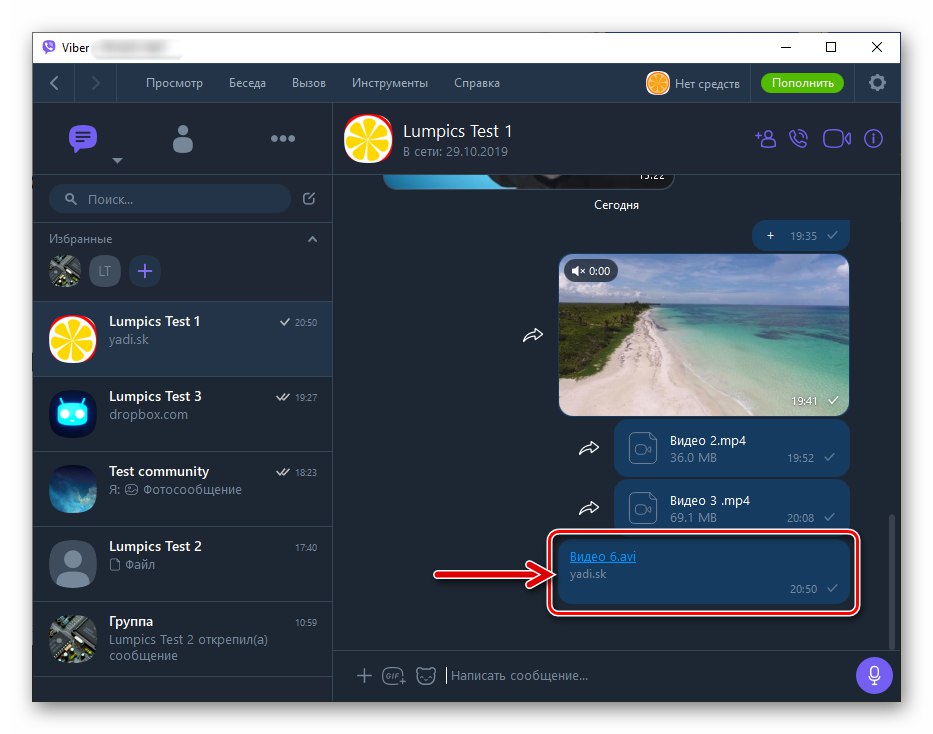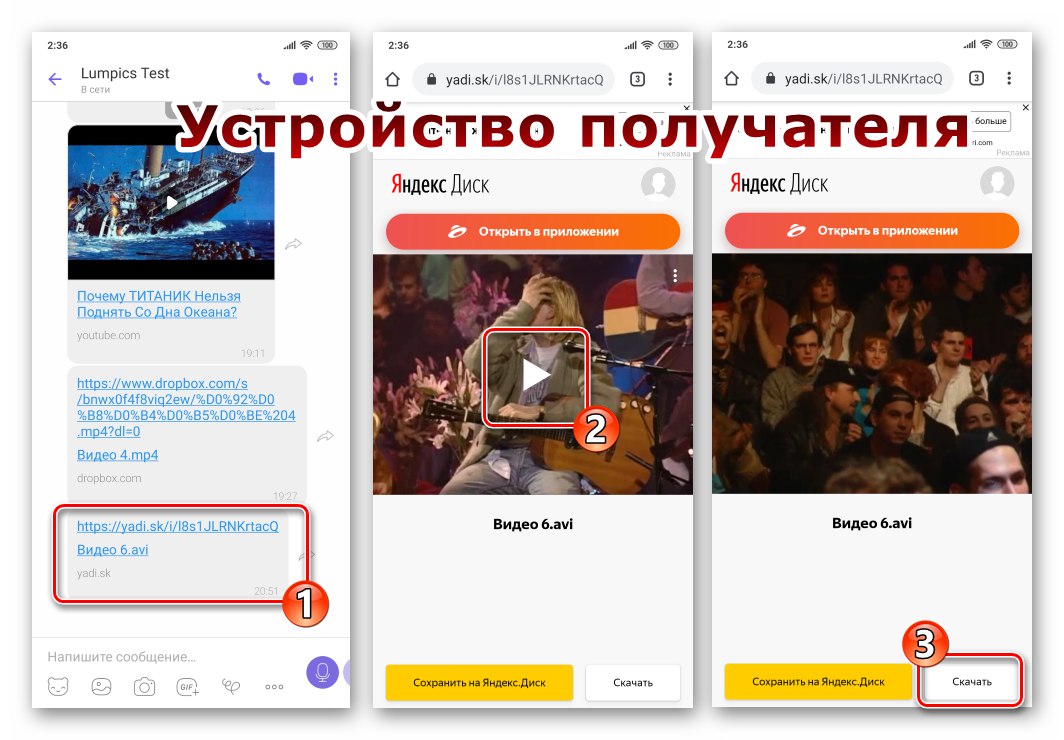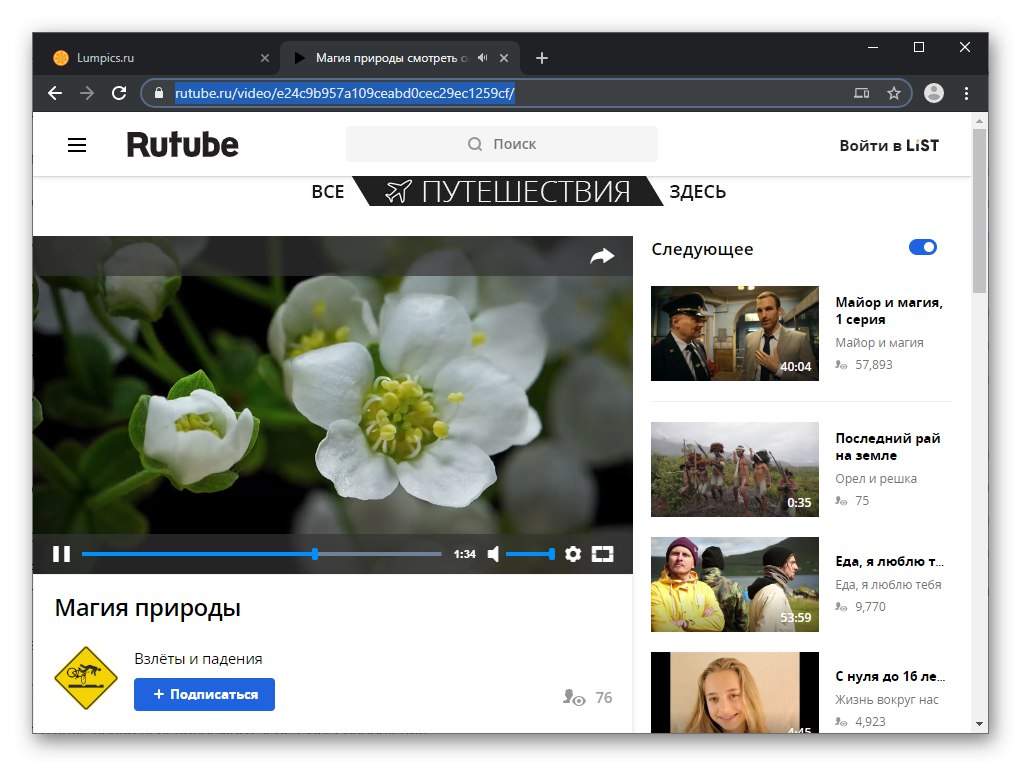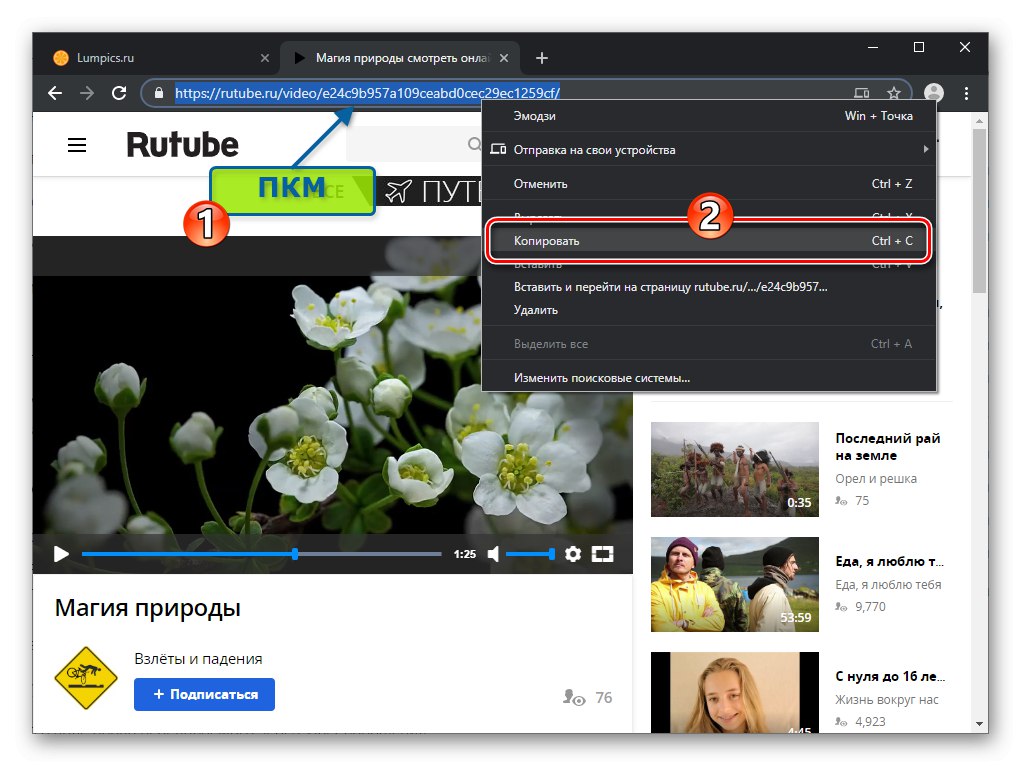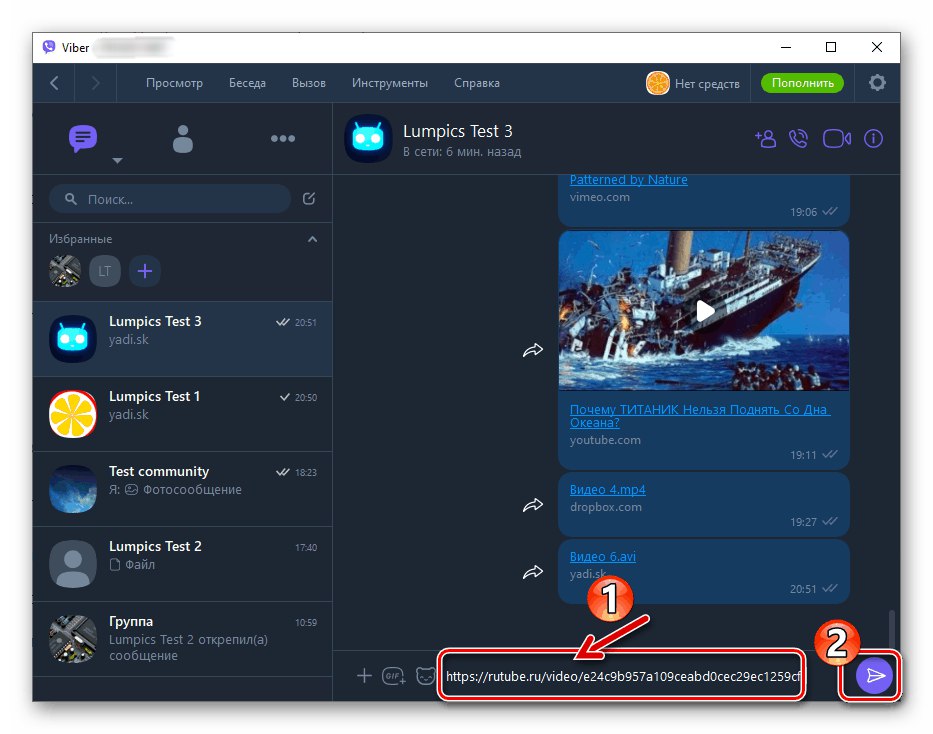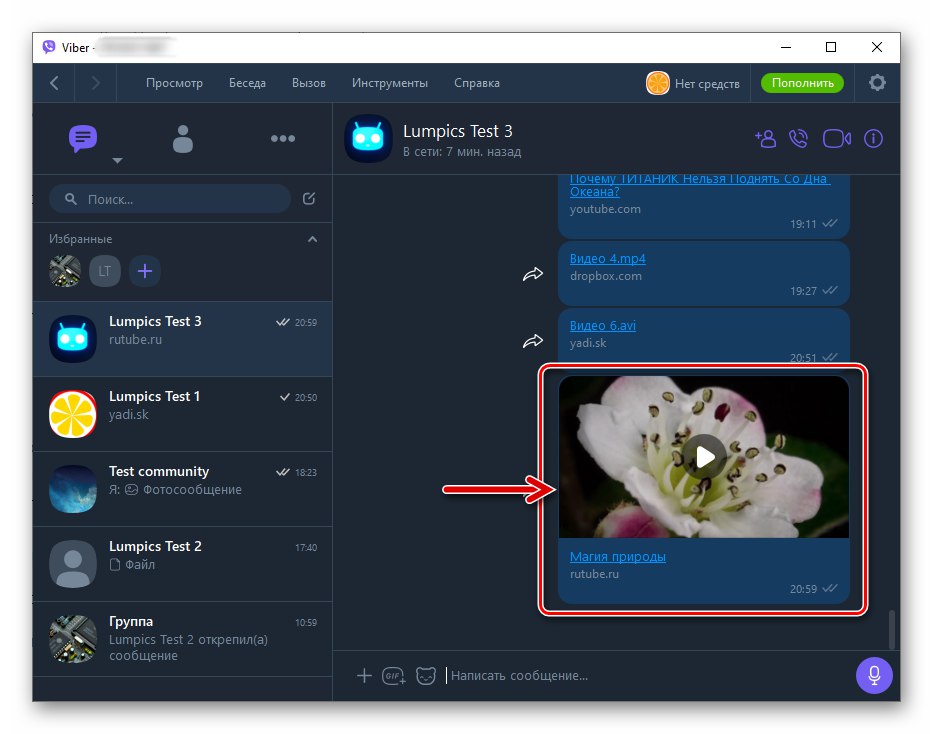Фактично всі популярні месенджери дозволяють своїм користувачам передавати один одному відеофайли і Viber, звичайно ж, тут не став винятком. По ходу наступної статті ми розглянемо практичну сторону процесу відправки даних зазначеного типу і розповімо, як передавати відео на адресу зареєстрованих в системі осіб з Android-девайса, iPhone і Windows-ПК.
Як відправити відео через Viber
Незалежно від використовуваного для доступу в Viber варіанту програми-клієнта пересилання практично будь-якого відеофайлу організувати нескладно, але в деяких випадках доведеться долати обмеження, що накладаються системою обміну інформацією - це відноситься до записів, обсяг яких перевищує 200 Мб.
Відзначимо, що всі способи відправки контенту, описані далі в статті, припускають, що одержувач даних внесено до адресної книги відправника.
Докладніше: Як додати контакт в адресну книгу Viber для Android, iOS і Windows
Android
користувачі Viber для Android для відправки відео своїм контактам можуть задіяти масу інструментів. В першу чергу це передбачені в додатку месенджера функції, але в певних ситуаціях доцільно застосувати інтегровані в ОС засоби, а також сторонній софт.
Спосіб 1: Інструментарій месенджера
У самому додатку Viber для Андроїд передбачена не єдина опція, що дозволяє вирішити задачу з заголовка статті, - розглянемо надаються всім користувачам можливості по порядку. Для початку запускаємо месенджер і переходимо в діалог з одержувачем мультимедіа-повідомлення або відкриваємо груповий чат, куди планується відправити ту чи іншу відеозапис.
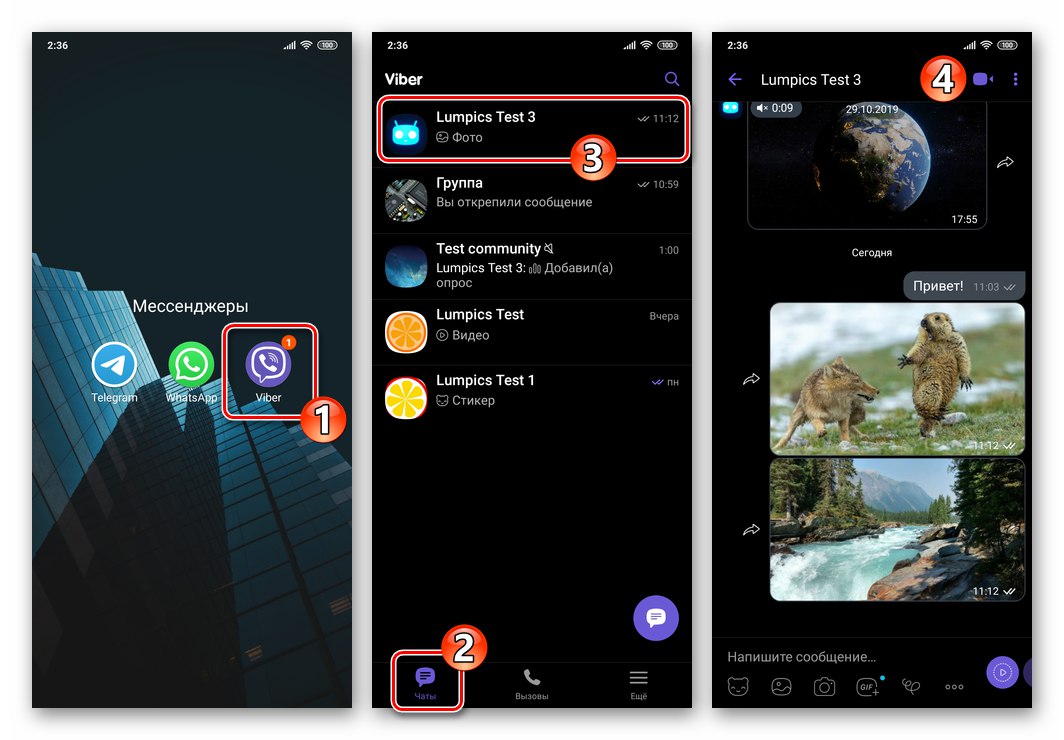
Далі вибираємо потрібний тип відправлення і формуємо його, діючи згідно з однією з наступних інструкцій.
відеоповідомлення
- Щоб записати короткий (тривалістю до 20 секунд) відеоролик фронтальною камерою девайса натискаємо і утримуємо розташовану біля поля введення повідомлення кнопку «Play».
![Viber для Android - Запис короткого відеоповідомлення фронтальною камерою девайса]()
- У момент, коли зазначена в пункті вище кнопка буде відпущена, запис зупиниться і відразу ж автоматично відправиться в чат.
![Viber для Android - Відправлення короткого відеоповідомлення через месенджер]()
- Якщо в процесі створення відеоповідомлення необхідно скасувати цю операцію - зрушуємо утримує кнопку «Play» палець вліво - вже зафіксована сцена при цьому миттєво знищується.
![Viber для Android - скасування створення і відправки відеоповідомлення в процесі запису]()
Створення відеоролика за допомогою камери девайса і його відправка
- під областю «Напишіть повідомлення ...» на екрані чату в Viber для Android розташовано меню вибору вкладення. Натискаємо тут на значок «Фотокамера».
![Viber для Android - кнопка Камера на екрані чату для відправки фото або відео]()
- При необхідності перемикаємо використовуваний далі модуль камери (фронтальна або основна) за допомогою кнопки зі стрілками на екрані,. Далі приступаємо до запису відеоролика, натиснувши і утримуючи кнопку «Затвор».
![Viber для Android - запис відеоролика для відправки в чат камерою девайса]()
- У момент припинення дії на кнопку створення ролика завершується. Далі можна додати до відправлення опис, активувати (тап по значку «Секундомір») Опцію самознищення послання після його перегляду одержувачем, переглянути відео перед відправкою.
![Viber для Android - перегляд запису з камери девайса перед відправкою через месенджер]()
- Завершивши виконання перерахованого в попередньому пункті інструкції, Тапа по кнопці "Паперовий літачок", Ініціюючи передачу записи одержувачу (ям).
![Viber для Android - відправка відеозаписи з камери девайса через месенджер]()
Відео з галереї (зі стисненням)
Результатом виконання відправки контенту за наступною інструкції стає відображення мультимедіа-повідомлення у вигляді превью відео в месенджері адресата, яке він може відтворити прямо в додатку Viber. У деяких випадках потрібно враховувати, що ролик в процесі передачі піддається значного стиснення.
- Тапа «Фотокамера» в меню вибору вкладення в повідомлення. На наступному екрані торкаємося розташованого внизу праворуч значка «Галерея».
![Viber для Android - перехід в Галерею для вибору відео для відправки]()
- Переходимо на вкладку «ВІДЕО», Знаходимо відправляється через Viber ролик і натискаємо на його превью.
![Viber для Android - вибір відеоролика для відправки через месенджер в Галереї]()
- Далі за бажанням переглядаємо відеозапис, додаємо до неї опис, і, якщо необхідно, активуємо опцію самознищення формованого послання після перегляду одержувачем.
![Viber для Android - перегляд відео перед відправкою, додавання опису]()
- Тапа по кнопці "Надіслати" і очікуємо завершення вивантаження відеофайлу в чат.
![Viber для Android - передача відеоролика з галереї в чат]()
Завантаження відео «файлом» (без стиснення)
Якщо є необхідність переслати через Вайбер відеофайл «як є» тобто без стиснення, відправлення потрібно виконати наступним методом. Застосування інструкції відправником дозволить одержувачу завантажити контент на свій пристрій в первозданному вигляді і в подальшому зробити з ним різні маніпуляції.
- натискаємо на «…» під полем введення повідомлення на екрані чату. У меню, вибираємо «Надіслати файл».
![Viber для Android - Пункт Надіслати Файл в меню вибору вкладення в повідомлення]()
- Переходимо в каталог, де міститься відправляється відео, і Тапа по його найменуванню. Якщо розмір відправлення перевищує 50 Мб, з'явиться віконце-попередження, де потрібно торкнутися «ПРОДОВЖИТИ».
![Viber для Android - відправка відеозаписи як файл через месенджер]()
- Очікуємо завершення вивантаження файлу, дуже скоро він буде доставлений одержувачу.
![Viber для Android - процес відправки відеофайлу без стиснення через месенджер]()
Спосіб 2: Файлові менеджери
У середовищі Андроїд додатки абсолютно різної спрямованості можуть досить тісно взаємодіяти між собою шляхом передачі один одному файлів різних типів. Дуже часто такий обмін інформацією ініціюється користувачем шляхом активації функції "Надіслати" («Поділитися»), Передбаченої розробниками мобільної ОС - її ми і використовуємо для вирішення завдання відправки відеофайлів через Вайбер.
Запропонована далі інструкція здійсненна з будь-якого файлового менеджера для Андроїд і додатків іншого типу, здатних якимось чином взаємодіяти з відеофайлами, головне - зрозуміти принцип проведення операції пропонованим методом. Для прикладу і демонстрації конкретних кроків, що передують передачі даних через месенджер, далі використовується файловий менеджер Files від компанії Google.
- запускаємо «Провідник» для Андроїд і переходимо по шляху розташування відправляється через Вайбер відеофайлу.
![Viber для Android відправка відеоролика через месенджер з файлового менеджера]()
- Далі виділяємо ролик тривалим натисканням на його мініатюру / найменування і торкаємося значка "Надіслати" у верхній частині екрану. Крім іншого, в менеджері «Files» передбачена можливість відкриття відеофайлу, тому можна коротким дотиком запустити відтворення, а по ініціює відправку записи елементу інтерфейсу тапнуть на екрані програвача.
![Viber для Android опція Поділитися в файловому менеджері]()
- В відобразиться знизу екрану меню «Надіслати файли» знаходимо іконку «Viber» і натискаємо на неї.
![Viber для Android вибір месенджера в меню Відправити файли]()
- На екрані з «Переслати в» запуститься месенджера з переліком чатів відзначаємо ім'я одержувача відеоролика або встановлюємо позначки біля кількох контактів. Якщо діалог з адресатом відео ще не вівся, його потрібно знайти і відзначити в списку «Контакти», Задіявши поле «Пошук». Далі натискаємо на кнопку "Надіслати".
![Viber для Android вибір одержувача відеоролика з файлового менеджера, відправка]()
- Через деякий час мультимедіа-повідомлення буде доставлено адресату, і він зможе переглянути отримане відео.
![Viber для Android процес передачі відеозапису з файлового менеджера через месенджер]()
Спосіб 3: Відправлення посилання на відео
На сьогоднішній день особлива необхідність «тримати» відеофайли в пам'яті мобільного девайса у мають можливість постійно отримувати доступ в інтернет користувачів відсутній. З метою зберігання «своїх» записів все частіше використовуються «хмари», а перегляд «чужого» контенту завжди доступний на відеохостингу, в соцмережах і інших подібних інтернет-сервісах.
Відео з інтернет-ресурсів
Запропоновані далі прийоми дозволяють поділитися через Viber відеоконтентом, викладеним у вільний доступ на простори інтернету і без його завантаження в сховище смартфона.
- Найпростіший спосіб використовувати Вайбер з метою демонстрації будь-якого розміщеного в інтернеті відеоролика іншому учаснику месенджера включає в себе всього три простих кроки.
- Відкриваємо ресурс, на якому розміщений відеозапис, в будь-якому браузері для Андроїд і копіюємо вміст адресного рядка браузера в буфер обміну мобільної ОС.
- Переходимо в Вайбер, відкриваємо діалог з одержувачем контенту, вставляємо посилання з буфера в поле введення повідомлення і Тапа по кнопці "Надіслати".
- Ролики з окремих місць для розміщення відеофайлів, відправлені за допомогою посилання, одержувач зможе переглянути прямо в додатку Вайбер.
![Viber для Android посилання на веб-сторінку відеохостингу відправлена]()
![Viber для Android копіювання посилання на відеоролик з браузера]()
![Viber для Android вставка посилання з браузера в відправляється через месенджер повідомлення]()
- Якщо відеозапис, яким є бажання поділитися, проглядається не через браузер, а через Android-додаток:
- Шукаємо в інтерфейсі використовуваного софта елемент «Поділитися» і Тапа по ньому. Цільова кнопка / пункт меню може виглядати по-різному (на скріншотах - YouTube, ВКонтакте і Twitch):
- вибираємо «Viber» в демонструє список доступних сервісів-одержувачів області екрану.
- У відкритому мессенджере відзначаємо одержувача відеоролика, після чого натискаємо "Надіслати".
![Viber для Android кнопка Поділитися в різних додатках]()
Читайте також: Копіювання посилання на відеоролик на YouTube
![Viber для Android вибір месенджера після виклику опції Поділитися в додатку]()
![Viber для Android вибір одержувача відео при відправці з програми відеохостингу]()
хмарні сервіси
Щоб вислати через Viber відеофайл, розмір якого перевищує максимально дозволений для передачі (200 Мб), в процес доведеться включити «посередника» - будь-який хмарне сховище. Для демонстрації рішення нашої задачі задіємо Google Диск, Доступ до якого для особистих цілей за замовчуванням надається всім власникам Гугл Акаунта, Тобто переважна більшість користувачів Android.
- Якщо не встановлено, інсталюємо додаток-клієнт «хмари» з Google Play Маркета. Відкриваємо додаток, авторізуемся в ньому при отриманні такого вимоги.
- Завантажуємо планований до передачі через месенджер відеофайл в хмарне сховище. Для цього:
- Переходимо на вкладку «Файли», Тапнув по відповідному значку в панелі розділів диска. Натискаємо в правому нижньому кутку екрану «+», вибираємо «Завантажити» у меню «Новий об'єкт». Переходимо по шляху розташування відеофайлу в пам'яті смартфона, Тапа по його найменуванню.
- Далі чекаємо завершення вивантаження об'єкта в хмарне сховище.
![Google Диск для Android - вибір відеофайлу для завантаження в сховище]()
![Google Диск для Android процес завантаження відеофайлу в сховище]()
- Натискаємо на три вертикально розташовані точки біля імені раніше розміщеної на Гугл Диск і тепер передається через Viber відеозапису. У меню, вибираємо опцію «Доступ за посиланням вимкнено.» - це дія відкриє можливість перегляду і завантаження файлу всім користувачам, яким буде передана посилання на нього.
![Google Диск для Android включення доступу по посиланню і її копіювання]()
Ще раз відкриваємо контекстне меню завантаженого файлу і Тапа в ньому «Копіювати посилання».
![Viber для Android копіювання посилання для передачі відео з Гугл Диска]()
- Відкриваємо месенджер, переходимо в чат з одержувачем відео і тривалим натисканням в області написання йому повідомлення викликаємо меню, де потрібно вибрати «Вставити». Для завершення процедури передачі посилання через Вайбер натискаємо "Надіслати".
![Viber для Android відправка посилання на відеозапис, збережену в хмарі Гугл Диск]()
- На цьому завдання відправки відеофайлу можна вважати вирішеною. Відкривши повідомлення, адресат перейде по посиланню і в результаті отримає доступ до перегляду та скачування записи.
![Viber для Android відкриття посилання на відео з Гугл Диска на девайсе одержувача]()
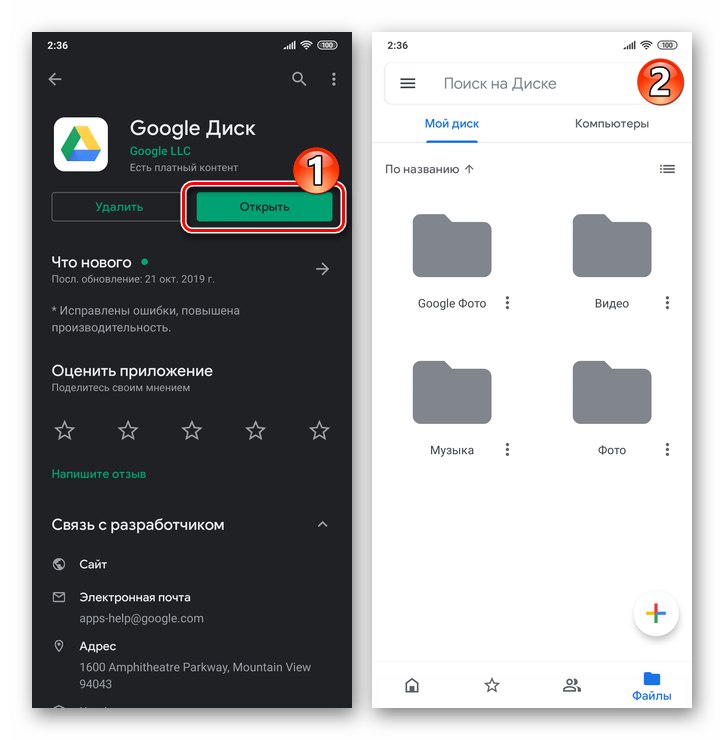
iOS
Для реалізації процедури передачі відеороликів через Viber на iPhone застосовується один з декількох що розрізняються підходів. В першу чергу власники Apple-девайсів використовують інструментарій самого месенджера - його досить для досягнення більшості конкретних цілей, але також з метою вирішення завдання може бути задіяна одна з функцій iOS і стороннє ПО.
Спосіб 1: Інструментарій месенджера
У процесі листування через Вайбер перехід до відправки співрозмовникові відеоролика може бути здійснений в будь-який момент. Запускаємо месенджер, відкриваємо діалог або групу з адресатом контенту і, в залежності від якого висилають типу ролика, виконуємо одну з наступних інструкцій.
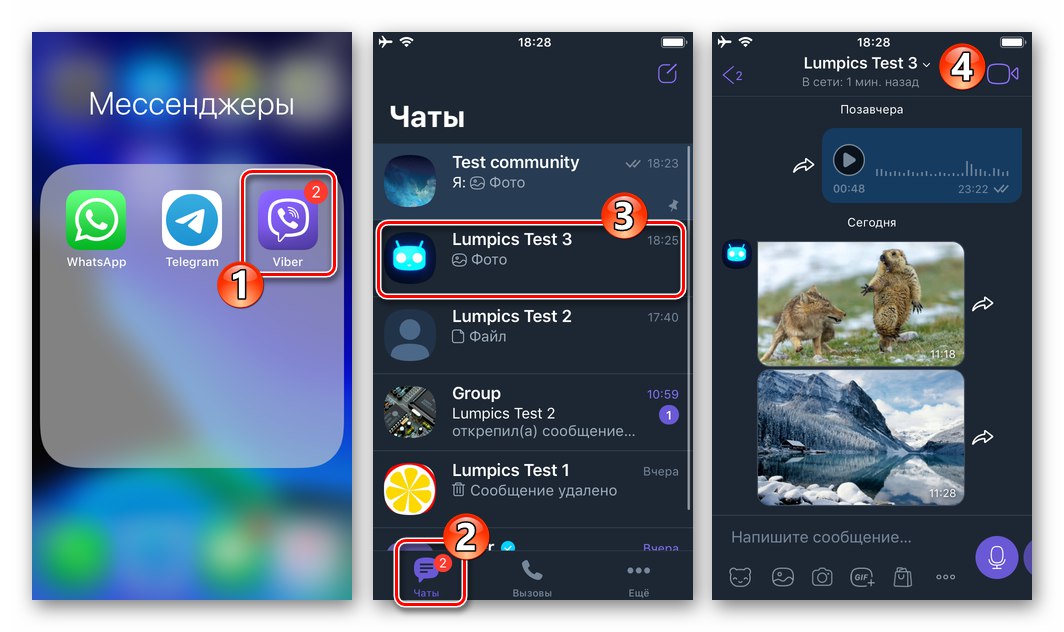
відеоповідомлення
- Щоб записати коротке відеопослання (максимальна тривалість - 20 секунд) за допомогою фронтальної камери iPhone, потрібно натиснути на розташовану біля поля «Напишіть повідомлення ...» круглу кнопку і утримувати її до моменту завершення створення ролика.
![Viber для iPhone - створення відеоповідомлення з фронтальної камери смартфона]()
- Як тільки вплив на який ініціює запис елемент інтерфейсу буде припинено, повідомлення автоматично передається в чат або групу.
![Viber для iPhone - відеоповідомлення відправлено]()
- Якщо під час запису відео виникне необхідність перервати операцію і скасувати відправку послання, потрібно зрушити кнопку «Запис» вліво, не припиняючи натискання на неї.
![Viber для iPhone - скасування запису і відправки відеоповідомлення]()
Завантаження відео з галереї (зі стисненням)
Наступна інструкція є стандартним рішенням питання передачі відеороликів через Viber, а в результаті її застосування одержувачу буде доставлено піддався стиску контент, доступний для перегляду в додатку месенджера.
- Натискаємо на значок «Фотокамера» під полем введення текстового повідомлення. На екрані запуститься модуля «Камера» Тапа по іконці «Галерея». Далі потрібно знайти відеоролик і торкнутися його мініатюри. Тут можна вибрати кілька записів для одночасної доставки (до 20 за одну відправку), торкаючись їх прев'ю по черзі. Завершивши вибір, натискаємо «Готово» у верхній частині екрану праворуч.
![Viber для iPhone - відправка відеоролика з Галереї через месенджер]()
- Далі з'являється можливість обрізати відеоролик, зрушуючи бігунки на зображенні відеоряду, додати опис і активувати опцію самознищення послання після перегляду адресатом за допомогою кнопки «Секундомір». Завершивши маніпуляції, Тапа "Надіслати".
![Viber для iPhone - перегляд і обрізка відеоролика перед відправкою через месенджер]()
- Через деякий час повідомлення-відеоролик буде доставлено одержувачу, і він зможе переглянути його.
![Viber для iPhone - процес доставки відеозапису з Галереї через месенджер]()
Створення відеозапису за допомогою камери iPhone і її відправка
Не виходячи з програми Вайбер для Агіос, можливо реалізувати відправку зображеного в процесі листування камерою смартфона відео.
- викликаємо «Камеру» з меню вибору вкладення в повідомлення, на екрані, натискаємо кнопку «Затвор» і утримуємо її.
![Viber для iPhone виклик камери смартфона в процесі листування, початок запису відео]()
- Фіксуємо відбувається в реальному часі, не припиняючи дії на кнопку запису відео до завершення створення ролика. Наступний крок - за бажанням - перегляд, обрізка і активація (якщо необхідно) опції самознищення послання.
![Viber для iPhone завершення запису камерою смартфона, перегляд і обрізка відео, відправка]()
- натискаємо "Надіслати", Після чого очікуємо завершення вивантаження відеозапису в сервіс і доставки відправлення отримувачу.
![Viber для iPhone відправка відео з камери девайса співрозмовнику в месенджері]()
Завантаження відео без стиснення
Для забезпечення доставки зареєстрованому в Вайбер особі відеофайлу з пам'яті iPhone, без порушення його «первозданного» вигляду, тобто без стиснення, слід задіяти в месенджері опцію «Передати файл». Розмір якого висилають файлу не повинен перевищувати 200 Мб!
- натискаємо на «…» під полем «Напишіть повідомлення ...». У меню, вибираємо «Надіслати файл без стиснення».
![Viber для iPhone пункт Надіслати файл без стиснення в меню вибору вкладень в повідомлення]()
- Тапа по превью відправляється відеоролика, відшукавши його в переліку "Всі фото". Також можливо виділити кілька файлів для їх відправки пакетом. далі натискаємо «Готово». При необхідності проводимо обрізку записи (їй), після чого відправляємо її (їх), торкнувшись кнопки "Паперовий літачок".
![Viber для iPhone пункт вибір файлу відеозапису, підготовка, відправка через месенджер без стиснення]()
- Очікуємо завершення вивантаження даних зі сховища iPhone і доставки відео адресату.
![Viber для iPhone вивантаження відеофайлу в месенджер і його доставка співрозмовнику]()
Спосіб 2: Опція «Поділитися»
Для відправки відеофайлу зареєстрованому в Viber користувачеві в дійсності не обов'язково заздалегідь відкривати месенджер. iOS забезпечена функцією «Поділитися», Яку можна викликати в тому числі з метою вирішення нашої задачі, під час роботи з роликами (перегляд, систематизація) в різних додатках.
Далі в прикладах ми відправимо відеозапис з двох програм - попередньо встановленою на iPhone «Фото» і файлового менеджера для iOS - Documents від Readdle.
Програма «Фото»
- Запускаємо фірмовий переглядач / систематизатор медіафайлів від Apple і потім відкриваємо альбом, де містяться плановані до передачі через Вайбер відеоролики.
![Viber для iPhone перехід в папку з відео для відправки через месенджер в додатку Фото]()
- натискаємо «Вибрати» у верхній частині екрану і потім Тапа по превью відеозаписів, встановлюючи таким чином на них позначки. Вибравши все висилає, натискаємо на значок «Поділитися», Розташований в нижній частині екрана зліва ..
![Viber для iPhone вибір відеороликів для відправки в Галереї - значок Поділитися]()
Якщо передачі підлягає єдине відео, його можна переглянути перед відправкою - торкаємося мініатюри, запускаємо відтворення. Потім натискаємо на значок «Поділитися», Розташований в нижньому лівому кутку екрана.
![Viber для iPhone значок Поділитися на екрані програвача відео з програми Фото]()
- В результаті виконання попередніх кроків відобразиться меню можна застосувати до обраних записів дій. Гортаємо перелік вліво з метою знайти значок «Viber» і Тапа по ньому.
![Viber для iPhone вибір месенджера для відправки відеофайлу в меню Поділитися]()
У разі відсутності іконки месенджера серед інших в меню активуємо її відображення. Для цього натискаємо на кнопку «Ще», Потім на екрані, переводимо розташований біля пункту «Viber» перемикач в положення «Включено». Зберігаємо зміни, торкнувшись «Готово».
![Viber для iPhone активація месенджера в меню Поділитися]()
- Далі вибираємо адресата контенту в демонструвався запустити Вайбером переліку відкритих раніше чатів або адресній книзі, торкнувшись «Пошук». Тапа на ім'я користувача, а потім підтверджуємо надійшов запит. В результаті відразу почнеться відправка зазначених на кроці № 2 цієї інструкції об'єктів, залишилося дочекатися її завершення.
![Viber для iPhone вибір адресата відправляються через опцію Поділитися відеороликів]()
Файловий менеджер
Ті, хто освоїв принципи роботи файл-менеджерів для iOS від сторонніх розробників, ймовірно виявляли в інтерфейсі цих програм елемент «Поділитися». Взявши на озброєння нижчеописаний прийом, користувачі зможуть легко застосовувати цю функцію і для відправки відеофайлу через Viber прямо з «Провідника».
- Запускаємо файловий менеджер для Агіос і відкриваємо з його допомогою каталог, де містяться відправляються через месенджер відеоролики.
![Documents від Readdle для iOS - запуск і відкриття каталогу з відеороликами]()
- Викликаємо меню файлу, торкнувшись трьох точок, розташованих поруч з його найменуванням або в області превью. потім Тапа «Поділитися» в відобразиться меню.
![Documents від Readdle для iOS функція поділитися в меню відеофайлу]()
При необхідності відправки через Viber декількох медіафайлів за один раз діємо трохи інакше. Тапа «Змінити» у верхній частині екрану, відзначаємо всі файли, які плануються до відправки. Щоб перейти до процедури вивантаження об'єктів в месенджер, натискаємо «Ще» в розташованому в нижній частині екрана меню, а потім торкаємося «Поділитися» в отобразившейся панелі вибору дії.
![Documents від Readdle для iOS вибір декількох відеофайлів, виклик функції Поділитися]()
- Тепер виконуємо пункти № 3 і 4 з попередньої інструкції в цьому матеріалі.
![Documents від Readdle для iOS -відправка відеролоков з програми через месенджер]()
Спосіб 3: Відправлення посилання на відео
Оскільки доступні всім на сьогоднішній день інтернет-сервіси дозволяють зберігати контент поза пам'яті використовується для перегляду відео пристрої, щоб ефективно вирішити задачу з заголовка статті, можна передати через Вайбер не файл запису, а посилання на його джерело.
Відео з інтернет-ресурсів у вільному доступі
- Для демонстрації викладеного на простори інтернету відеоролика співрозмовнику в Viber:
- Відкриваємо веб-сторінку, на якій розміщена запис, в будь-якому браузері для iOS (в прикладі - «стандартний» Safari).
- Тривалим натисканням на адресний рядок браузера викликаємо меню, де Тапа «Скопіювати».
- Переходимо в месенджер, відкриваємо чат з одержувачем контенту. Натискаємо на поле «Напишіть повідомлення ...» і не припиняємо впливу до появи кнопки «Вставити» - торкаємося цього елемента.
- Тапа по кнопці "Надіслати", Після чого отримав посилання користувач зможе перейти по ній і відео зі свого девайса.
![Viber для iPhone сторінка з відероліков для відправки через месенджер в браузері]()
![Viber для iPhone копіювання посилання на веб-сторінку з відео для відправки через месенджер]()
![Viber для iPhone копіювання вставка посилання на веб-сторінку з відео в повідомлення]()
![Viber для iPhone відправка посилання на відеозапис з відеохостингу]()
- Якщо відеоролик, яким хочеться поділитися з зареєстрованим в Viber особою виявлено в iOS-додатку пропонує перегляд контенту сервісу (відеохостинг, соцмережа і ін.):
- На вікні з демонстрацією запису знаходимо елемент (кнопку, посилання, пункт меню) «Поділитися» і Тапа по ньому.
- вибираємо «Viber» в меню можливих одержувачів.
- Далі вказуємо адресата відкрився месенджер і підтверджуємо свої наміри поділитися контентом, торкнувшись «Так» в віконці-запиті.
![Viber для iPhone кнопка Поділитися для виклику месенджера в iOS-додатку]()
![Viber для iPhone месенджер в меню одержувачів посилання, викликаного з iOS-додатки]()
![Viber для iPhone надіслати адресу контент з відеохостингу через месенджер]()
хмарні сервіси
Користувачі будь-якого хмарного сервісу можуть успішно задіяти цей тип сучасних сховищ інформації для пересилки абсолютно будь-якого відеофайлу через Вайбер. Нижчеописаний підхід є, мабуть, єдиним, що дозволяє обійти встановлене в системі обміну інформацією обмеження на передачу об'ємних даних (200 Мб і більше).
Як «посередника» при передачі файлу через месенджер в інструкції далі використовується додаток-клієнт сервісу Dropbox, Але розглянутий алгоритм ефективний і при використанні інших «хмар».
- Викачуємо з App Store і встановлюємо на iPhone програму-клієнт хмарного сховища. (Можна провести маніпуляції в сервісі і через браузер, але працювати в додатку набагато зручніше.)
![Завантажити програму Dropbox для iPhone з Apple App Store]()
- Запускаємо Дропбокс для iOS, авторізуемся в системі (якщо немає аккаунта - реєструємося). Вивантажуємо відеоролик з пам'яті iPhone в хмарне сховище.
![Вивантаження відеофайлу в Dropbox для iPhone]()
Докладніше: Як користуватися Dropbox
- Переходимо в каталог, де міститься відправляється відеофайл, натискаємо на кнопку «…», Розташовану біля імені записи або під її превью. У меню, Тапа «Копіювати посилання».
![Dropbox для iPhone пункт Копіювати посилання в контекстному меню відеофайлу]()
- У переліку доступних засобів відправки файлу торкаємося значка «Viber». Залишилося вибрати одержувача посилання в месенджері, тапнув по його імені в списку відкритих діалогів або «Контактах», І потім ствердно відповісти на запит програми.
![Відправка посилання на відефайл в Dropbox через Viber для iOS]()
- Результатом проведеної операції стає отримання повідомлення адресатом, а значить, надання йому можливості перейти по посиланню і відтворити відеоролик в браузері або завантажити його файл-джерело в пам'ять свого пристрою.
![Відкриття отриманої через Viber посилання на відео, розміщене в Dropbox]()
Windows
C метою передачі відеозаписів через Viber для Windows користувач цього додатка може задіяти не єдиний метод, однак слід враховувати, що при використанні всіх «стандартних» рішень (крім описаного в інструкції «Спосіб 4» нижче) розмір відправлення не повинен перевищувати 200 Мб.
Спосіб 1: Інструментарій месенджера
Найшвидший шлях передачі через Вайбер міститься на диску ПК / ноутбука відеоконтенту складається всього з чотирьох кроків.
- Запускаємо програму-клієнт Viber на ПК і переходимо в чат з одержувачем відеозапису.
![Viber для Windows запуск програми, перехід в чат для відправки відео]()
- Кількома по значку «+», Розташованому під полем введення текстового послання.
![Viber для Windows кнопка Додати файл біля поля Написати повідомлення]()
- У вікні «Надіслати файл» переходимо в папку, де зберігається висиланий через месенджер відеофайл, виділяємо його і клацаємо «Відкрити».
![Viber для Windows вибір відеофайлу для відправки через месенджер на диску ПК]()
- Очікуємо вивантаження мультимедіа-повідомлення та завершення його доставки одержувачу.
![Viber для Windows відео з диска ПК відправлено співрозмовнику в месенджері]()
Спосіб 2: «Drag-and-Drop»
Вкладення будь-якого файлу в відправляється через месенджер повідомлення можливо здійснити, просто перетягнувши його у вікно програми Viber.
- У Вайбере для ПК відкриваємо чат, групу або співтовариство, куди адресується відеоролик.
![Viber для Windows вікно месенджера, куди можна перетягнути файл для відправки]()
- через «Провіднику» Віндовс відкриваємо містить відправлення каталог.
![Viber для Windows папка з відеороликами для відправки через месенджер]()
- Перетягуємо файл з «Провідника» в область вікна месенджера, що демонструє історію листування з одержувачем мультимедіа-повідомлення.
![Viber для Windows перетягування відеофайлу у вікно месенджера]()
- Як тільки кнопка миші, «схопити» відеофайл і розмістила його над вікном Вайбера буде відпущена, почнеться відправка записи адресату.
![Viber для Windows відправка відеофайлу після його перетягування у вікно месенджера]()
Спосіб 3: Контекстне меню файлу
Передачу даних розглянутого типу через Viber іноді зручно здійснити, викликавши інтегровану в Windows функцію "Надіслати".
- Відкриваємо містить відправляється відеофайл папку і клацаємо правою кнопкою миші по його значку. Переходимо в розділ "Надіслати" меню, і натискаємо в ньому «Viber».
![Viber для Windows пункт Viber в контекстному меню файлу в розділі Відправити]()
- У демонструвався запустити месенджером вікні, відзначаємо одне або кілька імен одержувачів відео. далі клацаємо «Поділитися».
![Viber для Windows Поділитися відео через месенджер з одним або декількома одержувачами]()
- Результат проведеної операції буде таким же, як і при застосуванні інших розглянутих вище методів відправки відео через Вайбер -
![Viber для Windows вивантаження відеофайлу в месенджер]()
поява у адресата можливості відтворити ролик.
![Viber для Windows відеофайл відправлений через месенджер одержувачу]()
Спосіб 4: Посилання на відео
Єдиний робочий спосіб відправити файл більшого, ніж дозволений до передачі через Вайбер обсягу, має на увазі включення в процес його відправки «посередника», представленого будь-яким хмарним сховищем. Розглянемо процедуру пересилки відеофайлу, розмір якого перевищує 200 Мб, вдавшись до використання Яндекс.Діск. Користувачі, інших сервісів хмарного зберігання даних, можуть діяти аналогічним запропонованому нижче чином.
Читайте також: Реєстрація Яндекс.Діск
- Завантажуємо призначений для передачі зареєстрованому в Viber особі мультимедійний в хмарне сховище.
![Viber для Windows вивантаження відео на Яндекс.Діск]()
Докладніше: Як завантажити відео на Яндекс.Діск
- Переходимо в папку з відео на Яндекс.Діск і натискаємо по відправляється файлу правою кнопкою миші. Вибираємо в меню опцію «Поділитися».
![Viber для Windows пункт Поділитися в контекстному меню відеофайлу на Яндекс.Діск]()
- тепер клацаємо «Копіювати посилання».
![Viber для Windows пункт Копіювати посилання в контекстному меню вміщеного на Яндекс.Діск файлу]()
- Переходимо в додаток Вайбер і вставляємо вміст буфера обміну в поле введення повідомлення, адресованого одержувачу відеофайлу. Клацаємо по кнопці відправки повідомлення.
![Viber для Windows вставка посилання на відео з хмари в повідомлення, відправка]()
- В результаті іншому користувачеві стає доступною посилання на відео,
![Viber для Windows посилання на відефайл, поміщений в хмару відправлена]()
а значить, у нього з'являється можливість перейти по ній і отримати таким чином доступ до запису.
![Відкриття отриманої через месенджер Viber посилання на відео, розміщене в Яндекс Диску]()
Відео з інтернет-ресурсів
Копіювання і вставка посилань на джерело контенту в відправляється через месенджер повідомлення може успішно застосовуватися не тільки з метою пересилки власних відеофайлів, а й для демонстрації іншим учасникам Viber цікавого і корисного відео, розміщеного на різних інтернет-ресурсах (відеохостингу, в соцмережах і т.п .)
- Відкриваємо в браузері веб-сторінку, де розміщено заслуговує на увагу нашого співрозмовника відео.
![Viber для Windows Viber для Windows веб сторінка з відеороликом]()
- Копіюємо посилання з адресного рядка браузера в буфер обміну Windows.
![Viber для Windows копіювання посилання на веб-сторінку з відео]()
- Вставляємо адресу в поле введення переданого через Viber повідомлення
![Viber для Windows відправка через месенджер посилання на відео розміщене в інтернеті]()
і відправляємо посилання адресату.![Viber для Windows посилання на сайт з відеороликом відправлена]()
висновок
Будь-якому користувачеві Viber, в незалежності від використовуваного ним пристрою, доступний не єдиний спосіб відправки відеоконтенту своїм контактам. Це дає можливість переслати абсолютно будь-який файл розглянутого типу без особливих проблем і зусиль.