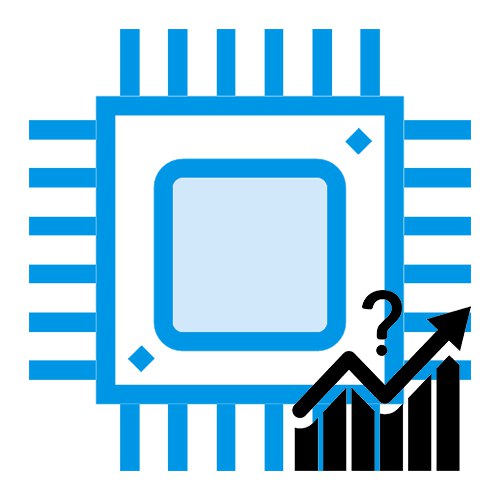
Процесор комп'ютера може працювати на повній потужності або простоювати. При цьому не завжди повне завантаження або, навпаки, бездіяльність ЦП може бути обумовлена діями користувача. Для того щоб подивитися навантаження на процесор, дізнатися, які програми або процеси його навантажують, і відстежити це можна, скориставшись сторонніми програмами або стандартними моніторами Windows.
Читайте також: Що робити, якщо процесор завантажений на 100 відсотків без причин
Дивимося навантаження на процесор
Різні процеси і додатки так чи інакше вантажать CPU, крім того, навантажити його можуть віруси і Майнер. У кращому випадку це призведе до того, що процесор почне працювати на повну потужність, грітися і змушувати систему охолодження відводити максимум тепла, а сам ПК при цьому буде відчутно гальмувати. У гіршому - у вас згорить процесор. Щоб такого не сталося, слід перевіряти, наскільки навантажено пристрій, способами, розглянутими в рамках даної статті.
Читайте також: Як зменшити навантаження на процесор
Спосіб 1: AIDA64
AIDA64 - мабуть, один з кращих, хоча і платних (після пробного періоду), сторонніх моніторів системи. Зібрати дані про ПК, його комплектуючих і про завантаження процесора для неї - простіше простого.
- Перебуваючи в AIDA64, перейдіть на вкладку "Системна плата", Клікнувши по потрібному ярлику або рядку.
- Клацніть по пункту «ЦП» або на однойменну рядок.
- Прокрутіть в самий низ вкладки, дійшовши до пункту «Завантаження ЦП». Подивіться завантаження процесора по ядрах і потокам.
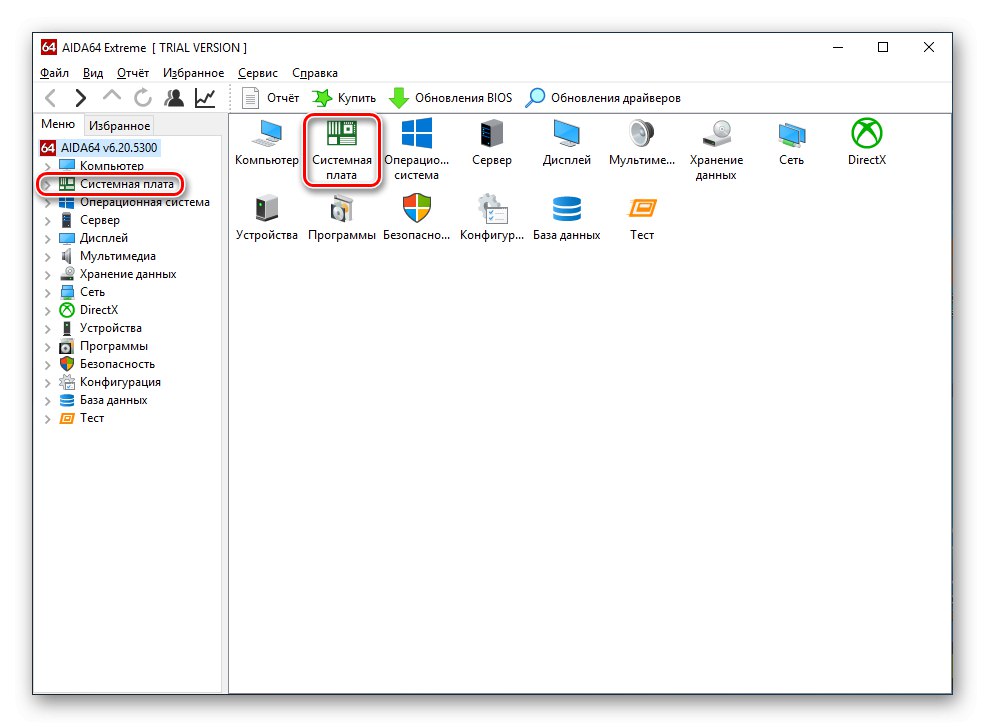
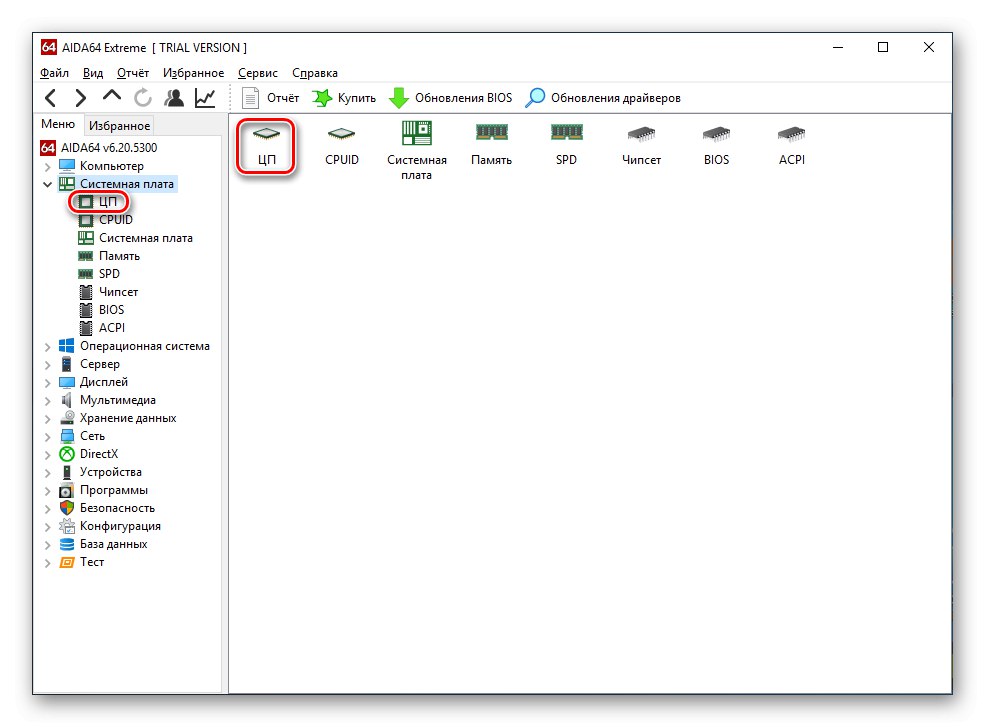

Таким чином, AIDA64 дає можливість навантаження процесора в розрізі. На жаль, загальну завантаженість процесора за допомогою програми не подивитися.
Спосіб 2: Process Explorer
Process Explorer - ця програма може швидко переглянути дані про поточну роботу комплектуючих комп'ютера. При цьому, правами на неї володіє сама Microsoft, що означає відповідний рівень підтримки і сумісності з Windows. Відмітна риса програми також в тому, що її основна версія портативна і не вимагає установки. Подивитися в ній завантаження CPU можна за два кроки.
Перейти на офіційний сайт Process Explorer
- У головному вікні програми зверніть увагу на параметр «CPU Usage», В якому відображена поточна навантаження на процесор. Для подробиць клікніть по першому графіку, який відповідає за виведення інформації по CPU.
- На шкалі зліва відображається завантаженість процесора в реальному часі, а на графіку праворуч ви зможете простежити за ходом роботи ЦП в цілому, при потребі вибираючи Вас момент.
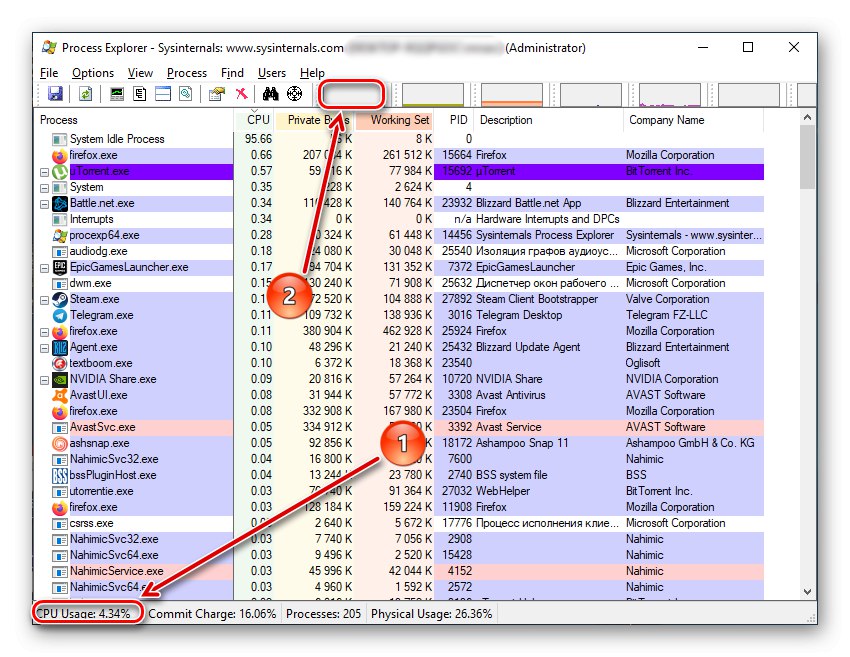
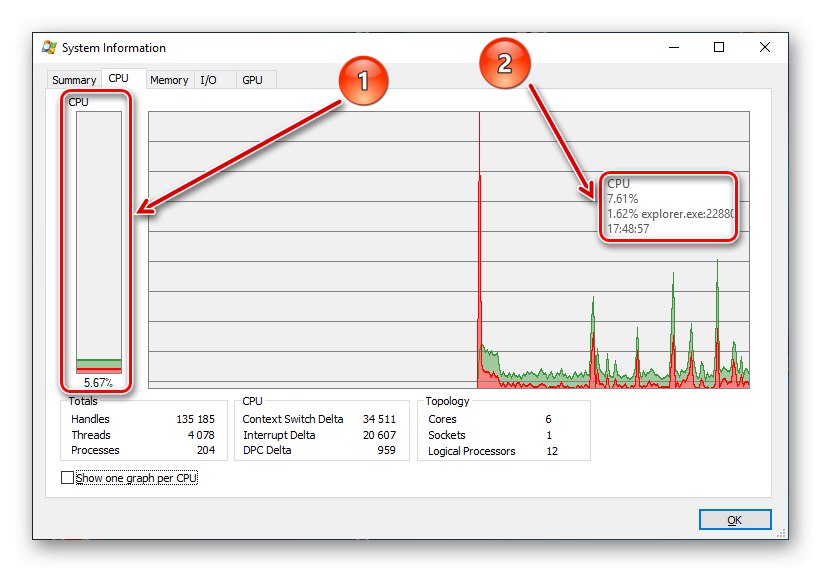
Зверніть увагу, що зеленим кольором буде позначатися загальне завантаження, а червоним - наскільки вантажить CPU самий ресурсномісткий процес. Крім того, клікнувши на «Show one graph per CPU», Можна подивитися навантаження на окремі потоки.
Проміжний підсумок свідчить, що Process Explorer постає досить інформативною і зручною програмою, коли потрібно подивитися загальне навантаження на ЦП і його потоки.
Спосіб 3: Системні засоби
Спосіб, який не потребує установки сторонніх програм, і доступний кожному власникові Windows - використання «Диспетчера завдань», в якому відразу виводиться інформація про завантаження процесора.
- За допомогою комбінації клавіш «Ctrl + Alt + Delete» або ж шляхом пошуку в панелі «Пуск» відкрийте "Диспетчер завдань".
- Вже на вкладці «Процеси» над буквами «ЦП» можна побачити загальне навантаження на процесор. Для більш докладної інформації слід перейти на вкладку «Продуктивність».
- Біля першого квадратика-графіка зліва ви можете відразу побачити завантаження процесора, так само як і на повноцінному графіку, так і під ним. При цьому можна простежити процес в режимі реального часу, відзначити точки максимуму і мінімуму. Для перегляду навантаження на окремі потоки відкрийте «Монітор ресурсів».
- Монітор ресурсів дозволить відстежити не тільки завантаженість процесора, але і те, яка частота щодо максимальної взята. Крім того, зліва виведена навантаження на потоки ЦП.
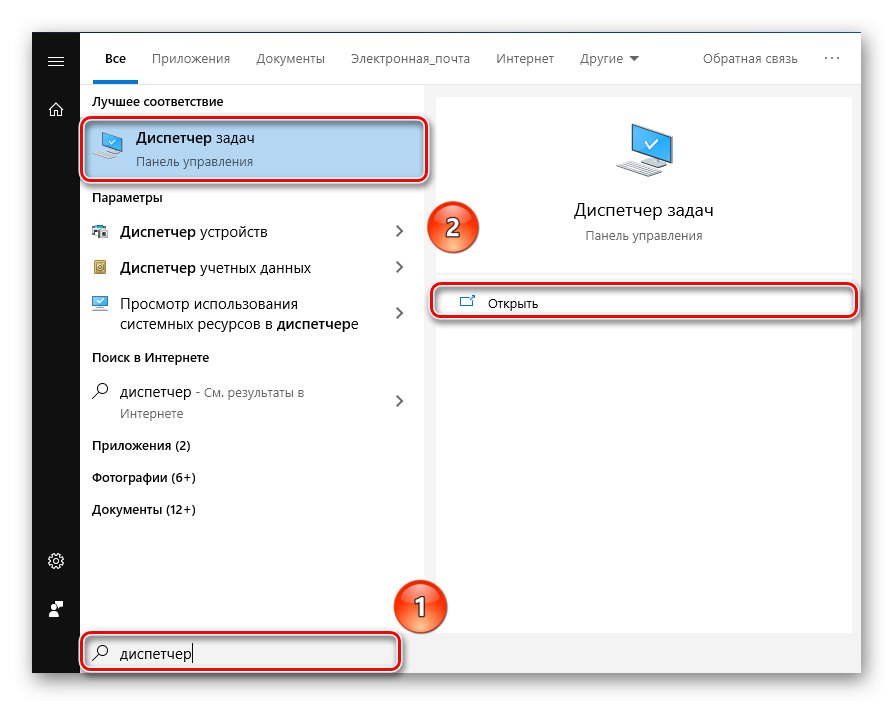
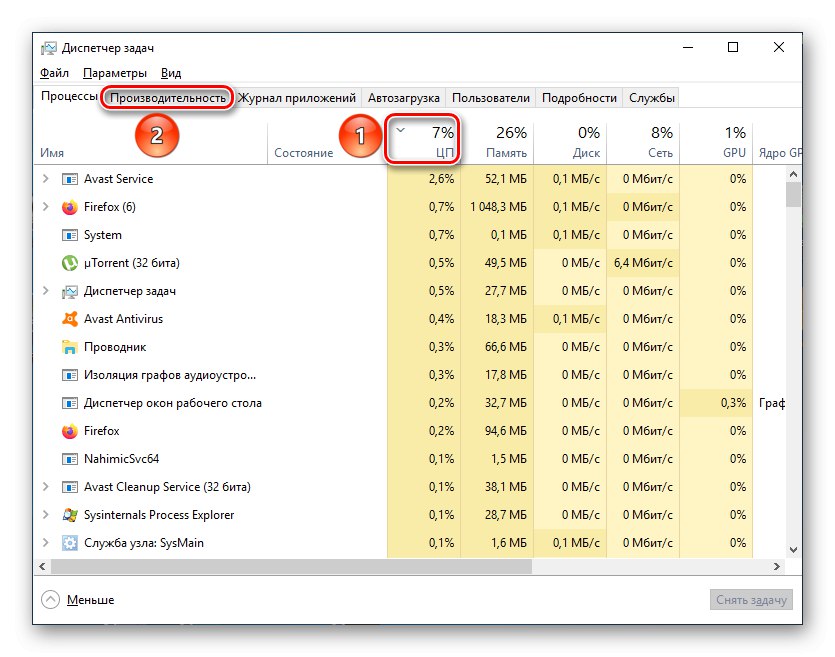
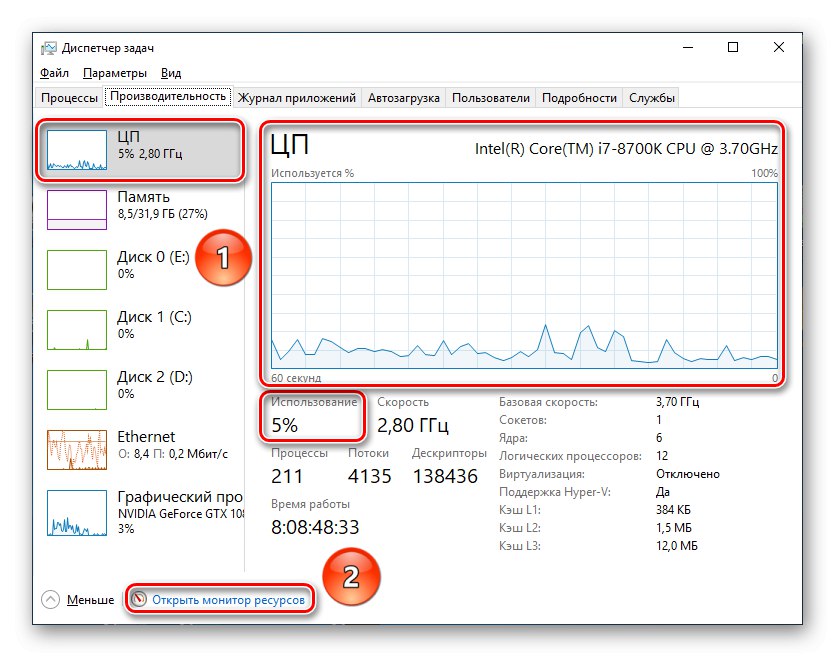
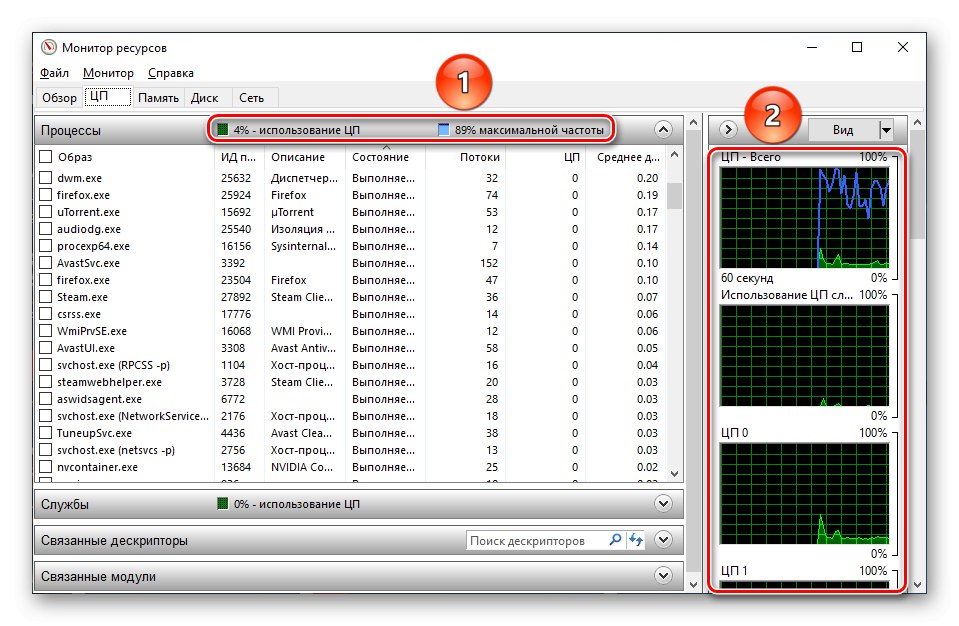
Читайте також: Використання «Монітор ресурсів» в Windows
Можна сказати, що стандартні інструменти Windows в розглянутому питанні є більш ніж вичерпним рішенням як для перегляду загального навантаження на CPU, так і в розрізі окремих потоків.
У підсумку залишається сказати, що дізнатися завантаженість процесора в режимі реального часу і з фіксацією на певних моментах не складає труднощів завдяки вбудованим моніторів ОС і сторонньому софту типу AIDA64 і Process Explorer.