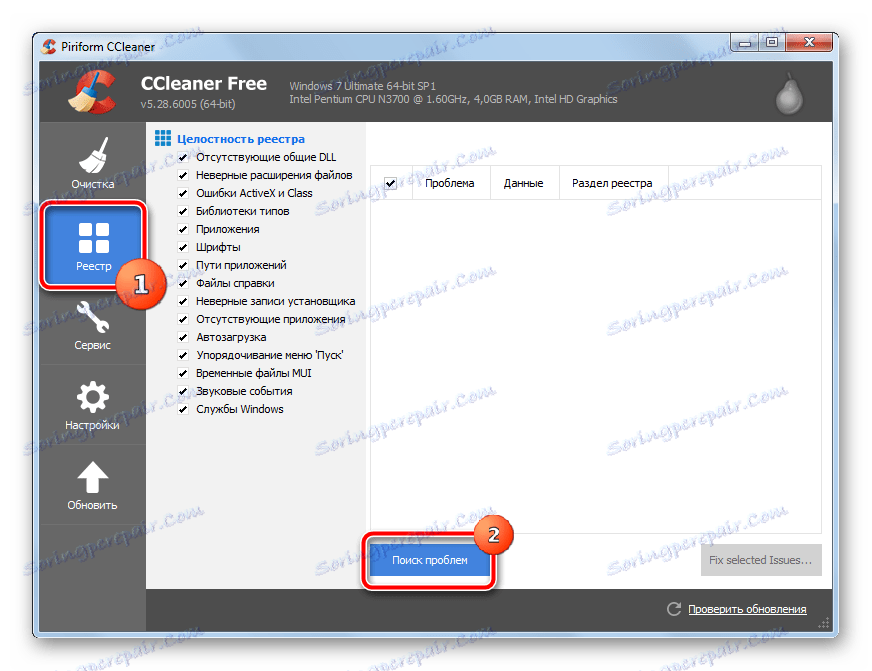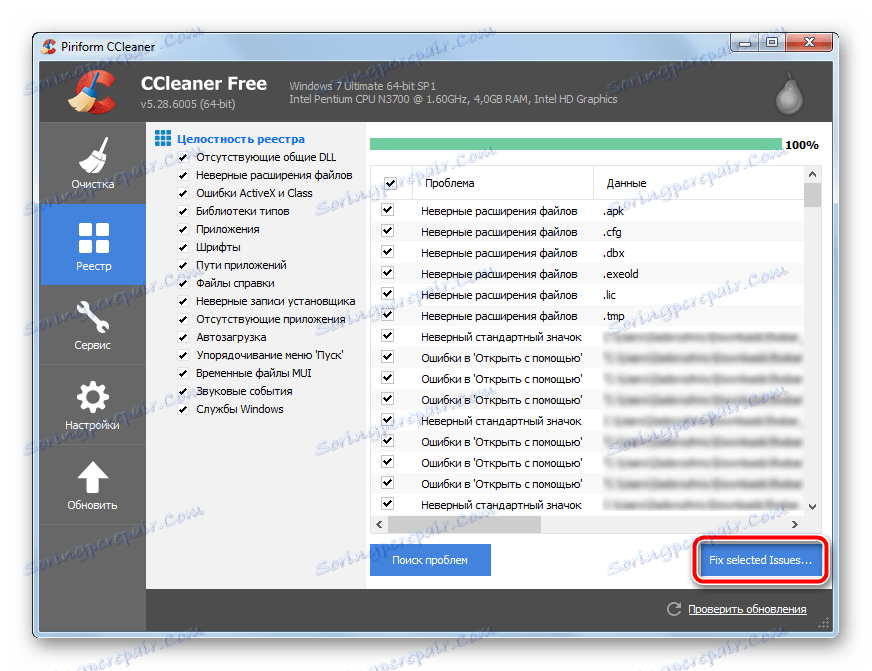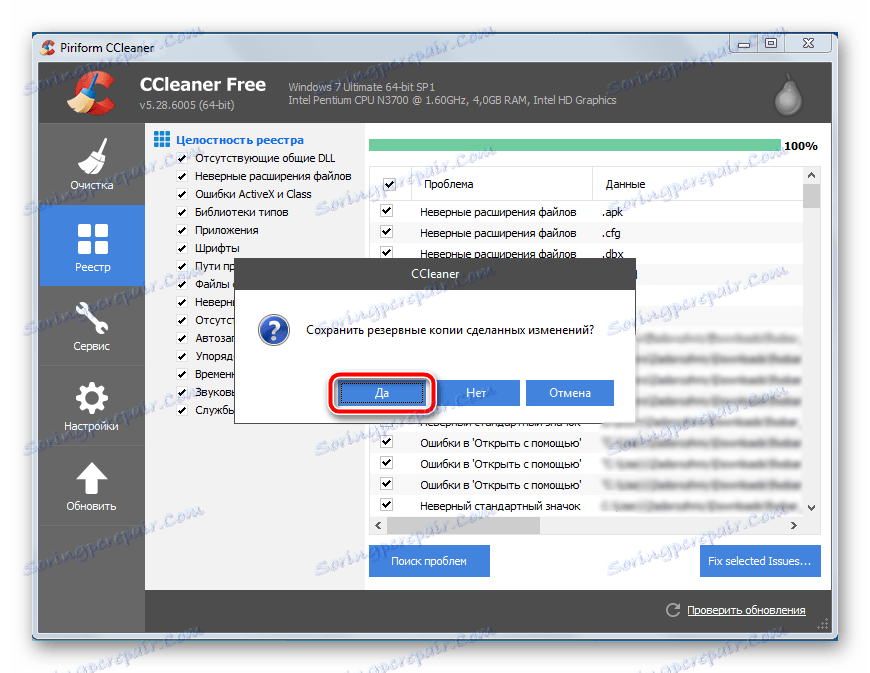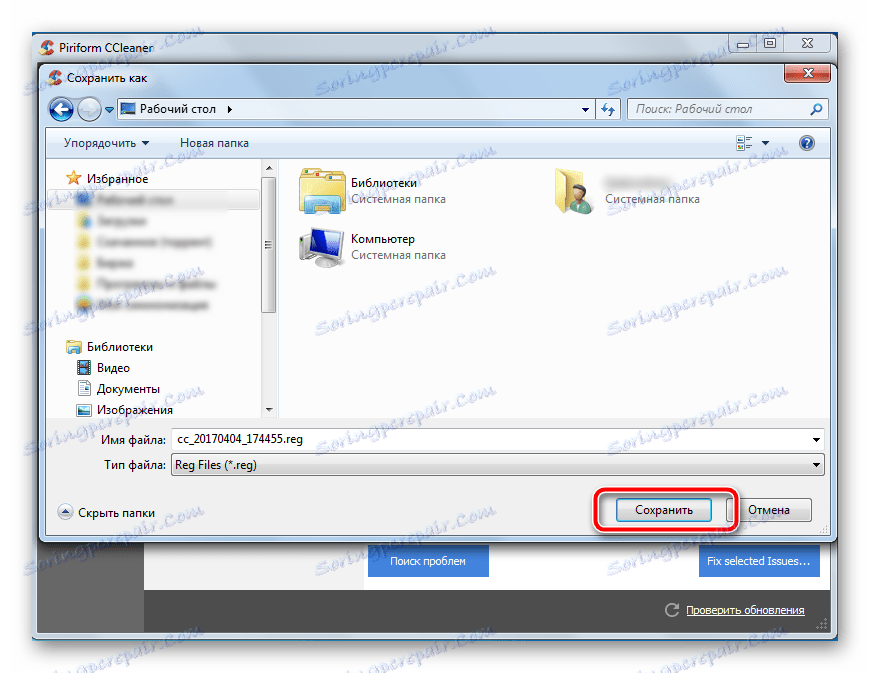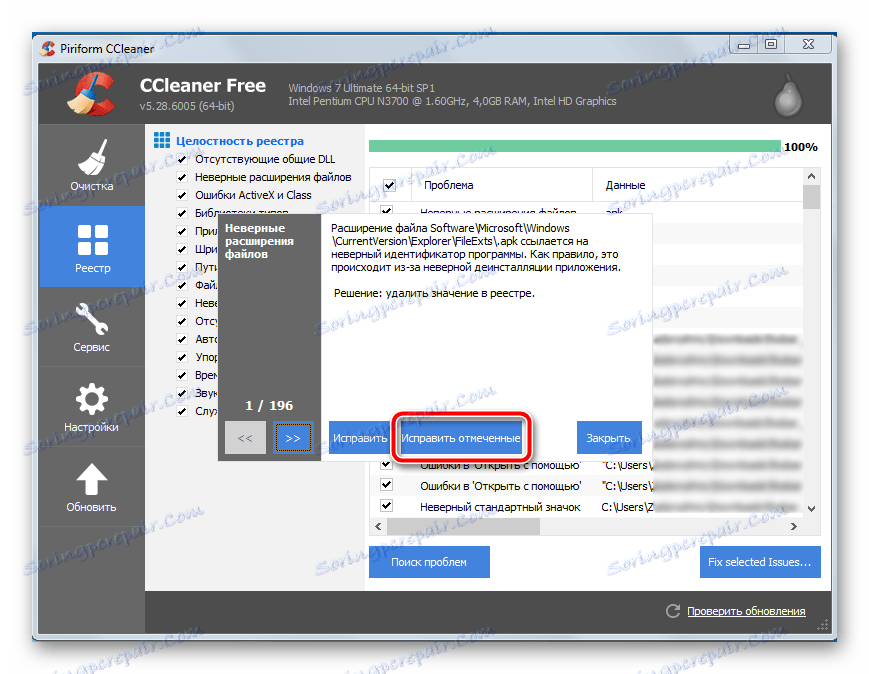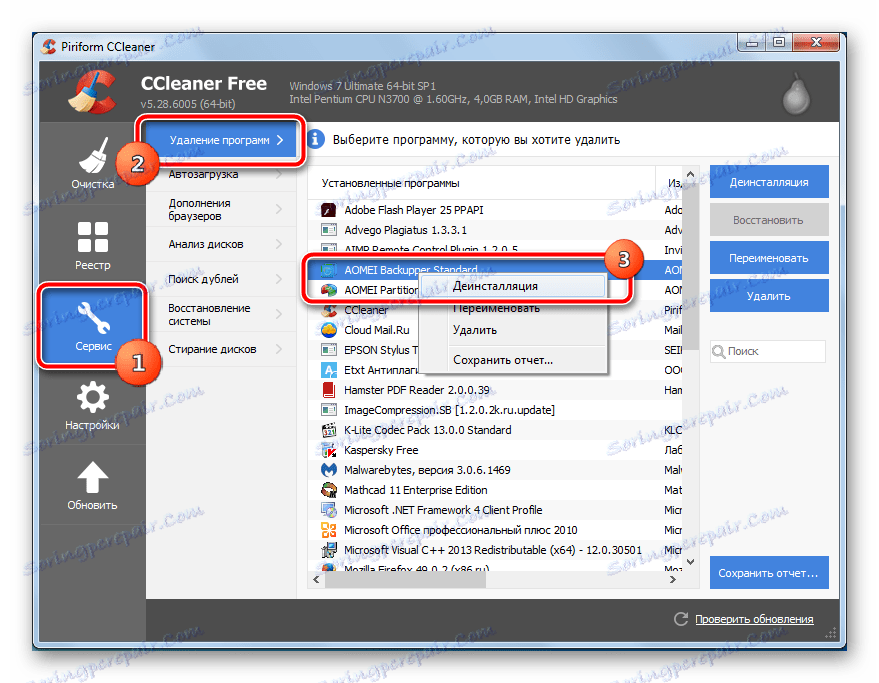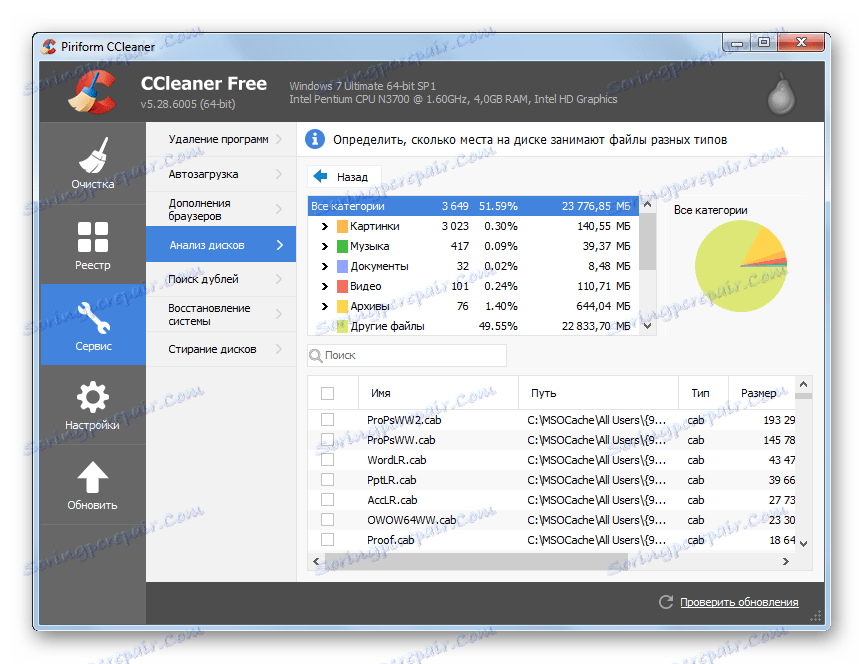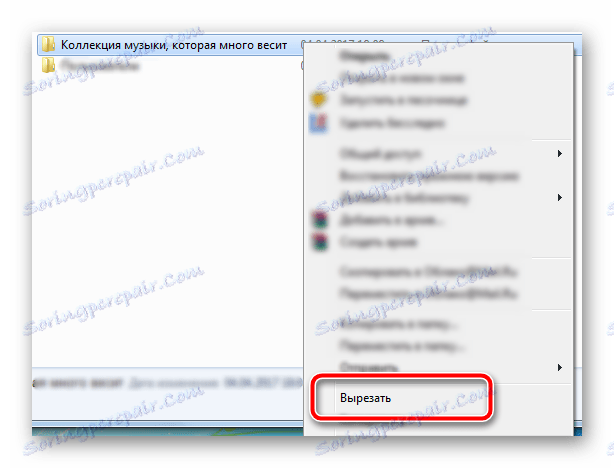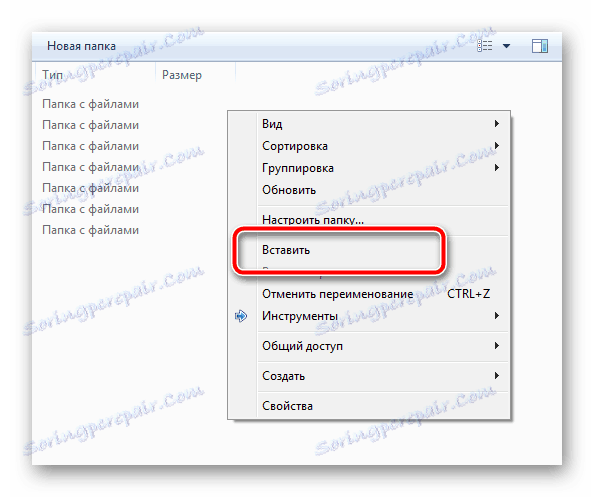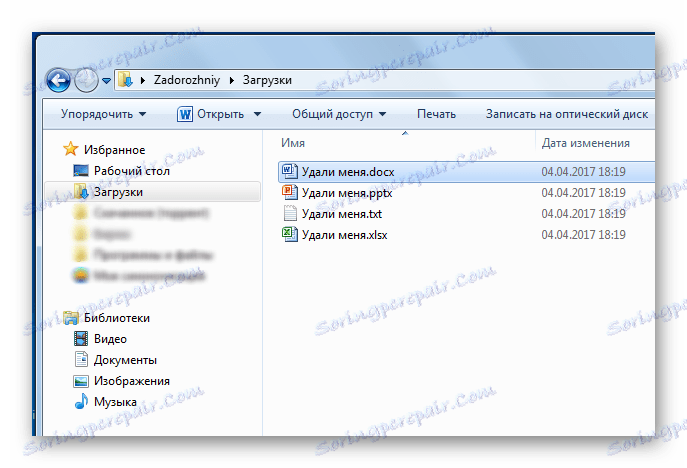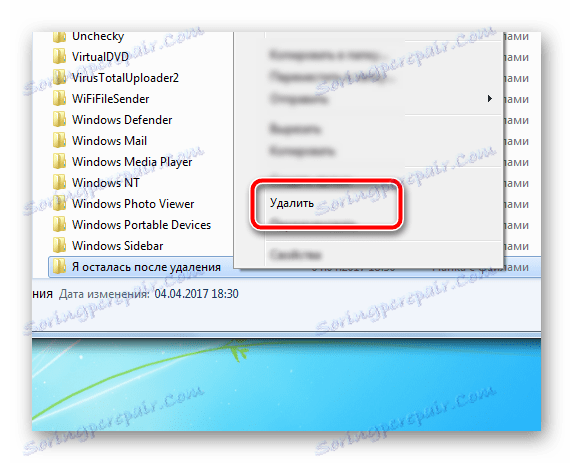Як очистити жорсткий диск від сміття на Windows 7
В наш час одним з найцінніших ресурсів є пам'ять. У ній зберігаються необхідні для роботи, дозвілля і розваги файли і програми. У комп'ютерах носіями пам'яті є жорсткі диски і їх більш сучасні аналоги - твердотільні накопичувачі. Класичним варіантом розподілу місця на будь-якому комп'ютері є виділення місця під операційну систему, куди також встановлюються і всі програми, і створення розділів для зберігання фотографій, музики, фільмів і незліченної безлічі цінних для користувача документів.
У процесі користування комп'ютером на системному розділі створюється велика кількість різних файлів, які необхідні для нормального робочого стану операційної системи і її складових. Багато з них мають термін актуальності, який за своїм закінченню робить раніше створені файли абсолютно марними. Вони займають цінне простір, поступово забиваючи вільне місце на системному розділі, наводячи хаос в файлової системі.
зміст
Видаляємо непотрібні файли і звільняємо місце на диску
Питання економії місця в розділах шляхом знищення непотрібних даних є досить актуальним зараз, тому існують спеціальні утиліти, які можна досить тонко налаштувати для максимально ефективної роботи. Очищення диска можна виконати і внутрішніми засобами операційної системи, однак про все по порядку.
Спосіб 1: CCleaner
Напевно, не існує користувача, який не чув про цю програму. CCleaner по праву вважається однією з найпростіших, але в той же час функціональних утиліт для пошуку і видалення тимчасових і неактуальних файлів із системи. Є ряд докладних настройок, які допоможуть підлаштувати цей продукт повністю під вимоги користувача, виконавши всі необхідні операції.
- Програма має платну і безкоштовну версію. Нам підійде остання, вона має весь необхідний функціонал і не обмежена за часом використання. З офіційного сайту розробника необхідно завантажити інсталяційний файл, запустити його подвійним клацанням миші і встановити в систему, дотримуючись інструкції інсталятора.
- Відкрийте програму за допомогою ярлика на робочому столі. Встановіть для зручності російську мову, дотримуючись інструкції на скріншоті нижче.
- Тепер перейдіть в першу вкладку програми. У лівій частині CCleaner в обох вкладках необхідно налаштувати пункти, які під час очищення потрібно видалити. Програма має грамотний російський переклад, навіть недосвідчений користувач відразу ж розбереться, що необхідно очистити. За умовчанням вибрані для видалення певні дані, тобто приступати до очищення можна відразу ж. Але рекомендується уважно вивчити кожен запропонований варіант для максимально якісного звільнення простору.
Після проведеної настройки можна натиснути на кнопку «Аналіз», програма просканує зазначені їй дані і покаже точний розмір файлів, які вона видалить. Не дивуйтеся, якщо їх розмір перевищить кілька гігабайт.
- CCleaner має вбудований інструмент для виправлення помилок в системному реєстрі. Це в кращому випадку видалити кілька кілобайт непотрібної інформації, однак виправить невірні асоціації файлів, помилки в автозавантаження і бібліотеках, перевірить працездатність служб в операційній системі. Для пошуку помилок в реєстрі перейдіть в другу вкладку в лівій панелі програми і внизу вікна запустіть перевірку натисканням на кнопку «Пошук проблем».
![Пошук проблем в реєстрі за допомогою CCleaner в ОС Windows 7]()
Програма виконає перевірку, вона може бути досить тривалою. Після закінчення користувачеві буде представлений список знайдених в системі проблем. Виправити їх можна за допомогою кнопки «Fix selected Issues».
![Виправлення знайдених проблем в реєстрі за допомогою CCleaner в Windows 7]()
Буде запропоновано створити резервну копію реєстру на той випадок, якщо після поновлення виникнуть проблеми. Підтверджуємо збереження копії.
![Створення резервної копії реєстру перед виправленням проблем реєстру за допомогою CCleaner в ОС Windows 7]()
Вибираємо місце для збереження файлу. Його назва буде містити дату і точний час створення резервної копії.
![Збереження резервної копії реєстру перед виправленням реєстру за допомогою CCleaner в ОС Windows 7]()
Після створення резервної копії можна виправити знайдені проблеми однією кнопкою.
![Запуск виправлення знайдених помилок в реєстрі за допомогою CCleaner в Windows 7]()
Виправлення також займе певний час, в залежності від кількості знайдених записів. Рекомендується перезавантаження комп'ютера після завершення виправлення.
- В системі може бути встановлена велика кількість рідко використовуваних програм. Їх видалення значно збільшить кількість вільного місця на системному диску, прискорить завантаження комп'ютера і знизить навантаження на ОС.
У лівому меню перейдіть у вкладку «Сервіс». Трохи правіше цього меню з'явиться список інструментів, які стануть в нагоді нам і надалі. Першим в списку буде інструмент «Видалення програм» - досить точна копія стандартної утиліти в середовищі Windows, яка виведе список встановлених в системі програм і компонентів. Знайдіть те ПО, яке вам не потрібно на комп'ютері, на його назві натисніть правою кнопкою миші і виберіть пункт «Деінсталяція», після чого зверніться інструкції стандартної програми видалення. Ця дія повторіть з кожної непотрібної програмою.
![Видалення програми за допомогою вбудованого інструменту в CCleaner в ОС Windows 7]()
Після видалення всіх непотрібних програм бажано провести чистку, описану в пункті 3.
- Напевно в браузері встановлено велику кількість доповнень і плагінів, якими ви дуже рідко користуєтеся. Мало того, що вони займають місце на системному диску, так ще і значно уповільнюють сам браузер. Негайно проведіть генеральне чищення за допомогою інструменту «Доповнення браузерів», який знаходиться трохи нижче попереднього. Якщо в системі встановлено кілька браузерів, переміщатися між списком їх доповнень можна в горизонтальних вкладках.
- Для більш наочного вивчення списку файлів, які займають місце на системному розділі, можна використовувати утиліту «Аналіз дисків». Вона дозволяє галочками вказати види файлів, які нам необхідно знайти на диску.
![Налаштування пошуку файлів за типами на системному розділі за допомогою CCleaner в Windows 7]()
Сканування займе якийсь час, після чого будуть відображені результати у вигляді простенької діаграми. У списку категорій можна переглянути процентне співвідношення наявних файлів, їх сумарний обсяг і кількість. При виборі конкретної категорії трохи нижче буде представлений список цих файлів в порядку зменшення розміру - ідеальний спосіб визначити негідників, які крадуть у користувача вільне місце. Настійно рекомендується перед аналізом дисків провести очищення тимчасових файлів, яка була описана в пункті 3 - програма знаходить величезну кількість файлів, які знаходяться на даний момент в тимчасових теках і скоро будуть видалені. Інформація вірна, але нікому не потрібна.
![Відображення графіка займаного простору на системному розділі в CCleaner на Windows 7]()
- Після завершення очищення будуть видалені всі тимчасові файли операційної системи і програм, встановлених на комп'ютері. Вони займають основне місце, однак за допомогою CCleaner можна звільнити ще більше місця за рахунок видалення дублікатів файлів. Однакові файли можуть з'являтися, якщо замість переміщення з однієї директорії в іншу файли були скопійовані. Дві копії одних і тих же даних тримати марно, а ось місця вони можуть займати чимало.
Тут доведеться проявити пильність. Якщо однакові файли знайдені в директорії будь-якої програми, то від видалення краще утриматися, щоб не порушити працездатність останньої. Файли, які точно можна видалити, виберіть по черзі лівою кнопкою миші, натискаючи на порожні галочки зліва від назв, потім в правій нижній частині вікна програми натисніть кнопку «Видалити вибрані». Будьте уважні - дана дія є незворотнім.
- Дуже багато місця можуть займати забуті і неактуальні точки відновлення - розміри можуть обчислюватися буквально десятками гігабайт (якщо не знаєте, що таке точки відновлення і навіщо вони потрібні - рекомендуємо до прочитання нашу статтю ). За допомогою інструменту «Відновлення системи» вивчіть список точок відновлення. Непотрібні видаліть, залиште 1-2, на всякий випадок. Для видалення виберіть непотрібні, потім внизу натисніть на кнопку «Видалити».
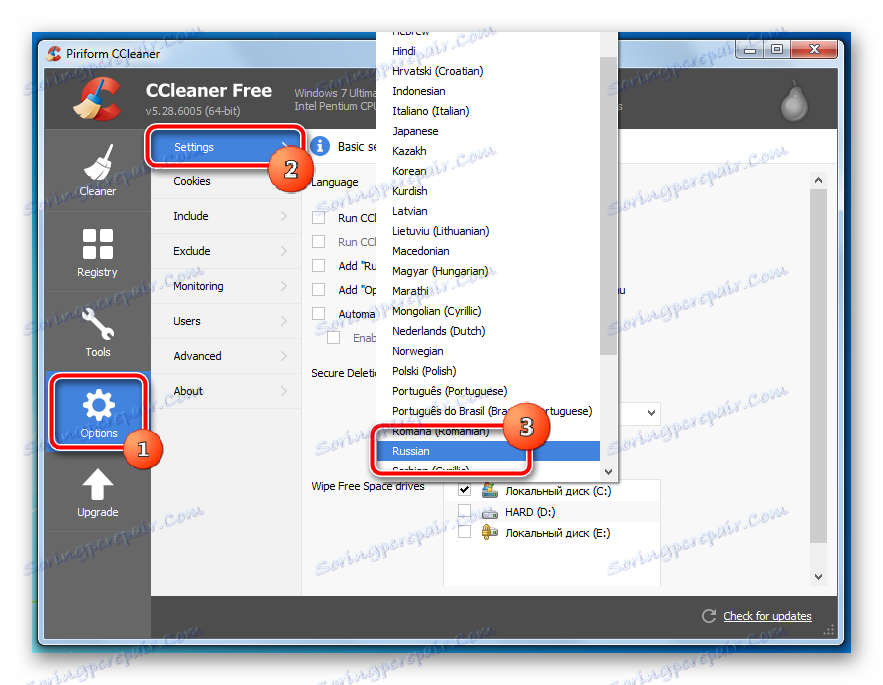
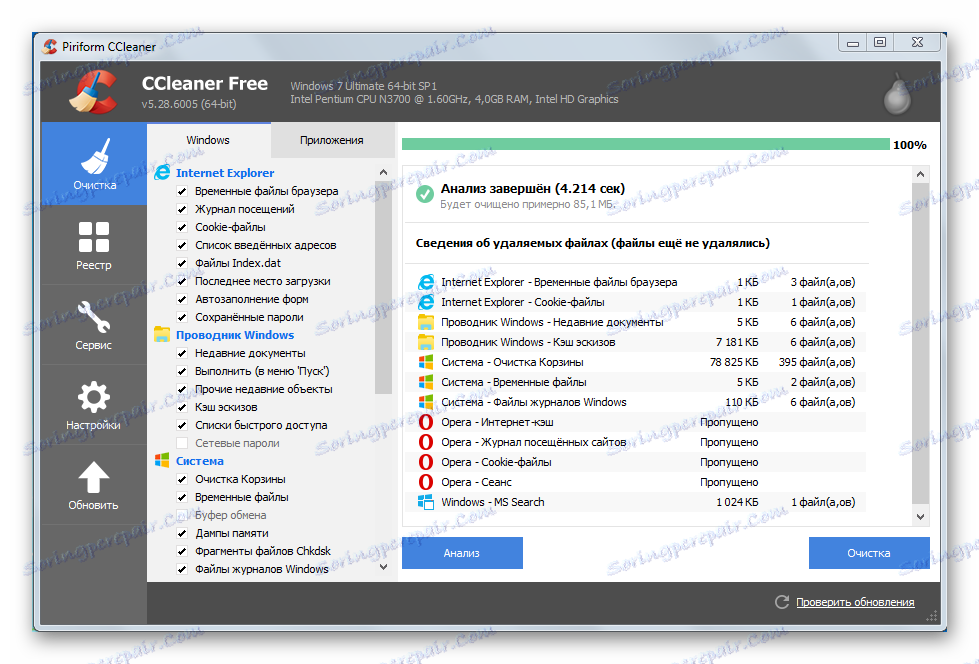
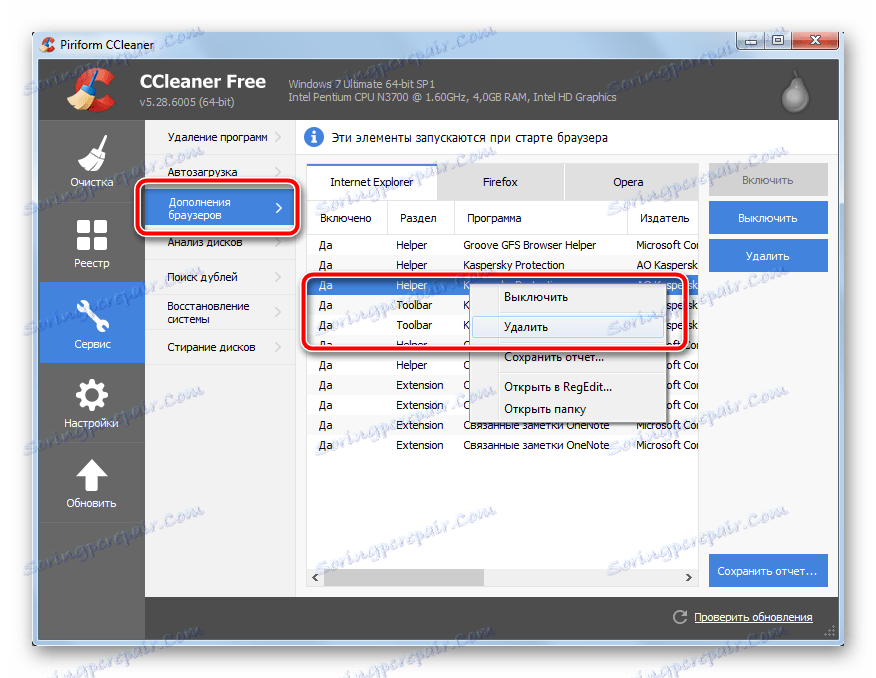
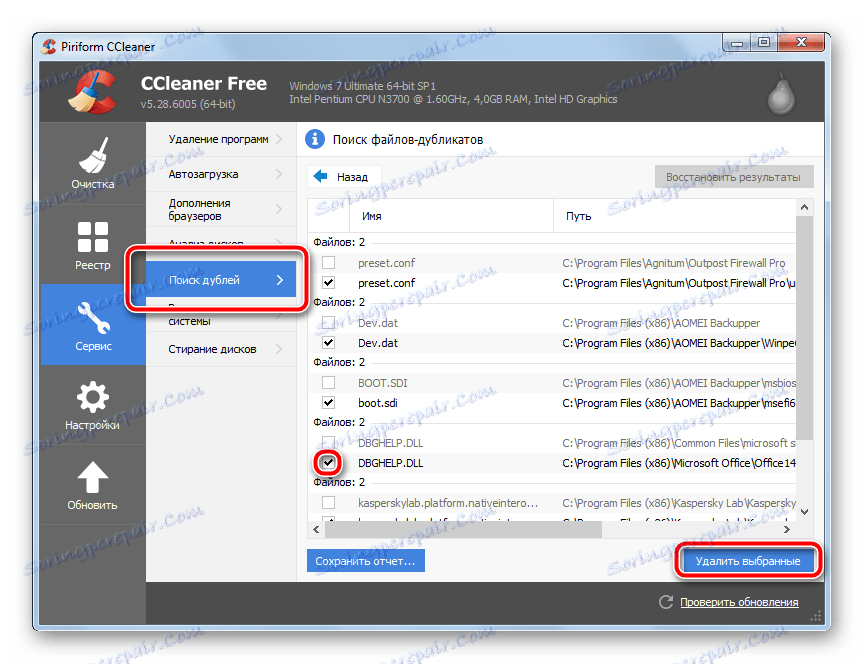
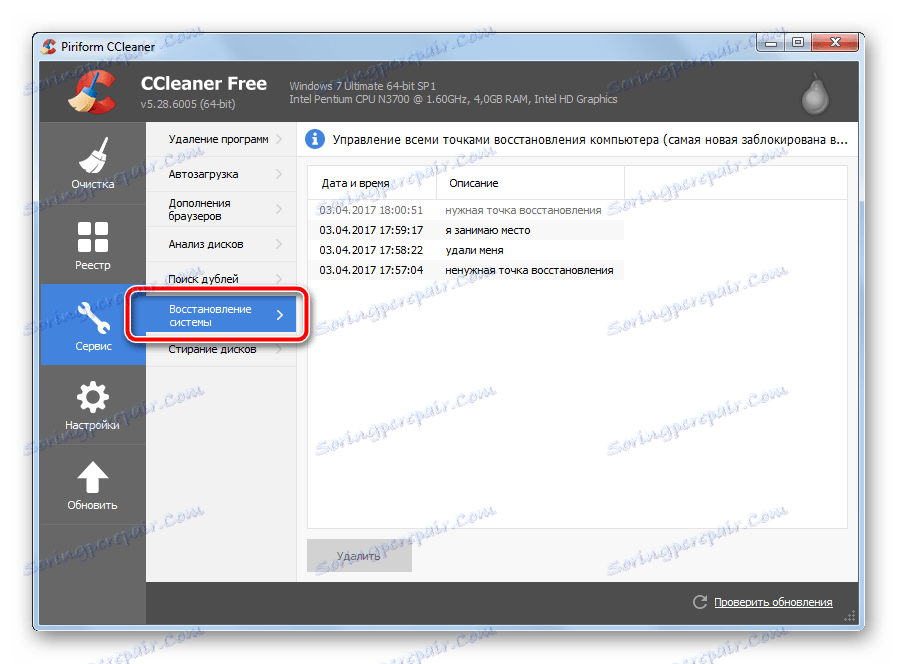
Читайте також Як користуватися CCleaner
Як налаштувати CCleaner
Спосіб 2: ручне видалення непотрібних файлів
Провести звільнення системного розділу можна і без сторонніх утиліт. У цього способу є і переваги, і недоліки, подробиці будуть розглянуті нижче.
- Величезна кількість користувачів зберігають колекції музики, фільмів і фотографій прямо на системному розділі. Робити це категорично не рекомендується, тому що при порушенні працездатності операційної системи дорогоцінні колекції виявляються під загрозою. Перемістіть їх на сусідній розділ, якщо ж його немає - розбийте жорсткий диск на розділи необхідного розділу (вивчіть ось цей матеріал ).
Натисніть правою кнопкою миші на папці, в якій знаходяться об'ємні файли, в контекстному меню виберіть «Вирізати».
![Вирізання папки для подальшого переміщення на інший розділ в Windows 7]()
Потім відкрийте інший розділ, на порожньому місці натисніть правою кнопкою миші, в контекстному меню виберіть «Вставити».
![Вставка елемента з буфера обміну через контекстне меню Windows 7]()
Переміщення мультимедійних файлів значно розвантажить системний розділ.
- Чи давно ви чистили «Кошик»? Ці файли не висять в повітрі, а лежать все на тому ж системному розділі, просто в іншій папці. Остаточне очищення видалених файлів раптом може додати гігабайт-другу вільного місця.
Клацніть правою кнопкою миші на значку кошика на робочому столі і натисніть на пункт «Очистити кошик».
- Загляньте в папку «Завантаження», куди браузер за замовчуванням викачує всі файли - там теж на пару сотень мегабайт може назбирати мотлоху. Перейдіть в папку за наступною адресою:
C:UsersПользовательDownloadsДе замість «Користувач» потрібно підставити ім'я конкретного користувача ПК, виділіть файли, які не потрібні, і натисніть на клавіатурі кнопку «Delete», перемістивши їх в «Кошик». Про те, як очистити «Кошик», написано пунктом вище.
![Неактуальні файли в папці завантаження в ОС Windows 7]()
Аналогічну ревізію проведіть і на робочому столі. Виділіть непотрібні файли, на одному з них натисніть правою кнопкою миші і виберіть пункт «Видалити».
- Проревізуйте директорію «Program Files», почистіть папки, які залишилися після стандартної деінсталяції програм. Такі ж папки можна пошукати за наступними шляхами:
C:UsersПользовательAppDataLocal
C:UsersПользовательAppDataRoamingперш включите відображення прихованих файлів і папок . Ці операції звільнять порівняно небагато місця, проте принесуть порядок в файлову систему.
![Видалення папок після деінсталяції програм з ОС Windows 7]()
Не забувайте, що всі папки, знову-таки, будуть видалятися в «Кошик».
- В операційній системі Windows 7 є своя утиліта, яка допоможе видалити певний сміття в автоматичному режимі. Для її запуску натисніть на клавіатурі одночасно кнопки «Win» і «R», в віконці, що з'явилося введіть
cleanmgrі натисніть кнопку «ОК».
Читайте також: Як відобразити значок «Кошика» на робочому столі
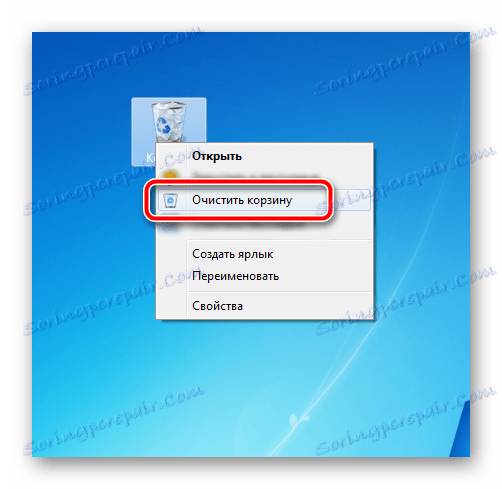
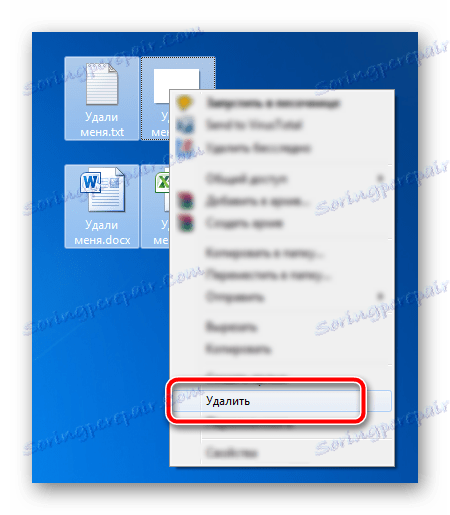
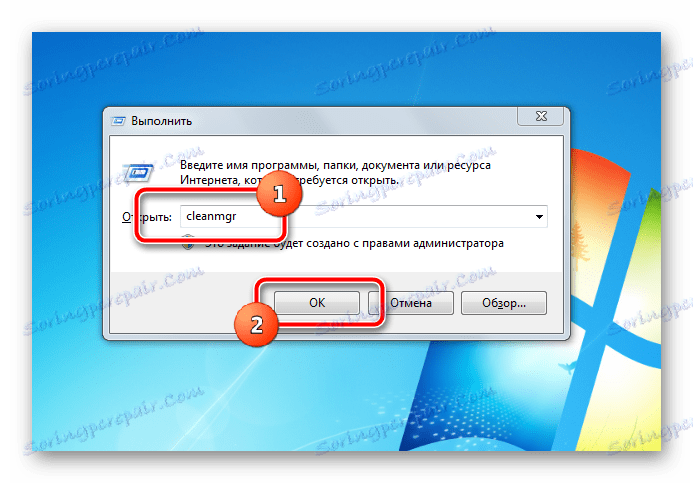
Віконце «Виконати» закриється, замість нього відкриється програма «Очищення диска». За умовчанням вибраний системний розділ, його і залишаємо, вибір підтверджуємо кнопкою «ОК».
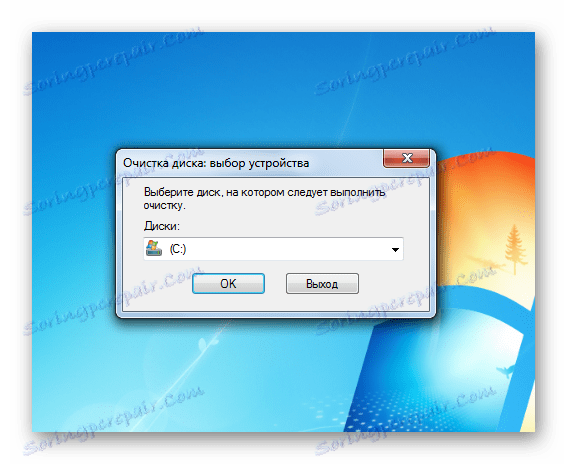
Для сканування програмою знадобиться певний час, тому наберіться терпіння. Після завершення операції користувачеві буде представлений список файлів, які можна сміливо видаляти з системного розділу для звільнення місця. Серед них може бути один важливий пункт - «Видалення старої версії Windows» - папки, яка знаходиться в корені системного диска. Вона залишається після установки операційної системи на невідформатований розділ, поверх старої ОС. Така папка може займати від 5 до 20 гігабайт місця.
Виберіть всі пункти, подивіться на сумарний обсяг файлів, що видаляються, потім запустіть очищення кнопкою «ОК», дочекайтеся завершення операції.
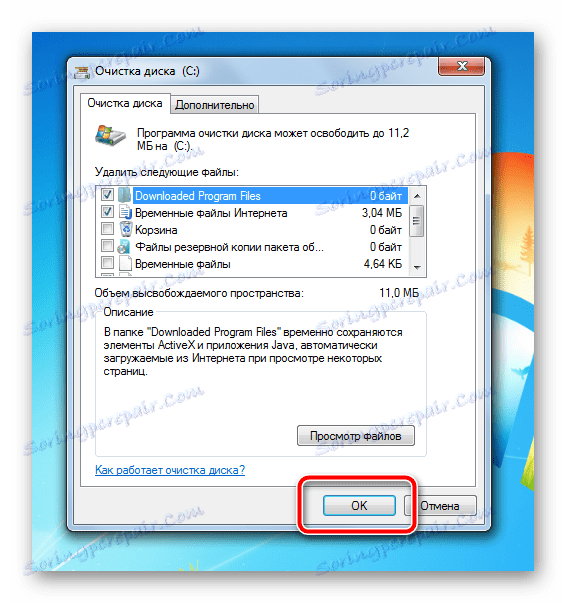
Для регулярного видалення сміття з диска «C:» рекомендується використовувати утиліту CCleaner. Вона займає небагато місця, надає тонке налаштування списку файлів, що видаляються, дає зручний доступ до інформації про займаному просторі. Після детального налаштування очищення диска буде зводитися до натискання кількох кнопок. У тому числі можна включити очищення кошика і видалення окремих файлів, папок і очищення директорій в налаштуваннях програми, розділ «Включення». Таким чином, повністю виключається ручна праця і очищення відбувається з мінімальними витратами сил і часу користувача.