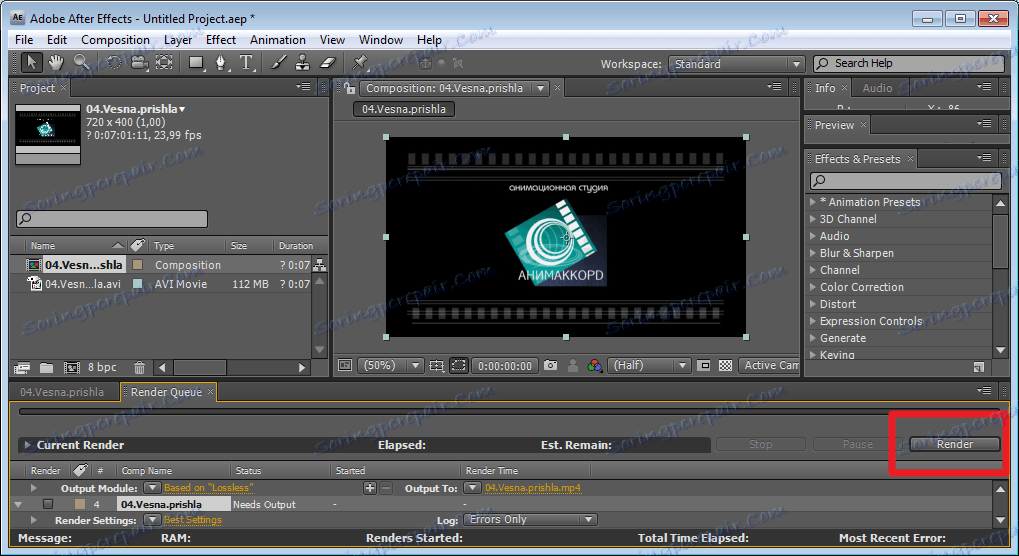Як зберегти відео в програмі Adobe After Effects
Мабуть, найголовнішою частиною в створенні проектів в програмі Adobe After Effects є його збереження. На цьому етапі користувачі часто припускаються помилок в результаті яких відео стає якісним і до того ж дуже важким. Давайте подивимося як же правильно зберігати відео в цьому редакторі.
Завантажити Adobe After Effects
зміст
Як зберегти відео в Adobe After Effects
Збереження через експорт
Коли створення вашого проекту завершено, приступаємо до його збереженню. Виділяємо композицію в головному вікні. Заходимо в «File-Export». Скориставшись одним з наданих варіантів, зможемо зберегти наше відео в різних форматах. Однак вибір тут невеликий.
«Adobe Clip Notes» передбачає створення Pdf-документа, до складу якого буде входити це відео з можливістю додавання коментарів.
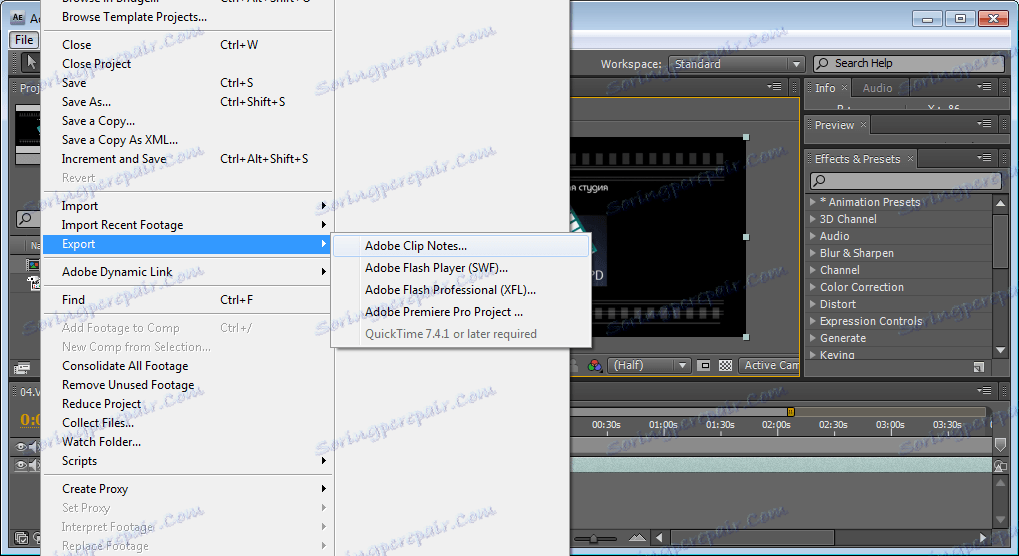
При виборі «Adobe Flash Player» (SWF) збереження відбудеться в SWF-формат, цей варіант ідеально підійде для файлів, які будуть розміщені в мережі інтернет.
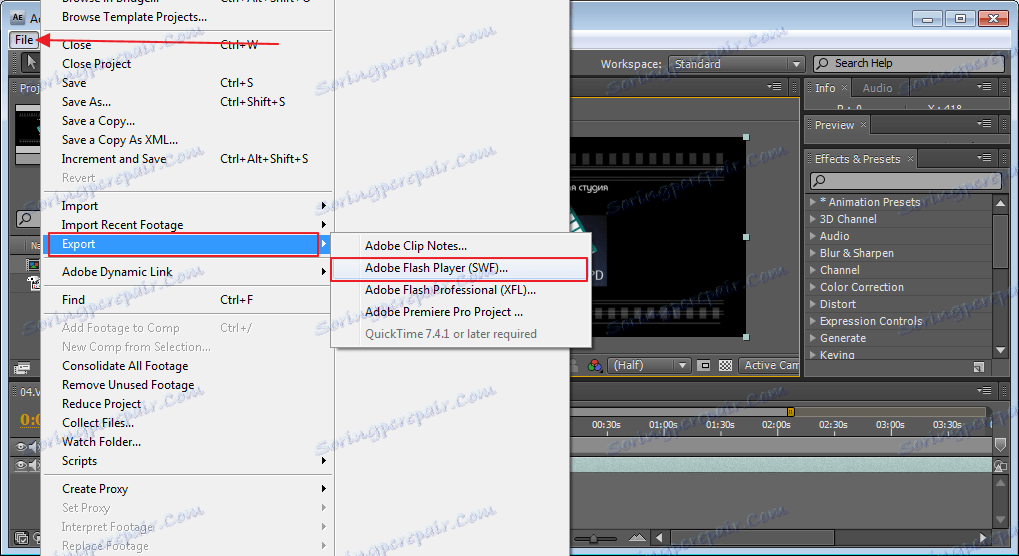
«Adobe Flash Video Professional» - головним призначенням цього формату є передача відео і аудіо потоків через мережі, наприклад Інтернет. Для того, щоб скористатися даною варіантом необхідно встановити пакет QuickTime.
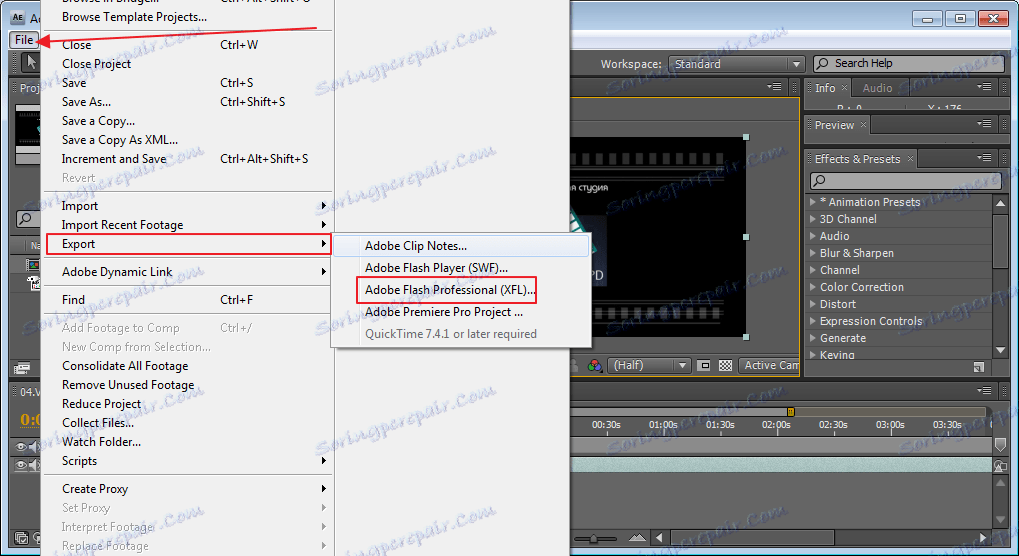
І останній варіант збереження в цьому розділі - «Adobe Premiere Pro Project», зберігає проект в форматі Premiere Pro, що дозволяє в подальшому відкрити його в цій програмі і продовжити роботу.
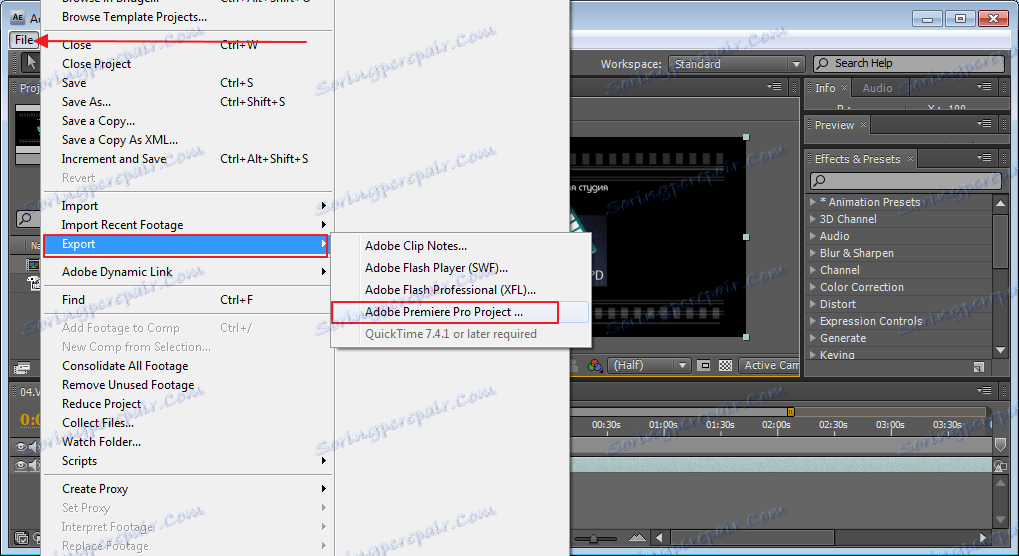
Збереження Make Movie
Якщо у вас немає необхідності у виборі формату, можна скористатися іншим способом збереження. Знову виділяємо нашу композицію. Заходимо в «Compozition-Make Movie». Тут автоматично вже виставлений формат «Avi», вам залишається тільки вказати місце для збереження. Цей варіант найбільш підходить для початківців користувачів.
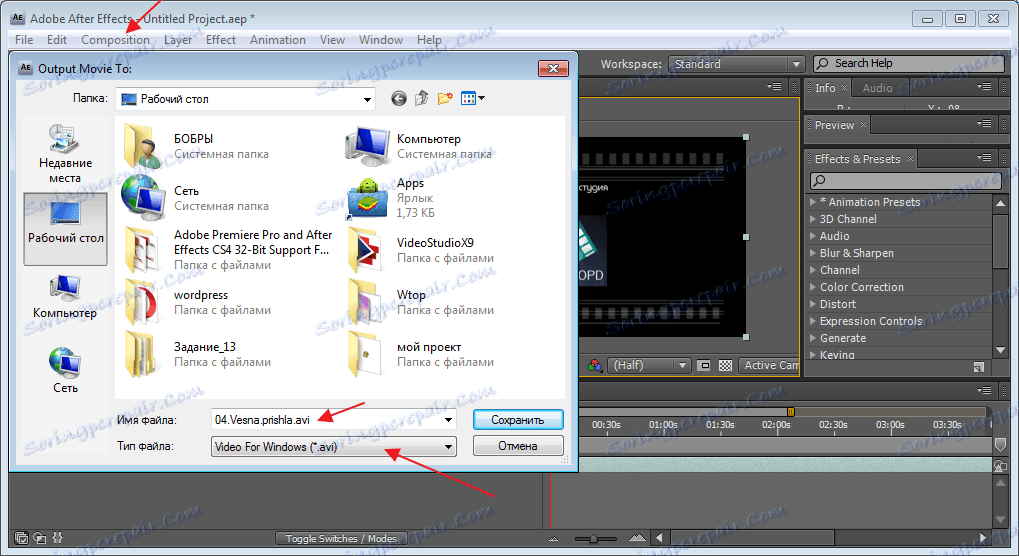
Збереження через Add to Render Queue
Цей варіант найбільш настроюється. Підходить в більшості випадків для досвідчених користувачів. Хоча, якщо скористатися підказками, підійде і новачкам. Отже, нам необхідно знову виділити наш проект. Заходимо в «Compozition-Add to Render Queue».
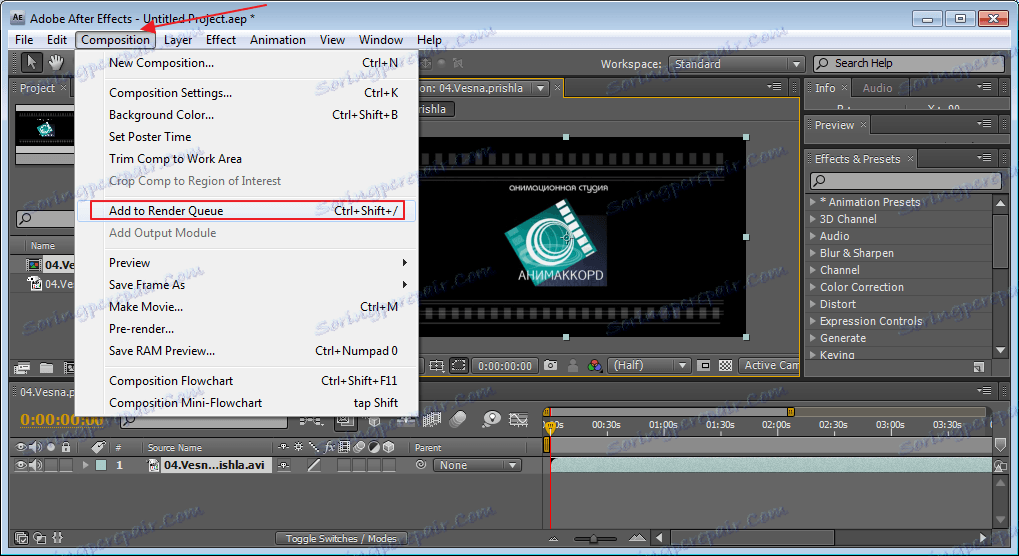
У нижній частині вікна з'явиться рядок з додатковими властивостями. У першій частині «Output Module» задаються всі налаштування для збереження проекту. Заходимо сюди. Найбільш оптимальними форматами для збереження є «FLV» або «H.264». Вони поєднують в собі якість при мінімальному обсязі. Я буду використовувати формат «H.264» для прикладу.
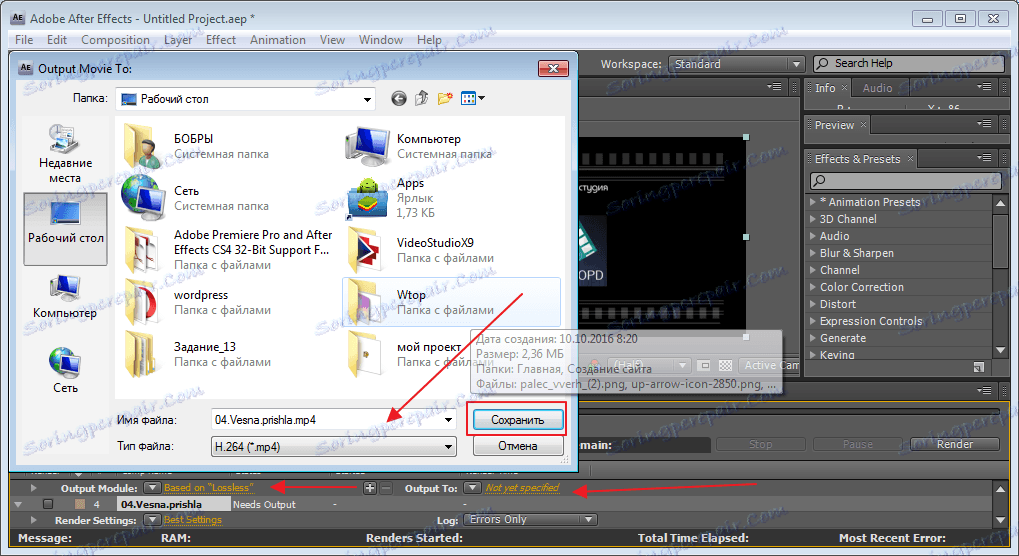
Після вибору цього декодера для стиснення, переходимо у вікно з його налаштуваннями. Для початку виберемо необхідний Preset або скористаємося тим, що за замовчуванням.
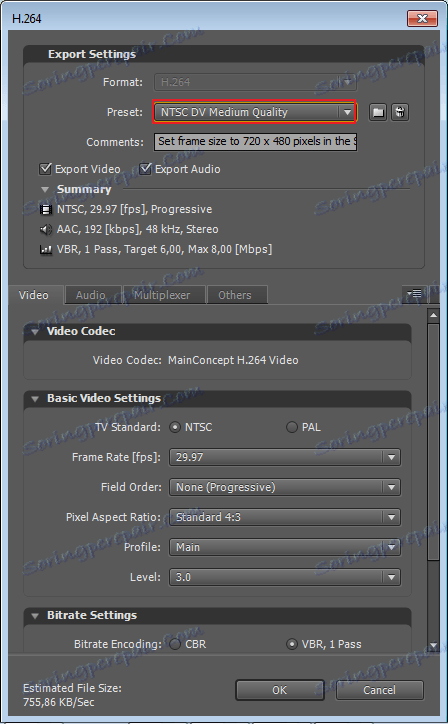
При бажанні залишаємо коментар у відповідному полі.
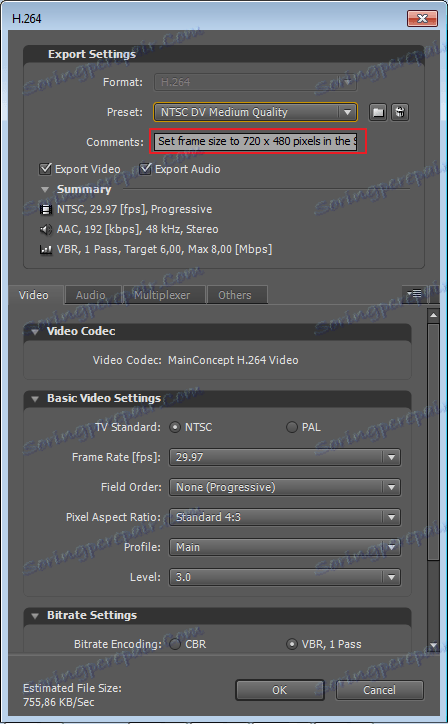
Тепер визначимося що потрібно зберігати, відео та аудіо разом, або щось одне. Робимо вибір за допомогою спеціальних галочок.
Далі виберемо колірну схему «NTSC» або «PAL». Також ставимо налаштування за розміром відео, яке буде відображено на екрані. Виставляємо співвідношення сторін.
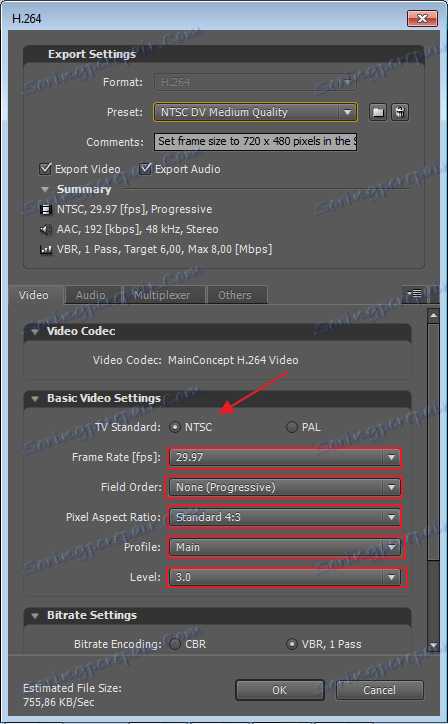
На останньому етапі задається режим кодування. Я залишу за замовчуванням, як є. Основні настройки ми завершили. Тепер тиснемо «Оk» і переходимо до другої частини.
У нижній частині вікна знаходимо «Output To» і вибираємо куди буде збережений проект.
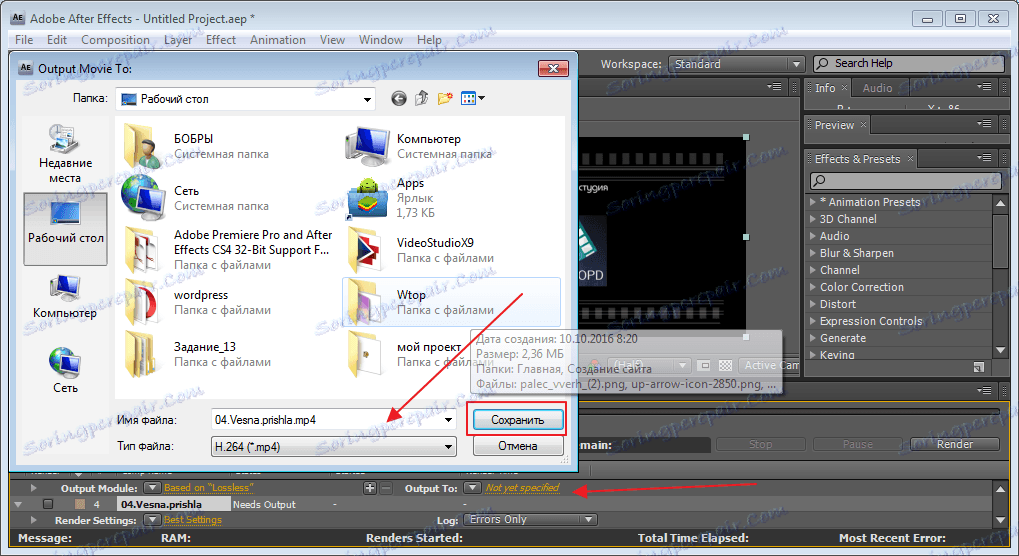
Зверніть увагу, що формат змінювати ми вже не можемо, ми це зробили в попередніх налаштуваннях. Для того, щоб ваш проект на виході був якісним, необхідно додатково завантажити пакет Quick Time.
Після цього тиснемо «Зберегти». На останньому етапі натискаємо кнопку «Render», після чого почнеться збереження вашого проекту на комп'ютер.