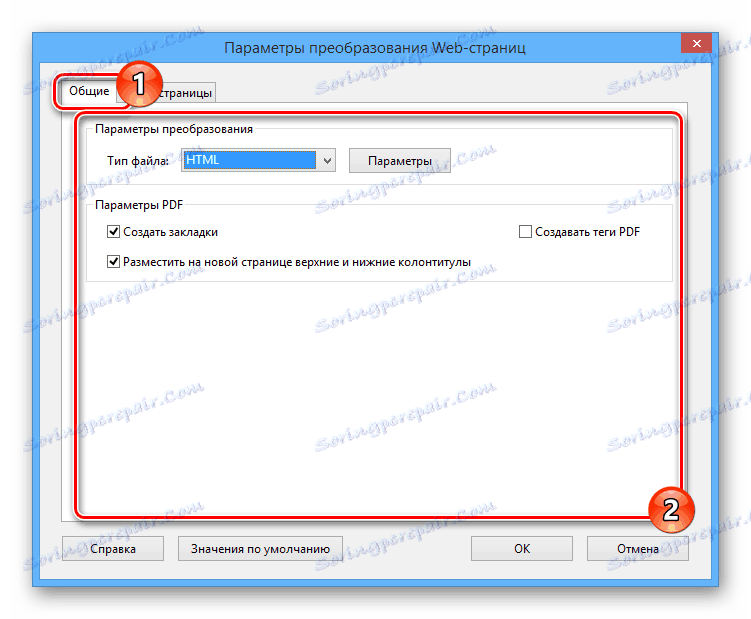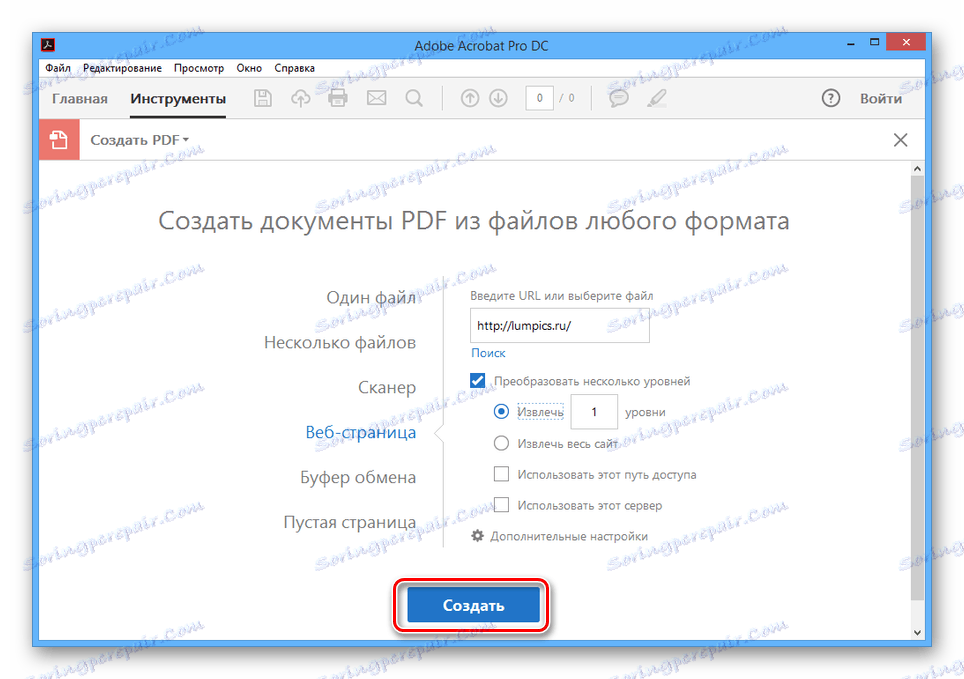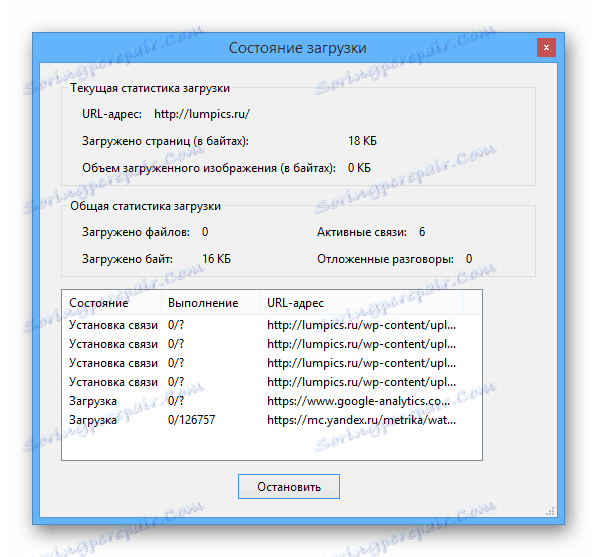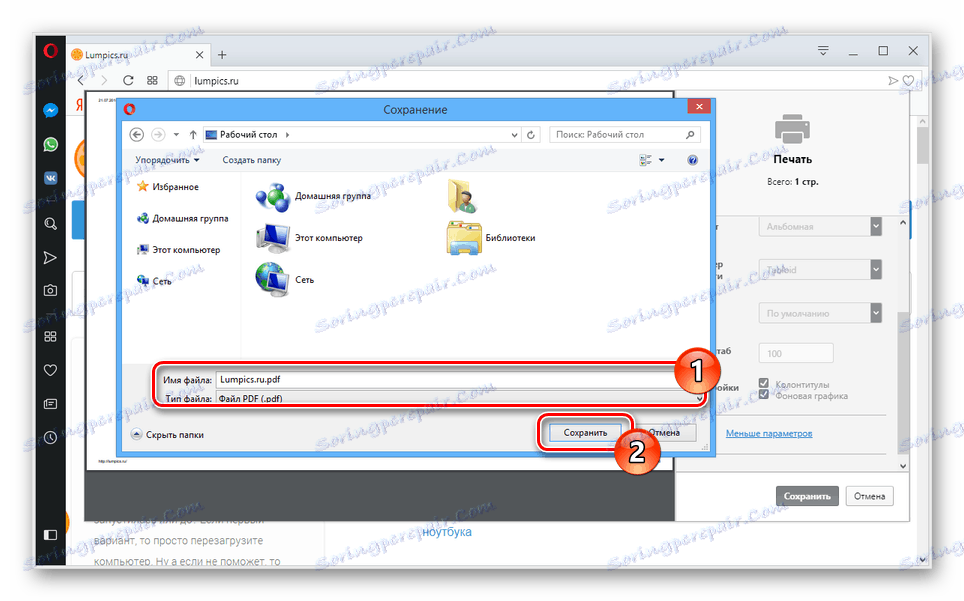Збереження сторінок сайту в PDF-документ
Документи з розширенням PDF дозволяють зберігати в тому числі і дані з веб-сайтів, включаючи посилання і основні стилі оформлення. У цій статті ми детально розглянемо актуальні методи збереження сторінок сайту в даному форматі.
зміст
Збереження сторінки сайту в PDF
Дублювати вміст веб-сторінки в PDF-файл можна лише деякими способами, які зводились до використання інтернет-оглядачів або програми для ОС Windows. Нами будуть порушені обидва варіанти.
Спосіб 1: Adobe Acrobat Pro DC
Програмне забезпечення Adobe Acrobat є найкращим засобом роботи з PDF-файлами, дозволяючи відкривати і редагувати раніше створені документи. У нашому випадку програма також виявиться вельми корисною, так як створити новий PDF можна шляхом скачування будь-якої веб-сторінки з інтернету.
Примітка: Всі можливості для створення PDF є платними, але ви можете скористатися безкоштовним пробним періодом або ранньою версією програми.
Завантаження
- Відкрийте Adobe Acrobat і c головної сторінки перейдіть на вкладку «Інструменти».
- Клацніть по значку з підписом «Створити PDF».
Читайте також: Як створити PDF
- З представлених варіантів виберіть «Веб-сторінка».
- В поле «Введіть URL або виберіть файл» вставте посилання на сторінку сайту, яку Ви бажаєте перевести в документ з розширенням PDF.
- Встановіть галочку «Перетворити кілька рівнів», якщо вам потрібно завантажити кілька сторінок або весь сайт цілком .
- Клацніть по посиланню «Додаткові настройки», щоб змінити основні параметри майбутнього PDF-файлу.
![Перехід до додаткових параметрів PDF в Acrobat Pro]()
На вкладці «Загальні» можна вибрати налаштування для перетворення.
![Зміна параметрів перетворення в Acrobat Pro]()
Розділ «Макет сторінки» дозволяє змінювати стиль оформлення сайту після імпорту в PDF-документ.
- Завершивши підготовку, натисніть кнопку «Створити».
![Перехід до створення PDF в Acrobat Pro]()
У вікні «Стан завантаження» можна відстежувати процес скачування файлів з інтернету. Швидкість імпорту залежить від кількості і складності елементів на сайті за вказаним URL.
![Процес скачування сайту в PDF в Acrobat Pro]()
Після цього буде представлено вміст, викачане і зібране в рамках PDF-сторінки.
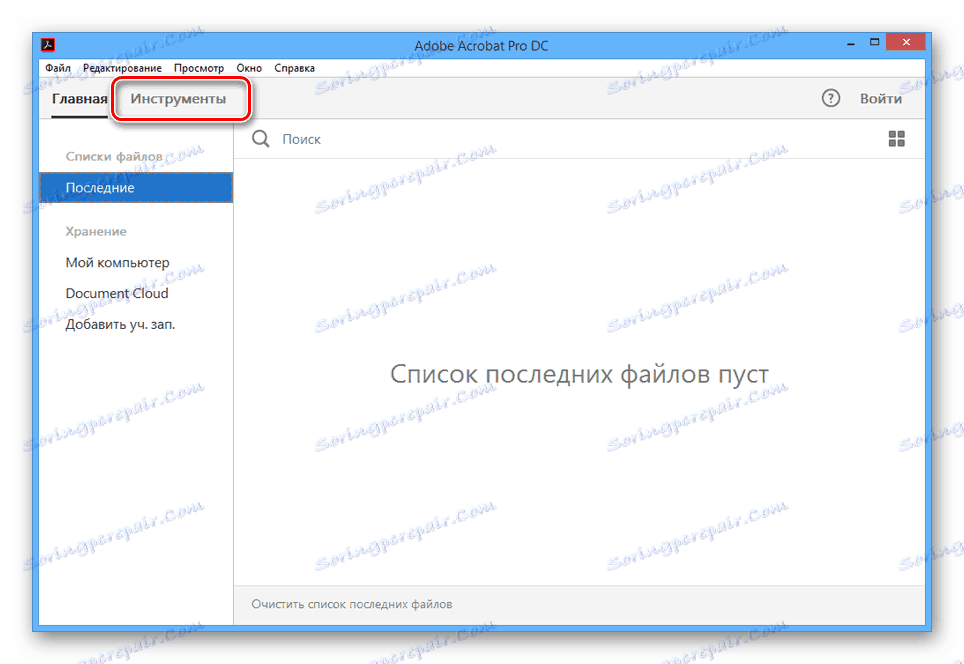
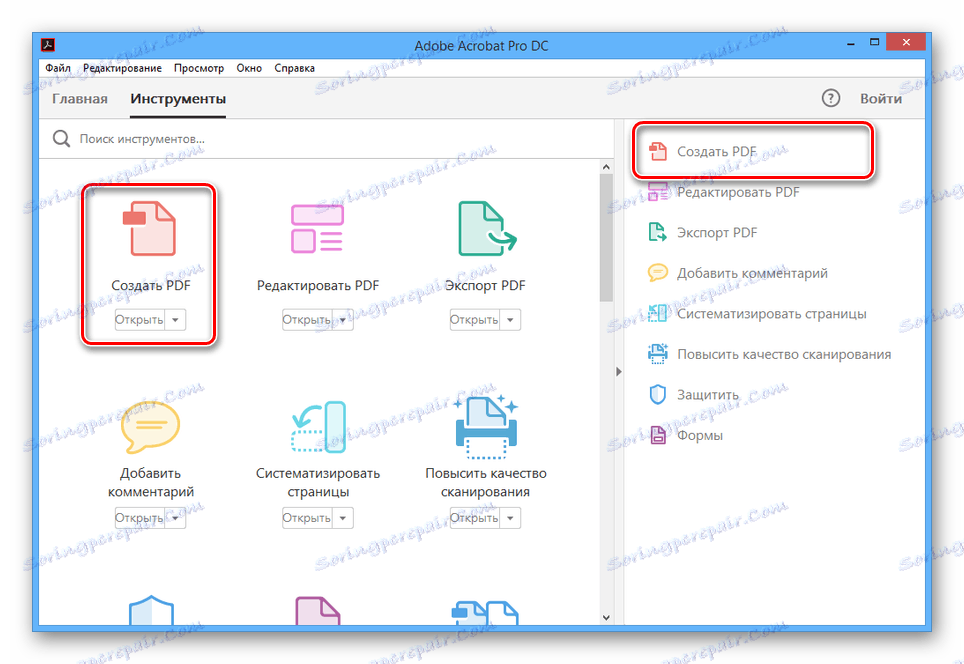
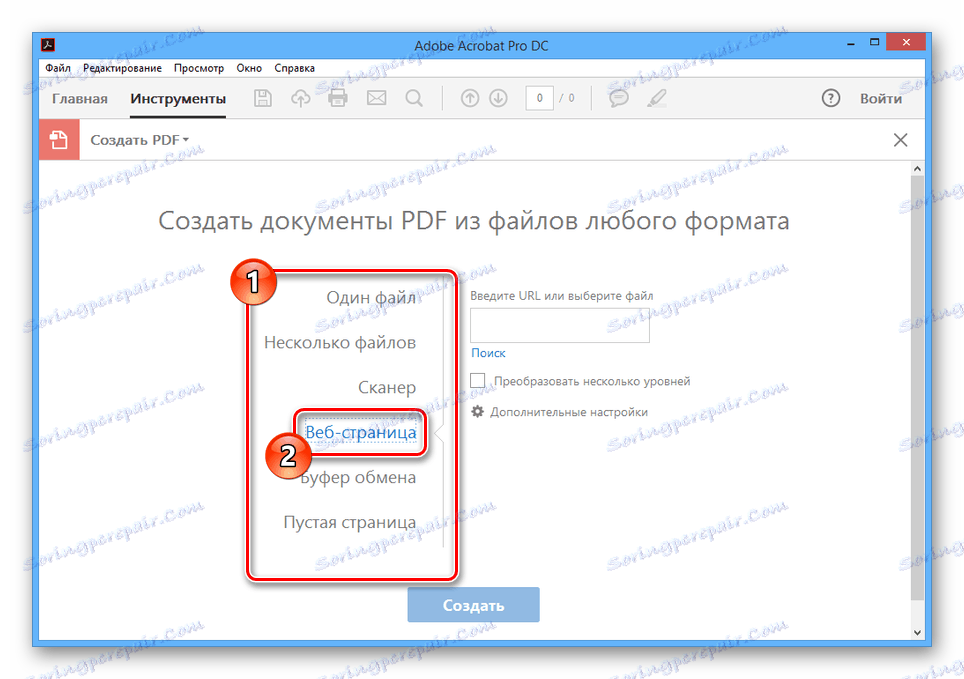
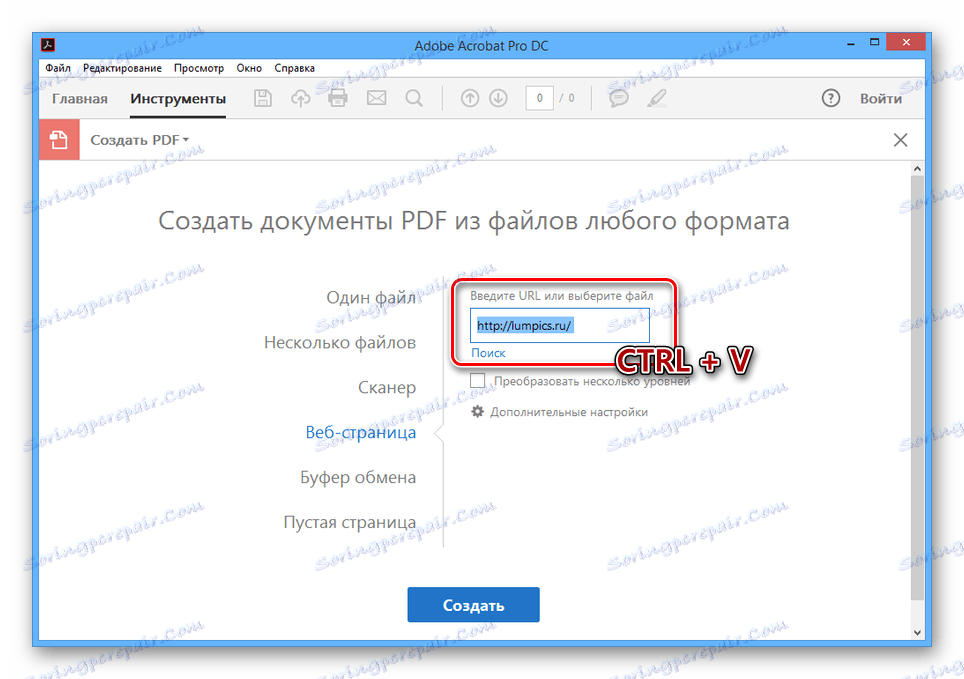
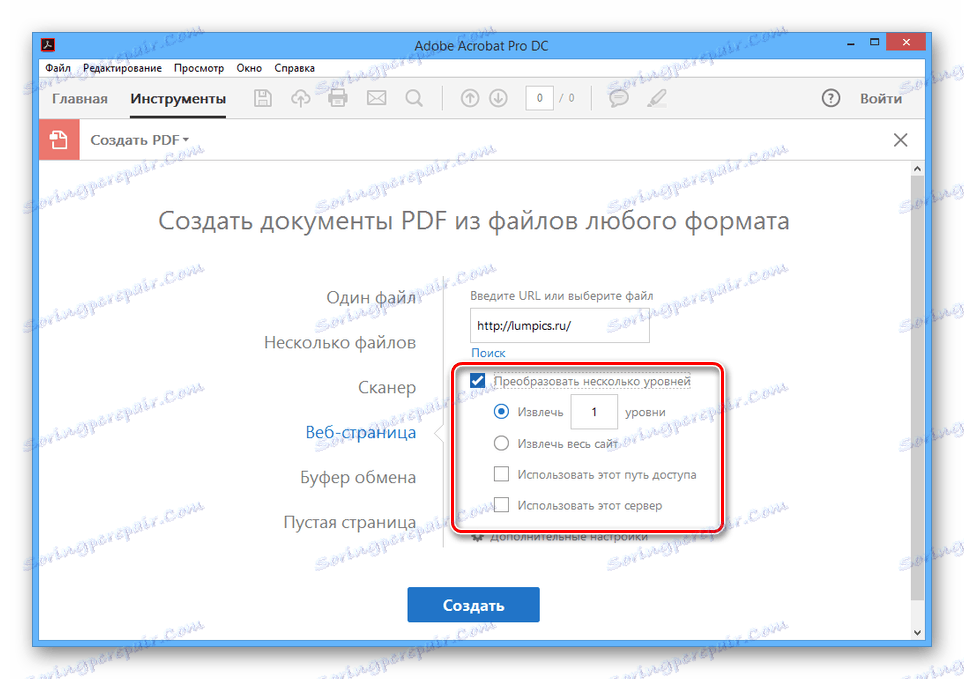

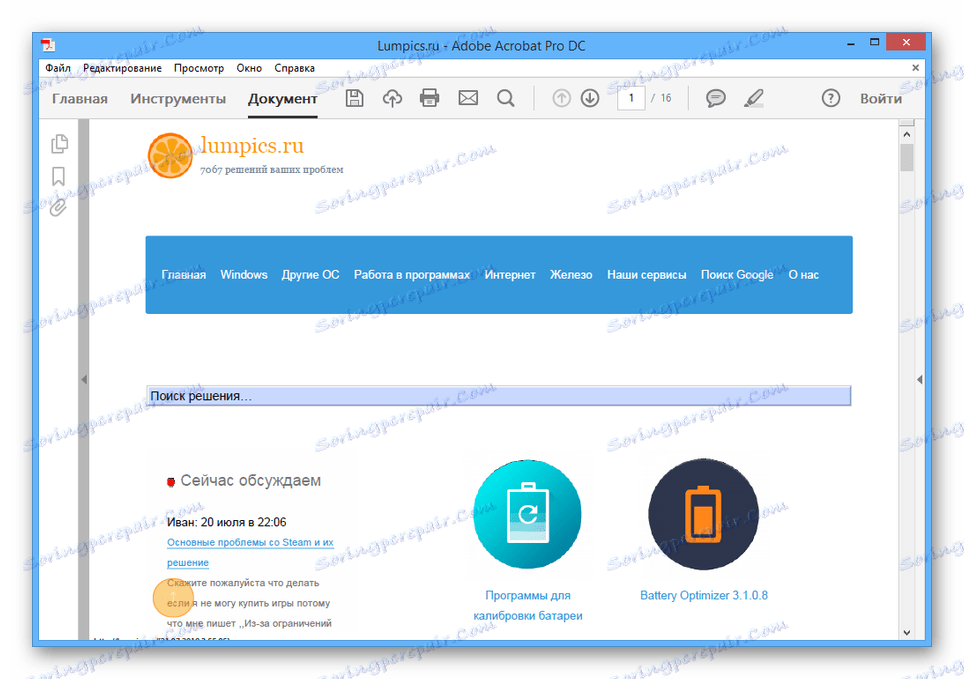
збереження
- Відкрийте меню «Файл» і виберіть пункт «Зберегти як».
- За необхідності встановіть галочку поруч з пунктами в розділі «Параметри файлів» і натисніть кнопку «Обрати іншу папку».
- Тепер залишається лише вибрати відповідну директорію на ПК і натиснути кнопку «Зберегти».
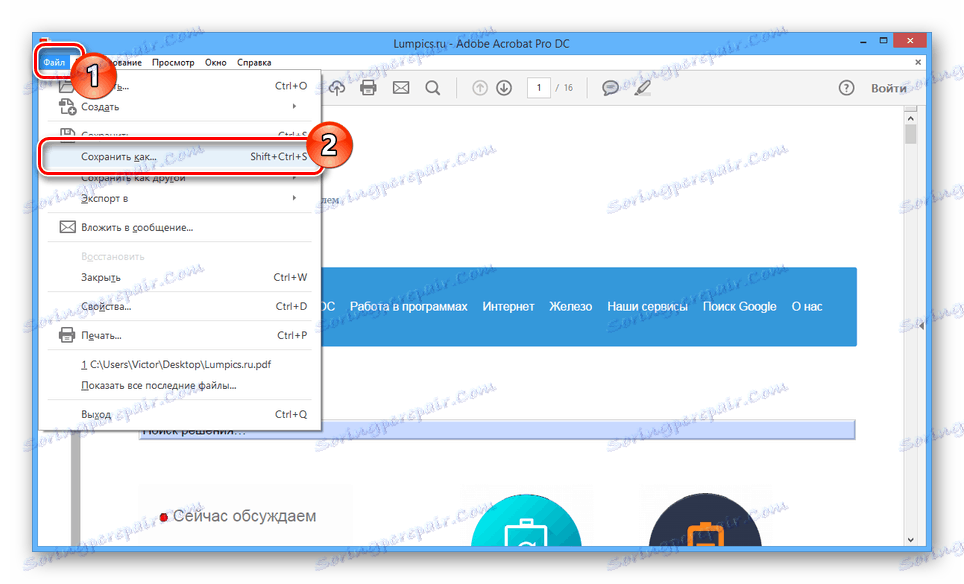
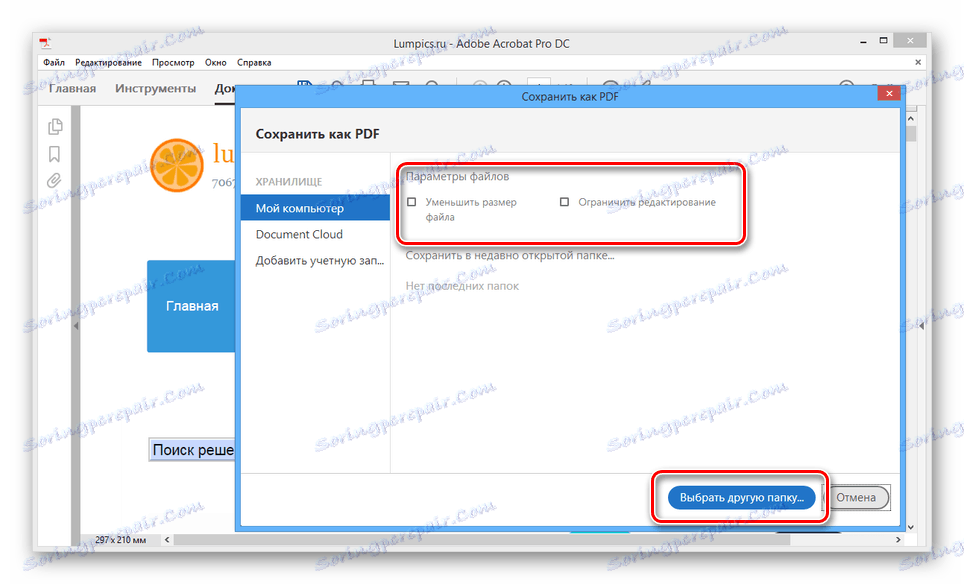
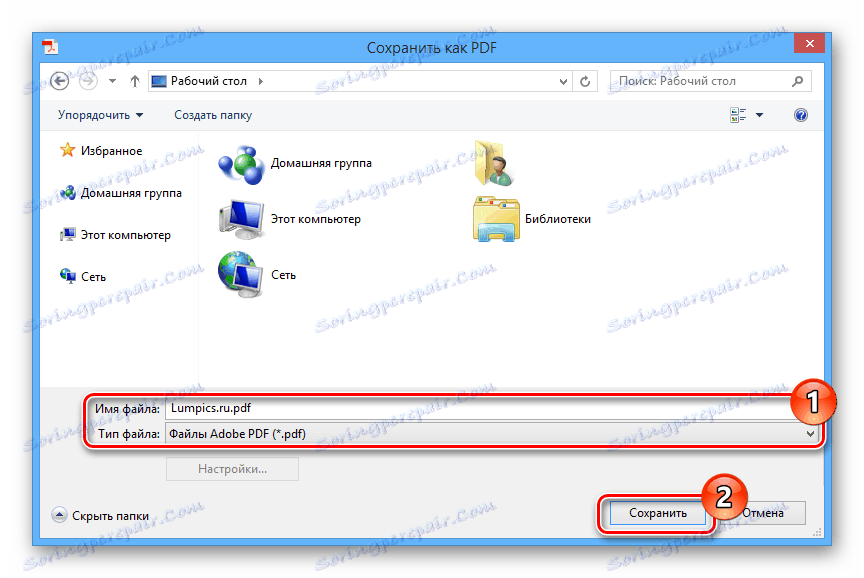
Основна перевага методу полягає в збереженні працездатності всіх посилань, розташованих на завантаженій сторінці. Більш того, всі графічні елементи додаються без втрати якості.
Спосіб 2: Веб-браузер
Кожен сучасний інтернет-оглядач, незалежно від розробника, дозволяє використовувати вбудоване засіб друку сторінок. Також завдяки даній можливості веб-сторінки можна зберігати у PDF-документи з вихідним оформленням і розташуванням елементів.
Читайте також: Як роздрукувати сторінку сайту на принтері
- На клавіатурі натисніть клавіші «Ctrl + P».
- Клацніть по кнопці «Змінити» в блоці «Принтер» і виберіть варіант «Зберегти як PDF».
- За необхідності відредагуйте основні параметри майбутнього документа.
- Натиснувши кнопку «Зберегти», виберіть папку на комп'ютері.
![Процес збереження сторінки в PDF]()
В отриманому документі будуть збережені всі дані з обраної вами сторінки веб-сайту.
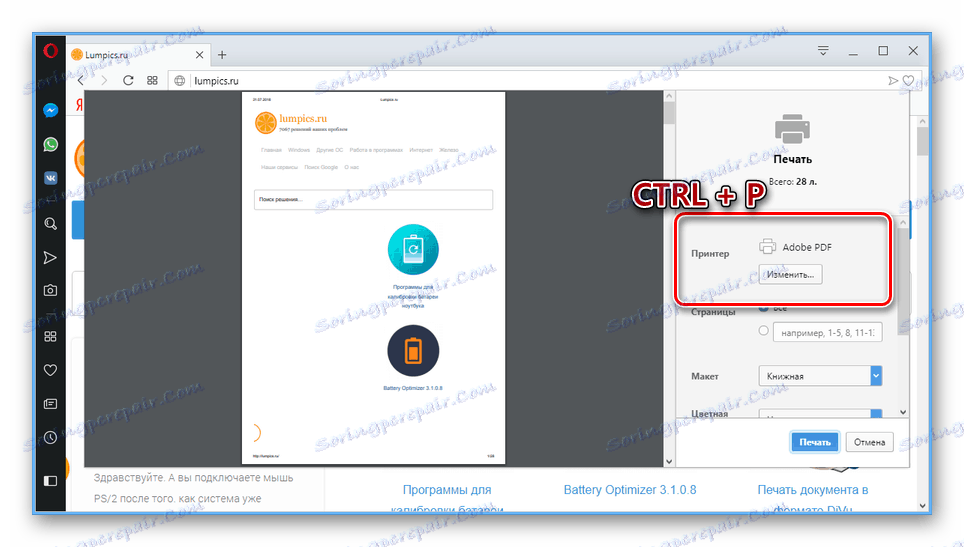
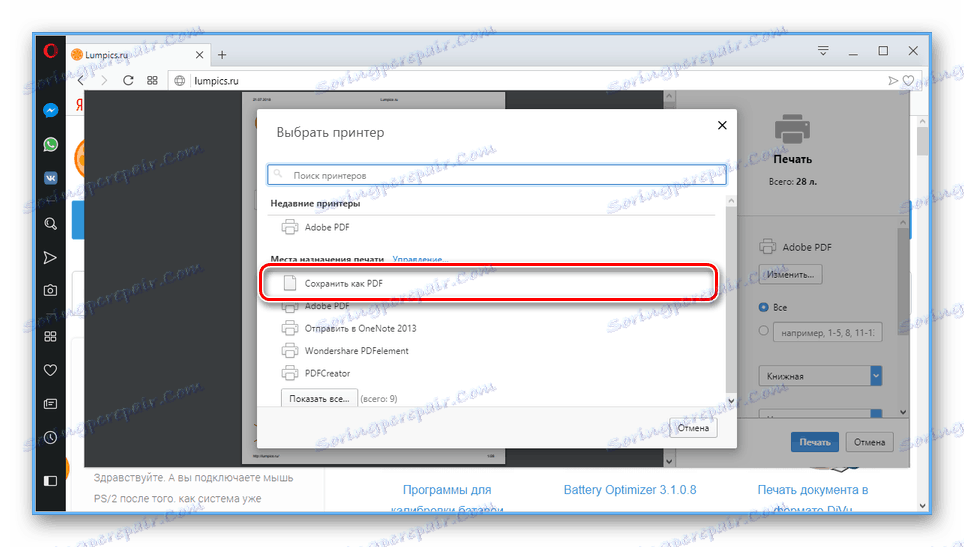
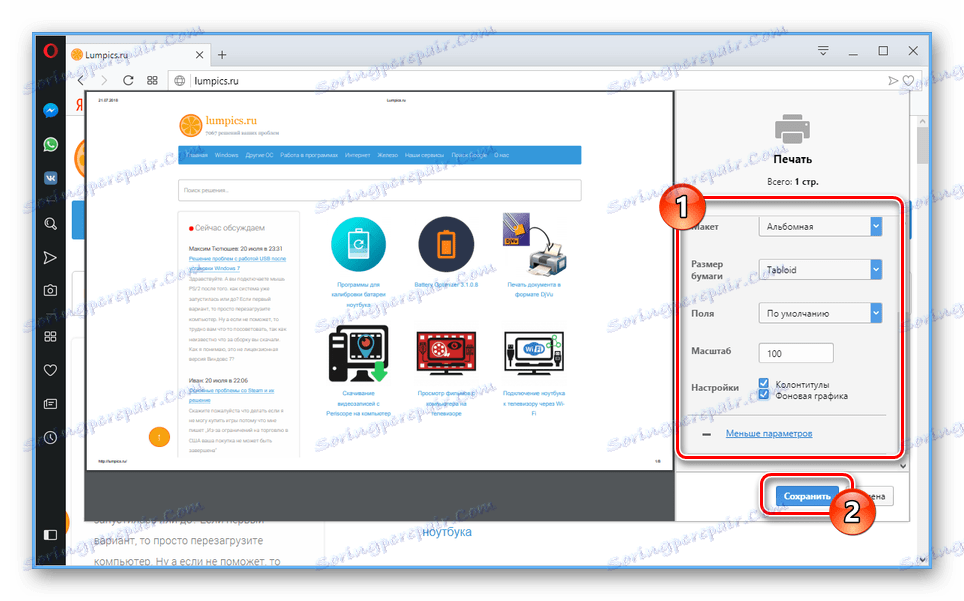
Більш детально про даному процесі, описаному на прикладі інтернет-оглядача Mozilla Firefox , Ви можете дізнатися в окремій статті.
Читайте також: Як завантажити сторінку в Mozilla Firefox
висновок
Обидва методи дозволять зберегти потрібну сторінку з інтернету в максимально високій якості. За рішенням додаткових питань звертайтеся до нас в коментарях.