Як в Mozilla Firefox зберегти сторінку в PDF
Під час здійснення веб-серфінгу багато з нас регулярно потрапляють на цікаві веб-ресурси, які містять корисні і інформативні статті. Якщо одна стаття привернула вашу увагу, і ви, наприклад, хочете зберегти її на комп'ютер на майбутнє, то сторінку легко можна зберегти в PDF-формат.
PDF - популярний формат, який часто використовується для зберігання документів. Перевагою даного формату є той факт, що текст і картинки, що містяться в ньому, неодмінно збережуть вихідне форматування, а значить, у вас ніколи не виникне проблем при друку документа або відображенні його на будь-якому іншому пристрої. Саме тому багато користувачів і бажають зберігати веб-сторінки, відкриті в браузері Mozilla Firefox.
зміст
Як зберегти сторінку в PDF в Mozilla Firefox?
Нижче ми розглянемо два способи, що дозволяють зберегти сторінку в PDF, причому один з них стандартний, а другий має на увазі використання додаткового програмного забезпечення.
Спосіб 1: стандартними засобами Mozilla Firefox
На щастя, браузер Mozilla Firefox дозволяє стандартними засобами, без використання будь-яких додаткових інструментів, зберігати зацікавили сторінки на комп'ютер в формат PDF. Дана процедура пройде в кілька простих кроків.
1. Перейдіть на сторінку, яка буде згодом експортована в PDF, клацніть у правій верхній області вікна Firefox по кнопці меню браузера, а потім в відобразиться списку виберіть пункт "Друк».
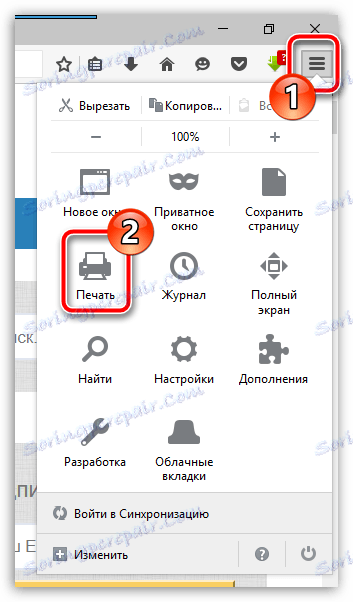
2. На екрані відобразиться вікно настройки параметрів друку. Якщо все за замовчуванням налаштовані дані вас влаштовують, у верхньому правому куті натисніть на кнопку «Друк».
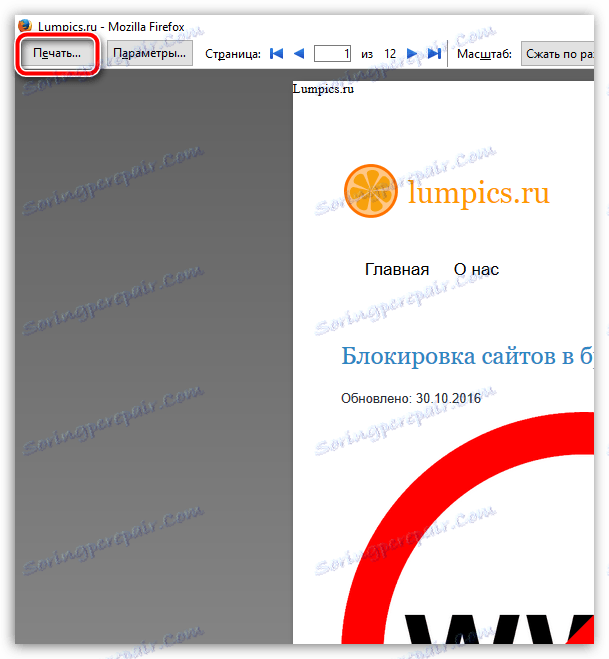
3. У блоці «Принтер» біля пункту «Ім'я» виберіть «Microsoft Print to PDF», а потім клацніть по кнопці «ОК».
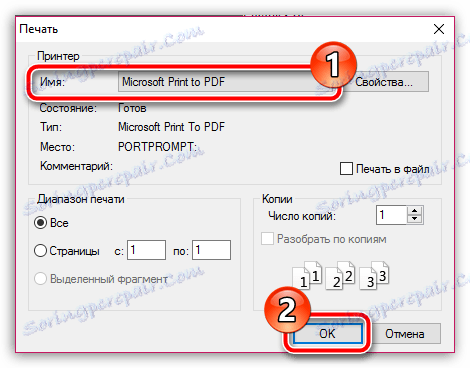
4. Слідом на екрані відобразиться провідник Windows, в якому вам буде потрібно вказати найменування для PDF-файлу, а також задати його місце розташування на комп'ютері. Збережіть отриманий файл.
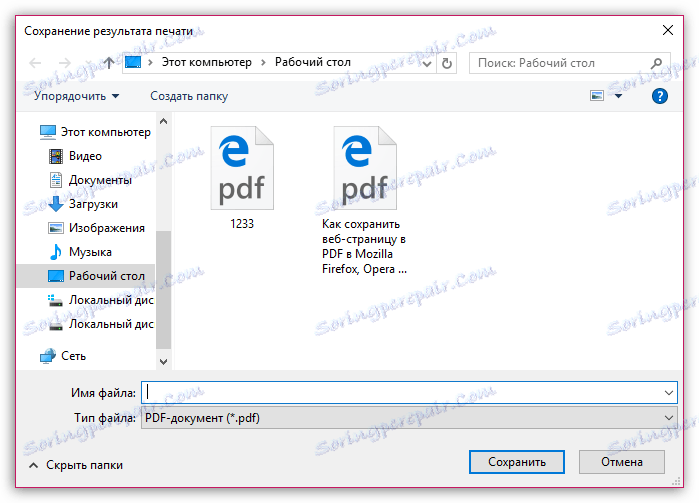
Спосіб 2: за допомогою розширення Save as PDF
Деякі користувачі Mozilla Firefox відзначають, що у них відсутня можливість вибору PDF-принтера, а значить, скористатися стандартним способом їм не представляється можливим. В цьому випадку зможе виручити спеціальне браузерні доповнення Save as PDF.
- Скачайте Save as PDF по посиланню нижче і встановіть в браузер.
- Щоб зміни вступили в силу, вам буде потрібно виконати перезапуск браузера.
- Іконка доповнення з'явиться в лівому верхньому кутку сторінки. Щоб зберегти поточну сторінку, клікніть по ній.
- На екрані відобразиться вікно, в якому вам лише залишається завершити збереження файлу. Готово!
Завантажити додаток Save as PDF
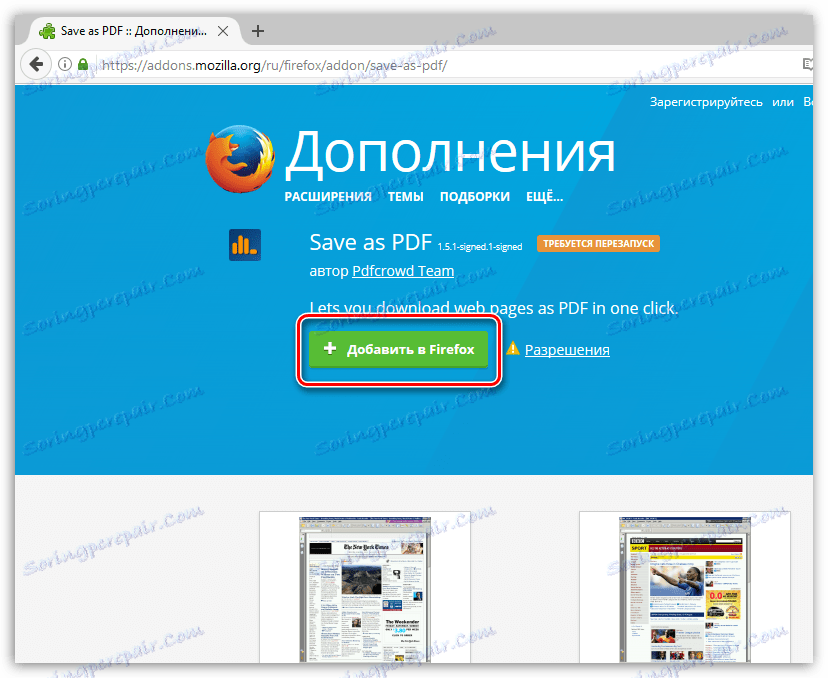
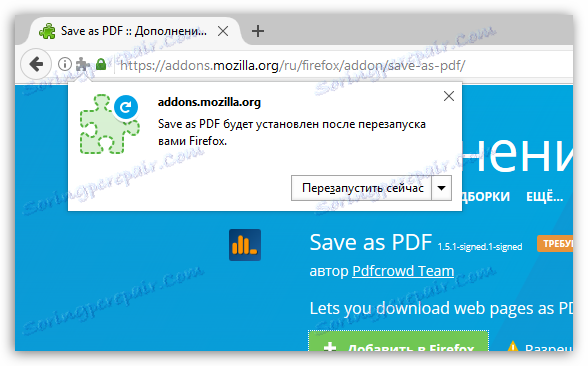
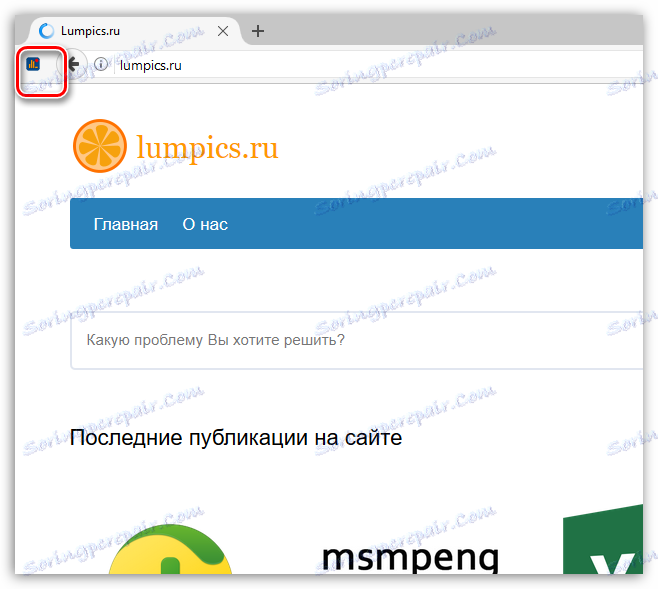
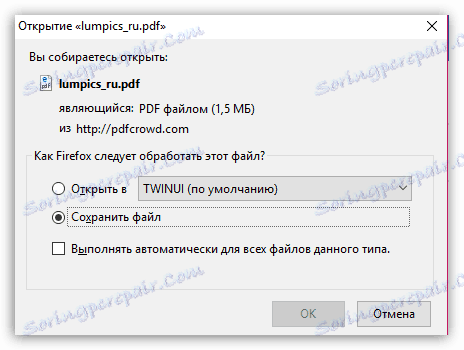
На цьому, власне, все.