Запуск двох програм Skype одночасно
У деяких користувачів програми Skype існують два і більше аккаунта. Але, справа в тому, що якщо у вас запущений Скайп, другий раз відкрити вікно програми не вийде, і запущеним залишиться тільки один екземпляр. Невже не можна запустити два аккаунта одночасно? Виявляється можна, але тільки для цього слід виконати ряд додаткових дій. Давайте розберемося, які саме.
створення ярлика
Перш за все, перед проведенням всіх маніпуляцій, потрібно повністю вийти з програми Skype . Потім, слід видалити всі ярлики Скайпу, розташовані на робочому столі Windows.
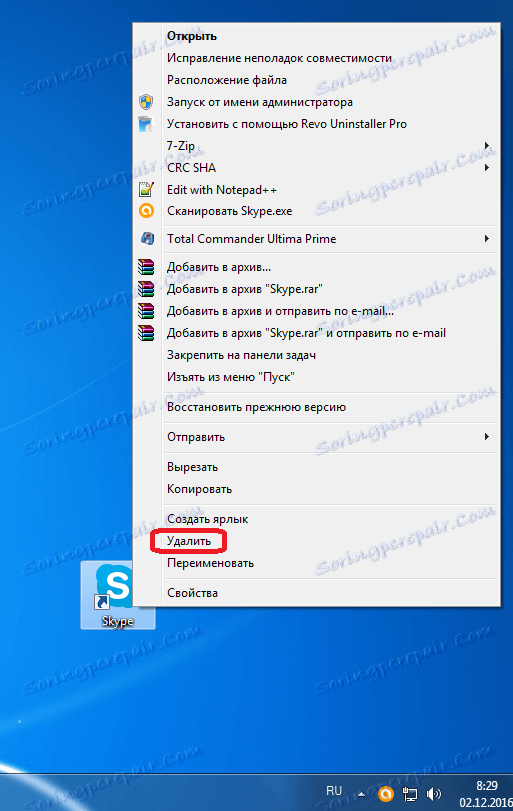
Потім, потрібно створити ярлик програми заново. Для цього, робимо клік по Робочому столу, і в списку, що з'явився послідовно переходимо по пунктам «Створити» і «Ярлик».

У вікні слід прописати шлях до виконуючого файлу Skype. Для цього, тиснемо на кнопку «Огляд ...».
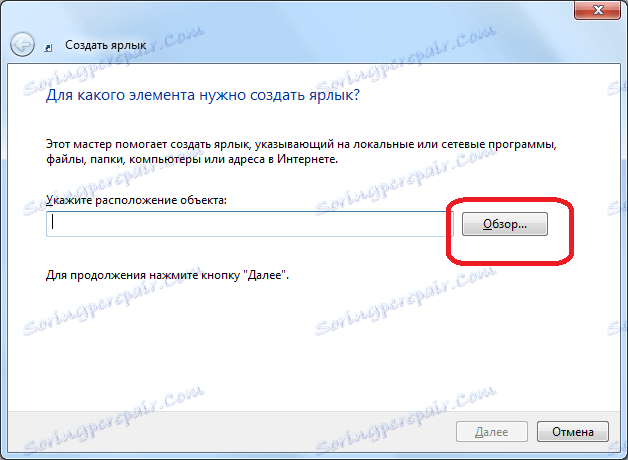
Як правило, основною файл програми Skype розташований за наступним шляхом: «C: Program Files Skype Phone Skype.exe». Вказуємо його у вікні, і тиснемо на кнопку «OK».
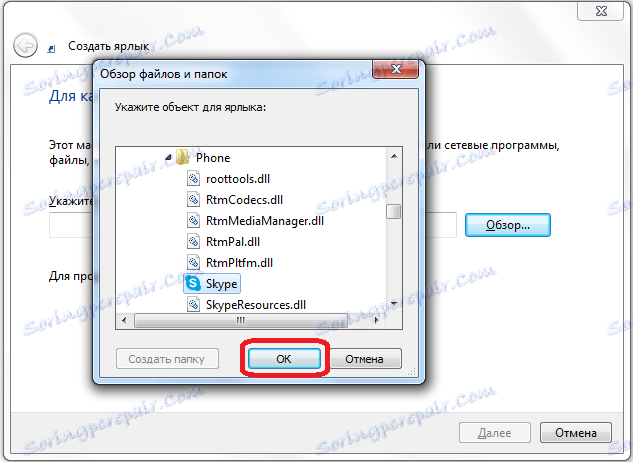
Потім тиснемо на кнопку «Далі».
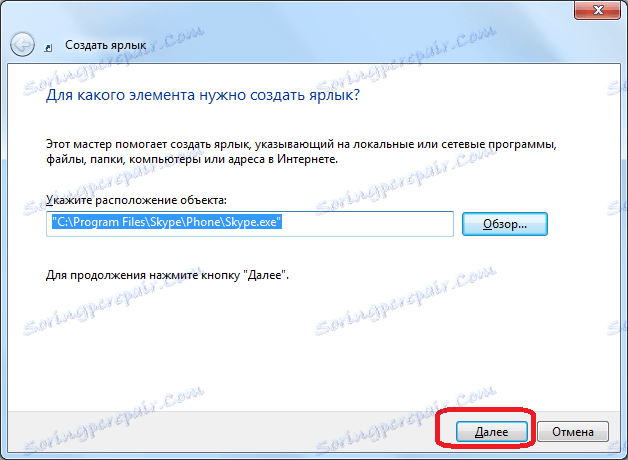
У наступному вікні потрібно ввести ім'я ярлика. Так як у нас планується не один ярлик Skype, то щоб їх розрізняти назвемо цей ярлик «Skype1». Хоча, ви можете назвати його, як захочете, аби змогли відрізнити. Тиснемо на кнопку «Готово».
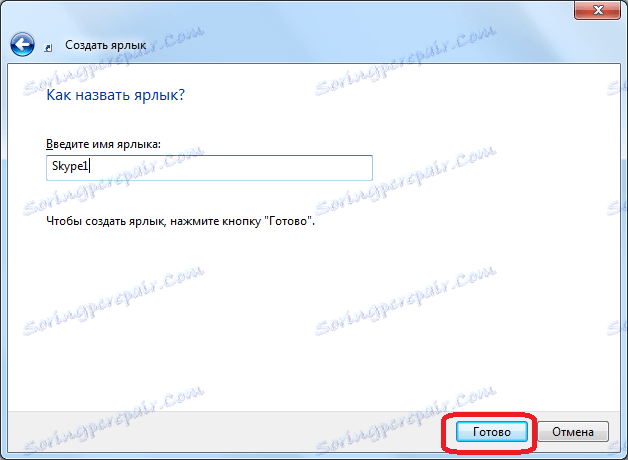
Ярлик створений.
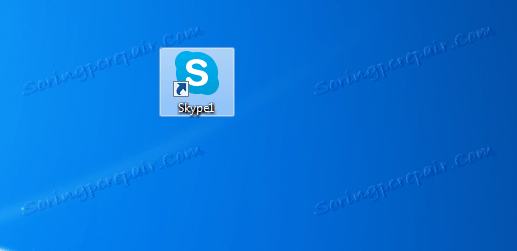
Існує й інший спосіб створення ярлика. Викликаємо вікно «Виконати», натисканням комбінації клавіш Win + R. Вводимо туди вираз «% programfiles% / skype / phone /» без лапок, і тиснемо на кнопку «OK». Якщо при цьому вибило помилку, то замініть під вводиться виразі параметр «programfiles» на «programfiles (x86)».
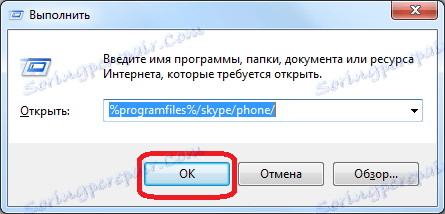
Після цього, ми подорожуємо у папку, яка містить програму Skype. Кількома по файлу «Skype» правою кнопкою миші, і у вікні, тиснемо на кнопку «Створити ярлик».
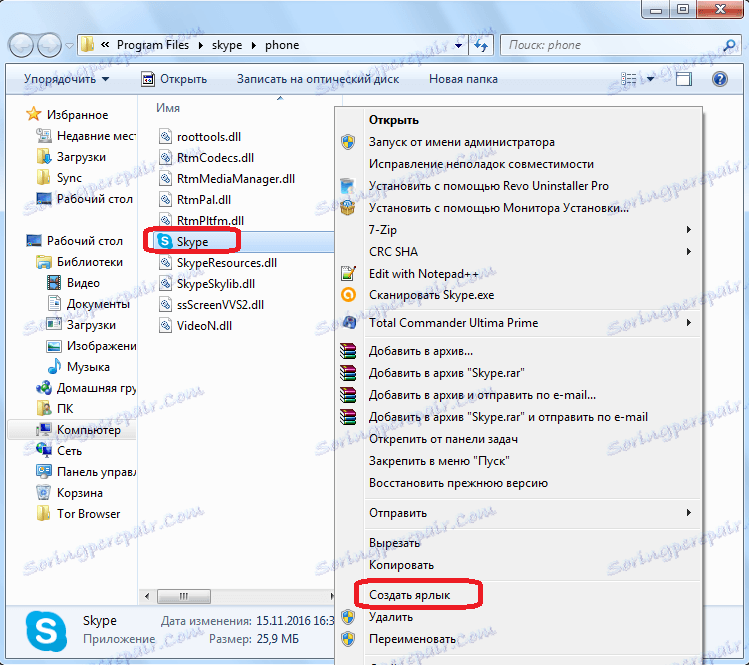
Після цього, з'являється повідомлення, яке говорить, що створити ярлик в цій папці можна, і питає, чи варто перемістити його на Робочий стіл. Тиснемо на кнопку «Так».

Ярлик з'являється на робочому столі. Для зручності його можна теж перейменувати.
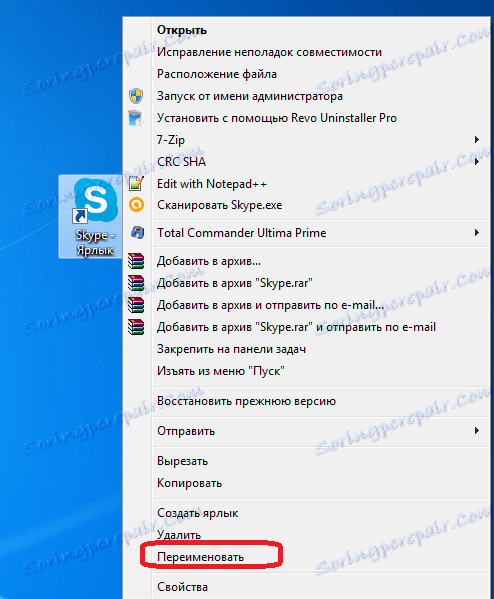
Який з двох вищеописаних способів створення ярлика Skype використовувати, кожен користувач вирішує для себе сам. Принципового значення даний факт не має.
Додавання другого аккаунта
Далі, натискаємо, по створеному ярлику, і в списку вибираємо пункт «Властивості».
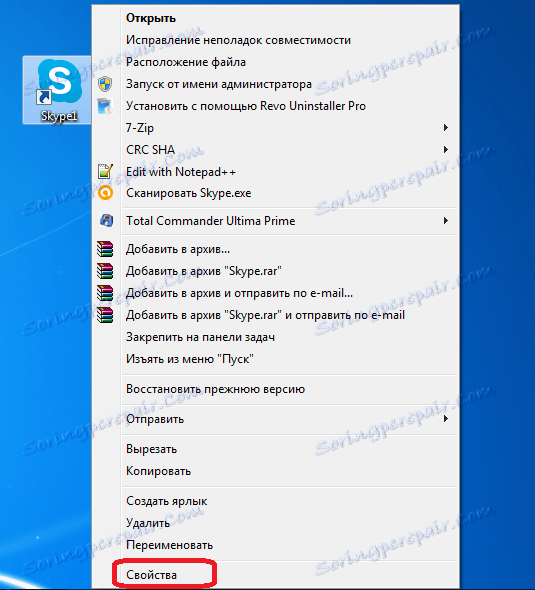
Після активації вікна «Властивостей», переходимо у вкладку «Ярлик», якщо ви в ній не виявилися відразу після відкриття.
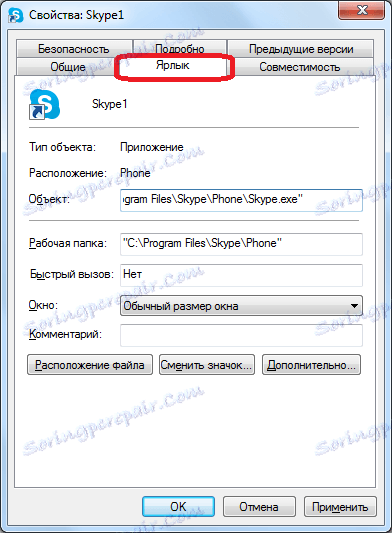
Додаємо в полі «Об'єкт» до вже наявної записи значення «/ secondary», але, при цьому нічого не видаляємо, а просто ставимо пробіл перед даними параметром. Тиснемо на кнопку «OK».
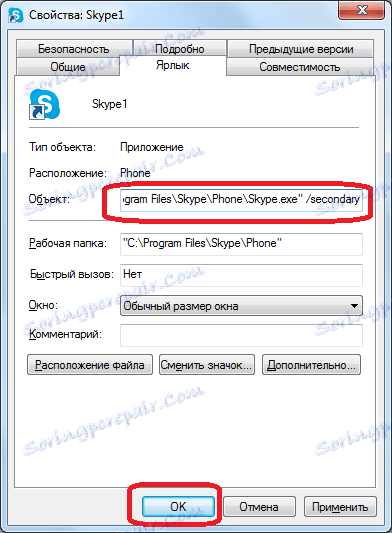
Повністю таким же способом створюємо ярлик і для другого аккаунта Skype, але називаємо його по-іншому, припустимо «Skype2». Також додаємо в поле «Об'єкт» цього ярлика значення «/ secondary».
Тепер у вас є два ярлика Skype на робочому столі, запускати які можна одночасно. При цьому, природно, ви вводите в вікна кожного з цих двох відкритих примірників програми реєстраційні дані від різних акаунтів. При бажанні, можна створити навіть три, і більше подібних ярликів, тим самим отримавши можливість запуску практично необмеженої кількості профілів на одному пристрої. Єдине обмеження - розмір оперативної пам'яті вашого ПК.
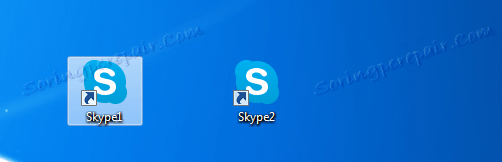
автоматичний запуск
Звичайно, дуже незручно кожен раз для запуску окремого аккаунта вводити реєстраційні дані: логін і пароль. Можна автоматизувати цю процедуру, тобто зробити так, що при натисканні на певний ярлик буде відразу запускатися виділений для нього аккаунт, без потреби внесення записів в форму авторизації.
Для цього, знову відкриваємо властивості ярлика Skype. В поле «Об'єкт», після значення «/ secondary», ставимо пробіл, і дописуємо вираз за наступним шаблоном: «/ username: ***** / password: *****», де зірочки, відповідно, ваш логін і пароль від конкретного аккаунта в Скайп. Після введення, тиснемо на кнопку «OK».
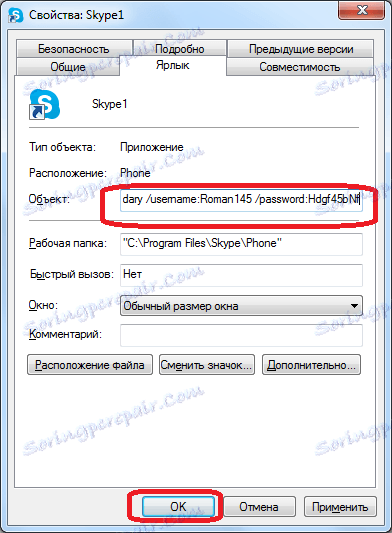
Подібне проробляємо з усіма наявними ярликами Скайпу, дописуючи в поле «Об'єкт» реєстраційні дані від відповідних акаунтів. Не забуваємо всюди перед знаком «/» ставити пробіл.
Як бачимо, хоча розробники програми Скайп не передбачили запуск декількох примірників програми на одному комп'ютері, домогтися цього можна, внісши зміни в параметри ярликів. Крім того, можна налаштувати автоматичний запуск потрібного профілю, без введення реєстраційних даних кожен раз.
