Керівництво по використанню антивіруса AVZ
Сучасні антивіруси обросли різними додатковими функціоналами настільки сильно, що у деяких користувачів виникають питання в процесі їх використання. В даному уроці ми розповімо вам про всі ключові особливості роботи антивіруса AVZ .
зміст
можливості AVZ
Давайте розглянемо як можна докладніше на практичних прикладах, що з себе представляє AVZ. Основної уваги звичайного користувача заслуговують наступні його функції.
Перевірка системи на наявність вірусів
Будь-антивірус повинен вміти виявляти на комп'ютері шкідливе ПЗ і розбиратися з ним (лікувати або видаляти). Природно, що дана функція присутня і в AVZ. Давайте подивимося на практиці, що з себе представляє подібна перевірка.
- Запускаємо AVZ.
- На екрані з'явиться невелике віконце утиліти. В області, зазначеної на скріншоті нижче, ви знайдете три вкладки. Всі вони відносяться до процесу пошуку вразливостей на комп'ютері і містять різні опції.
- На першій вкладці «Область пошуку» вам необхідно відзначити галочками ті папки і розділи жорсткого диска, які ви хочете просканувати. Трохи нижче ви побачите три рядки, які дозволяють включити додаткові опції. Ставимо позначки навпроти всіх позицій. Це дозволить зробити спеціальний евристичний аналіз, просканувати додатково запущені процеси і виявити навіть потенційно небезпечне програмне забезпечення.
- Після цього переходимо у вкладку «Типи файлів». Тут ви зможете вибрати, які дані утиліті слід сканувати.
- Якщо ви робите рядову перевірку, то досить поставити галочку навпроти пункту «Потенційно небезпечні файли». Якщо ж віруси пустили коріння глибоко, тоді слід вибрати «Все файли».
- AVZ крім звичайних документів з легкістю сканує і архіви, чим не можуть похвалитися багато інших антивіруси. В даній вкладці якраз включається або відключається дана перевірка. Рекомендуємо прибрати галочку навпроти рядка перевірки архівів великого обсягу, якщо ви хочете досягти максимального результату.
- В цілому у вас друга вкладка повинна виглядати наступним чином.
- Далі заходимо в останній розділ «Параметри пошуку».
- У самому верху ви побачите вертикальний повзунок. Зрушуємо його повністю вгору. Це дозволить утиліті реагувати на всі підозрілі об'єкти. Крім того, включаємо перевірку перехоплювачів API і RootKit, пошук кейлогерів і перевірку налаштувань SPI / LSP. Загальний вигляд останньої вкладки у вас повинен бути приблизно такий.
- Тепер необхідно налаштувати дії, які AVZ робитиме при виявленні тієї чи іншої загрози. Для цього спершу необхідно поставити позначку навпроти рядка «Виконувати лікування» в правій області вікна.
- Навпроти кожного типу загроз ми рекомендуємо поставити параметр «Видаляти». Виняток становлять тільки загрози типу «HackTool». Тут ми радимо залишити параметр «Лікувати». Крім того, поставте позначки навпроти двох рядків, які розташовані нижче переліку загроз.
- Другий параметр дозволить утиліті скопіювати небезпечний документ в спеціально відведене місце. Ви зможете потім переглянути весь вміст, після чого сміливо видалити. Це зроблено для того, щоб ви могли зі списку заражених даних виключити ті, які насправді такими не є (активатори, генератори ключів, паролів і так далі).
- Коли всі налаштування і параметри пошуку будуть виставлені, можна приступати до самого скануванню. Для цього слід натиснути відповідну кнопку «Пуск».
- Почнеться процес перевірки. Її прогрес буде відображатися в спеціальній області «Протокол».
- Через деякий час, яке залежить від обсягу перевірених даних, сканування завершиться. У протоколі з'явиться повідомлення про завершення операції. Тут же буде вказано загальний час, витрачений на аналіз файлів, а також статистика перевірки і виявлених загроз.
- Натиснувши на кнопку, яка відзначена на зображенні нижче, ви зможете побачити в окремому вікні всі підозрілі і небезпечні об'єкти, які були виявлені AVZ під час перевірки.
- Тут буде вказано шлях до небезпечного файлу, його опис і тип. Якщо поставити позначку поряд з назвою такого ПО, можна перемістити його в карантин або зовсім видалити з комп'ютера. По завершенню операції слід натиснути кнопку «OK» в самому низу.
- Очистивши комп'ютер, ви можете закрити віконце програми.
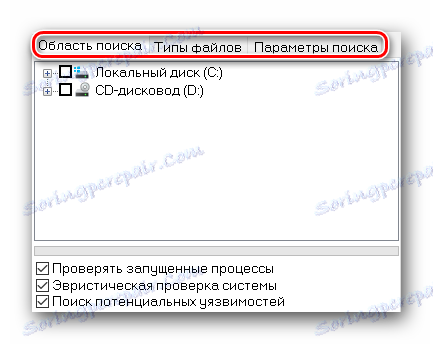


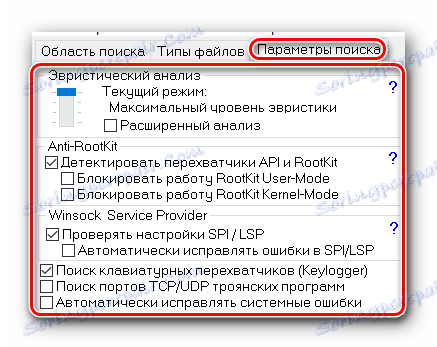
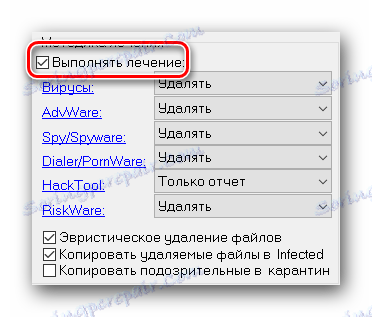

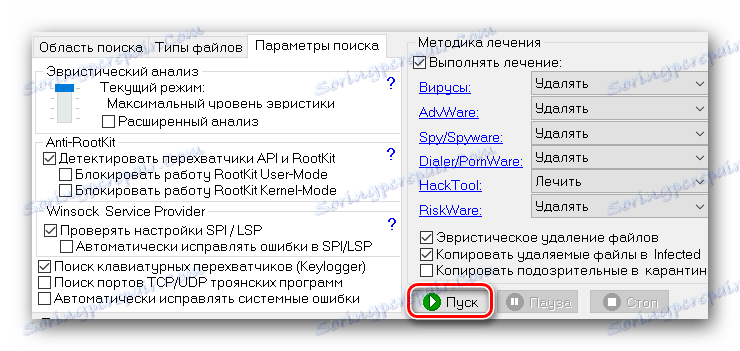
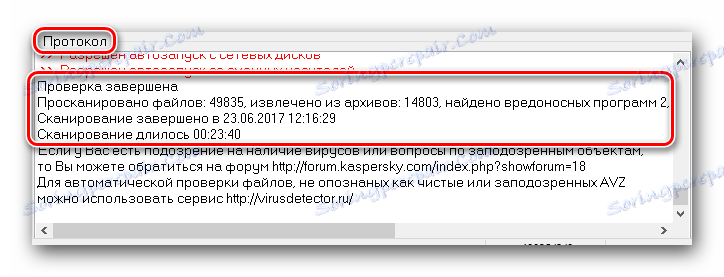
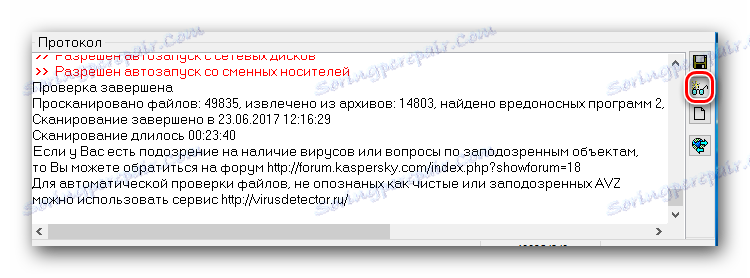

Системні функції
Крім стандартної перевірки на наявність шкідливого ПЗ, AVZ може виконувати масу інших функцій. Давайте розглянемо ті, які можуть виявитися корисними пересічному користувачеві. У головному меню програми в самому верху натискаємо на рядок «Файл». В результаті з'явиться контекстне меню, в якому знаходяться всі доступні допоміжні функції. 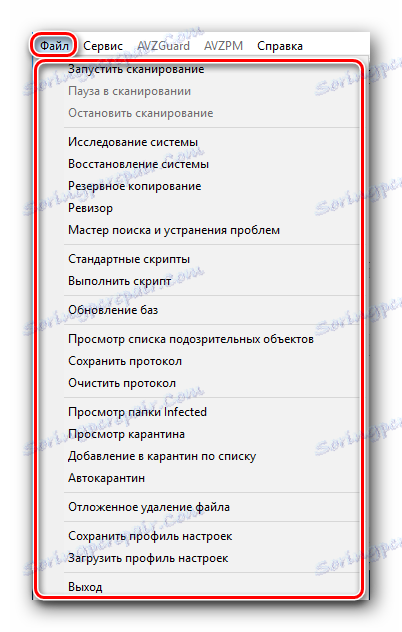
Перші три рядки відповідають за запуск, зупинку і паузу сканування. Це аналоги відповідних кнопок у головному меню AVZ. 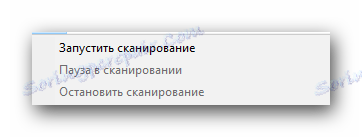
дослідження системи
Ця функція дозволить утиліті зібрати всю інформацію про вашу систему. Мається на увазі не технічна частина, а апаратна. До такої інформації належить список процесів, різні модулі, системні файли і протоколи. Після того, як ви натиснете на рядок «Дослідження системи», з'явиться окреме вікно. У ньому ви можете вказати, яку інформацію AVZ повинен зібрати. Після установки всіх необхідних прапорців, вам слід натиснути кнопку «Пуск» в самому низу. 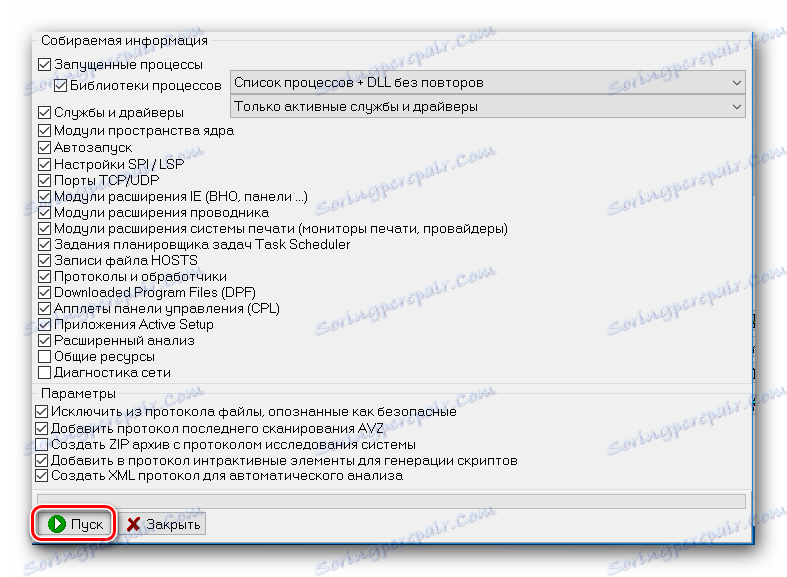
Після цього відкриється вікно збереження. У ньому ви зможете вибрати місце розташування документа з докладною інформацією, а також вказати назву самого файлу. Зверніть увагу, що вся інформація буде збережена у вигляді файлу HTML. Він відкривається будь-яким веб-браузером. Вказавши шлях і ім'я для файлу, вам потрібно натиснути кнопку «Зберегти». 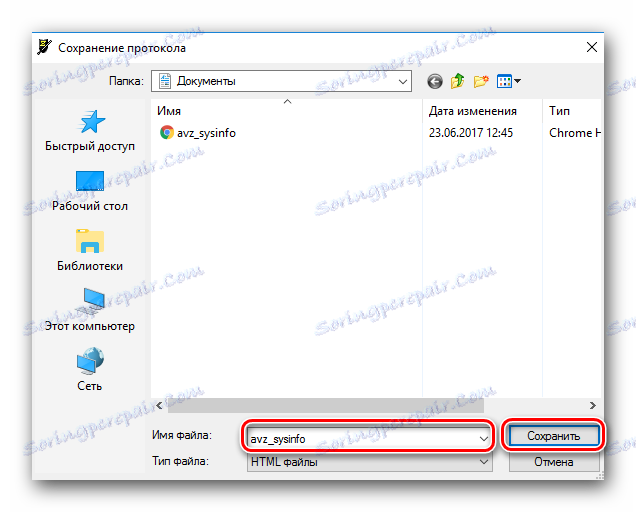
В результаті запуститься процес сканування системи і збір інформації. В самому кінці утиліта виведе на екран вікно, в якому вам буде запропоновано відразу переглянути всю зібрану інформацію. 
Відновлення системи
За допомогою даного набору функцій можна повернути елементи операційної системи в їх первісний вигляд і скинути різні настройки. Найчастіше шкідливе ПО намагається заблокувати доступ до редактора реєстру, Диспетчер завдань і прописати свої значення в системний документ Hosts . Розблокувати подібні елементи можна саме за допомогою опції «Відновлення системи». Для цього достатньо натиснути за назвою самої опції, після чого відзначити галочками ті дії, які необхідно зробити. 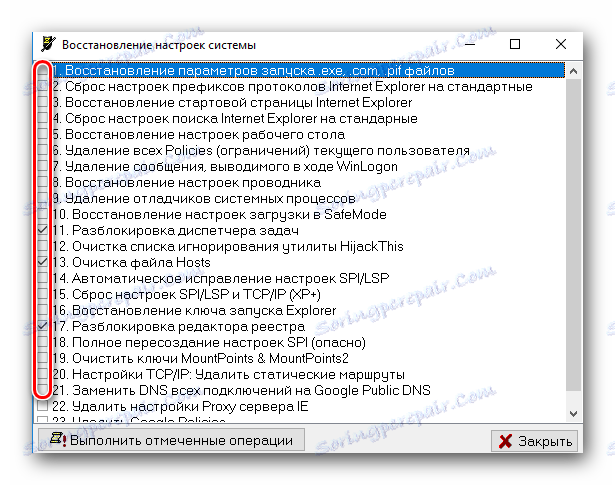
Після цього необхідно натиснути кнопку «Виконати зазначені операції» в нижній області вікна. 
На екрані з'явиться вікно, в якому слід підтвердити дії. 
Через деякий час ви побачите повідомлення про закінчення виконання всіх завдань. Просто закриваємо подібне вікно, натиснувши кнопку «OK». 
скрипти
У переліку параметрів є два рядки, що стосуються роботи зі скриптами в AVZ - «Стандартні скрипти» і «Виконати скрипт». 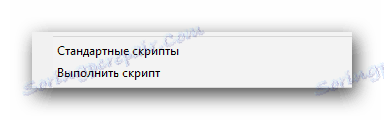
Натиснувши на рядок «Стандартні скрипти», ви відкриєте вікно з переліком вже готових скриптів. Вам потрібно буде лише відзначити галочкою ті з них, які ви хочете запустити. Після цього натискаємо внизу вікна кнопку «Виконати». 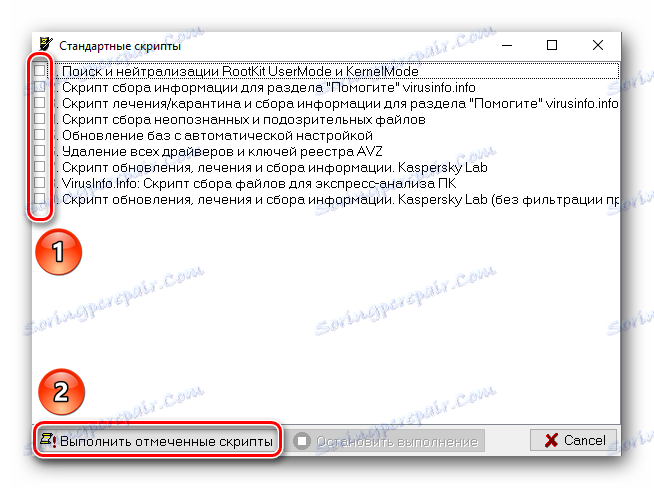
У другому ж випадку ви запустите редактор скриптів. Тут ви зможете написати його самостійно або завантажити такий з комп'ютера. Не забудьте після написання або завантаження натиснути кнопку «Виконати» в цьому ж вікні. 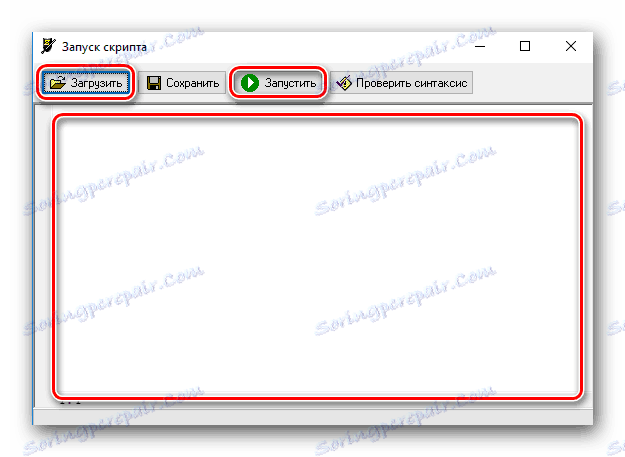
оновлення бази
Даний пункт є важливим з усього списку. Натиснувши на відповідний рядок, ви відкриєте вікно оновлення бази даних AVZ. 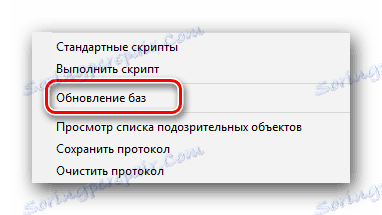
Змінювати налаштування в даному вікні не рекомендуємо. Залишаєте все як є і натискаєте кнопку «Пуск». 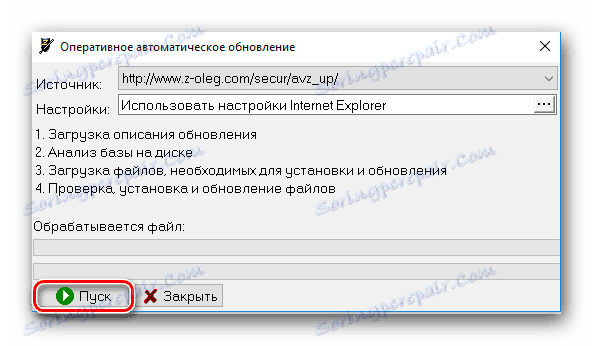
Через деякий час на екрані з'явиться повідомлення про те, що оновлення бази завершено. Вам залишається лише закрити це вікно. 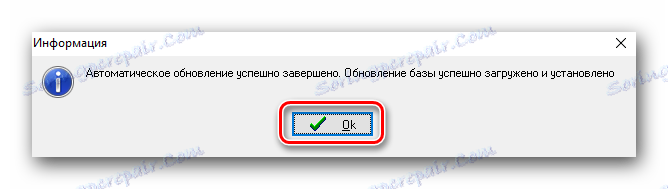
Перегляд вмісту папок карантину і Infected
Натиснувши на дані рядка в списку опцій, ви зможете переглянути всі потенційно небезпечні файли, які виявила AVZ в процесі сканування вашої системи. 
В відкрилися вікнах можна буде остаточно видалити подібні файли або відновити їх, якщо вони насправді не представляють загрози. 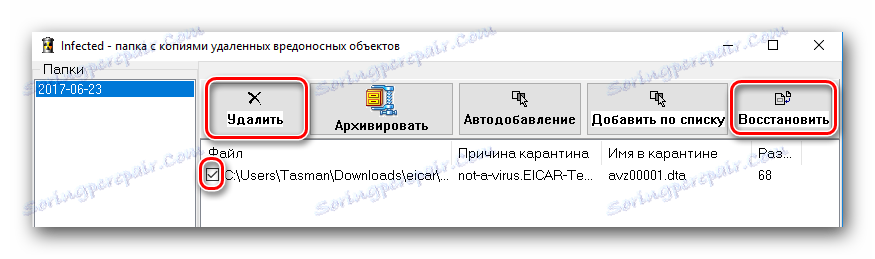
Зверніть увагу, для того, щоб підозрілі файли містилися в дані папки, необхідно поставити відповідні галочки в налаштуваннях сканування системи. 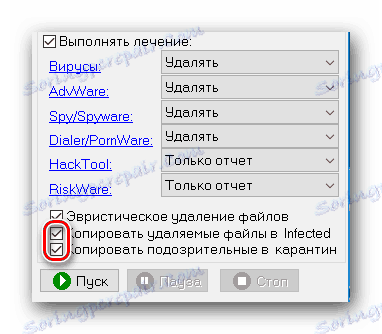
Збереження і завантаження налаштувань AVZ
Це остання опція з даного списку, яка може знадобиться пересічному користувачеві. Як можна зрозуміти з назви, дані параметри дозволяють вам зберегти на комп'ютер попередню конфігурацію антивіруса (метод пошуку, режим сканування і так далі), а також завантажити її назад. 
При збереженні вам потрібно буде лише вказати ім'я файлу, а також папку, в яку необхідно його зберегти. При завантаженні конфігурації досить просто виділити потрібний файл з настройками і натиснути кнопку «Відкрити».
вихід
Здавалося б, це очевидна і всім відома кнопка. Але варто згадати про те, що в деяких ситуаціях - при виявленні особливо небезпечного програмного забезпечення - AVZ блокує всі способи власного закриття, крім даної кнопки. Іншими словами, ви не зможете закрити програму, натисніть сполучення клавіш «Alt + F4» або при натисканні на банальний хрестик в кутку. Це зроблено для того, щоб віруси не змогли перешкодити коректній роботі AVZ. Але натиснувши цю кнопку, ви зможете закрити антивірус при необхідності напевно. 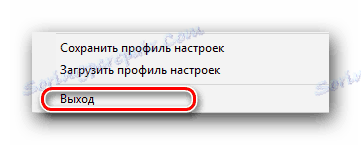
Крім описаних опцій, в переліку є також і інші, але вони, швидше за все, не знадобляться звичайним користувачам. Тому загострювати увагу на них ми не стали. Якщо вам все ж знадобиться допомога з питань застосування не описаних функцій, пишіть про це в коментарях. А ми рухаємося далі.
список сервісів
Для того, щоб побачити повний перелік сервісів, які пропонує AVZ, вам необхідно натиснути на рядок «Сервіс» в самому верху програми. 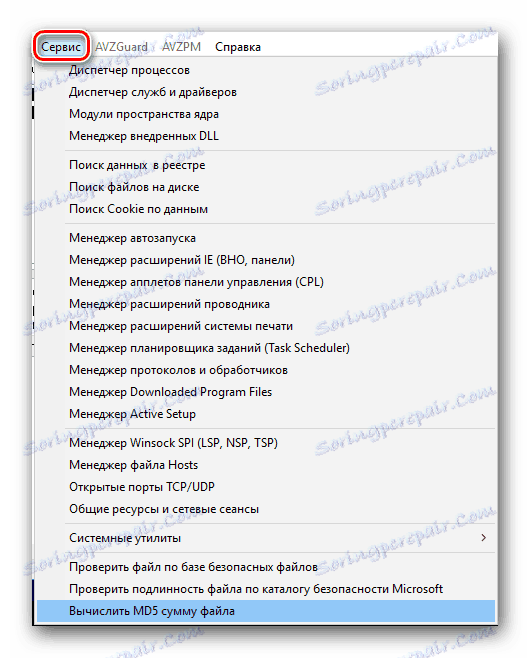
Як і в попередньому розділі, ми пробіжимося лише за тими з них, які можуть стати в нагоді звичайному користувачеві.
Диспетчер процесів
Натиснувши на найпершу рядок зі списку, ви відкриєте вікно «Диспетчер процесів». У ньому можна побачити список всіх виконуваних файлів, які запущені на комп'ютері або ноутбуці в даний момент часу. У цьому ж вікні можна прочитати опис процесу, дізнатися його виробника і повний шлях до самого виконуваного файлу. 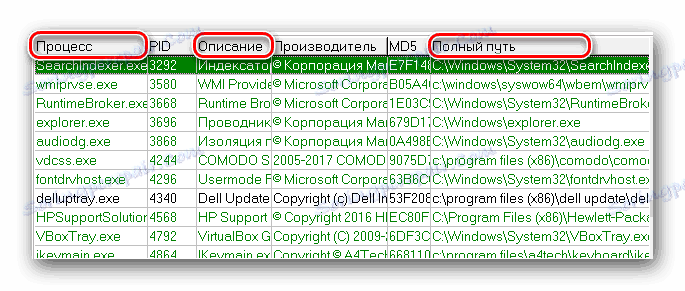
Також ви можете завершити той чи інший процес. Для цього достатньо вибрати необхідний процес зі списку, після чого натиснути на відповідну кнопку в вигляді чорного хрестика з правого боку вікна. 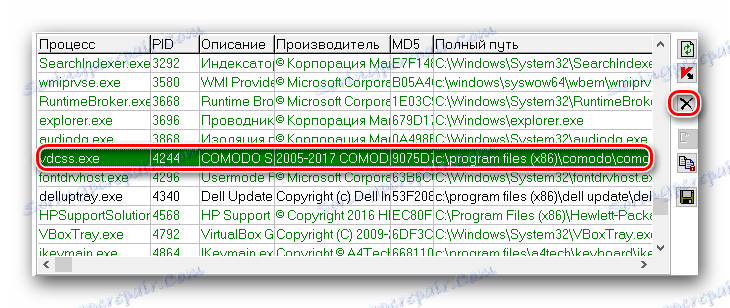
Даний сервіс є відмінною заміною стандартному диспетчеру задач . Особливу цінність сервіс набуває в ситуаціях, коли сам «Диспетчер завдань» заблокований вірусом.
Диспетчер служб і драйверів
Це другий за рахунком сервіс в загальному списку. Натиснувши на рядок з аналогічною назвою, ви відкриєте вікно управління службами і драйверами. Перемикатися між ними можна за допомогою спеціального перемикача. 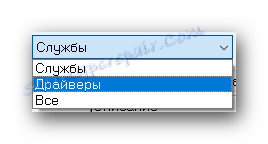
У цьому ж вікні до кожного пункту додається опис самої служби, статус (включена або виключена), а також місце розташування виконуваного файлу. 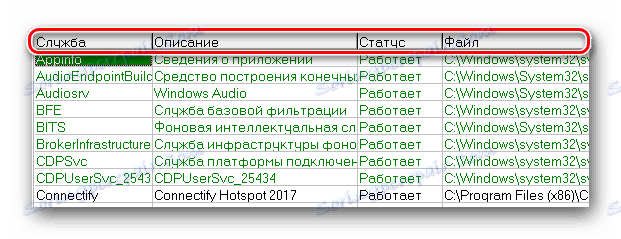
Ви можете вибрати необхідний пункт, після чого вам будуть доступні опції включення, відключення або повного видалення служби / драйвера. Дані кнопки знаходяться у верхній частині робочої області. 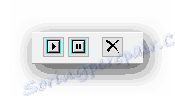
Менеджер автозапуску
Даний сервіс дозволить вам повністю налаштувати параметри автозапуску. Причому, на відміну від стандартних менеджерів, даний перелік включає в себе і системні модулі. Натиснувши на рядок з аналогічною назвою, ви побачите наступне. 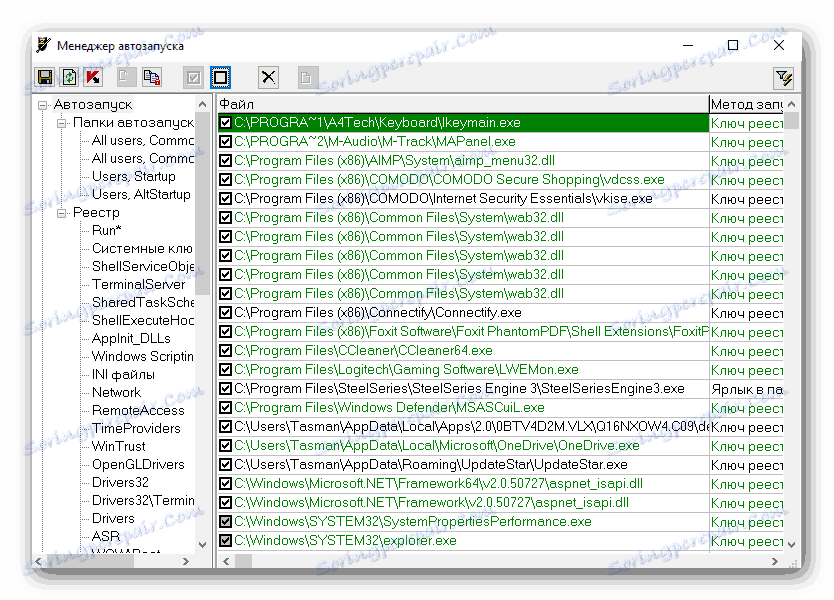
Для того, щоб відключити вибраний елемент, вам потрібно лише прибрати галочку поруч з його назвою. Крім того, є можливість і зовсім видалити якому потрібно зателефонувати. Для цього просто вибираємо потрібний рядок і тиснемо вгорі вікна на кнопку у вигляді чорного хрестика. 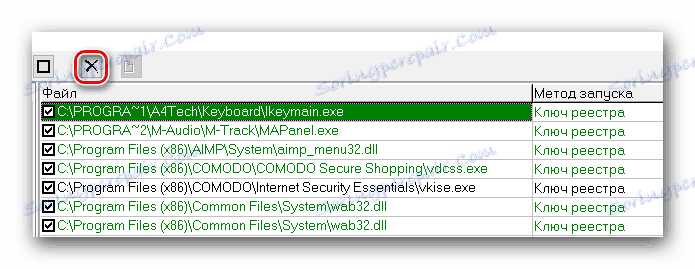
Зверніть увагу, що віддалене значення повернути вже не вийде. Тому будьте вкрай уважними, щоб не стерти життєво важливі системні записи автозавантаження.
Менеджер файлу Hosts
Ми згадували трохи вище про те, що вірус іноді прописує власні значення в системний файл «Hosts». А в деяких випадках шкідливе ПО ще й блокує до нього доступ, щоб ви не змогли виправити внесені зміни. Даний сервіс допоможе вам в подібних ситуаціях. 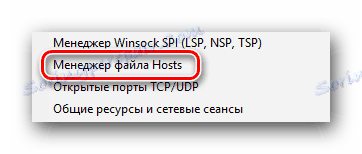
Клацнувши в списку на рядок, показану на зображенні вище, ви відкриєте вікно менеджера. Дописувати власні значення тут не можна, зате можна видалити вже існуючі. Для цього виділяємо потрібний рядок лівої кнопкою мишки, після чого тиснемо кнопку видалення, яка розташовується у верхній області робочої зони. 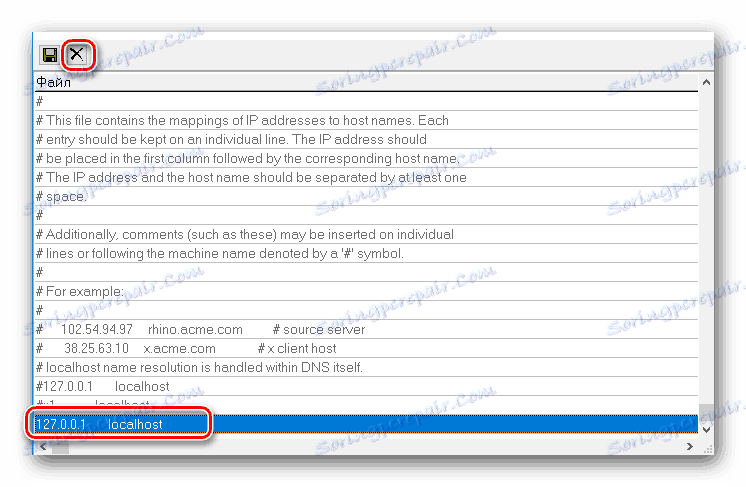
Після цього з'явиться маленьке віконце, в якому вам необхідно підтвердити дію. Для цього достатньо натиснути кнопку «Так». 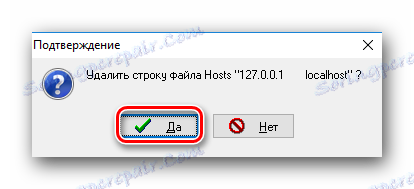
Коли обрана рядок буде видалена, вам потрібно лише закрити дане вікно.
Будьте обережними і не видаляйте ті рядки, призначення яких вам невідомо. У файл «Hosts» можуть прописувати свої значення не тільки віруси, але і інші програми.
Системні утиліти
За допомогою AVZ можна також запустити найбільш затребувані системні утиліти. Побачити їх перелік можна за умови, якщо ви наведете вказівник на рядок з відповідною назвою. 
Натиснувши на назву тієї чи іншої утиліти, ви запустите її. Після цього зможете внести зміни в реєстрі (Regedit), налаштувати систему (msconfig) або перевірити системні файли (sfc).
Це всі сервіси, про які ми хотіли згадати. Початківцям користувачам навряд чи знадобиться менеджер протоколів, розширень і інші додаткові сервіси. Подібні функції більше підійдуть більш просунутим користувачам.
AVZGuard
Ця функція була розроблена для боротьби з самими хитрими вірусами, які стандартними способами не видалити. Вона просто заносить шкідливі програми в список недовірених ПО, яким забороняється виконувати свої операції. Для включення даної функції вам потрібно натиснути на рядок «AVZGuard» у верхній області AVZ. У випадаючому віконці слід натиснути на пункт «Включити AVZGuard». 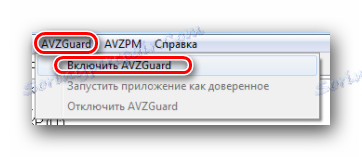
Обов'язково закрийте всі сторонні додатки перед включенням даної функції, так як в противному випадку вони також потраплять до списку недовірених ПО. Надалі робота таких додатків може бути порушена.
Всі програми, які будуть позначені як довірені, будуть захищені від видалення або модифікації. А робота недовірених софта буде припинена. Це дозволить вам спокійно видалити небезпечні файли за допомогою стандартного сканування. Після цього вам слід назад відключити AVZGuard. Для цього знову тиснемо на аналогічну рядок у верхній частині вікна програми, після чого тиснемо на кнопку відключення функції. 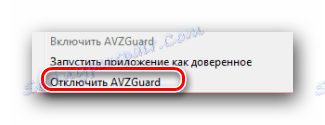
AVZPM
Зазначена в назві технологія буде моніторити всі запускаються, зупиняються і модифіковані процеси / драйвери. Для її використання необхідно спершу включити відповідний сервіс.
Тиснемо вгорі вікна на рядок AVZPM.
У випадаючому меню натискаємо по рядку «Встановити драйвер розширеного моніторингу процесів». 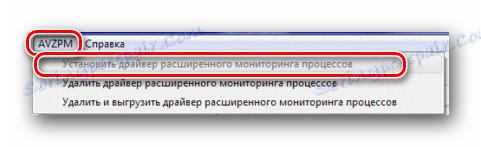
Протягом декількох секунд необхідні модулі будуть інстальовані. Тепер при виявленні змін будь-яких процесів, ви будете отримувати відповідне повідомлення. Якщо ви більше не потребуєте в подібному моніторингу, вам потрібно буде в попередньому випадаючому віконці просто натиснути на рядок, зазначену на зображенні нижче. Це дозволить вивантажити всі процеси AVZ і видалити встановлені раніше драйвери. 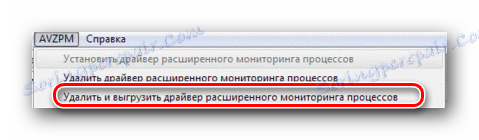
Звертаємо вашу увагу, що кнопки AVZGuard і AVZPM можуть бути сірими і неактивними. Це означає, що у вас встановлена операційна система x64. На ОС з даної розрядністю згадані утиліти на жаль, не працюють.
На этом данная статья подошла к своему логическому завершению. Мы попытались рассказать вам о том, как использовать самые популярные функции в AVZ. Если у вас остались вопросы после прочтения данного урока, можете задавать их в комментариях к данной записи. Мы с удовольствием уделим внимание каждому вопросу и попытаемся дать максимально развернутый ответ.
