Як відкотити драйвер відеокарти NVIDIA
Відеокарта - один з найважливіших компонентів будь-якого комп'ютера, адже саме вона відповідає за виведення зображення на екран. Але цей пристрій не буде працювати стабільно і в повну міць, якщо в системі буде відсутній актуальний драйвер. При цьому в окремих випадках саме оновлення програмного забезпечення стає причиною всіляких проблем - помилок, збоїв і просто некоректного функціонування графічного адаптера. Єдине рішення в такому випадку - відкат драйвера, і в цій статті ми розповімо, як це зробити для продукту «зелених».
Читайте також: Що робити, якщо злітає графічний драйвер NVIDIA
зміст
Відкат драйвера відеокарти NVIDIA
Зазвичай все працює так - розробник випускає оновлення драйвера, яке повинно підвищити продуктивність відеоадаптера, усунути недоліки попередніх версій, виключити можливі помилки. Однак іноді ця налагоджена схема дає збій - наприклад, з'являються артефакти на екрані, вилітають гри, гальмує відео, вимогливі до графіку програми перестають справлятися з покладеними на них завданнями. Якщо проблеми в відображенні візуального контенту з'явилися після оновлення драйвера, його слід відкинути до попередньої (стабільної) версії. Як це зробити, читайте нижче.
Читайте також: Усунення проблем з установкою драйвера NVIDIA
Примітка: Інструкція по відкату драйвера відеокарти універсальна, вона може бути застосована не тільки до продуктів NVIDIA, але і до конкурентних AMD, а також інтегрованим адаптерів від Intel. Більш того, точно таким же чином можна відкотити драйвер будь-якого апаратного компонента комп'ютера або ноутбука.
Спосіб 1: «Диспетчер пристроїв»
«Диспетчер пристроїв» - стандартний компонент операційної системи, назва якого говорить сама за себе. Тут Ви бачите все встановлене в комп'ютері і підключені до нього пристрої, вказані загальні відомості про них. У числі можливостей цього розділу ОС - оновлення, установка і необхідний нам відкат драйвера.
- Відкрийте «Диспетчер пристроїв». Зробити це можна по-різному, наприклад, через правий клік мишкою по кнопці «Пуск» і подальший вибір необхідного пункту. Універсальне рішення для всіх версій ОС: Win + R на клавіатурі - введення команди
devmgmt.mscв рядок вікна «Виконати» - натискання «ОК» або «Enter». - Опинившись у вікні «Диспетчера», знайдіть там розділ «Відеоадаптери» і розгорніть його, клікнувши ЛФМ по спрямованому вправо вказівником.
- У списку підключених пристроїв знайдіть відеокарту NVIDIA і клікніть по ній правою кнопкою мишки для виклику контекстного меню, а потім виберіть пункт «Властивості».
- У вікні властивостей графічного адаптера перейдіть у вкладку «Драйвер» і натисніть там кнопку «Відкинути». Вона може бути неактивною як тому, що раніше драйвер не встановлювався зовсім або встановлювався начисто, так і з інших причин. Якщо ви зіткнулися з такою проблемою, переходите до другого Способу цієї статті.
- Якщо буде потрібно, підтвердить свій намір відкотити драйвер у спливаючому вікні. Після натискання в ньому кнопки «Так» актуальна версія ПО відеокарти буде видалена, а її замінить попередня. Переконатися в цьому можна, звернувши увагу на відомості в пунктах «Дата розробки:» і «Версія розробки:».
- Натисніть «ОК» для закриття вікна властивостей графічного адаптера, закрийте «Диспетчер пристроїв».
Читайте також: Як запустити «Диспетчер пристроїв» в Windows
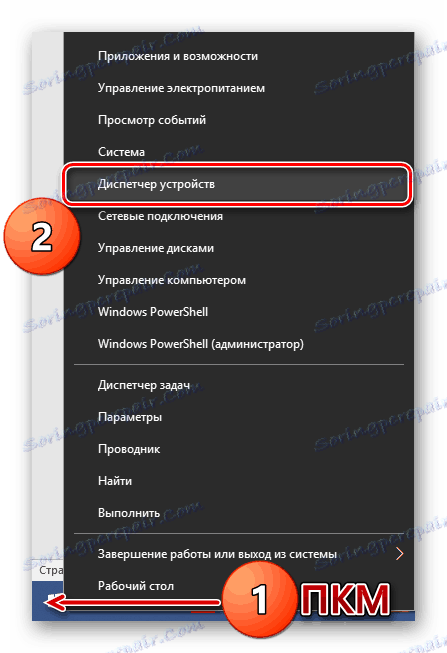

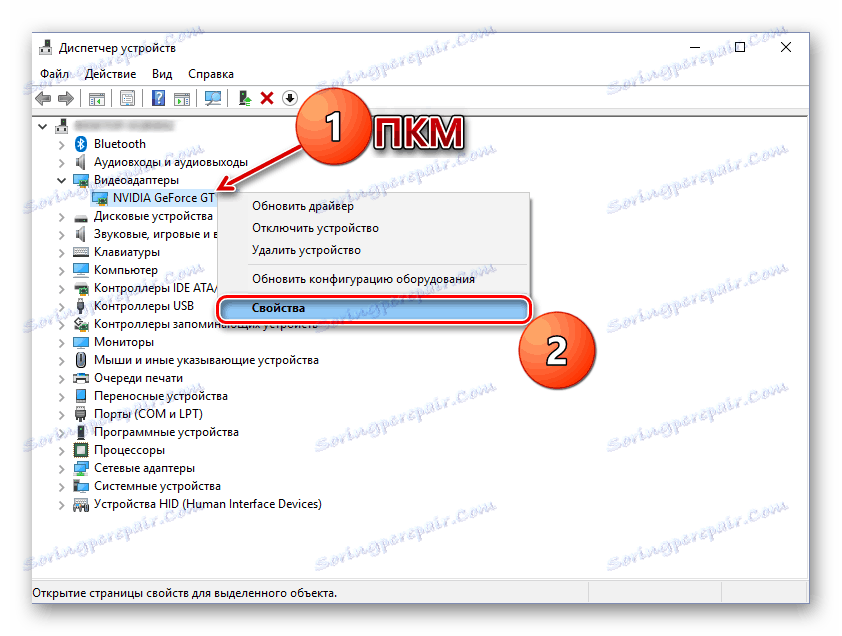
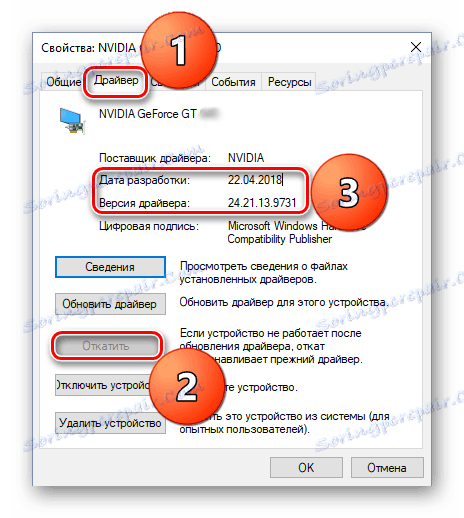
Ось так просто можна відкотити драйвер відеокарти NVIDIA. Тепер ви можете користуватися ПК так само стабільно, як і до оновлення. Швидше за все, виникла з цією версією проблема буде усунена розробником вже з наступним апдейтом, так що не забудьте його своєчасно інсталювати.
Читайте також: Як встановити драйвер графічного адаптера NVIDIA
Спосіб 2: «Установка і видалення програм»
Як вже було сказано вище, можливість відкоту драйвера графічного адаптера не завжди доступна в його властивості. Благо, крім «Диспетчера пристроїв», є й інший розділ системи, який нам допоможе у вирішенні поставленого завдання. Нижче мова піде про «Настанови і видаленні програм» (не плутати з «Програми та засоби»), доступною в ОС Windows 10.
Примітка: Для більш ранніх версій операційної системи цей метод не підійде.
- Відкрийте системний розділ «Установка і видалення програм», просто почавши вводити його назву в пошуковий рядок (Win + S). Коли в списку результатів з'явиться необхідний нам компонент, клікніть по ньому лівою кнопкою мишки.
- У переліку встановлених на комп'ютері програм знайдіть «NVIDIA Графічний драйвер» і натисніть ЛКМ по цьому пункту, щоб розгорнути список доступних параметрів. Натисніть кнопку «Змінити».
- Далі вам потрібно підтвердити свої наміри і дотримуватися підказок покрокового Майстра.
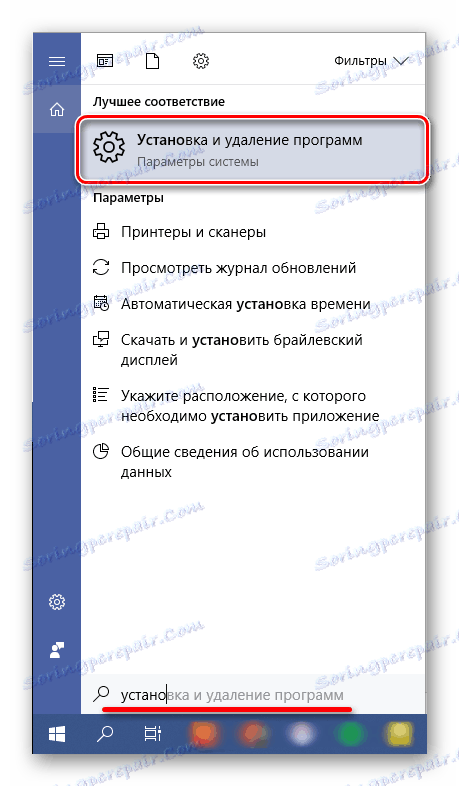
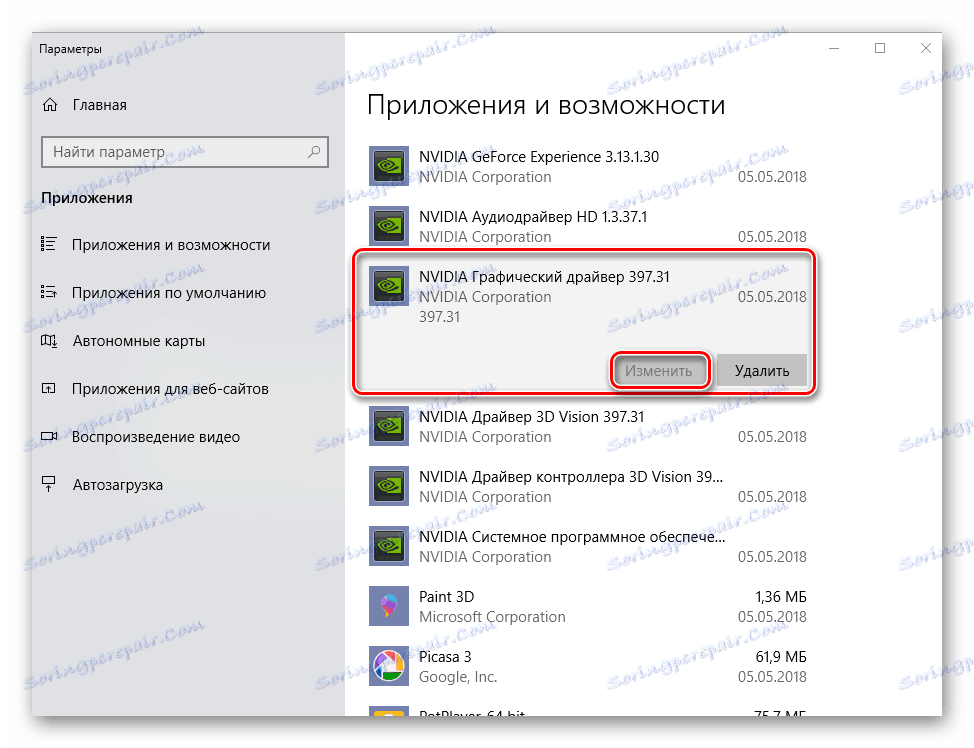
Примітка: Як і у випадку з «Диспетчером пристроїв», якщо раніше у вашій системі не було встановлено драйвер відеокарти або він інстальований начисто, з видаленням попередніх версій і всіх програмних компонентів, ця можливість не буде доступною. Саме так йдуть справи в нашому прикладі.
Цей спосіб в порівнянні з попереднім хороший тим, що вимагає від користувача трохи менше дій. Правда, недолік у обох варіантів один - в деяких випадках така необхідна можливість відкоту просто відсутня.
Читайте також: Видалення драйвера графічного адаптера
Спосіб 3: Перевстановлення драйвера в GeForce Experience
Як вже було сказано на початку статті, основною причиною, по якій може знадобитися виконати відкат драйвера відеокарти, є некоректна робота останньої після оновлення. Можливе і вельми ефективне рішення в такому випадку - повна перевстановлення ПЗ замість повернення до попередньої версії.
NVIDIA GeForce Experience - фірмовий додаток розробника - дозволяє не тільки завантажувати та встановлювати апдейти драйвера, але і виконувати його перевстановлення. Якраз ця процедура і здатна допомогти в разі виникнення тих же проблем, що й після невдалого оновлення.
Читайте також: Як оновити драйвер відеокарти через NVIDIA GeForce Experience
- Запустіть NVIDIA GeForce Experience з системного трея, спочатку клікнувши лівою кнопкою мишки по вказує вгору трикутнику (праворуч на панелі завдань), а потім правою клікніть по іконці програми. З меню, виберіть назву необхідної нам програми.
- У вікні, перейдіть у вкладку «драйверів».
- Опинившись в ній, праворуч від рядка з відомостями про встановлений ПО знайдіть кнопку у вигляді трьох вертикальних точок, клікніть по ній лівою кнопкою мишки, виберіть пункт «Переустановити драйвер».
- Процедура буде запущена автоматично, вам же залишиться просто слідувати підказкам Майстра установки.

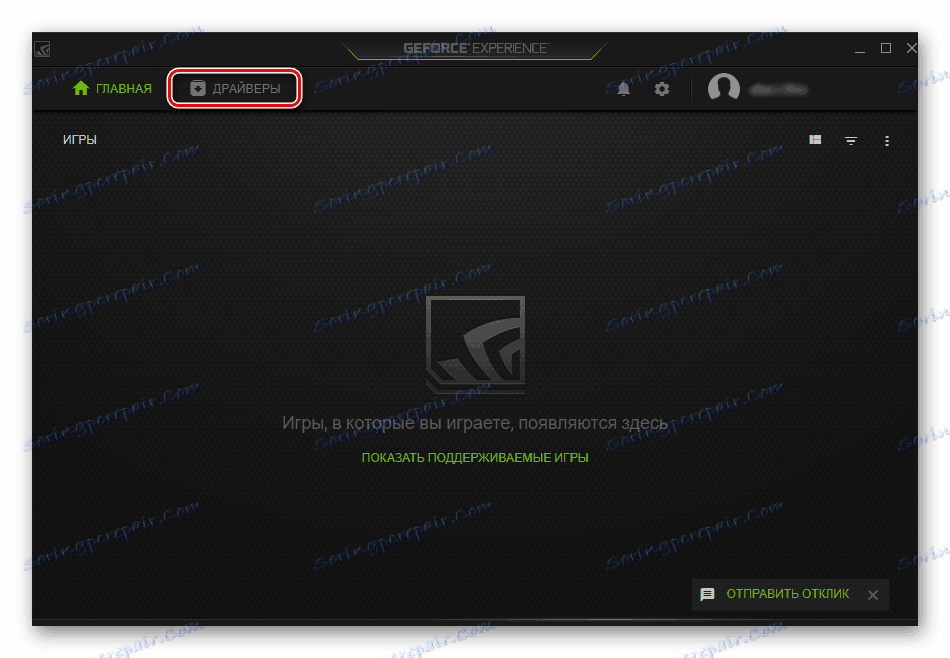
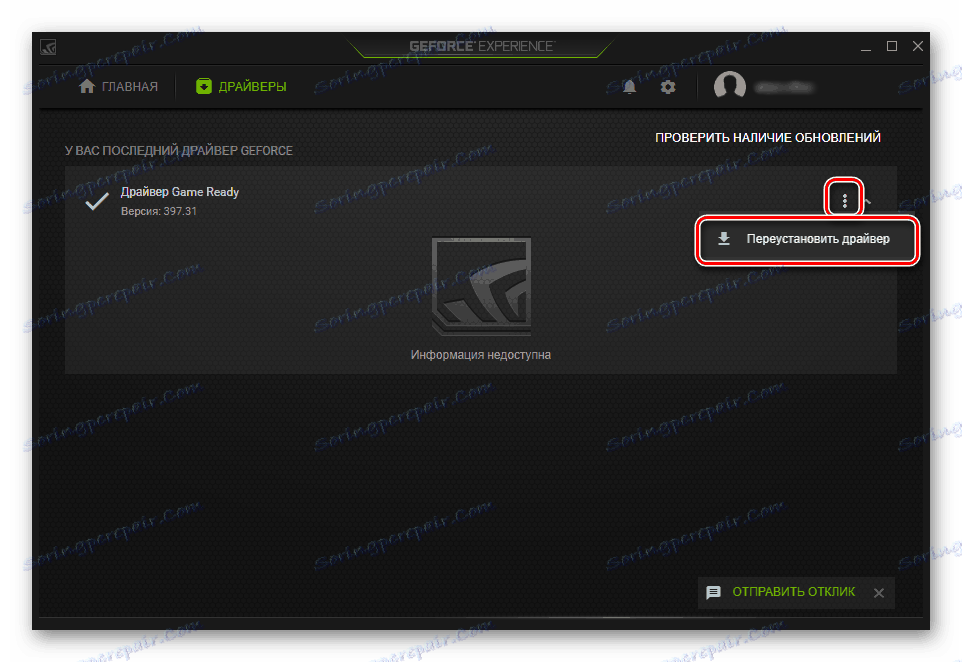
Це далеко не єдиний варіант перевстановлення драйвера графічного адаптера. Про те, як ще можна перевстановити програмне забезпечення NVIDIA з метою усунення тих чи інших проблем у його роботі, розказано в окремому матеріалі на нашому сайті.
Детальніше: Перевстановлення драйвера відеокарти
висновок
У цій статті ми розглянули два способи відкату драйвера графічного адаптера NVIDIA до попередньої версії, а також один з можливих варіантів його перевстановлення. У більшості випадків одне з цієї пари рішень вже точно дозволяє позбутися від проблем з відображенням графіки на комп'ютері. Сподіваємося, цей матеріал виявився корисним для вас. Додатково рекомендуємо ознайомитися з наступною статтею, можливо, вона теж буде інформативна.
Детальніше: Усунення проблем з установкою драйвера відеокарти NVIDIA