Відновлення видалених файлів в Ubuntu
Часом користувачі стикаються з втратою або випадковим видаленням потрібних файлів. При виникненні такої ситуації нічого не залишається робити, як спробувати відновити все за допомогою спеціалізованих утиліт. Вони проводять сканування розділів жорсткого диска, знаходять там пошкоджені або раніше стерті об'єкти і намагаються їх повернути. Не завжди така операція проходить успішно через фрагментації або повної втрати інформації, але спробувати точно варто.
Відновлюємо видалені файли в Ubuntu
Сьогодні ми б хотіли поговорити про доступні рішеннях для операційної системи Ubuntu, яка працює на базі ядра Linux. Тобто розглянуті способи підійдуть для всіх дистрибутивів, заснованих на Ubuntu або Debian. Кожна утиліта функціонує по-різному, тому якщо перша не принесла ніякого ефекту, обов'язково слід спробувати другу, а ми, в свою чергу, уявімо максимально детальні керівництва по цій темі.
Спосіб 1: TestDisk
TestDisk, як і наступна утиліта, є консольним інструментом, проте не весь процес буде здійснюватися шляхом введення команд, деяка реалізація графічного інтерфейсу тут все-таки присутня. Давайте почнемо з інсталяції:
- Перейдіть в меню і запустіть «Термінал». Зробити це також можна шляхом затиснення гарячої клавіші Ctrl + Alt + T.
- Пропишіть команду
sudo apt install testdiskдля запуску установки. - Далі слід підтвердити свій профіль, ввівши пароль. Зверніть увагу, що вводяться символи при цьому не відображаються.
- Чекайте завершення скачування і розпаковування всіх необхідних пакетів.
- Після появи нового поля можна запускати саму утиліту від імені суперкористувача, а робиться це через команду
sudo testdisk. - Тепер ви потрапляєте в якусь простеньку реалізацію GUI через консоль. Управління здійснюється стрілками і клавішею Enter. Почніть зі створення нового лог-файлу, щоб в разі чого бути в курсі, які дії проводилися в певний момент.
- При показі всіх доступних дисків слід вибрати той, на якому буде відбуватися відновлення загублених файлів.
- Виберіть поточну таблицю розділів. Якщо не виходить визначитися з вибором, ознайомтеся з підказками від розробника.
- Ви потрапляєте в меню дій, повернення об'єктів відбувається через розділ «Advanced».
- Залишилося тільки за допомогою стрілок Вгору і Вниз визначити розділ, що цікавить, а за допомогою Вправо і вліво вказати потрібну операцію, в нашому випадку це «List».
- Після недовгого сканування з'явиться список файлів, що знаходяться на розділі. Позначені червоним кольором рядки означають, що об'єкт був пошкоджений або знищений. Вам залишиться тільки перемістити рядок вибору на цікавить файл і натиснути на С, щоб скопіювати його в бажану папку.
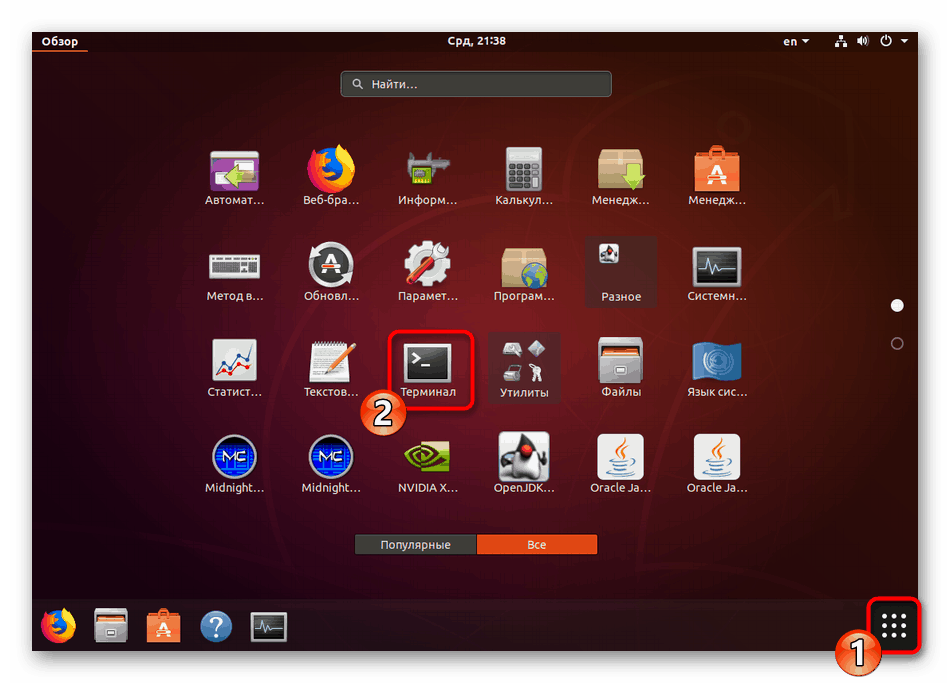
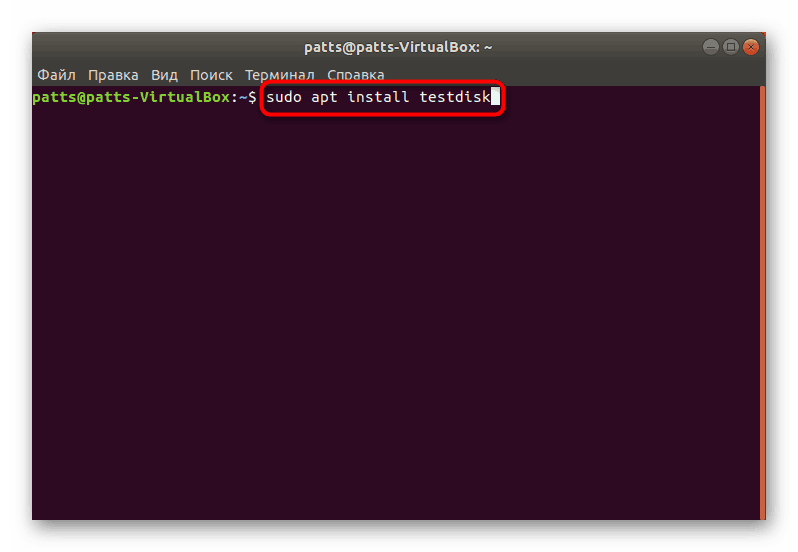
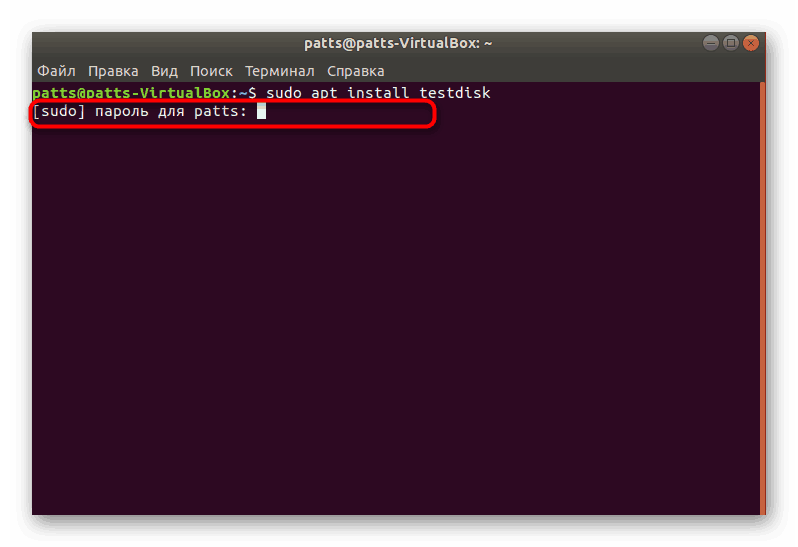
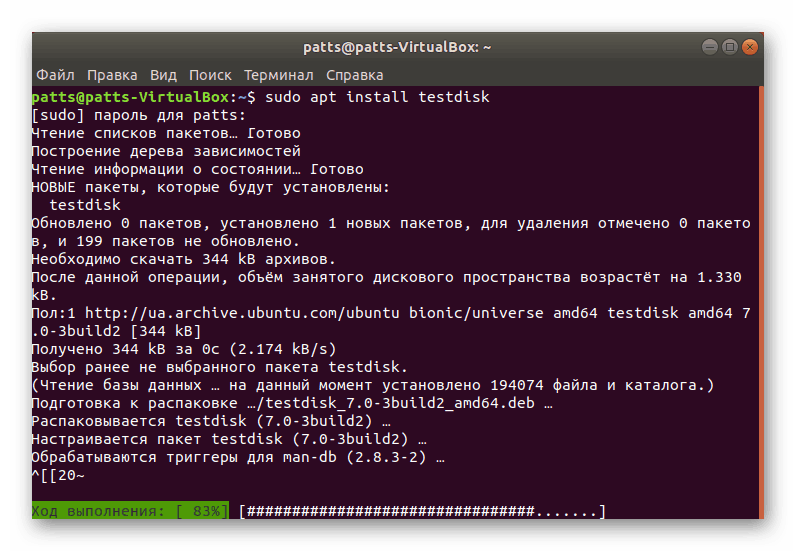
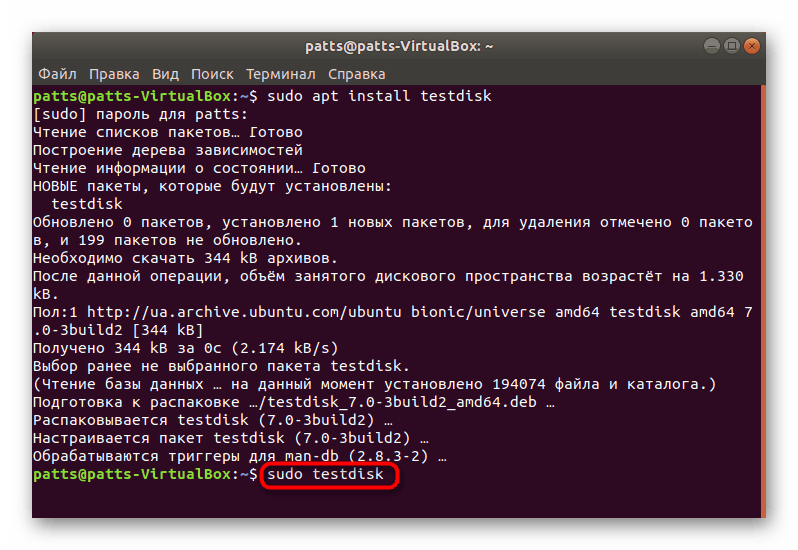
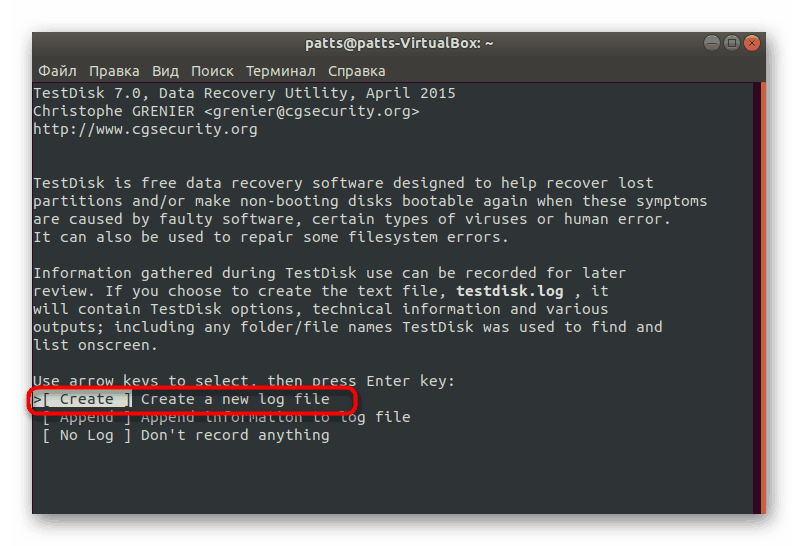
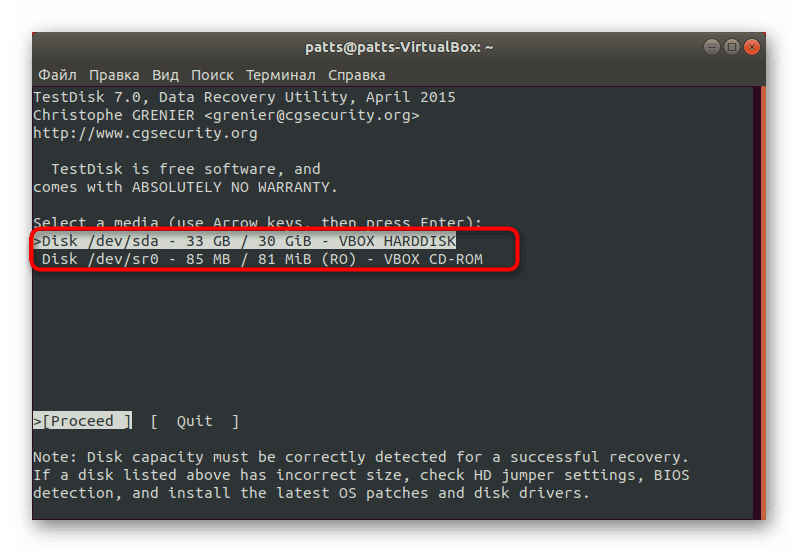
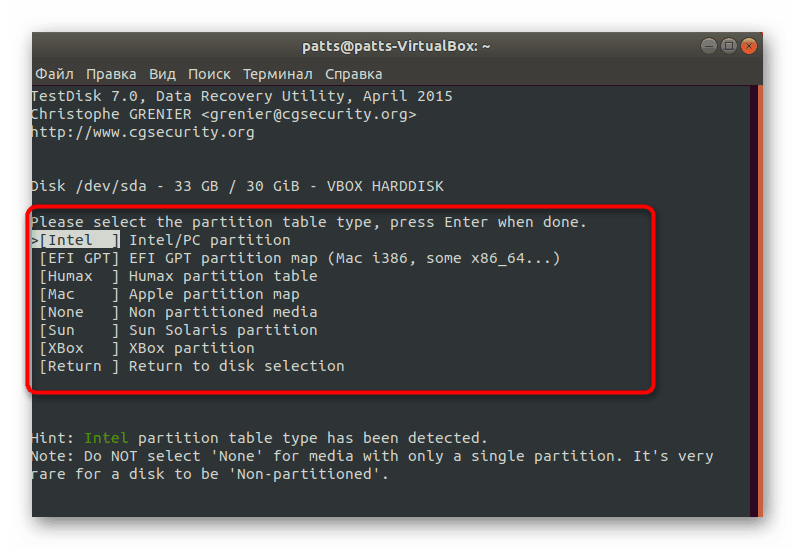
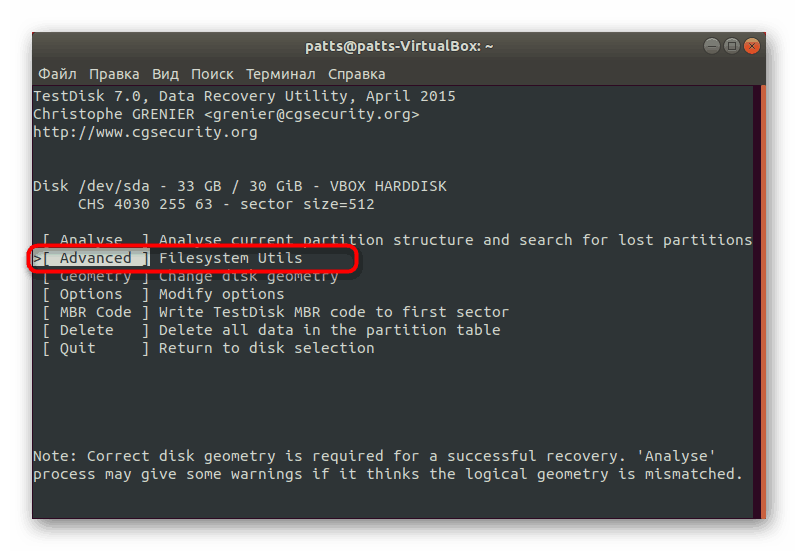
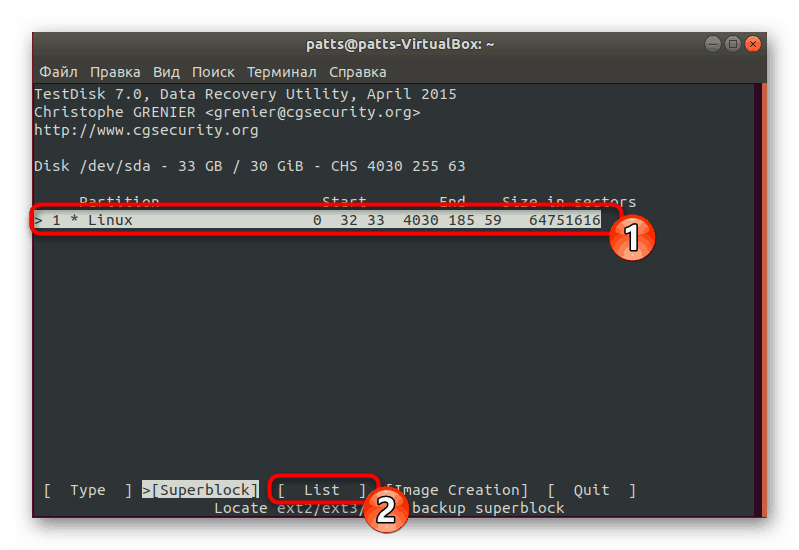
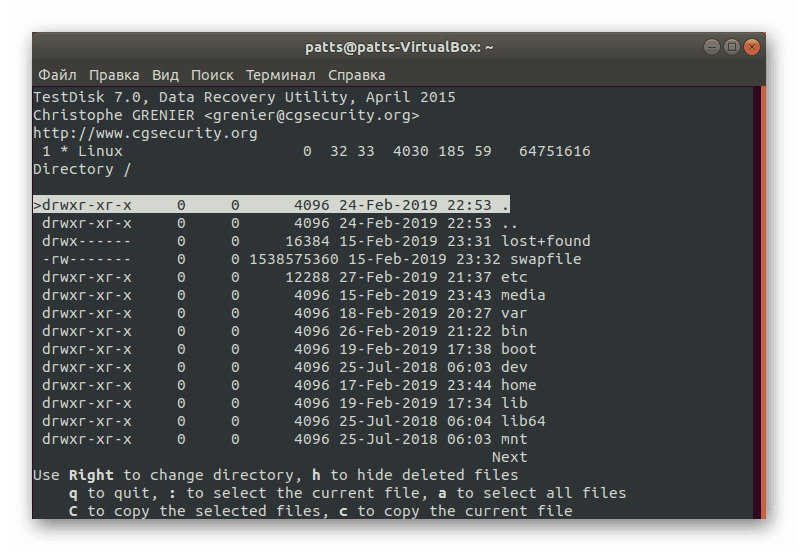
Функціональність розглянутої утиліти просто вражає, адже вона може відновлювати не тільки файли, але і цілі розділи, а також відмінно взаємодіє з файловими системами NTFS, FAT і з усіма версіями Ext. Крім усього, інструмент не просто повертає дані, але і проводить виправлення знайдених помилок, що дозволяє уникнути подальших проблем з працездатністю накопичувача.
Спосіб 2: Scalpel
Для початківців розібратися з утилітою Scalpel буде трохи складніше, тому що тут кожна дія активується шляхом введення відповідної команди, але переживати не варто, адже ми детально розпишемо кожен крок. Що стосується функціональності цієї програми, то вона не прив'язана до будь-яких файлових систем і однаково добре працює на всіх їх типах, а також підтримує всі популярні формати даних.
- Завантаження всіх потрібних бібліотек відбувається з офіційного репозиторію через
sudo apt-get install scalpel. - Далі вам необхідно буде ввести пароль від свого облікового запису.
- Після цього чекайте завершення додавання нових пакетів до появи рядка введення.
- Тепер слід налаштувати конфігураційний файл, відкривши його через текстовий редактор. Використовується для цього такий рядок:
sudo gedit /etc/scalpel/scalpel.conf. - Справа в тому, що за замовчуванням утиліта не працює з форматами файлів - їх необхідно підключити шляхом раскомментірованія рядків. Для цього просто навпроти потрібного формату прибираєте решітки, а по завершенні налаштування зберігаєте зміни. Після виконання цих дій Scalpel буде нормально відновлювати зазначені типи. Це слід робити для того, щоб сканування займало якомога менше часу.
- Вам залишилося тільки визначити розділ жорсткого диска, де буде проводитися аналіз. Для цього відкрийте новий «Термінал» і пропишіть команду
lsblk. У списку знайдіть позначення необхідного накопичувача. - Запустіть відновлення через команду
sudo scalpel /dev/sda0 -o /home/user/Folder/output/, де sda0 - номер бажаного розділу, user - назва користувальницької папки, а Folder - ім'я нової папки, в яку будуть поміщені всі відновлені дані. - По завершенні перейдіть в файловий менеджер (
sudo nautilus) і ознайомтеся з знайденими об'єктами.
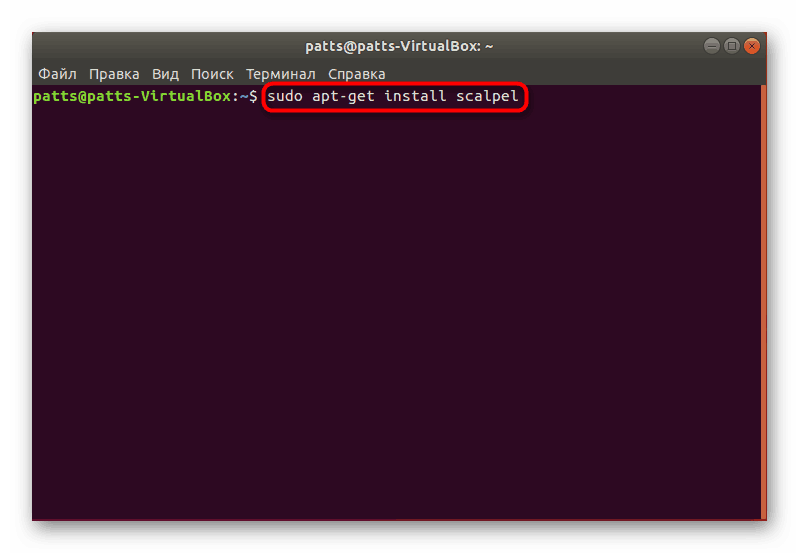
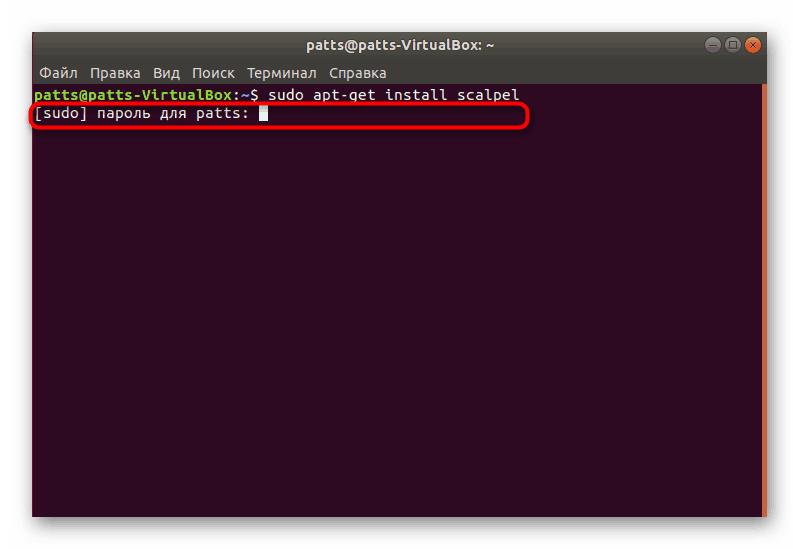
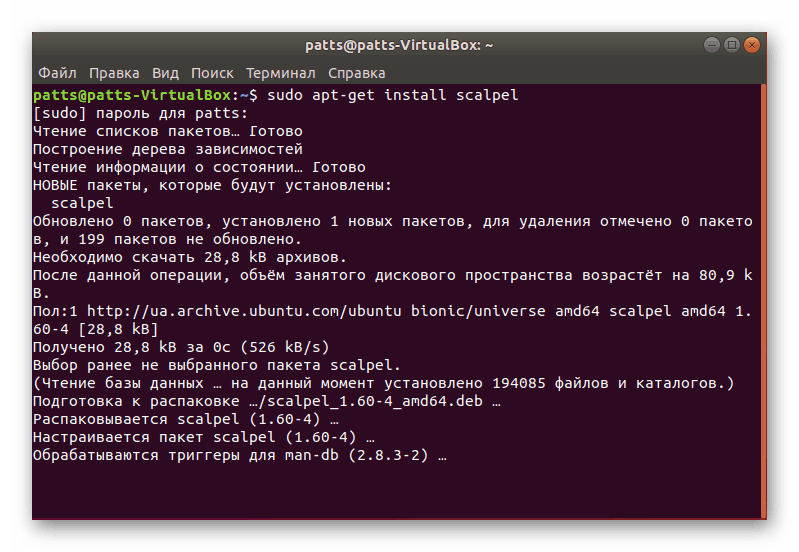
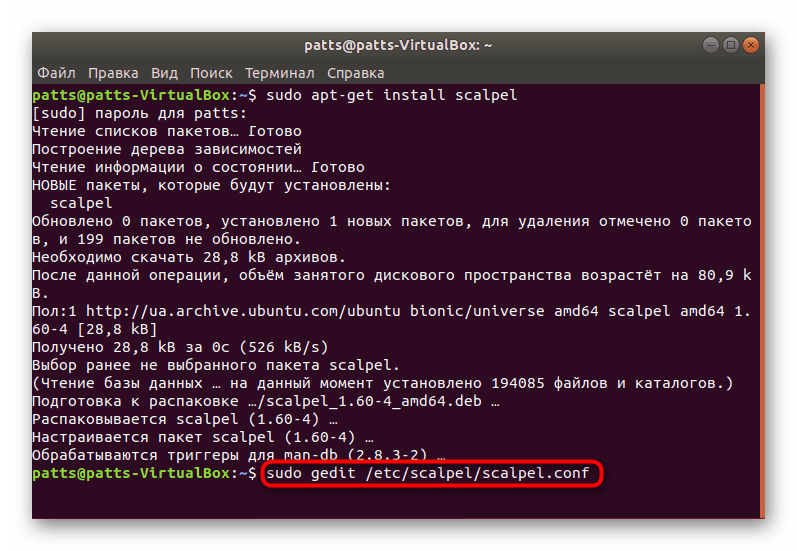
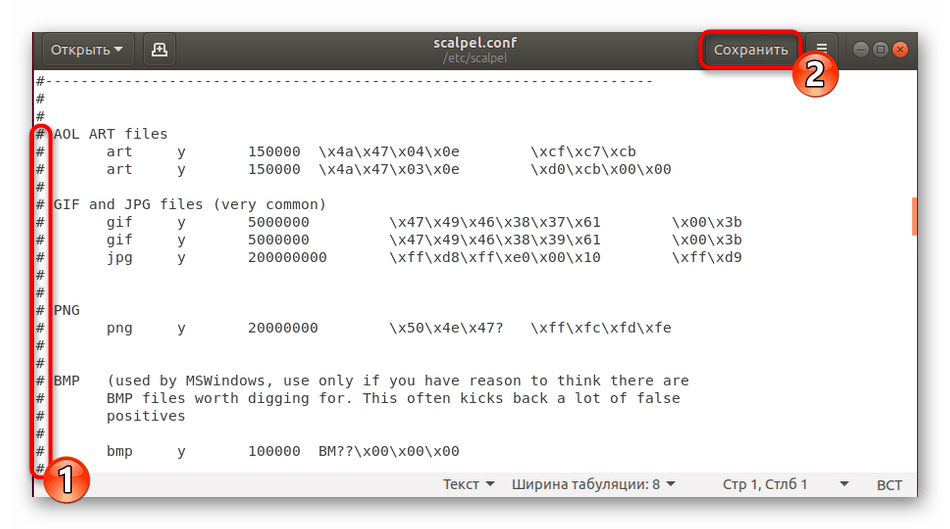
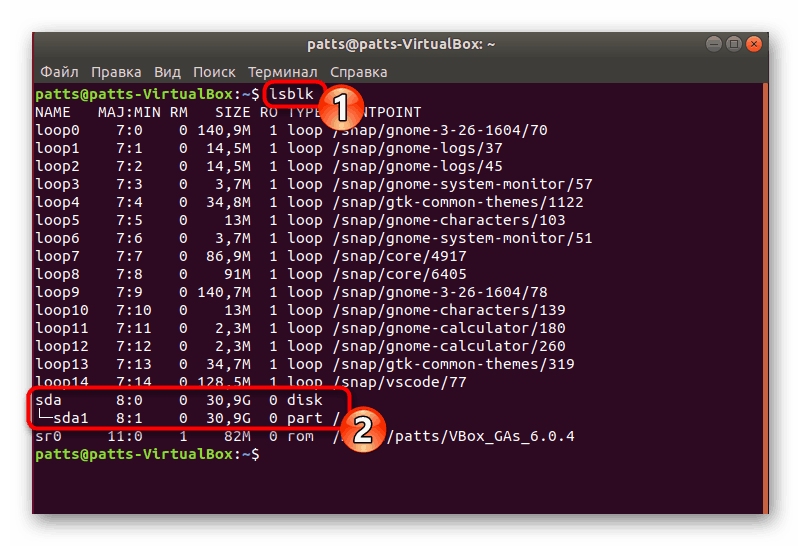
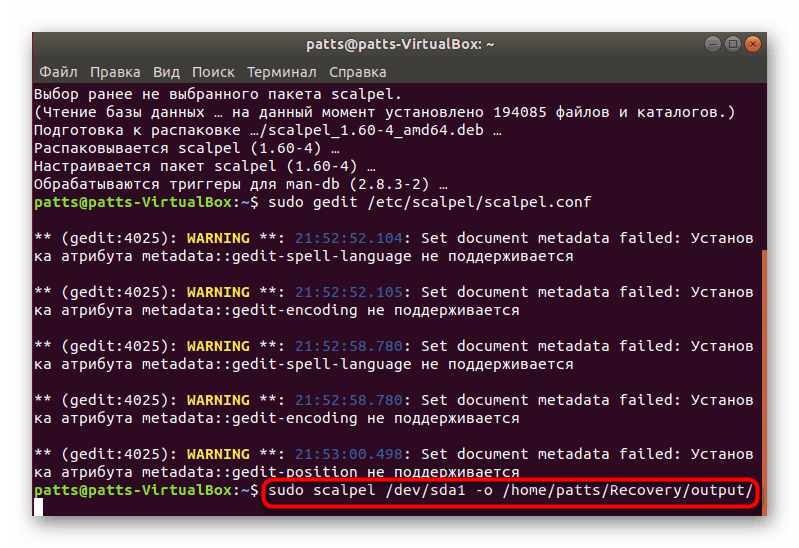
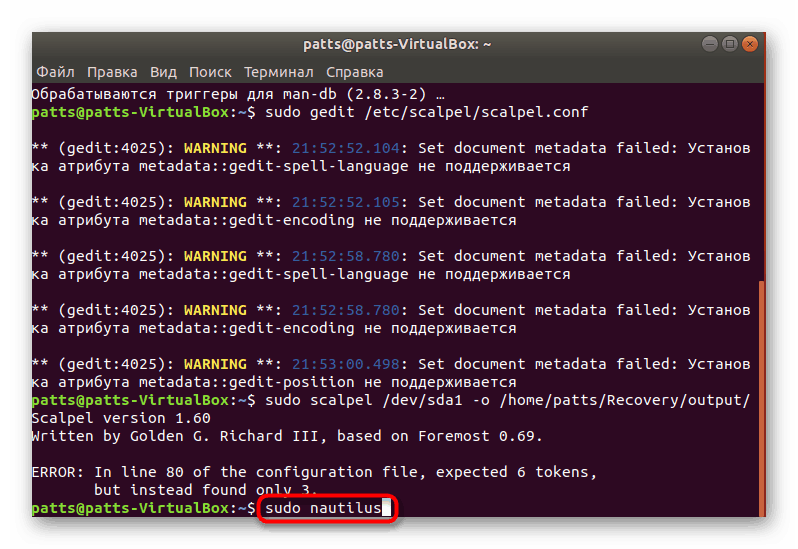
Як бачите, розібратися в Scalpel не складе великих труднощів, а після ознайомлення з керуванням активація дій через команди вже і не здається таким складним. Звичайно, жодна з наведених засобів не гарантує повного відновлення всіх втрачених даних, але хоча б частину з них кожна утиліта повинна повернути.