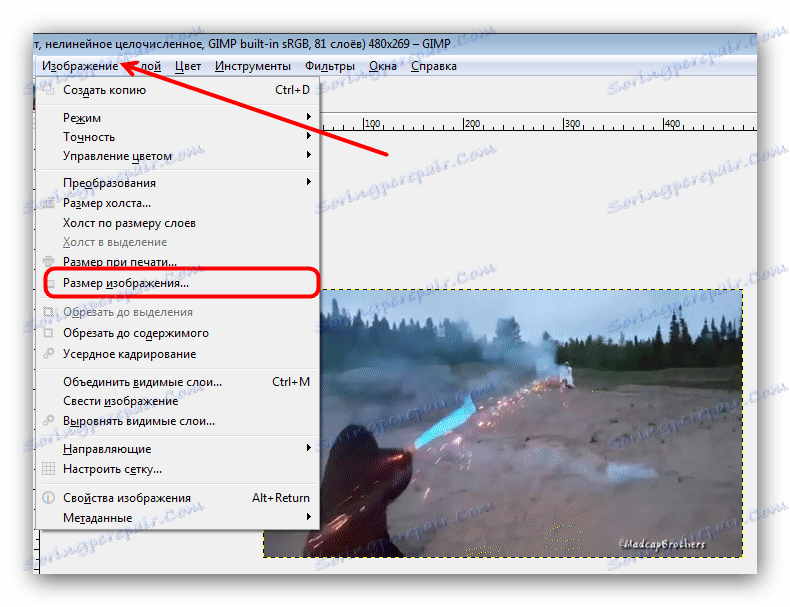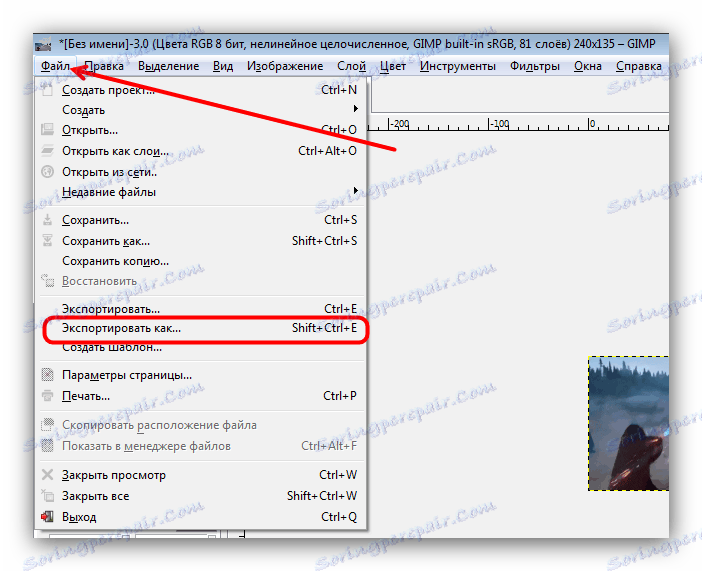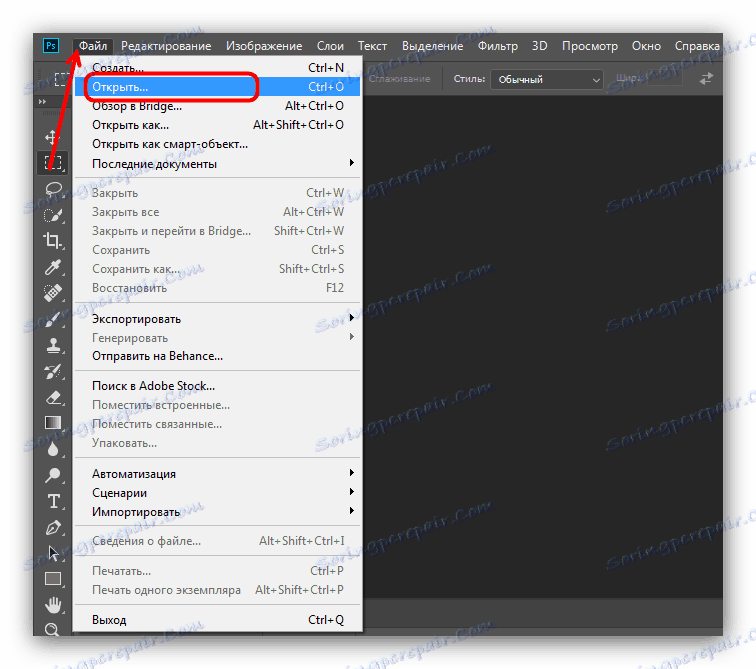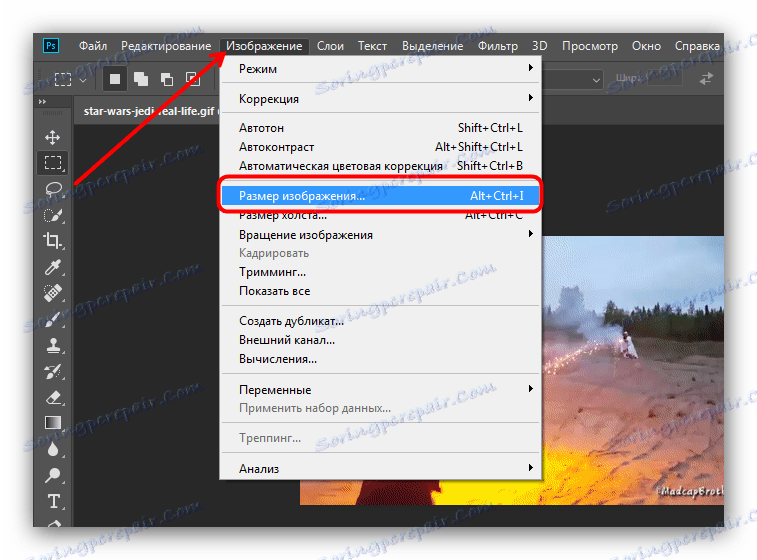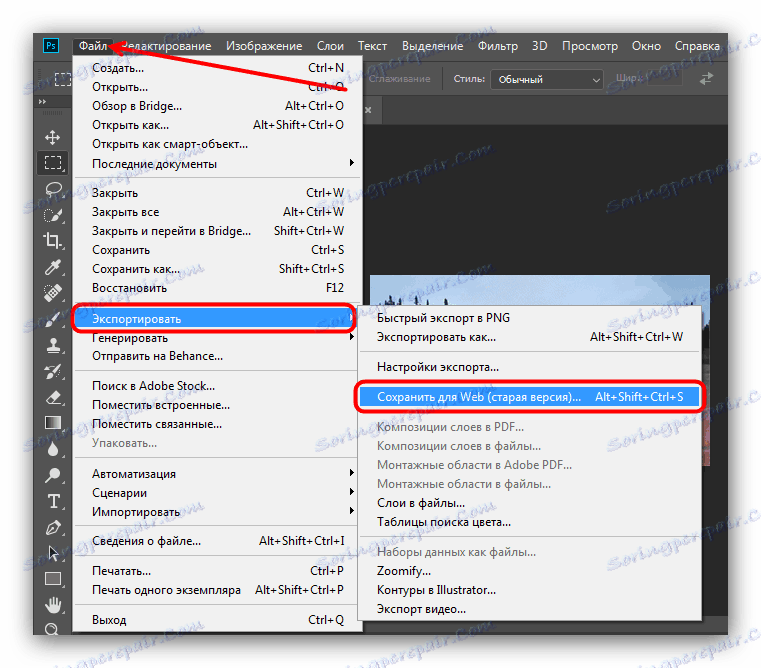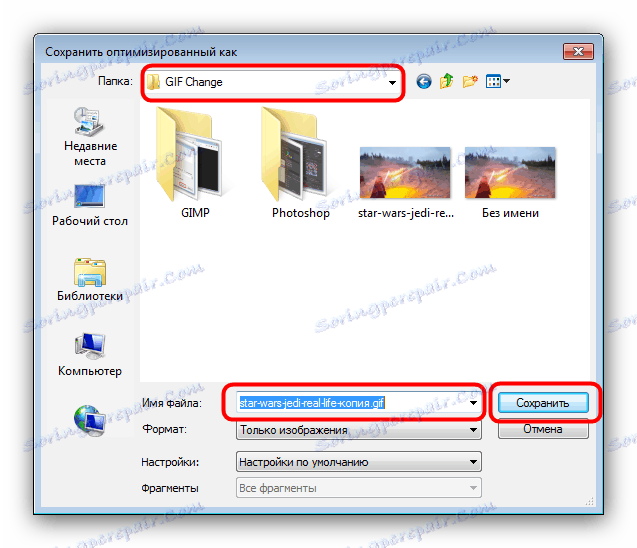Змінюємо розмір анімації в форматі GIF
Анімовані графічні файли з розширенням GIF дуже популярні в інтернеті. Однак на багатьох сайтах все ще існують обмеження на розмір завантажуваних ДІФ. Тому сьогодні ми хочемо представити способи, якими можна змінити висоту і ширину таких зображень.
Як змінити розмір GIF
Оскільки GIF є послідовність кадрів, а не окрему картинку, змінювати розмір файлів в такому форматі непросто: знадобиться просунутий графічний редактор. Найпопулярнішими на сьогоднішній день є Adobe Photoshop і його вільний аналог GIMP - на їхньому прикладі ми покажемо вам цю процедуру.
Читайте також: Чим відкрити GIF
Спосіб 1: GIMP
Вільний редактор графіки Гімпу відрізняється широким функціоналом, який мало чим поступається платному конкуренту. Серед опцій програми є і можливість зміни розміру «гифок». Це робиться так:
- Запустіть програму і виберіть вкладку «Файл», потім використовуйте опцію «Відкрити».
- За допомогою вбудованого в GIMP файлового менеджера дістаньтеся до каталогу з потрібним зображенням, виділіть її мишкою і скористайтеся кнопкою «Відкрити».
- Коли файл буде завантажений в програму, виберіть вкладку «Зображення», потім - пункт «Режим», в якому відзначте варіант «RGB».
- Далі зайдіть у вкладку «Фільтри», клацніть по опції «Анімація» і виберіть варіант «Разоптімізіровать».
- Зверніть увагу, що з'явилося нова відкрита вкладка в робочому вікні GIMP. Усі наступні маніпуляції слід проводити тільки в ній!
- Знову використовуйте пункт «Зображення», але на цей раз виберіть опцію «Розмір зображення».
![Приступити до зміни розміру GIF-анімації в GIMP]()
З'явиться спливаюче вікно з настройками висоти і ширини кадрів анімації. Введіть потрібні значення (вручну або за допомогою перемикачів) і натисніть на кнопку «Змінити».
- Щоб зберегти результати, перейдіть по пунктах «Файл» - «Експортувати як ...».
![Експортувати редактированную в GIMP GIF-анімацію]()
З'явиться вікно вибору місця зберігання, імені та розширення файлу. Перейдіть до каталогу, куди хочете зберегти змінений файл і перейменуйте його, якщо буде потрібно. Потім клацніть «Виберіть тип файлу» і відзначте в списку варіант «Зображення GIF». Перевірте настройки, після чого натисніть на кнопку «Експортувати». - З'явиться вікно налаштувань експорту. Обов'язково зазначте пункт «Зберегти як анімацію», інші параметри можете залишити без змін. Скористайтеся кнопкою «Експорт», щоб зберегти зображення.
- Перевірте результат роботи - зображення зменшилася до обраних розмірів.
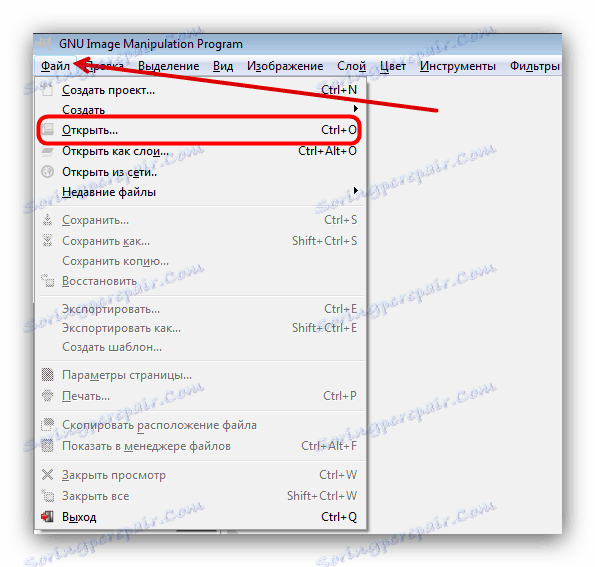
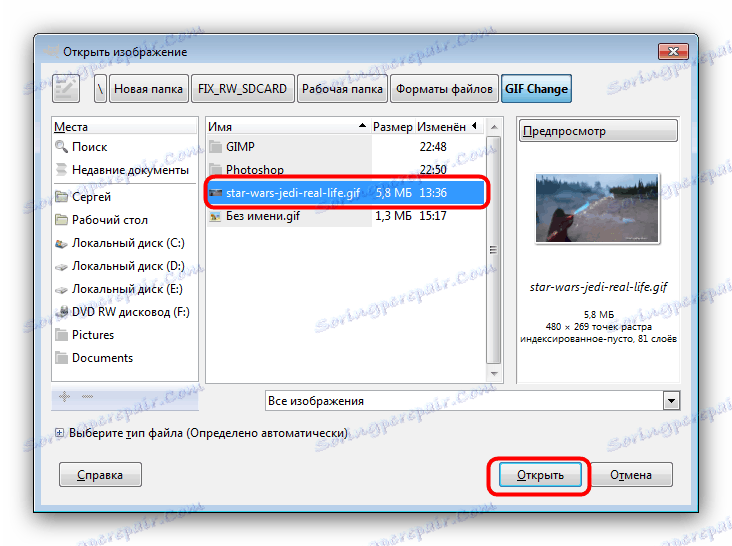
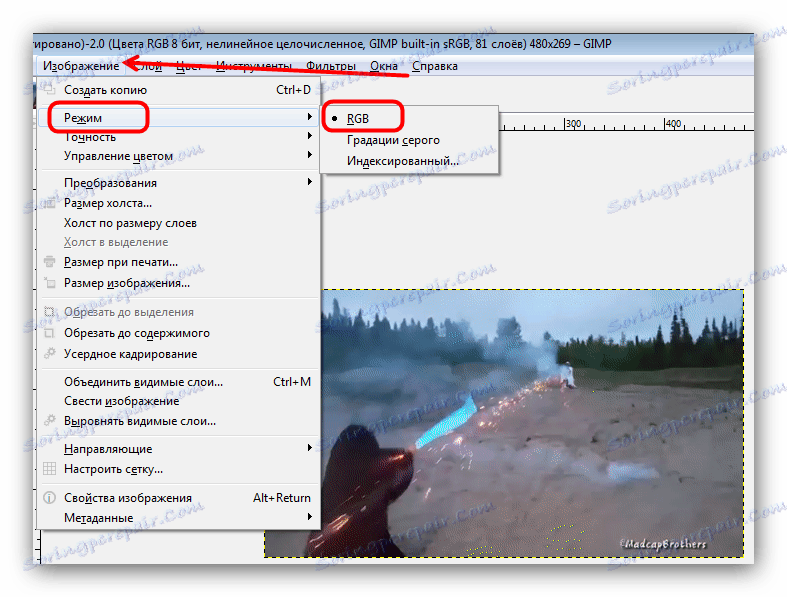
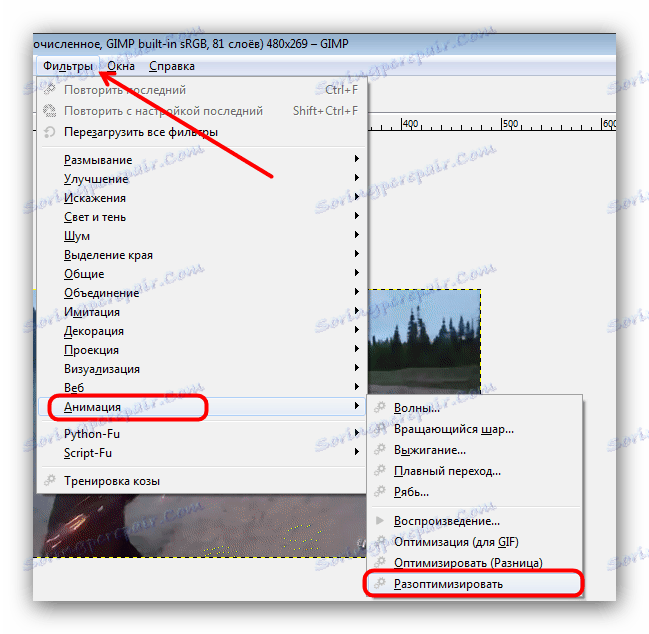
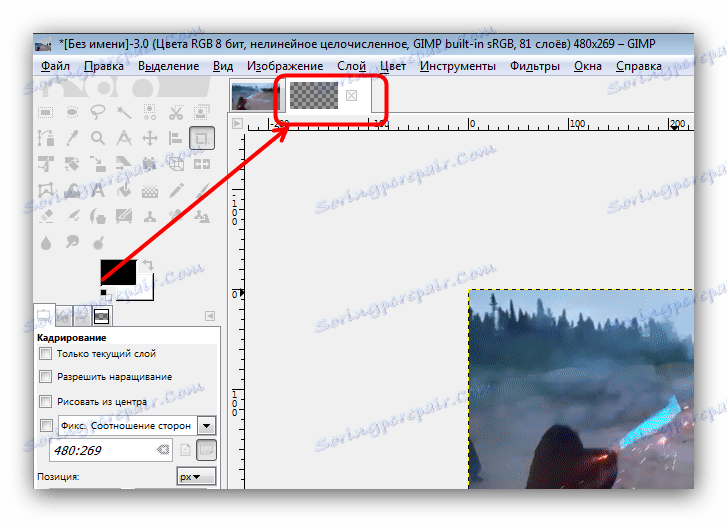

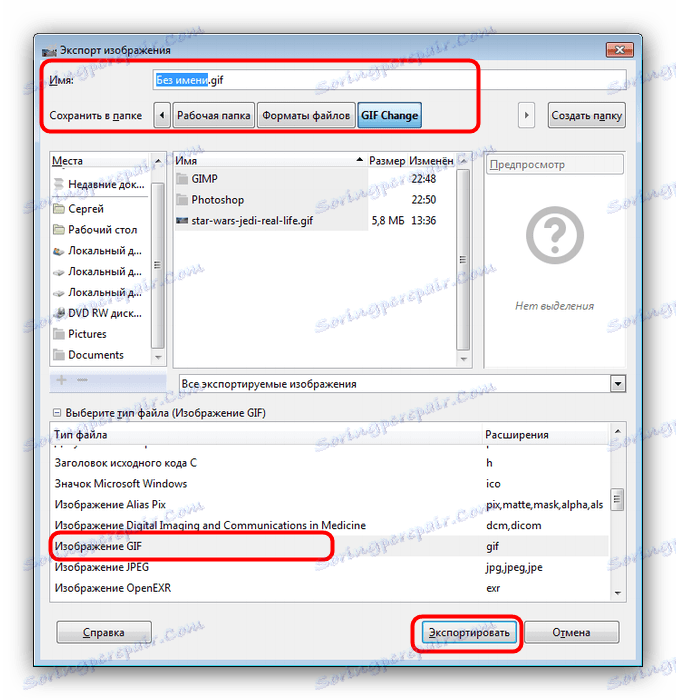

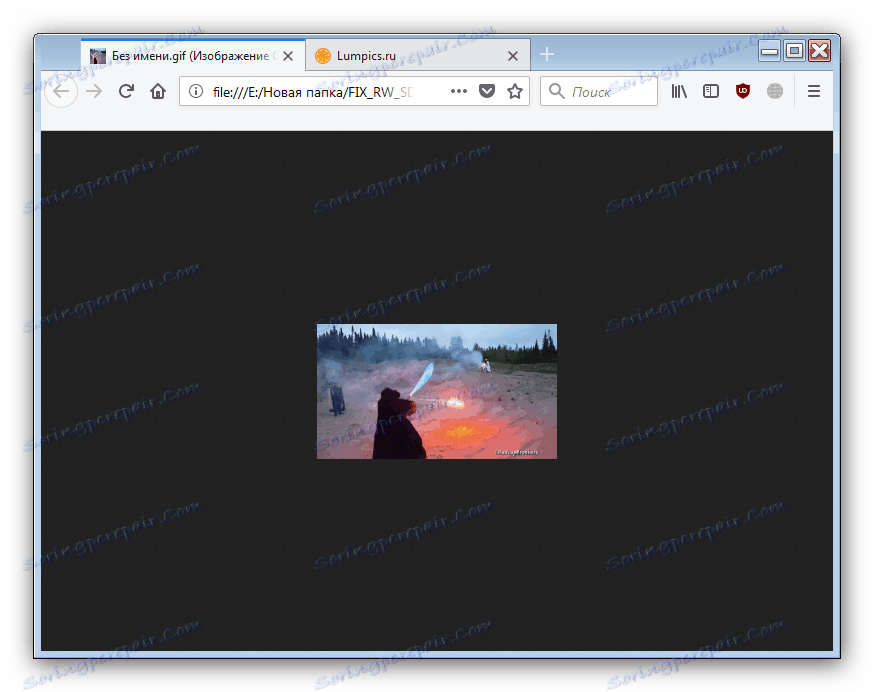
Як бачимо, з завданням зміни розмірів GIF-анімації GIMP справляється чудово. Єдиним недоліком можна назвати складність процесу для недосвідчених користувачів і гальма в роботі з об'ємними зображеннями.
Спосіб 2: Adobe Photoshop
Photoshop новітньої версії є самим функціональним графічним редактором серед представлених на ринку. Природно, в ньому присутня можливість зміни розмірів GIF-анімацій.
- Відкрийте програму. Насамперед виберіть пункт «Вікно». У ньому зайдіть в меню «Робоче середовище» і активуйте пункт «Рух».
- Далі відкрийте файл, розміри якого хочете змінити. Для цього виберіть пункти «Файл» - «Відкрити».
![Відкрити GIF для редагування в Adobe Photoshop]()
Запуститься «Провідник». Перейдіть до папки, в якій зберігається цільове зображення, виділіть його мишкою і натисніть на кнопку «Відкрити». - Анімація буде завантажена в програму. Зверніть увагу на панель «Шкала часу» - на ній відображені всі кадри редагованого файлу.
- Для зміни розміру використовуйте пункт «Зображення», в якому виберіть варіант «Розмір зображення».
![Редагувати розміри GIF в Adobe Photoshop]()
Відкриється віконце настройки ширини і висоти картинки. Переконайтеся, що одиниці виміру встановлені в положення «Пікселі», потім введіть в поля «Ширина» та «Висота» потрібні вам значення. Інші налаштування можна не чіпати. Перевірте параметри і натискайте «ОК». - Щоб зберегти отриманий результат, скористайтеся пунктом «Файл», в якому виберіть варіант «Експортувати», а далі - «Експортувати для Web (стара версія) ...».
![Експорт відредагованою GIF в Adobe Photoshop]()
Налаштування в цьому вікні теж краще не міняти, тому відразу натискайте на кнопку «Зберегти» внизу робочої області утиліти експорту. - Виберіть в «Провіднику» місце розташування зміненого GIF, перейменуйте при необхідності і натисніть «Зберегти».
![Вибрати місце зберігання зміненої ДІФ-анімації в Adobe Photoshop]()
Після цього Photoshop можна закривати. - Перевірте результат в зазначеній папці при збереженні папці.
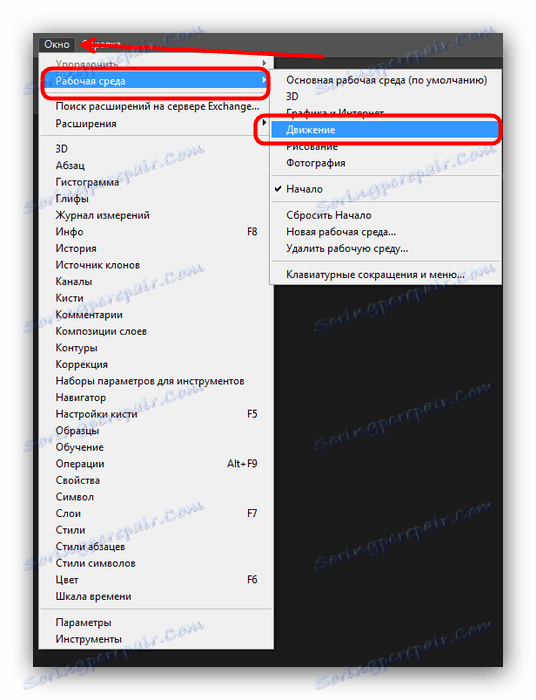
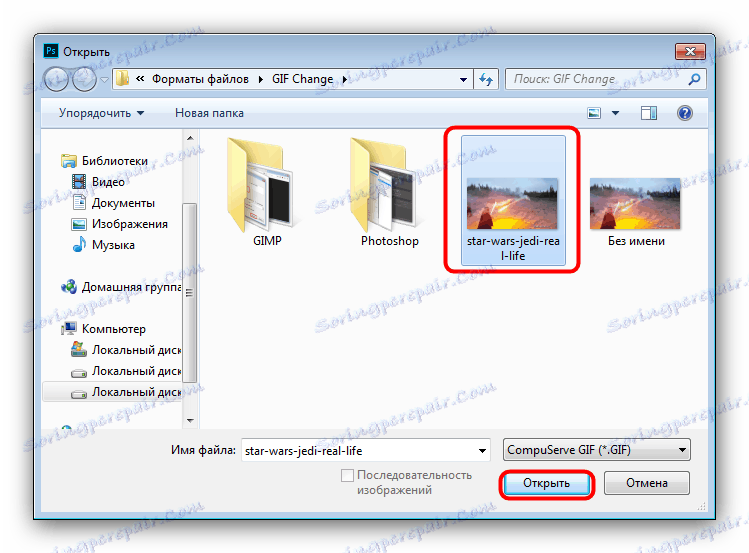
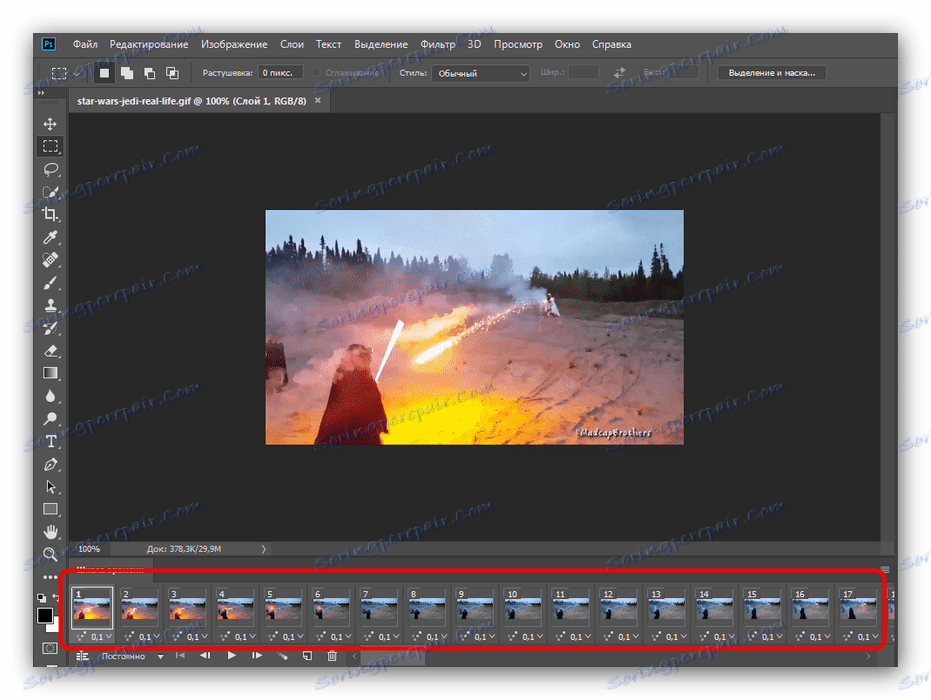
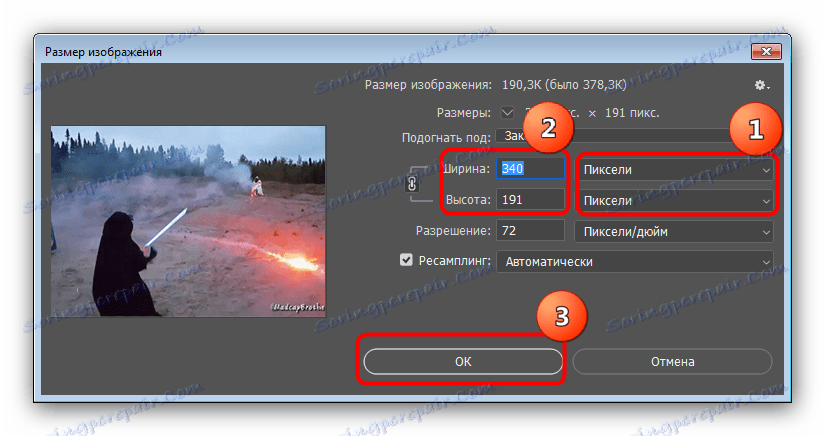
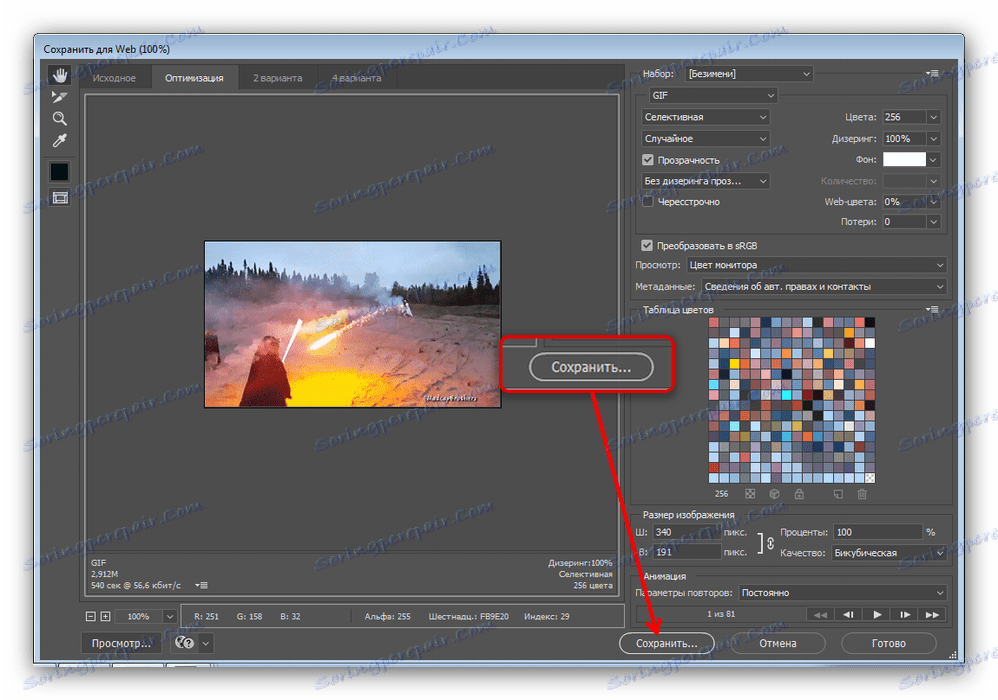
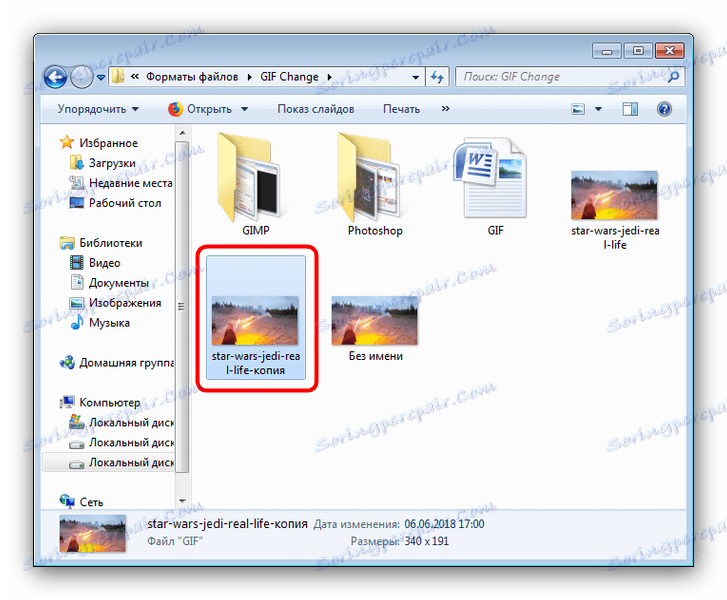
Фотошоп є більш швидкий та зручний спосіб зміни розміру GIF-анімації, але недоліки теж є: програма платна, а термін дії пробної версії занадто короткий.
Читайте також: Аналоги Adobe Photoshop
висновок
Підводячи підсумки, відзначимо, що змінювати розміри анімації ненабагато складніше, ніж ширину і висоту звичайних картинок.