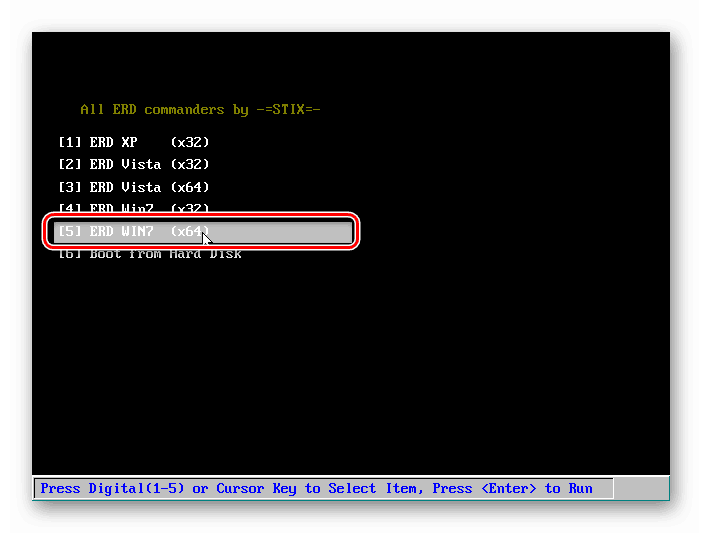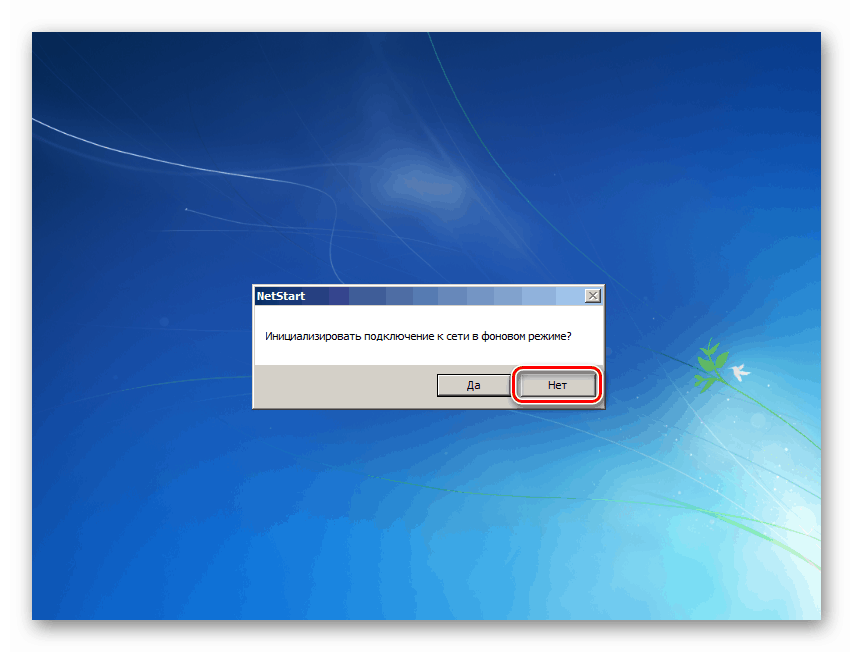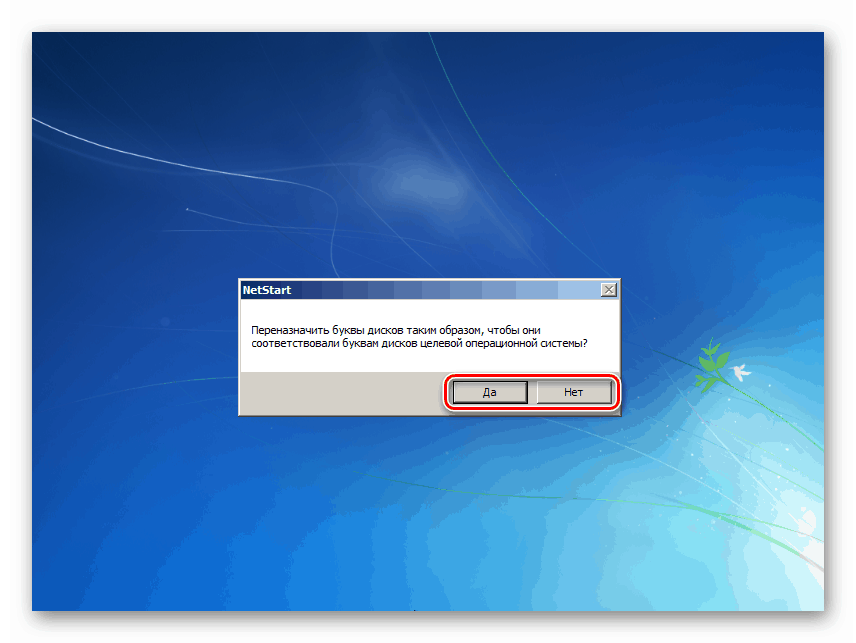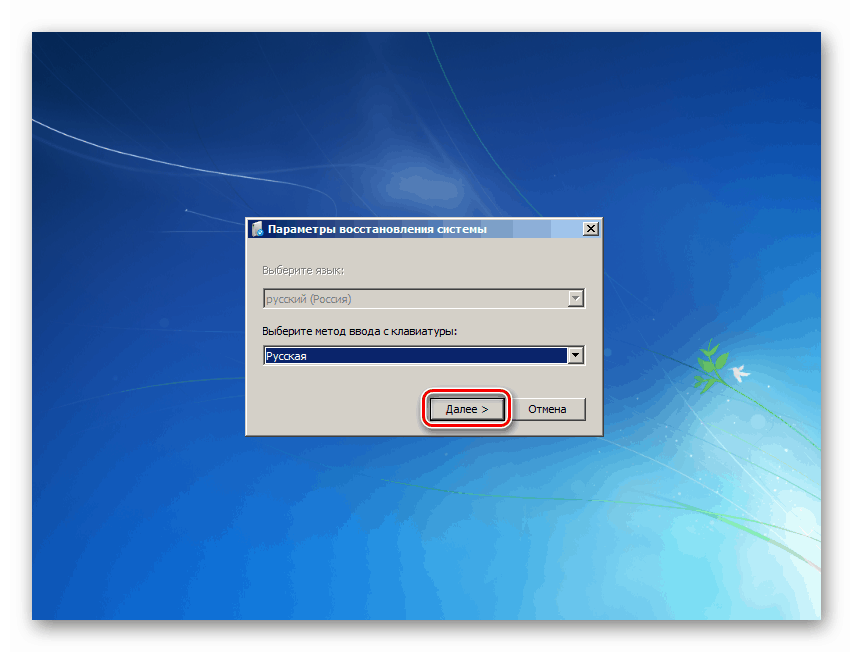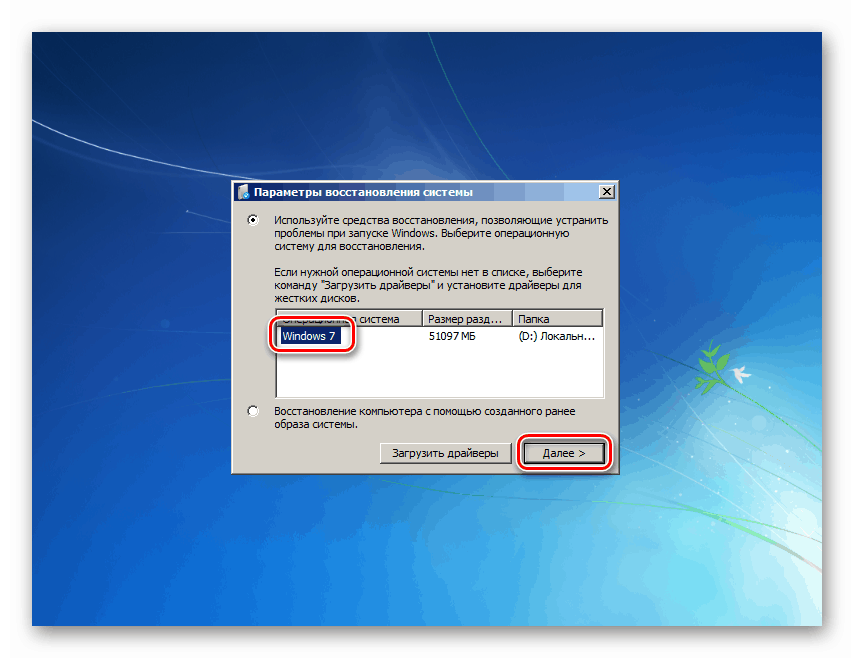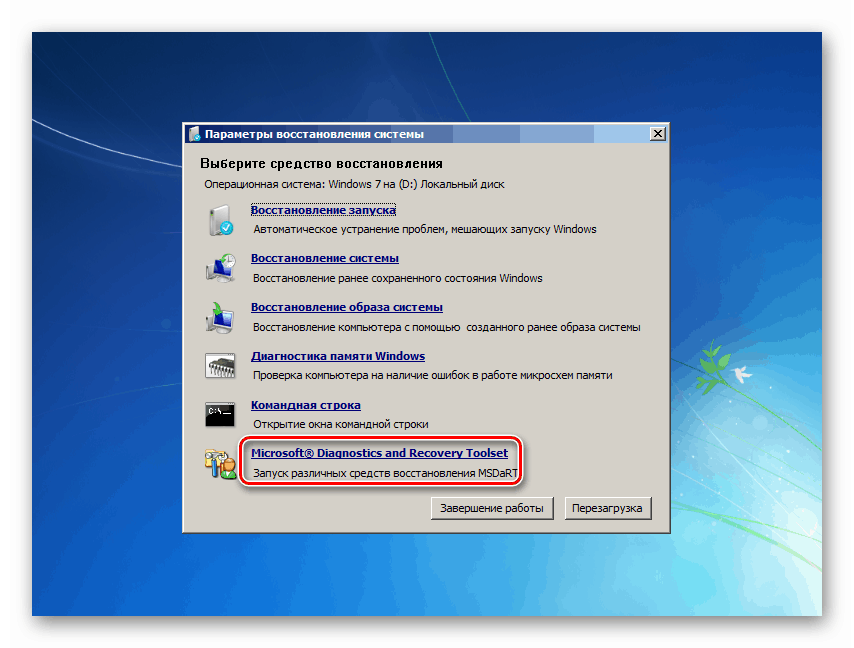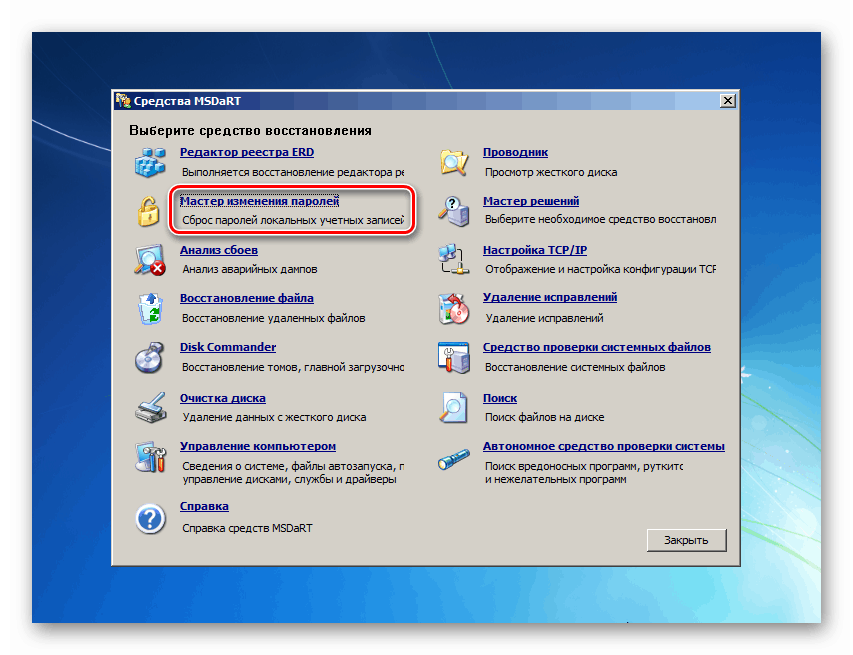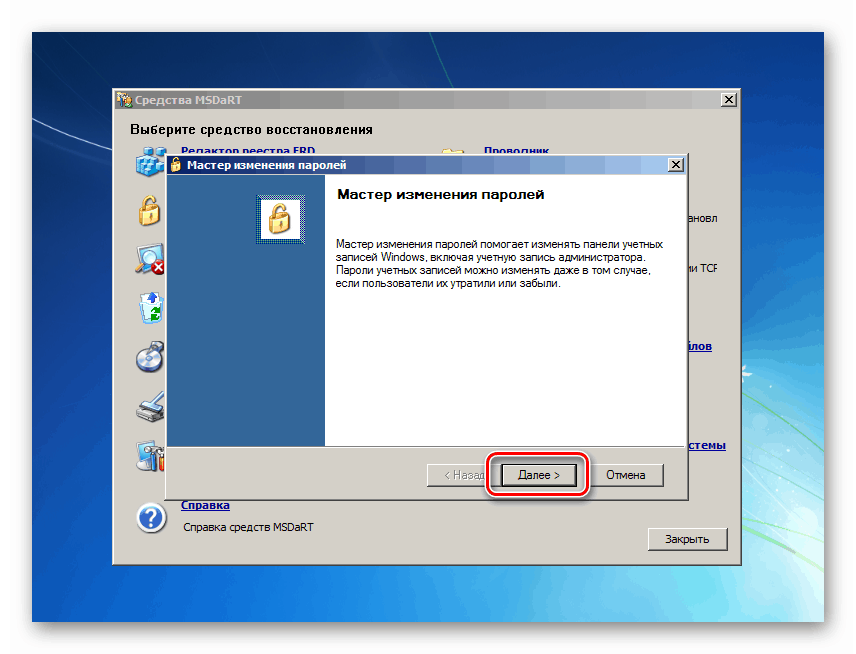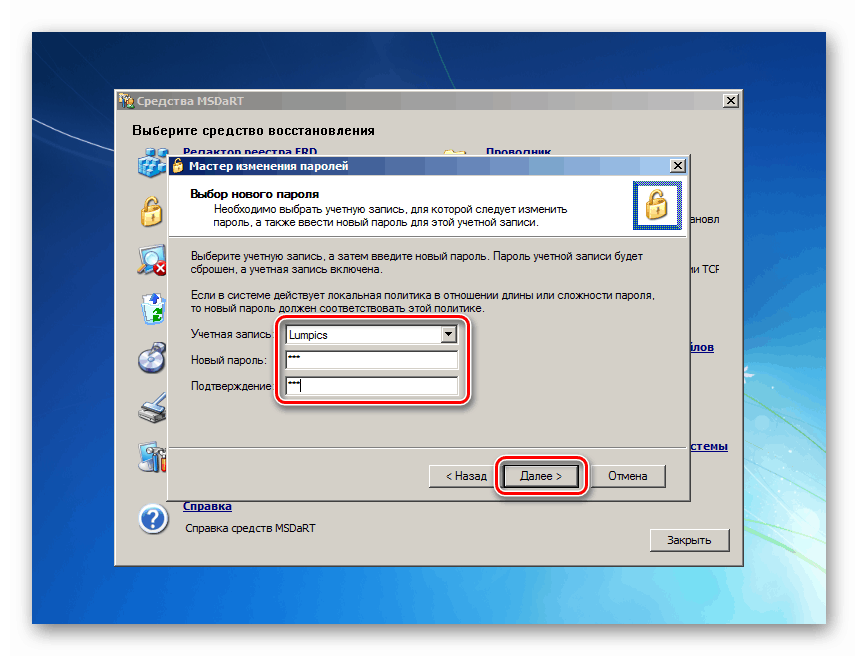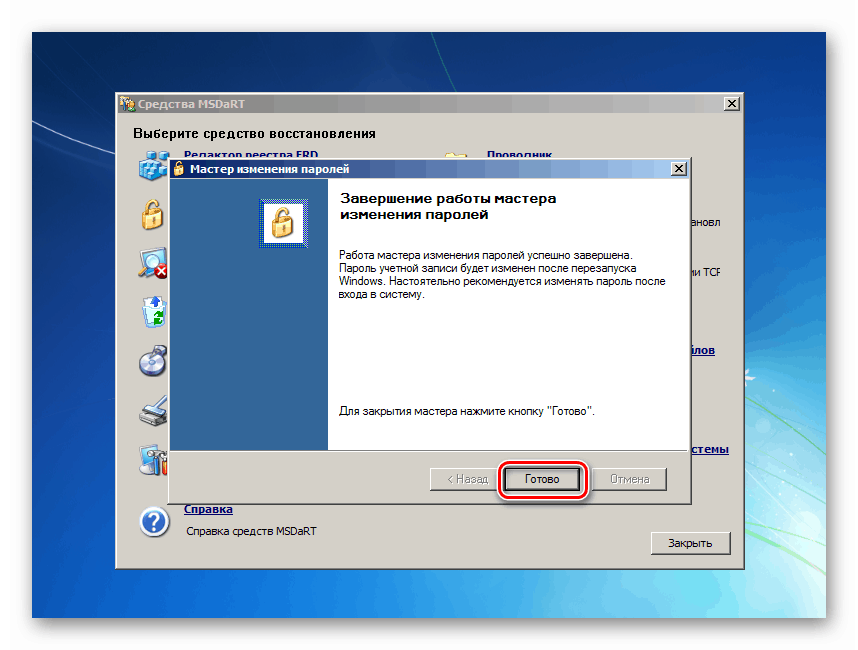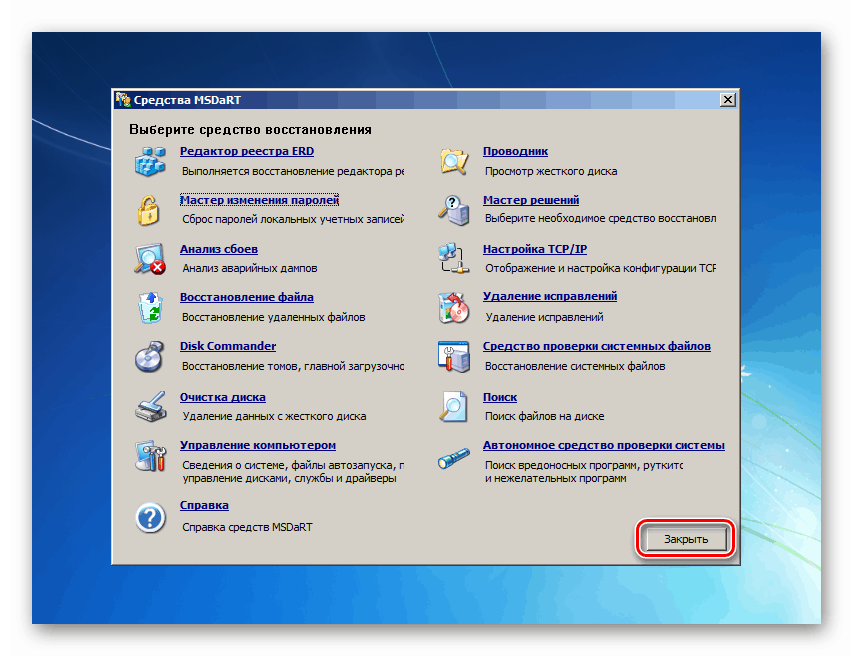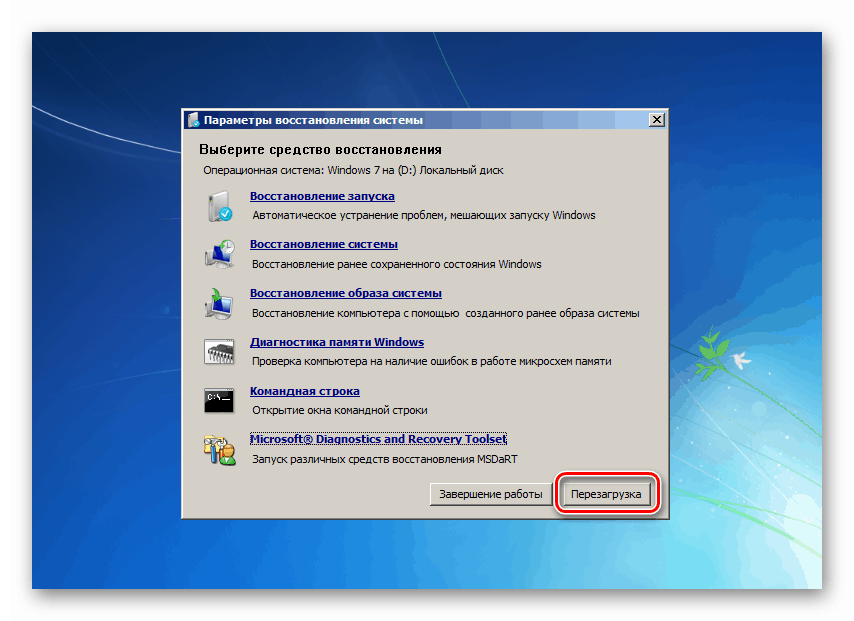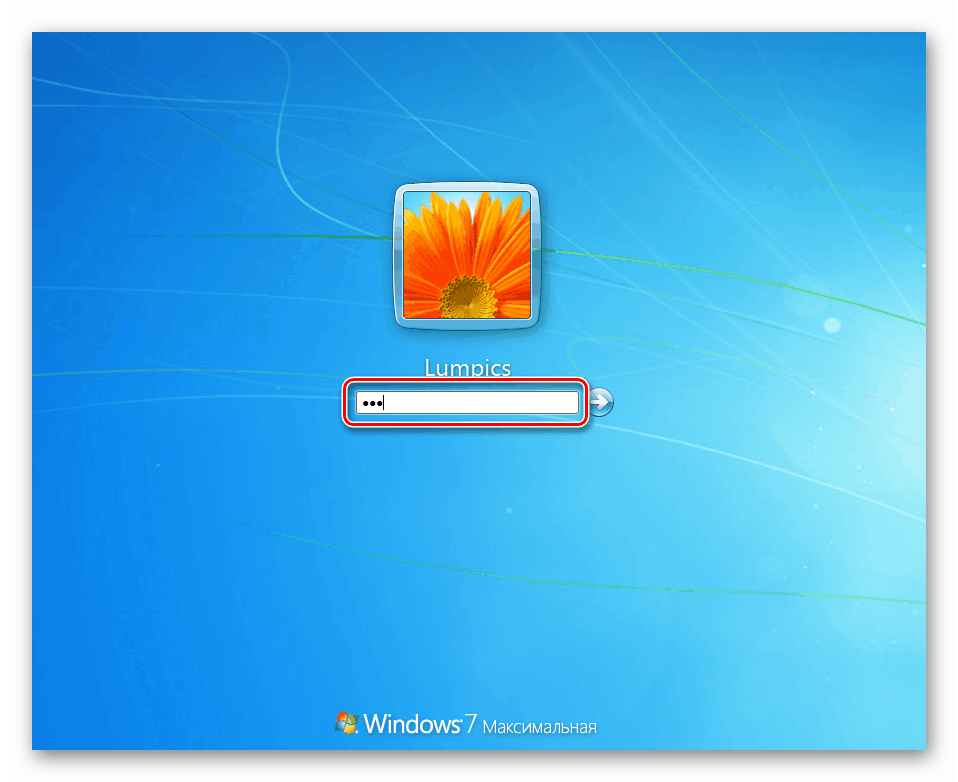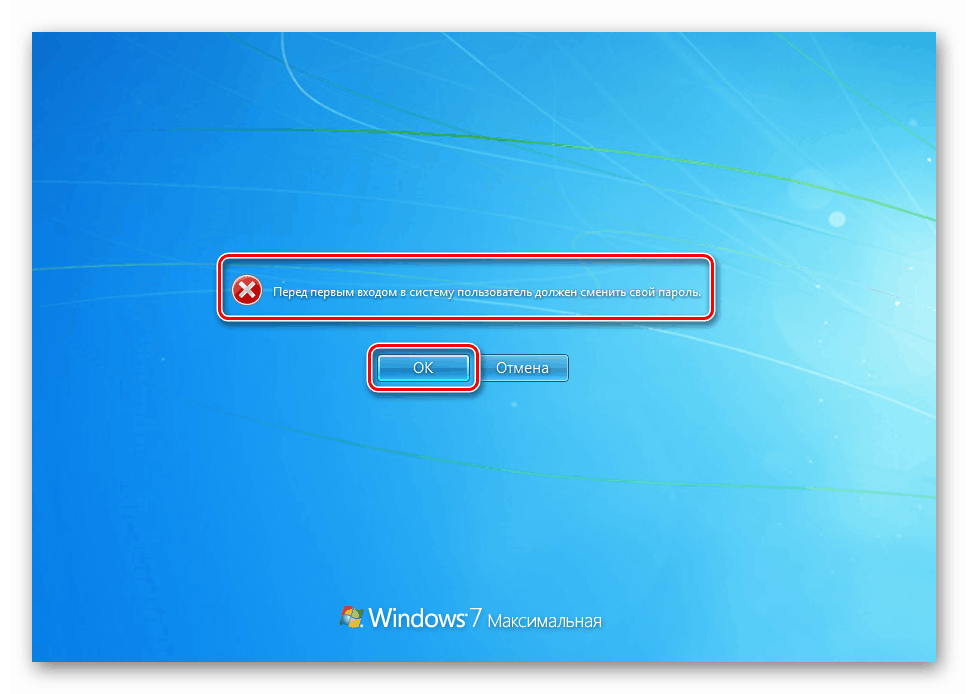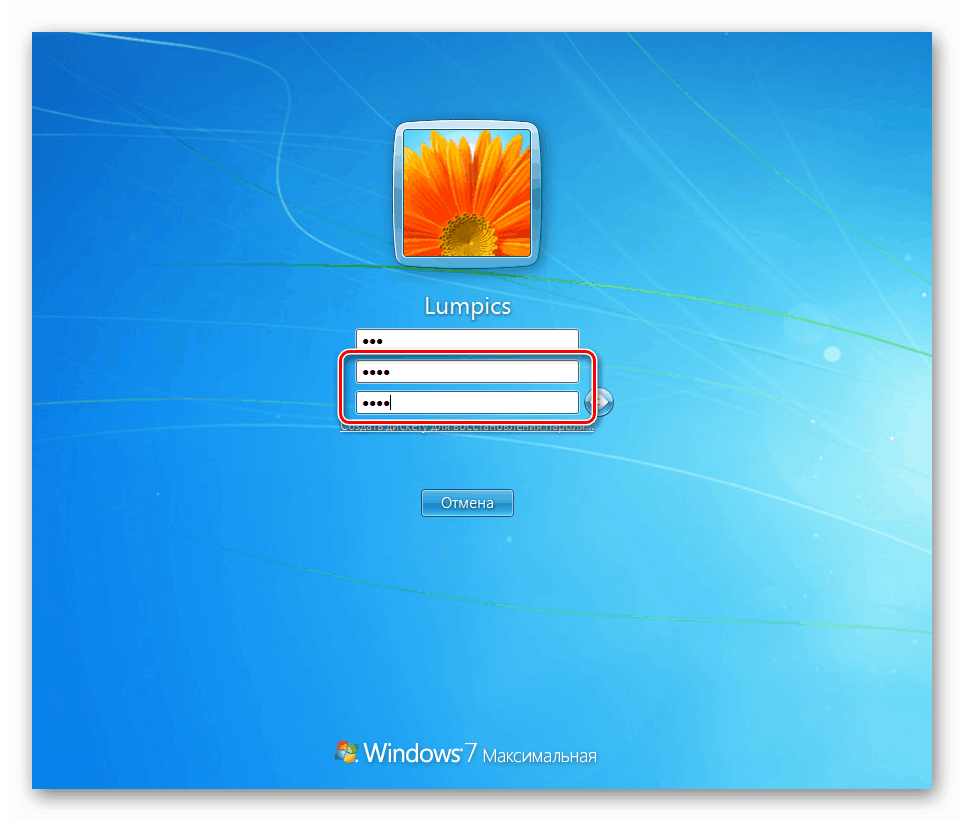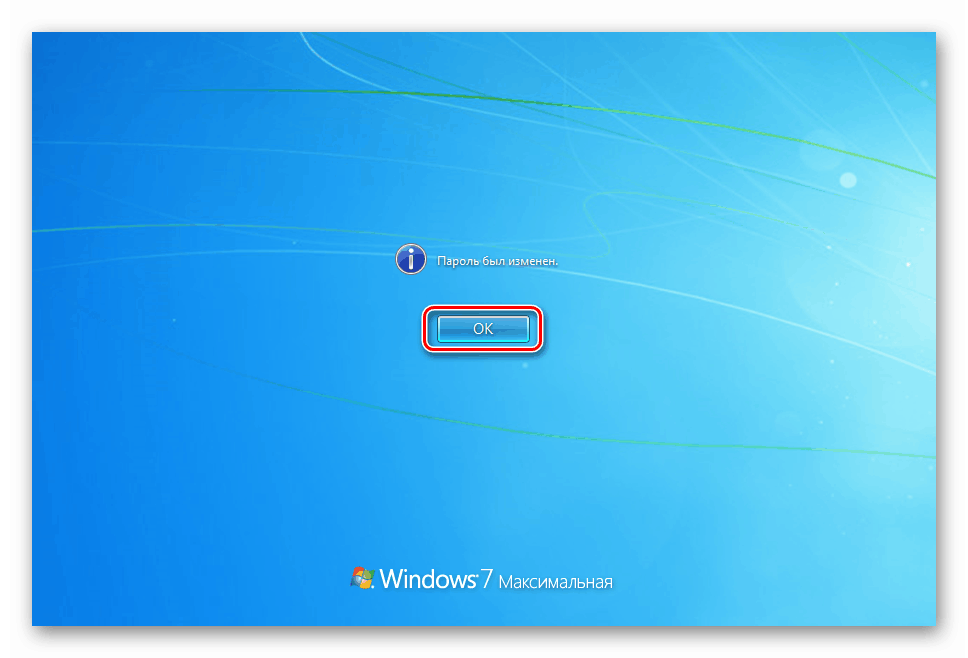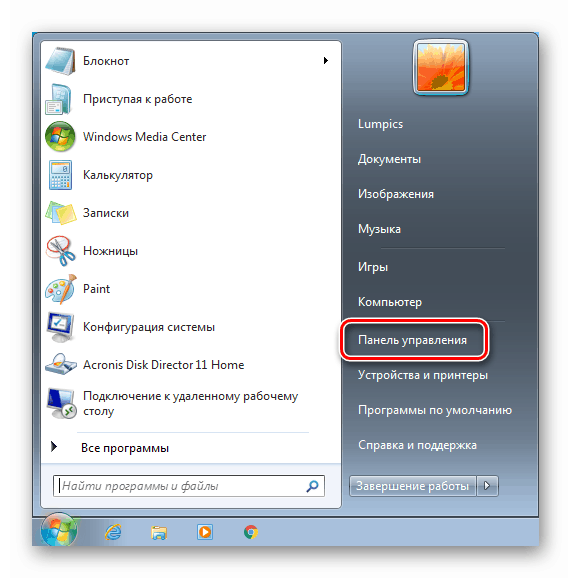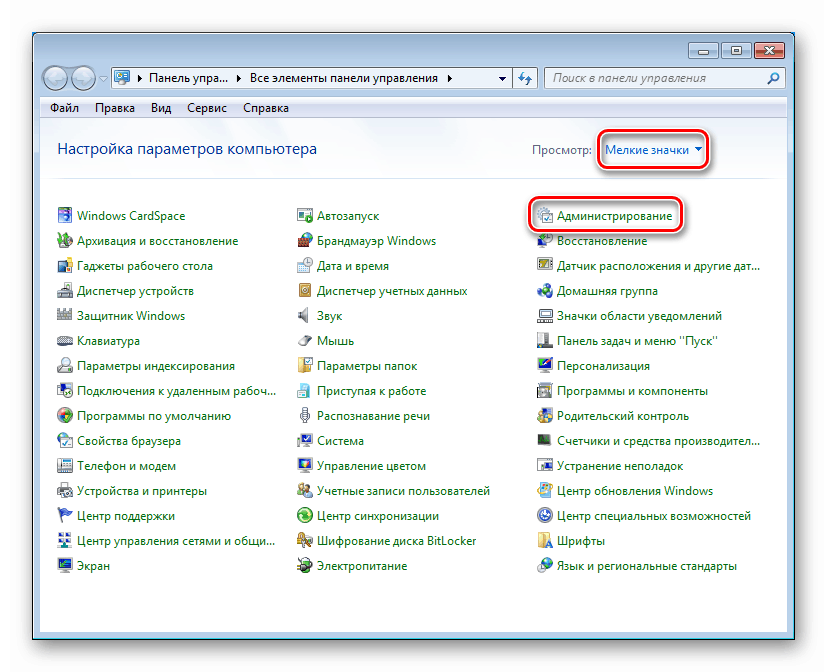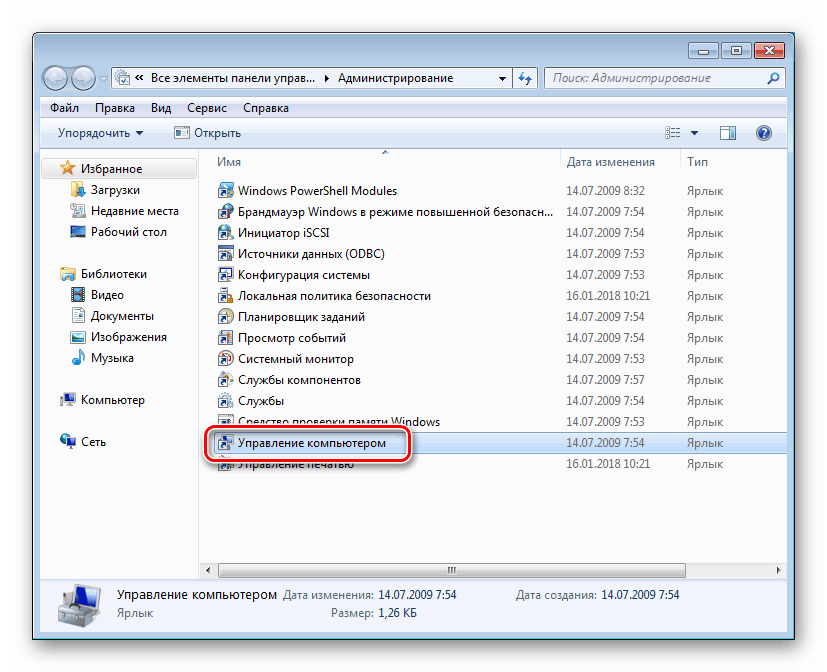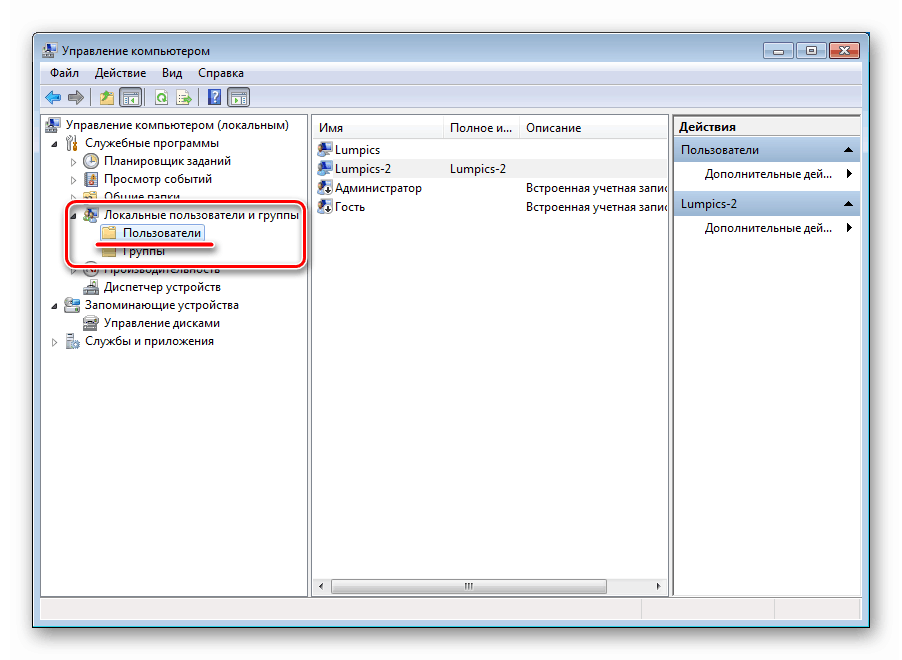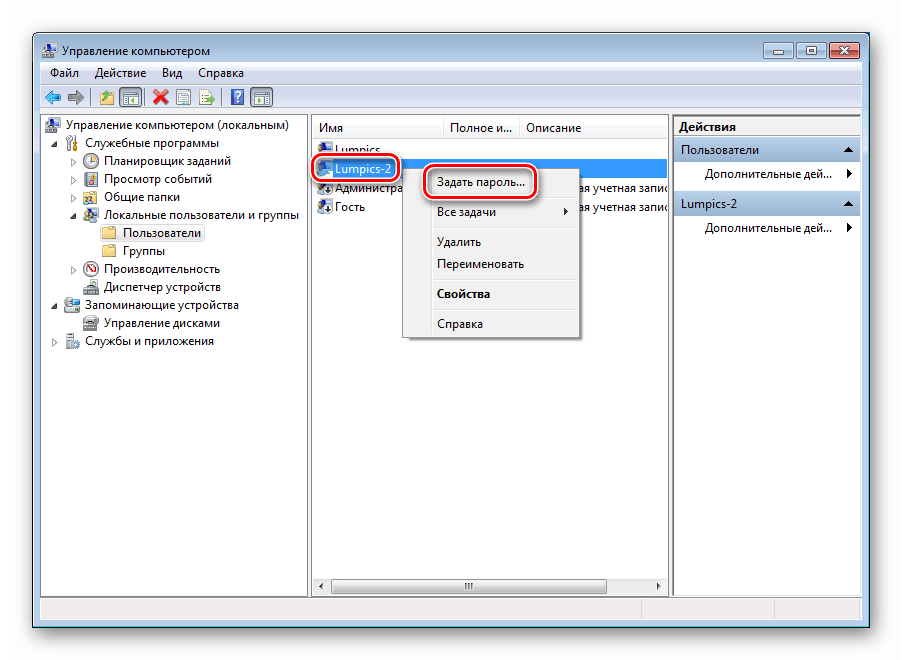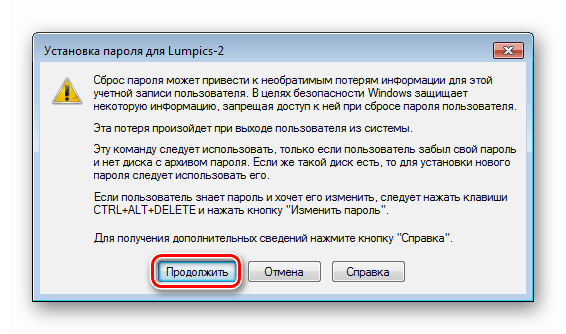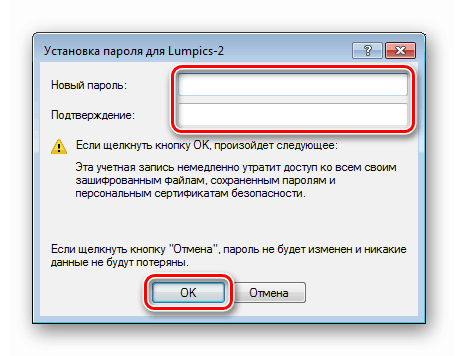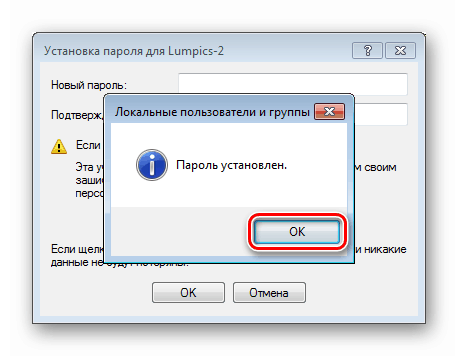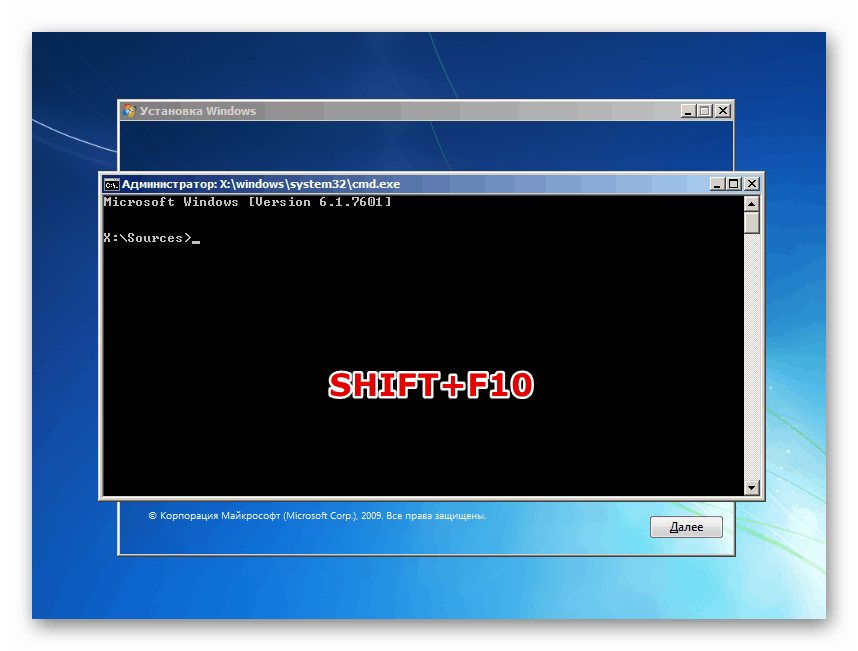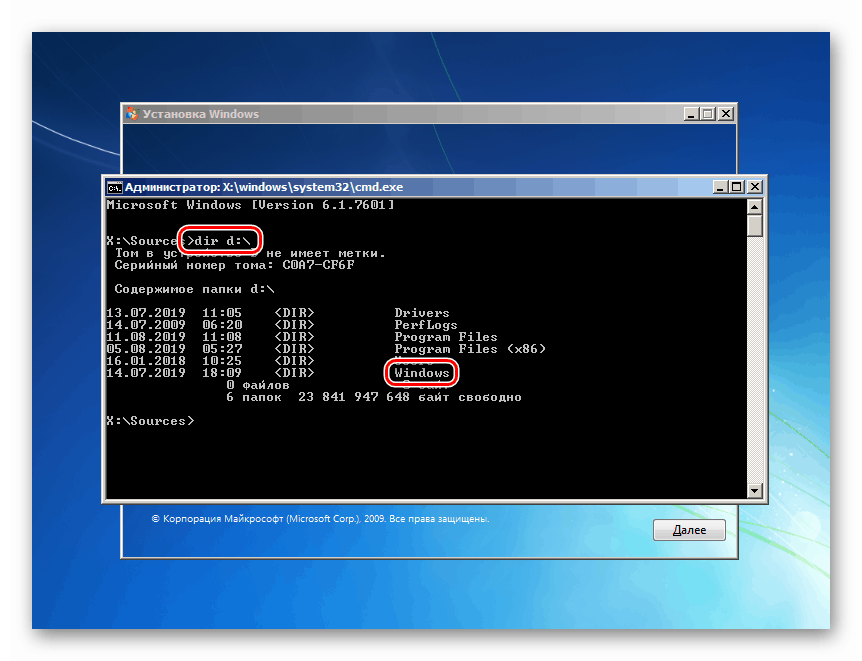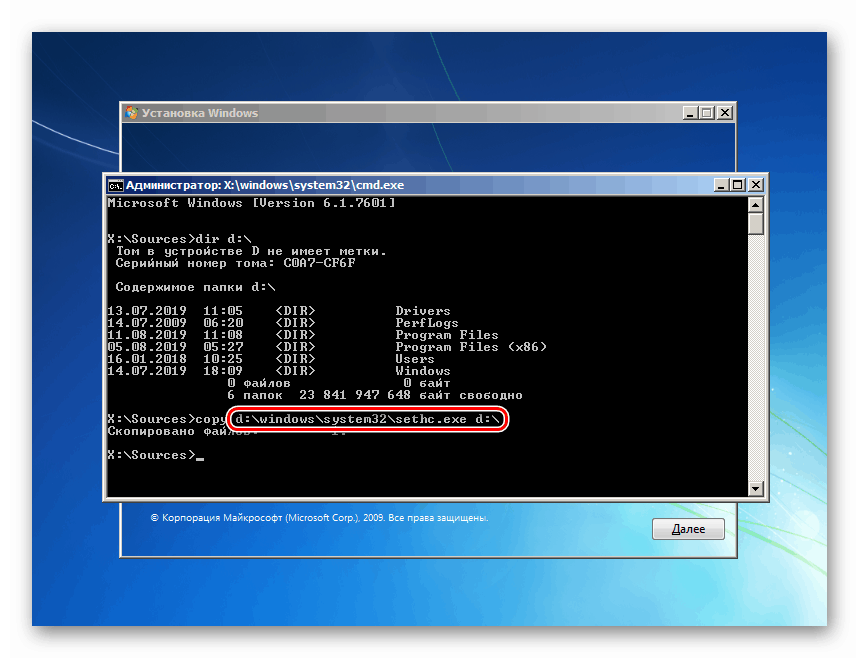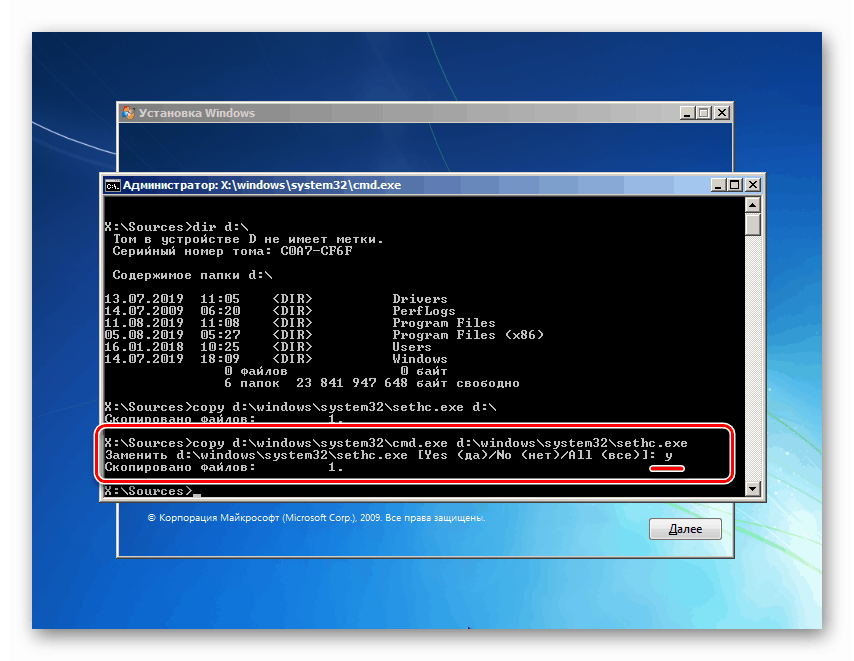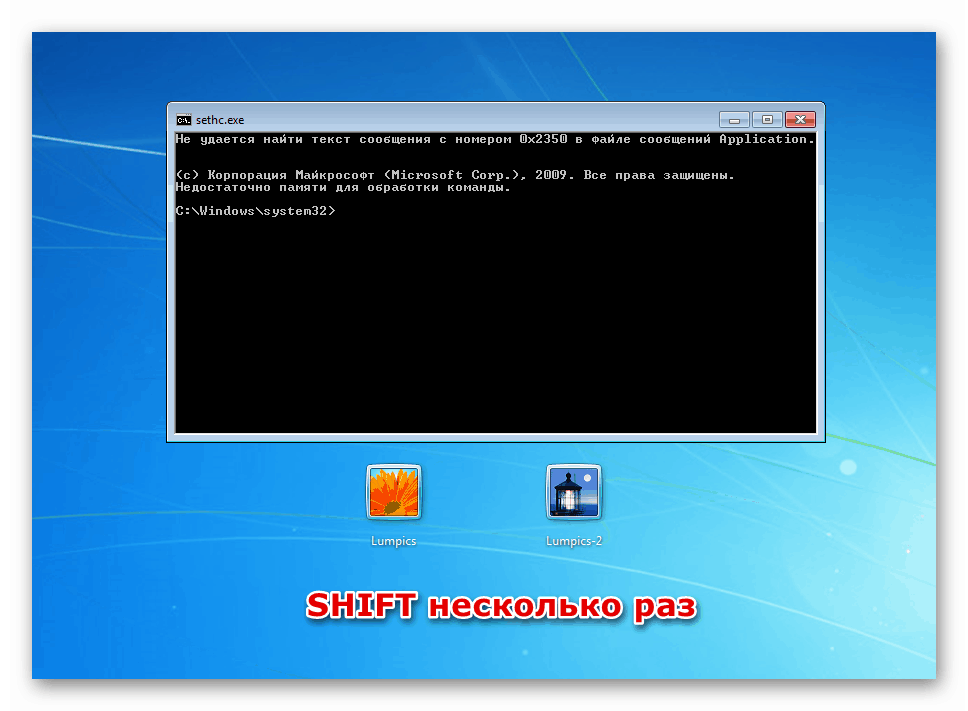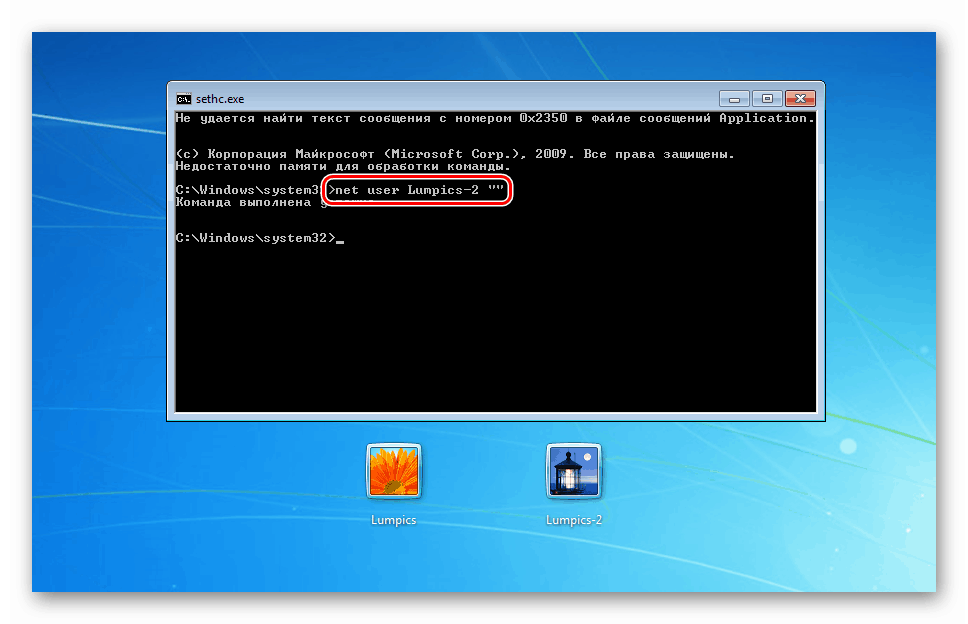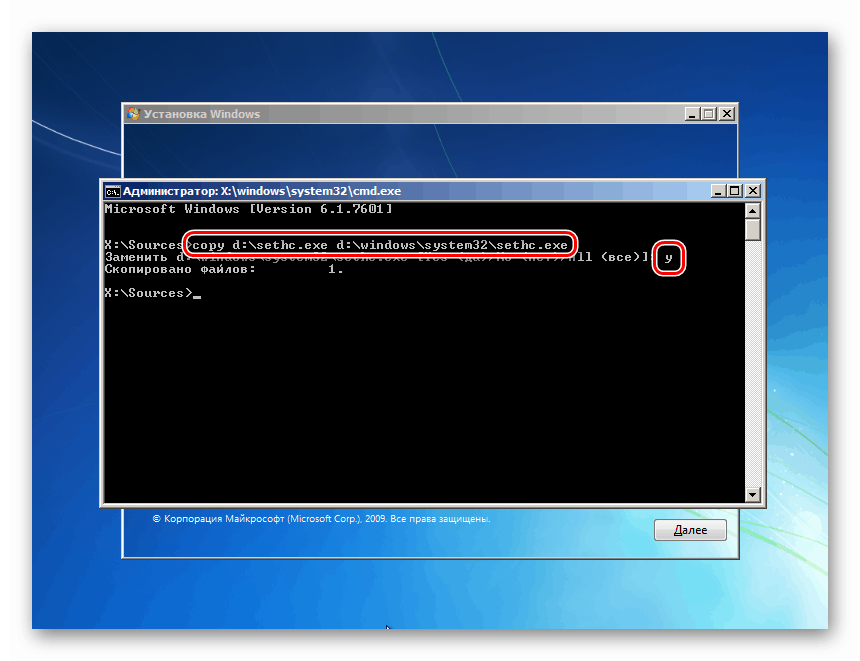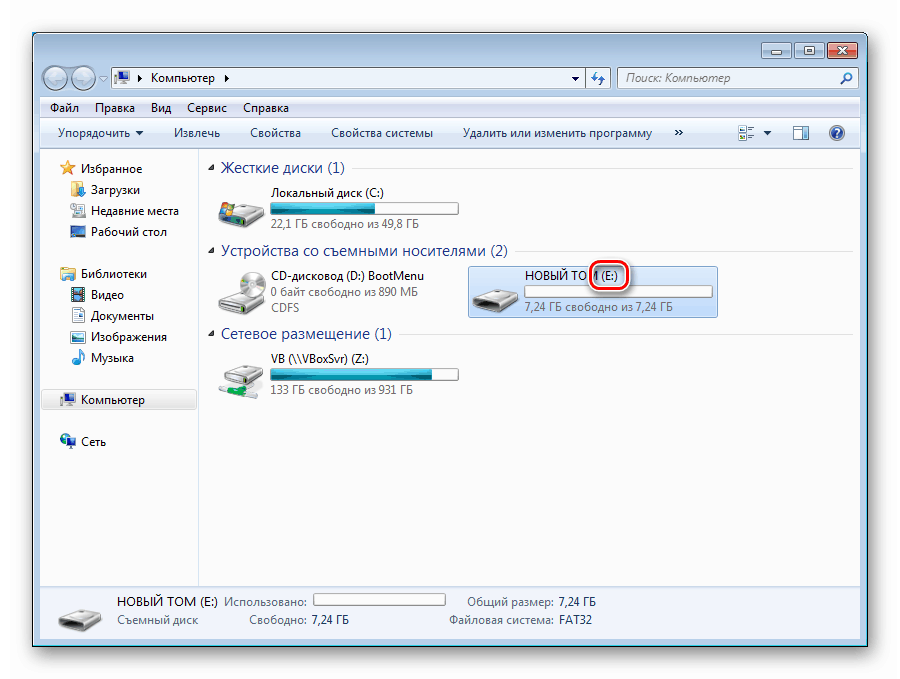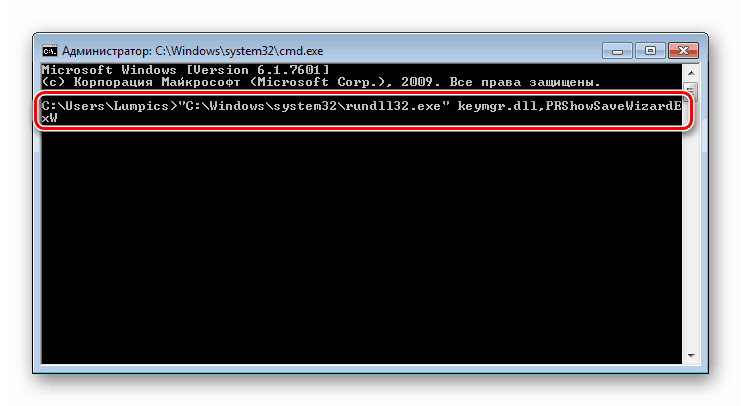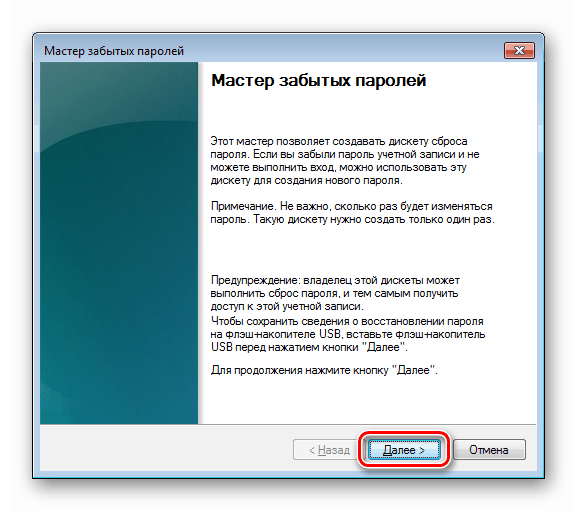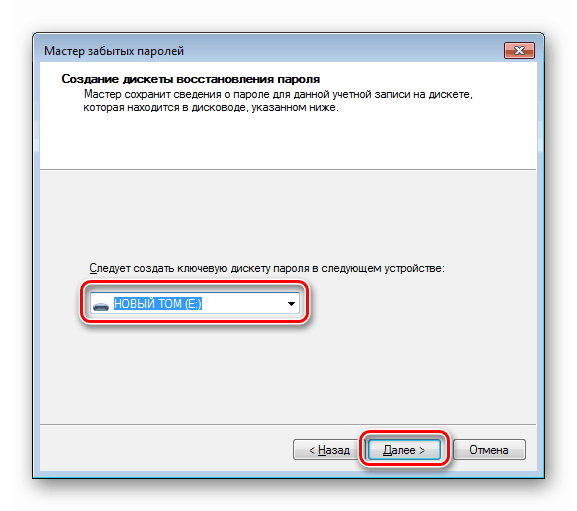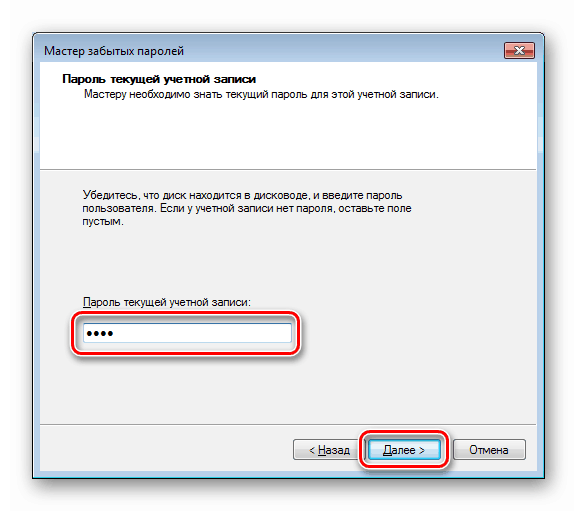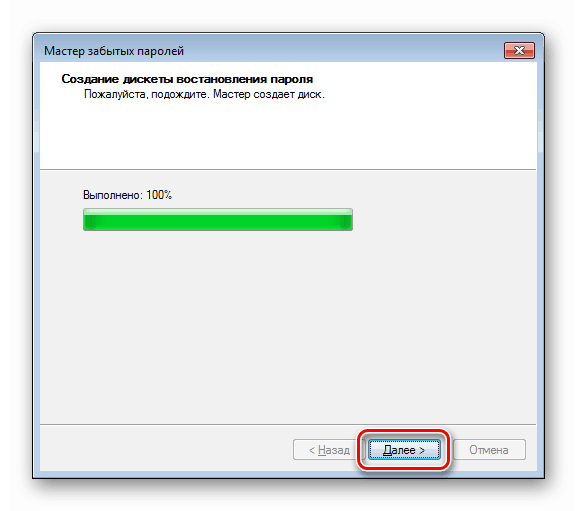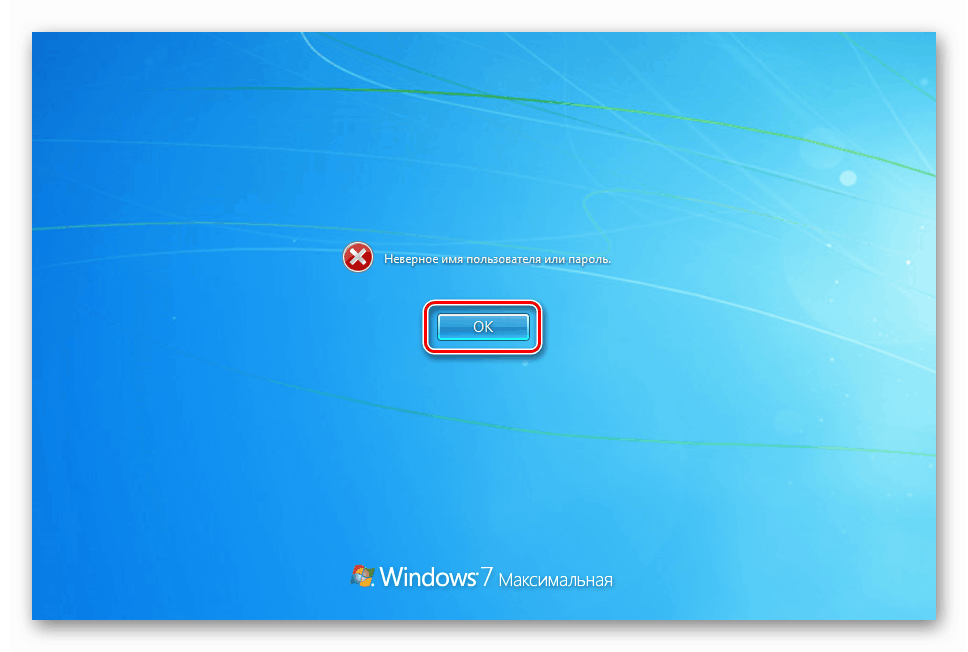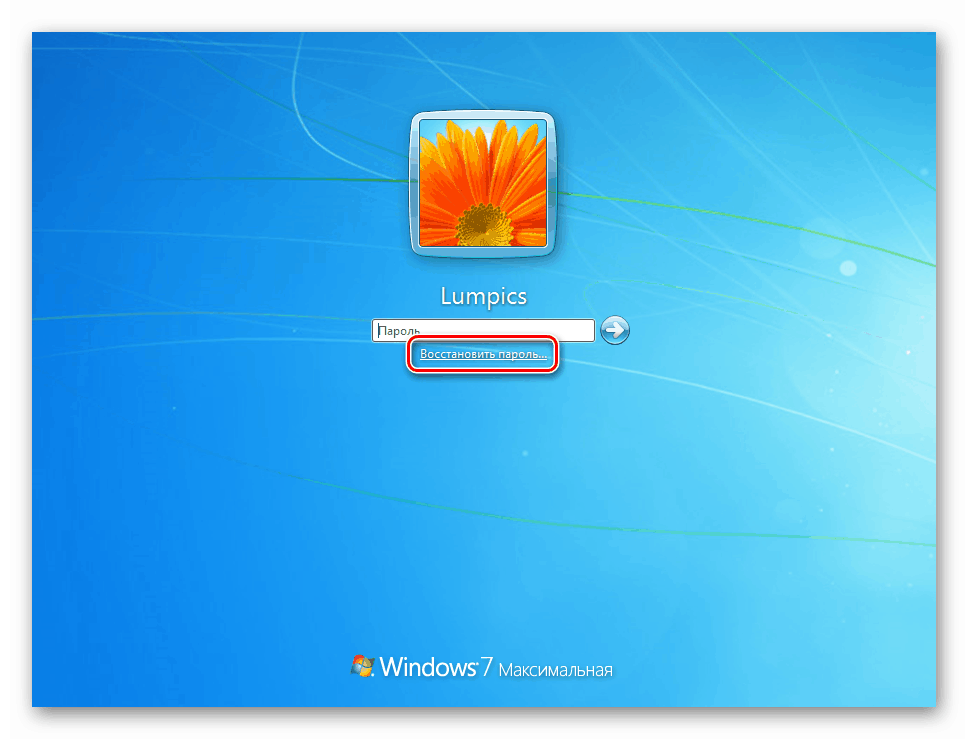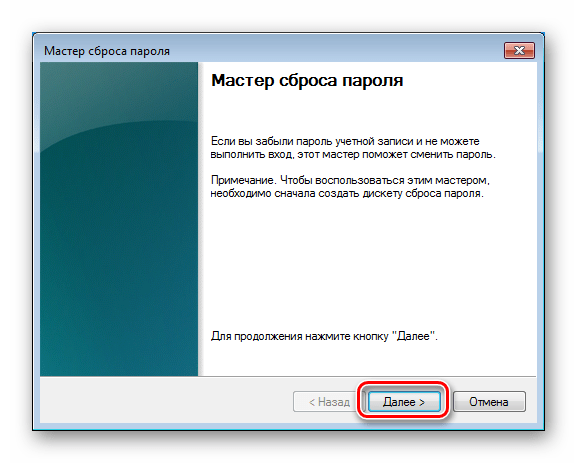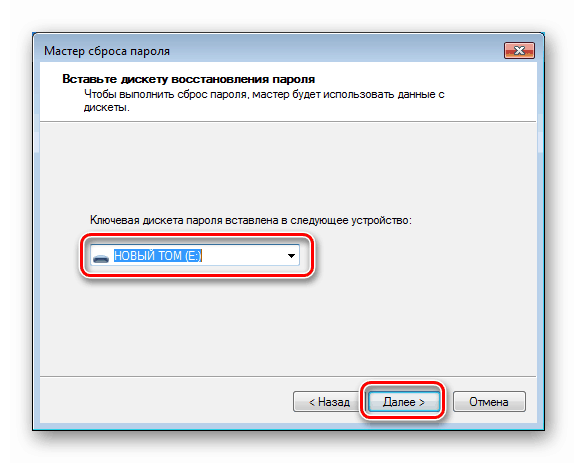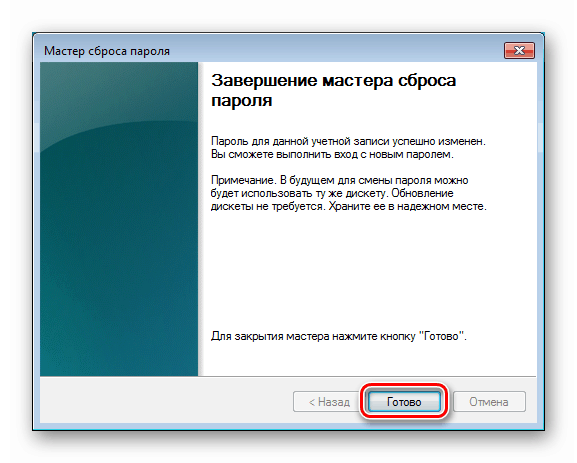Скидаємо пароль облікового запису в Windows 7
Забуті паролі - це одвічна проблема користувачів ПК. Втрата даних для входу в систему тягне за собою втрату доступу до своїх документів та інших ресурсів. У цій статті ми розберемо способи скидання пароля облікового запису Windows 7.
зміст
Скидання пароля в Віндовс 7
Методи вирішення поставленого завдання можна розділити на ті, які працюють тільки в запущеній ОС, і ті, що дозволяють виконати скидання без входу в обліковий запис. Далі ми розглянемо всі можливі варіанти.
Спосіб 1: ERD Commander
ERD Commander являє собою диск аварійного відновлення, що містить стандартну середу Win PE з додатково інтегрованими програмами (MSDaRT) для вирішення різних проблем, в тому числі і скидання паролів. Зрозуміло, спосіб спрацює тільки в тому випадку, якщо у вас в наявності є флешка з записаним на неї дистрибутивом ERDC, тому її створенням потрібно потурбуватися заздалегідь (її можна створити і на іншому ПК, якщо система недоступна). Як це робиться, читайте нижче. У цьому ж матеріалі є посилання на скачування необхідного образу.
Докладніше: Керівництво по створенню флешки з ERD Commander
Наступний крок - завантаження з створеного носія. Для того щоб це зробити, необхідно попередньо налаштувати відповідним чином БІОС материнської плати.
Докладніше: Налаштовуємо BIOS для завантаження з флешки
Після проведення підготовки можна приступати до скидання.
- На першому етапі завантаження стрілками на клавіатурі вибираємо пункт, відповідний розрядності встановленої «сімки». У нашому випадку це «[5] ERD WIN7 (x64)». Тиснемо ENTER.
![Вибір версії операційної системи при завантаженні з флешки ERD Commander]()
- Мережа нам не потрібна, тому в діалоговому вікні «NetStart» натискаємо «Ні».
![Налагодження підключення до мережі у фоновому режимі при завантаженні з флешки ERD Commander]()
- На наступному етапі можна вибрати будь-який варіант. Це не має значення, так як з дисками ми працювати не будемо.
![Перепризначення букв дисків цільової операційної системи при завантаженні з флешки ERD Commander]()
- Розкладку клавіатури залишаємо за замовчуванням і йдемо далі.
![Налаштування розкладки клавіатури при завантаженні з флешки ERD Commander]()
- Після того, як закінчиться пошук встановлених систем, натискаємо по потрібному пункту в списку (якщо ви не встановлювали кілька копій «вінди», то він буде один) і натискаємо «Далі».
![Вибір встановленої операційної системи при завантаженні з флешки ERD Commander]()
- Переходимо по найостаннішої посиланням в переліку інструментів ( «MSDaRT»).
![Перехід до інструментів MSDaRT при завантаженні з флешки ERD Commander]()
- Вибираємо «Майстер зміни паролів».
![Запуск Майстра зміни паролів при завантаженні з флешки ERD Commander]()
- У стартовому вікні програми натискаємо «Далі».
![Перехід до вибору локального облікового запису для скидання пароля при завантаженні з флешки ERD Commander]()
- Шукаємо в випадаючому списку потрібний обліковий запис і вводимо в обидва поля нижче новий пароль. Не варто вигадувати щось складне, три одиниці цілком підійдуть. Пізніше ці дані можна буде змінити вже в запущеній системі. Тиснемо «Далі».
![Введення нового пароля облікового запису при завантаженні з флешки ERD Commander]()
Докладніше: Зміна пароля на комп'ютері з Windows 7
- Завершуємо роботу «Майстри» кнопкою «Готово».
![Завершення роботи Майстри зміни паролів при завантаженні з флешки ERD Commander]()
- Закриваємо MSDaRT.
![Закриття вікна інструментів MSDaRT при завантаженні з флешки ERD Commander]()
- Перезавантажуємо комп'ютер. На цьому етапі потрібно буде зайти в БІОС і налаштувати завантаження з жорсткого диска.
![Перезавантаження комп'ютера після скидання пароля за допомогою ERD Commander]()
- Після старту ОС на екрані блокування вводимо новий пароль.
![Введення нових даних після скидання пароля за допомогою ERD Commander]()
- Отримуємо попередження, що потрібно змінити дані. Тиснемо ОК.
![Перехід до зміни даних для входу після скидання пароля за допомогою ERD Commander]()
- Тут вже придумуємо комбінацію, під якою буде відбуватися вхід в подальшому, і натискаємо ENTER.
![Зміна даних для входу після скидання пароля за допомогою ERD Commander]()
- Система повідомить, що пароль був змінений. Після натискання кнопки ОК відкриється робочий стіл.
![Вхід в систему після скидання пароля за допомогою ERD Commander]()
Спосіб 2: Системне засіб
Цей спосіб передбачає наявність доступу до системи, причому під обліковим записом з правами адміністратора. Таким чином можна скинути пароль для будь-якого користувача на цільовому ПК.
- Переходимо в «Панель управління» з меню «Пуск».
![Запуск Панелі управління з стартового меню в ОС Windows 7]()
- Включаємо «Дрібні значки» і йдемо в розділ «Адміністрування».
![Перехід в розділ Адміністрування з Панелі управління в ОС Windows 7]()
- Далі двічі натискаємо на ярлик «Керування комп'ютером».
![Перехід в розділ Управління комп'ютером в ОС Windows 7]()
- Переходимо в папку «Користувачі» в гілці «Локальні користувачі та групи».
![Перехід до перегляду локальних користувачів і груп в ОС Windows 7]()
- Тиснемо правою кнопкою миші по імені облікового запису та вибираємо пункт «Визначити пароль».
![Перехід до скидання пароля для локального облікового запису в ОС Windows 7]()
- Система попередить нас, що ці дії можуть призвести до втрати доступу до деякими даними. Це зашифровані EFS (вбудований шифрувальник Windows) файли, персональні сертифікати безпеки і збережені паролі до сайтів і локальним мережевих ресурсів. Натискаємо «Продовжити».
![Попередження про втрату доступу до даних при скиданні пароля облікового запису в ОС Windows 7]()
- Поля введення в наступному вікні залишаємо порожніми. У такому випадку при вході дані не будуть запитуватися. Також можна ввести якусь комбінацію символів. ОК.
![Введення нового пароля для облікового запису в консолі ОС Windows 7]()
- У діалоговому вікні з повідомленням «Пароль встановлено» знову тиснемо ОК. Готово, задача вирішена.
![Повідомлення про успішну зміну для облікового запису в консолі ОС Windows 7]()
Спосіб 3: «Командний рядок»
Скинути пароль будь-якого облікового запису можна за допомогою «Командного рядка», запущеної на екрані блокування. За замовчуванням така можливість відсутня, тому буде доречно буде навести деякі підготовчі дії. Нижче ми наведемо посилання на докладні інструкції по використанню цього методу.
Докладніше: Як скинути пароль Windows 7 через «Командний рядок»
Існує ще один прийом, не описаний в статті вище. Він відрізняється етапом підготовки і порівняльною простотою.
- Завантажуємося з флешки з дистрибутивом Windows 7. Зверніть увагу, що це повинна бути версія системи, аналогічна встановленої на ПК. Після завантаження викликаємо «Командний рядок» (SHIFT + F10).
![Виклик Командного рядка в стартовому вікні інсталятора windows 7]()
- Перевіряємо, диск з якою буквою є системним. У цьому нам допоможе команда
dirДалі прописуємо букву диска, двокрапка і зворотний слеш. наприклад
dir d:З досвіду можемо сказати, що найчастіше папка Windows буває розташована на носії з літерою «D». Це особливість установника: він змінює букви томів.
![Визначення системного диска в Командному рядку установника ОС Windows 7]()
Якщо системна папка не знайдено, перевірте інші літери, «C», «E» і так далі.
- Далі виконуємо ще одну команду.
copy d:windowssystem32sethc.exe d:Тут d - буква системного диска, sethc.exe - вбудована утиліта, що включає залипання клавіш. Її вікно ми можемо побачити, кілька разів натиснувши клавішу SHIFT, причому воно показується і на екрані блокування. Цією особливістю ми і скористаємося, замінивши виконуваний файл «Командного рядком». Команда, наведена вище, копіює утиліту в корінь диска для її збереження і подальшого відновлення (бекап).
![Копіювання утиліти залипання в корінь системного диска в Командному рядку установника Windows 7]()
- Тепер замінюємо sethc.exe виконуваним файлом «Командного рядка».
copy d:windowssystem32cmd.exe d:windowssystem32sethc.exeПостане питання про заміну. Вводимо «y» (yes) і тиснемо ENTER.
![Заміна утиліти залипання консоллю в Командному рядку установника ОС Windows 7]()
- Завантажуємо машину з жорсткого диска. На екрані блокування кілька разів натискаємо SHIFT, викликаючи «Командний рядок».
![Виклик Командного рядка на екрані блокування в ОС Windows 7]()
- Скидаємо пароль, як описано в статті за посиланням вище.
![Скидання пароля для облікового запису в Командному рядку на екрані блокування в ОС Windows 7]()
- Для того щоб повернути утиліту на місце, а зробити це потрібно в цілях безпеки, знову завантажується з тієї ж флешки, і в «Командному рядку» виконуємо команду
copy d:sethc.exe d:windowssystem32sethc.exeПогоджуємося з заміною, ввівши «y» і натиснувши ENTER.
![Відновлення утиліти залипання в Командному рядку установника ОС Windows 7]()
Спосіб 4: Флешка для скидання пароля
Чи не багато користувачів знають, що в стандартний набір інструментів «сімки» входить утиліта зі створення носія для скидання пароля облікового запису. Даний спосіб, як і перший, має на увазі наявність такої флешки. Відмінність полягає в тому, що її можна створити тільки на цільовому комп'ютері, тобто, якщо доступ до системи вже закритий, доведеться скористатися іншими методами. Цей же інструмент служить страховкою у разі виникнення обговорюваної сьогодні проблеми, а також позбавляє від втрати доступу до даних, як системне засіб в параграфі 2.
При записи носія слід врахувати пару нюансів: він буде працювати тільки з тієї обліковим записом, в якій створений і, крім того, мається на увазі, що діючий пароль «учеткі» відомий.
- Вставляємо накопичувач в порт USB, чекаємо, поки він з'явиться в папці «Комп'ютер», і запам'ятовуємо букву диска. Флешку можна вибрати мінімального розміру, так як записаний на неї файл «важить» всього два кілобайти.
![Буква диска підключеної до комп'ютера флешки для скидання пароля в Windows 7]()
- Запускаємо «Командний рядок» і вводимо таке:
"C:Windowssystem32rundll32.exe" keymgr.dll,PRShowSaveWizardExWНатискаємо ENTER.
![Запуск Майстра забутих паролів з Командного рядка в Windows 7]()
Докладніше: Як включити «Командний рядок» в Windows 7
- Відкриється утиліта «Майстер забутих паролів», в стартовому вікні якої тиснемо «Далі».
![Стартове вікно утиліти Майстер забутих паролів в Windows 7]()
- У випадаючому списку вибираємо підключену флешку, керуючись буквою, яку запам'ятали в п. 1. Йдемо далі.
![Вибір флешки в випадаючому списку утиліти Майстер забутих паролів в Windows 7]()
- Вводимо пароль поточного облікового запису.
![Введення пароля поточного облікового запису в утиліті Майстер забутих паролів в Windows 7]()
- Після завершення операції натискаємо «Далі».
![Хід операції створення флешки для скидання пароля в утиліті Майстер забутих паролів в Windows 7]()
- Закриваємо вікно утиліти кнопкою «Готово».
![Завершення роботи утиліти Майстер забутих паролів в Windows 7]()
Використовується створений накопичувач наступним чином:
- Підключаємо флешку і запускаємо ПК.
- На екрані блокування після декількох невдалих спроб ввести і натискання ENTER з'явиться відповідне попередження. Натискаємо ОК.
![Попередження про введення неправильного пароля на екрані блокування в Windows 7]()
- Переходимо по з'явилася посиланням «Відновити пароль».
![Перехід до скидання пароля облікового запису на екрані блокування в Windows 7]()
- Відкриється вікно утиліти, що дозволяє скинути. Тиснемо «Далі».
![Стартове вікно утиліти Майстер скидання пароля на екрані блокування в Windows 7]()
- Вибираємо накопичувач в випадаючому списку.
![Вибір носія з записаним ключем в утиліті Майстер скидання пароля Windows 7]()
- Два рази вводимо нові дані і придумуємо підказку.
![Введення нового пароля і підказки в утиліті Майстер скидання пароля Windows 7]()
- Натискаємо "Готово".
![Завершення роботи утиліти Майстер скидання пароля в Windows 7]()
- Входимо в систему з створеним паролем.
Зверніть увагу, що записаний ключ є унікальним і, якщо створити нову флешку, то стару використовувати буде вже не можна. Не забудьте, що її потрібно тримати в надійному місці, щоб уникнути доступу третіми особами до вашого ПК.
висновок
Всі наведені способи, крім останнього, мають на увазі втрату доступу до зашифрованих документів та інших ресурсів (див. параграф 2). Якщо ви активно користуєтеся подібними можливостями системи, озаботьтесь створенням флешки скидання пароля. Це дозволить уникнути багатьох неприємностей і позбавить від необхідності робити зайві маніпуляції.