Міняємо колір об'єктів в Фотошопі
Заміна кольору в Фотошопі - процес нескладний, але захоплюючий. У цьому уроці навчимося змінювати колір різних об'єктів на картинках.
1 спосіб
Перший спосіб замінити колір це скористатися готовою функцією в фотошопі «Замінити колір» або «Replace Color» англійською.
Я покажу на простому прикладі. Цим способом можна змінити колір квітів в фотошопі, а також будь-яких інших об'єктів.
Візьмемо іконку і відкриємо її в фотошопі.

Ми замінимо колір на будь-який інший цікавий для нас. Для цього заходимо в меню «Зображення - Корекція - Замінити колір (Image - Adjustments - Replace Color)».
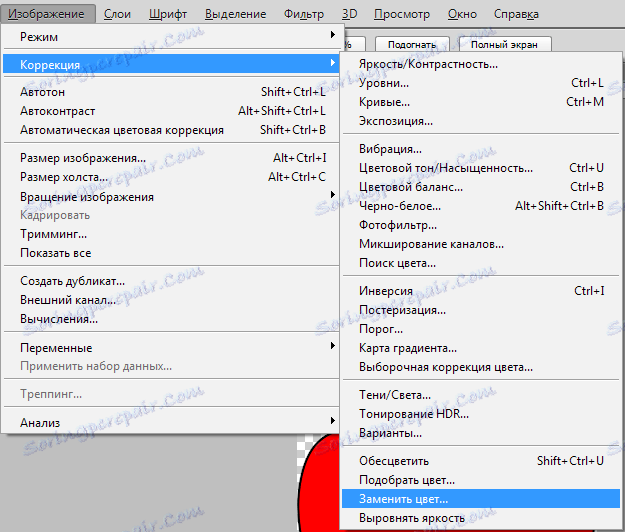
З'являється діалогове вікно функції заміни кольору. Зараз ми повинні вказати, який колір будемо міняти, для цього активуємо інструмент «Піпетка» і натискаємо їй за кольором. Ви побачите, як цей колір відобразиться в діалоговому вікні у верхній частині, яка названа «Виділення».
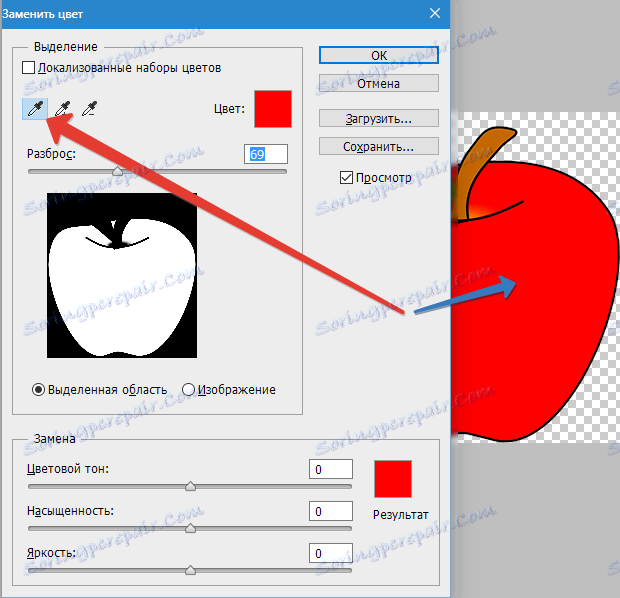
Внизу заголовок «Заміна» - там і можна поміняти виділений колір. Але перш можна задати параметр «Розкид» у виділенні. Чим більше параметр, тим більше він захопить кольору.
В даному випадку можна поставити на максимум. Він буде захоплювати увесь цвіт на зображенні.
Налаштуйте параметри «Заміни кольору» - на колір який хочете бачити замість замінного.
Я зробив зелений, задавши параметри «Тон», «Насиченість» і «Яскравість».
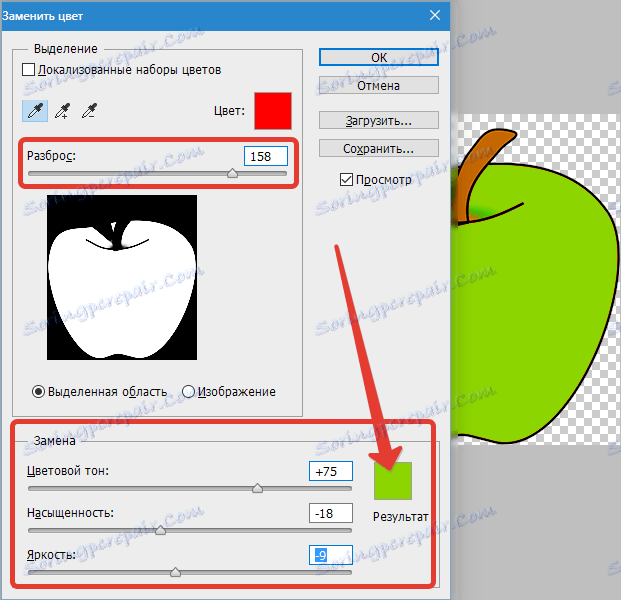
Коли будете готові замінити колір - натисніть "ОК".

Так ми поміняли один колір на інший.
2 спосіб
Другий спосіб за схемою роботи, можна сказати, ідентичний першому. Але ми його розглянемо на більш скрутному зображенні.
Для прикладу я вибрав фотографію з машиною. Зараз я покажу, як замінити колір автомобіля в фотошопі.

Як завжди нам потрібно вказати який колір ми будемо замінювати. Для цього можна створити виділення, використавши функцію колірний діапазон. Іншими словами виділити зображення за кольором.
Заходимо в меню «Виділення - Колірний діапазон (Select - Color Range)»
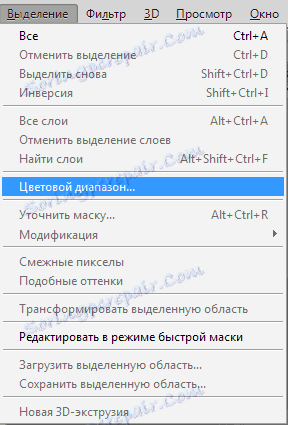
Далі залишається клікнути по червоному кольору машини і ми побачимо, що функція його визначила - офарбила білим кольором в режимі попереднього перегляду. Білий колір показує яка частина зображення виділена. Розкид в даному випадку можна налаштувати на максимальну величину. Натисніть «ОК».

Після того як ви натиснете «ОК», ви побачите як склалося виділення.

Тепер можна змінювати колір виділеного зображення. Для цього використовуйте функцію - «Зображення - Корекція - Тон / Насиченість (Image - Adjustments - Hue / Saturation)».
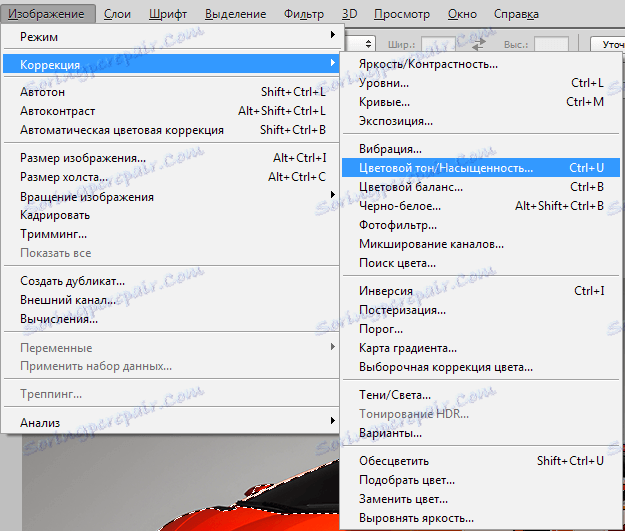
З'явиться діалогове вікно.
Відразу поставте галочку на параметр «Тонування» (внизу праворуч). Тепер використовуючи параметри «Тон, Насиченість і Яскравість» можна налаштувати колір. Я налаштував синій.

Усе. Колір замінився.
Якщо на зображенні залишилися ділянки початково кольору, то процедуру можна повторити.
3 спосіб
Змінити колір волосся в Фотошопі можна ще одним способом.
Відкриваємо зображення і створюємо новий порожній шар. Міняємо режим накладення на «Кольори».

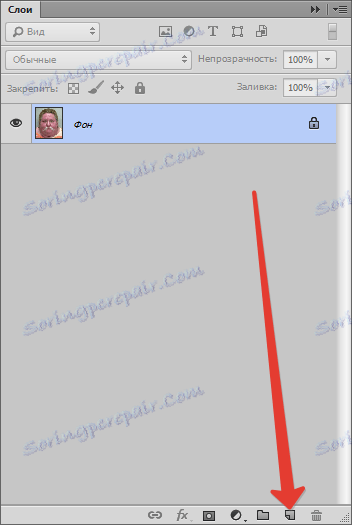

Вибираємо «Кисть» і задаємо потрібний колір.
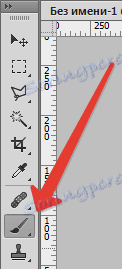
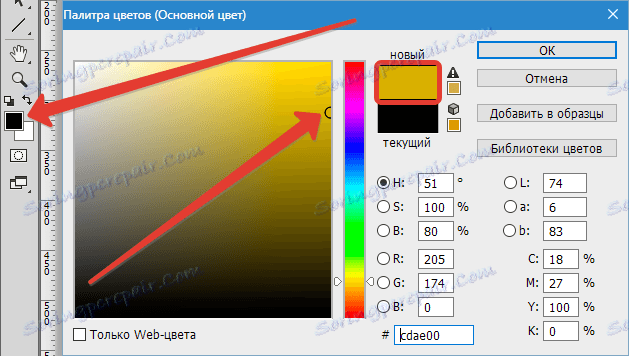
Потім зафарбовує потрібні ділянки.

Цей метод можна застосовувати і в тому випадку, якщо Ви хочете змінити колір очей у Фотошопі.
Такими нехитрими діями можна змінити колір фону в Фотошопі, також як і кольору будь-яких об'єктів, як однотонних, так і градієнтних.