Поєднуємо зображення в Фотошопі
Найбільш часті завдання, які виконують рядові користувачі реєстрового редактора Photoshop, пов'язані з обробкою фотографій. Спочатку, щоб зробити будь-які дії з фото, потрібна сама програма. Де скачати Фотошоп розглядати не будемо - програма платна, але в інтернеті можна знайти її і безкоштовно. Маємо на увазі, що Фотошоп вже встановлений на вашому комп'ютері і коректно налаштований.
У цій статті розглянемо, як можна вставити картинку в картинку в Фотошопі. Для більшої наочності візьмемо фотографію відомої актриси, картинку з зображенням фоторамки та сумісний ці дві фотографії.


Завантажуємо фотографії в Фотошоп
Отже, запускаємо Фотошоп і виконуємо дії: «Файл» - «Відкрити ..» і завантажуємо першу картинку. Також чинимо і з другої. Два зображення повинні бути відкриті в різних вкладках робочої області програми.
Підганяємо розмір фотографій
Тепер, коли фотографії для суміщення відкриті в Фотошопі, приступаємо до підгонці їх розмірів.
Переходимо на вкладку з другої фотографією, причому не важливо, який саме з них - будь-яка фотографія буде поєднуватися з іншого за допомогою шарів. Пізніше можна буде будь-який шар перемістити на передній план, щодо іншого.
Натискаємо клавіші CTRL + A ( «Виділити все»). Після того, як у фото по краях утворилося виділення у вигляді пунктирною лінії, йдемо в меню «Редагування» - «Вирізати». Даною дію також можна виконати за допомогою поєднання клавіш CTRL + X.

Вирізаючи фото, ми «поміщаємо» його в буфер обміну. Тепер переходимо на вкладку робочої області з іншою фотографією і натискаємо поєднання клавіш CTRL + V (або «Редагування» - «Вставити»).
Після вставки, в бічному вікні з назвою вкладки «Шари» ми повинні побачити появу нового шару. Всього їх там буде два - перше і друге фото.
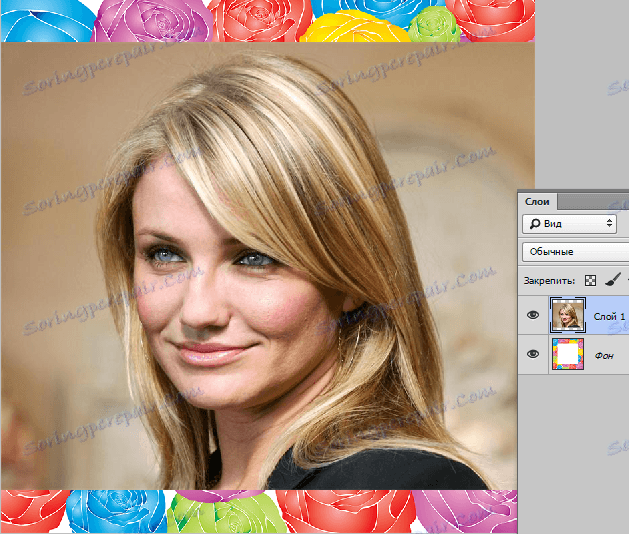
Далі, якщо у першого шару (фото, яке ми ще не чіпали, на яке вставили друге фото в вигляді шару) є невеликий значок у вигляді замку - його потрібно прибрати, інакше програма не дозволить змінювати цей шар в подальшому.
Щоб прибрати замочок зі шару, наводимо на шар покажчик і клацаємо правою кнопкою мишки. У діалоговому меню вибираємо найперший пункт «Шар з заднього плану ..»
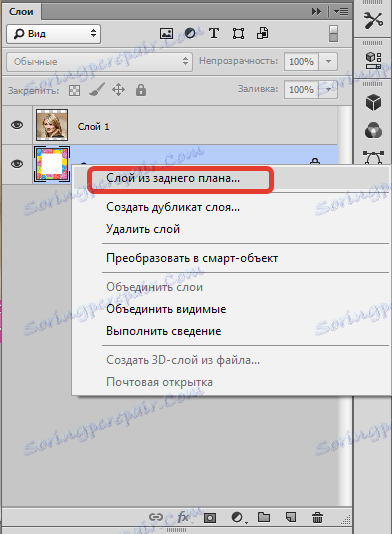
Після цього з'являється спливаюче вікно, що інформує нас про створення нового шару. Натискаємо кнопку «ОК»:
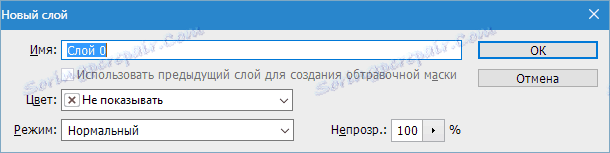
Так замочок на шарі зникає і шар можна вільно редагувати. Переходимо безпосередньо до підгонці розмірів фотографій. Нехай перша фотографія буде вихідних розмірів, а друга - трохи більше. Зменшимо її розмір. Для цього потрібно:
1. У вікні вибору шарів клацаємо лівою кнопкою мишки - так ми вказуємо програмі, що редагувати будемо саме цей шар.
2. Переходимо в розділ «Редагування» - «Трансформування» - «Масштабування», або затискаємо комбінацію CTRL + T.
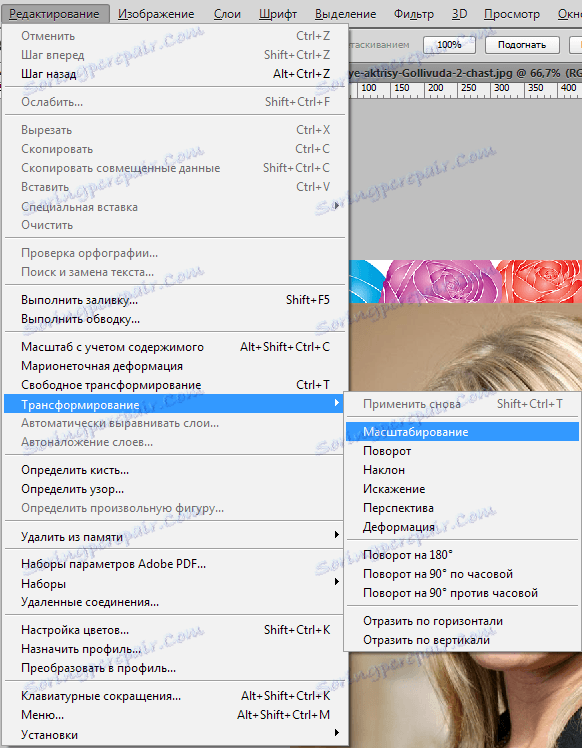
3. Тепер навколо фото (як шару) з'явилася рамка, що дозволяє змінити його розмір.

4. Натискаємо лівою кнопкою мишки на будь-який маркер (в кутку) і зменшуємо або збільшуємо фото до потрібних розмірів.

5. Щоб розміри змінювалися пропорційно, необхідно натиснути і утримувати клавішу SHIFT.
Отже, підходимо до заключного етапу. У списку шарів тепер ми бачимо два шари: перший - з фотографією актриси, другий - із зображенням рамки для фото.
Помістимо перший шар після другого, для цього натискаємо лівою кнопкою мишки на цьому шарі і, утримуючи ліву кнопку, переміщаємо його нижче другого шару. Тим самим вони міняються місцями і замість актриси ми бачимо тепер тільки рамку.
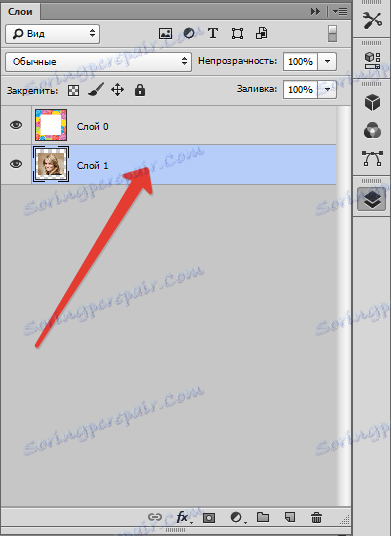

Далі, щоб накласти зображення на зображення в Фотошопі, лівою кнопкою мишки клацаємо на тепер уже першому шарі в списку шарів з зображенням рамки для фото. Так ми вказуємо Фотошопу, що буде редагуватися саме цей шар.
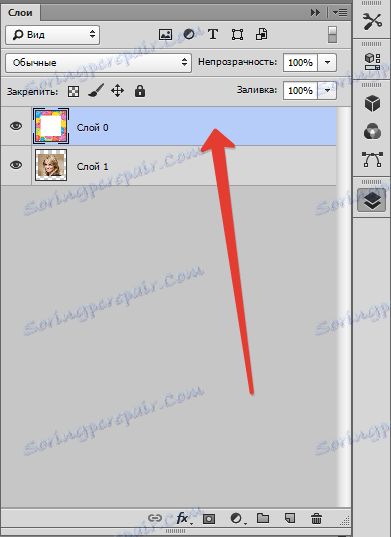
Після виділення шару для його редагування, переходимо до бічній панелі інструментів і вибираємо інструмент «Чарівна паличка». Кількома паличкою по фону рамки. Автоматично створиться виділення, окреслить кордону білого кольору.


Далі натискаємо кнопку DEL, тим самим видаляючи ділянку всередині виділення. Знімаємо виділення комбінацією клавіш CTRL + D.

Ось такі нескладні дії необхідно зробити, щоб накласти картинку на картинку в Фотошопі.