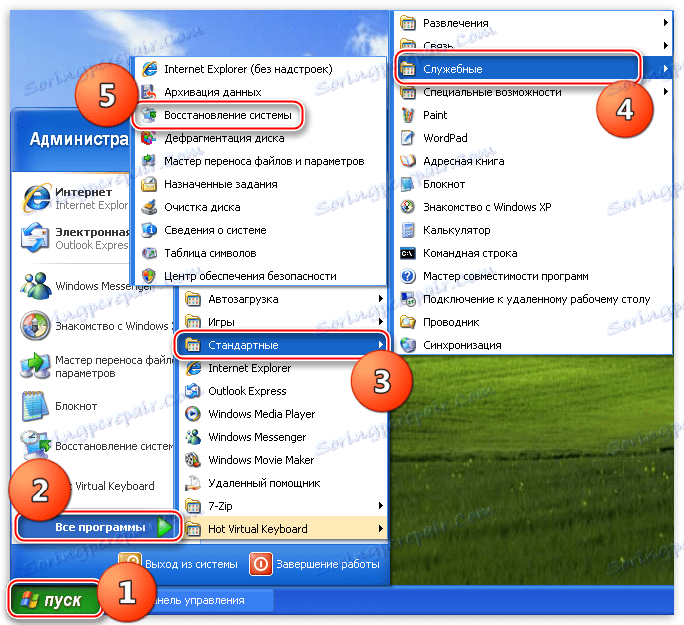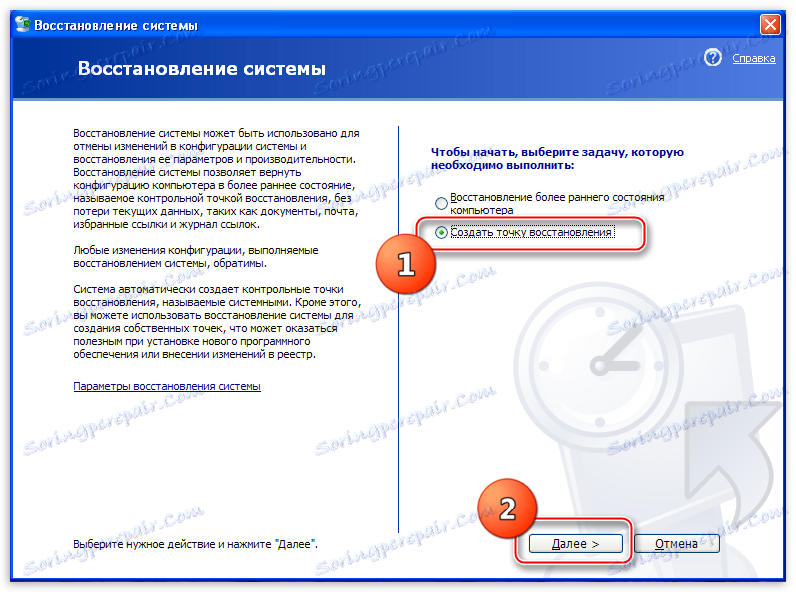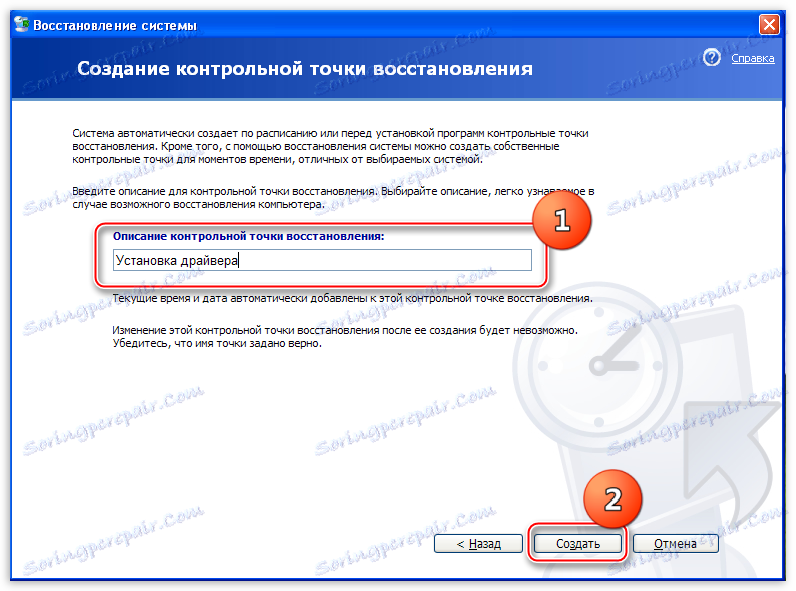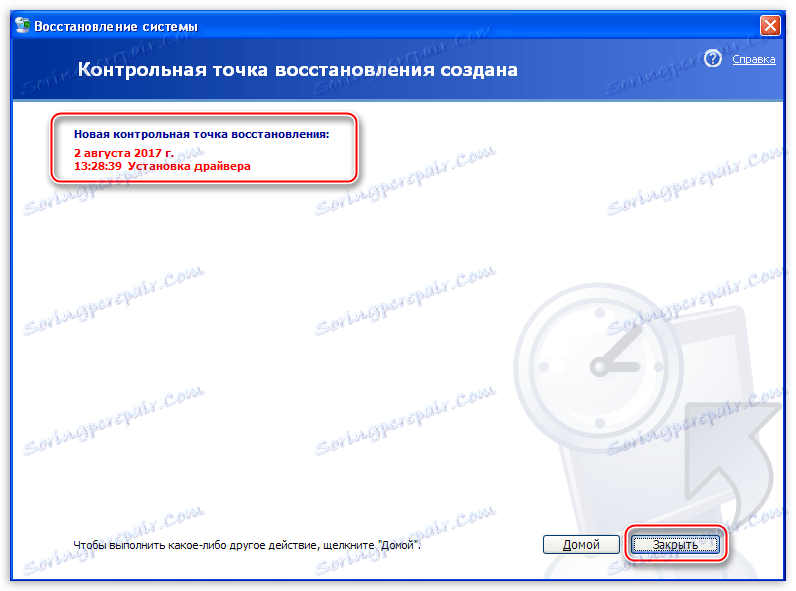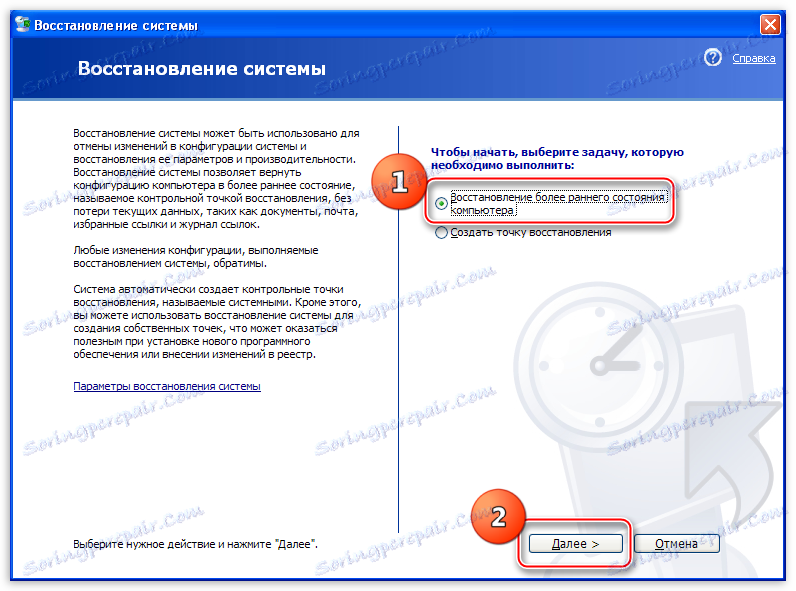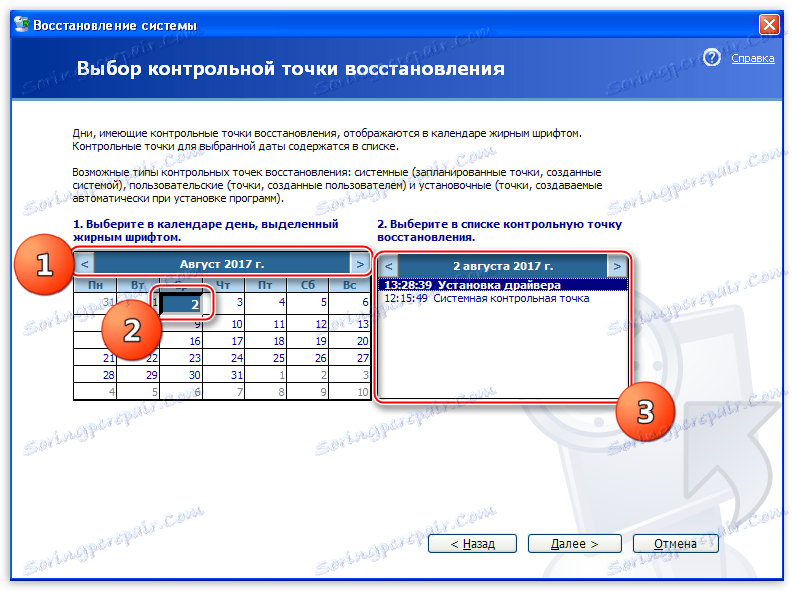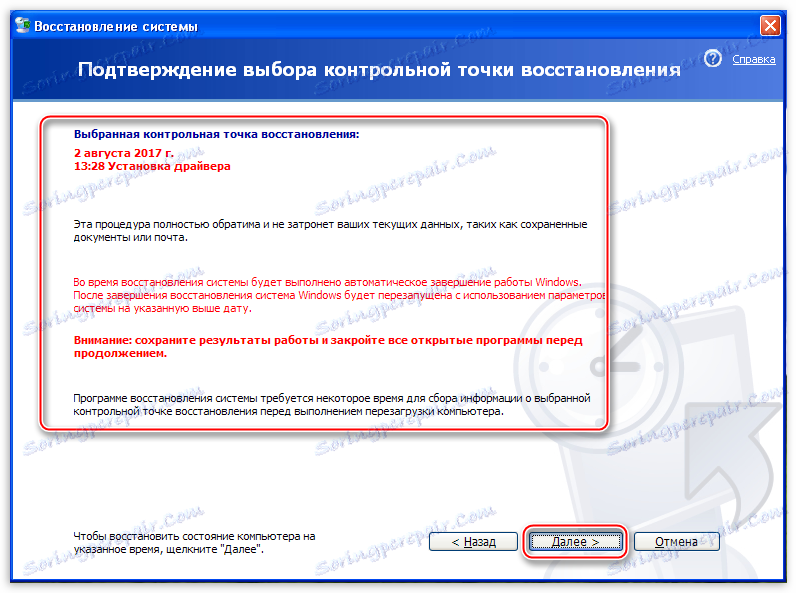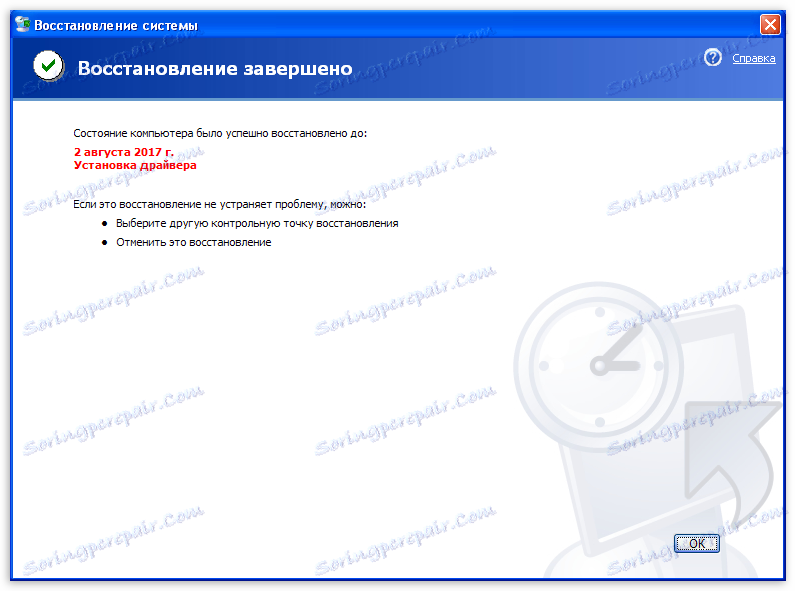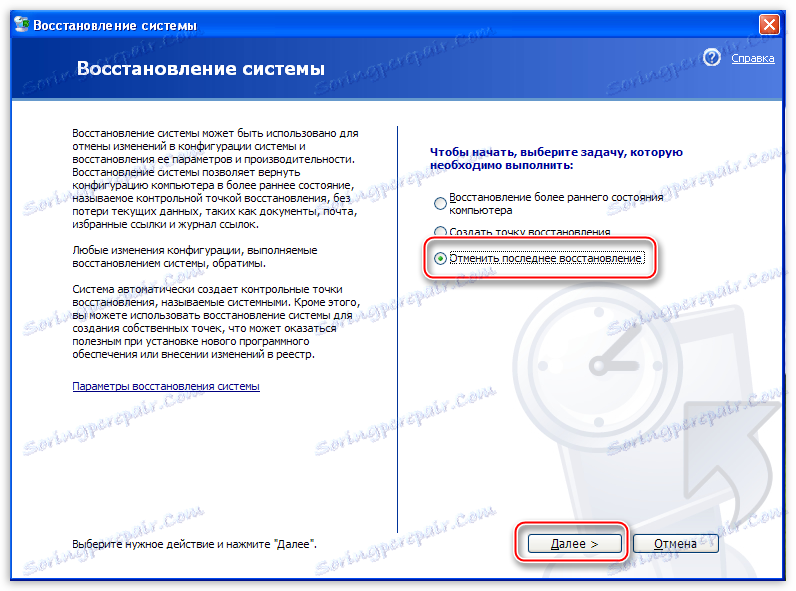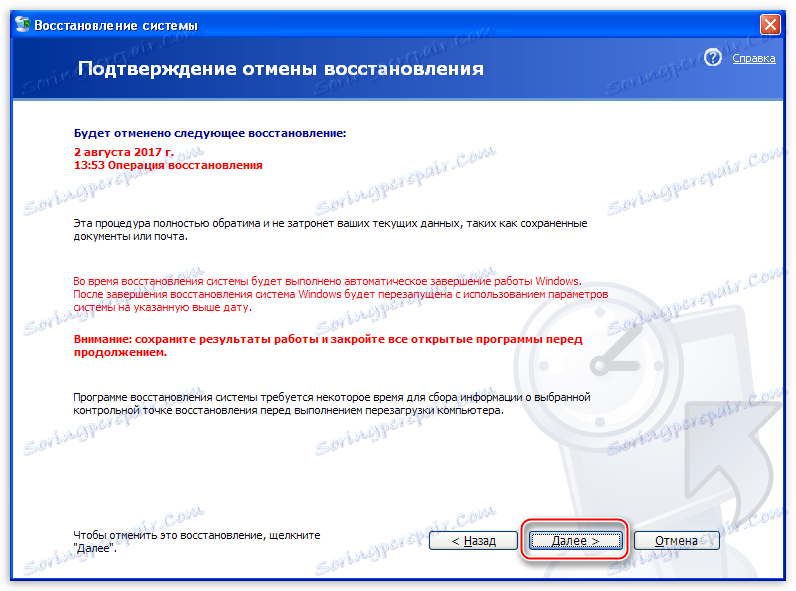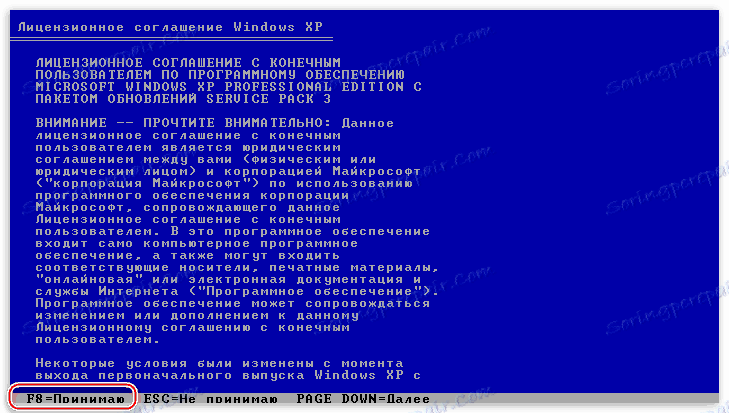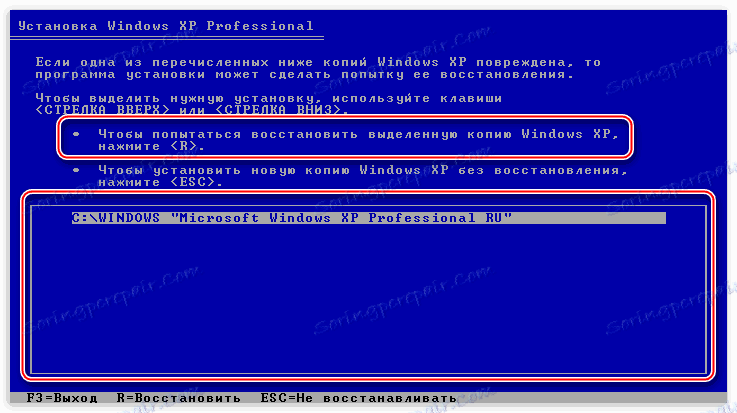Способи відновлення Windows XP
Ситуації, коли операційна система починає працювати зі збоями і помилками або зовсім відмовляється запускатися, трапляються досить часто. Відбувається це з різних причин - від вірусних атак і конфліктів програмного забезпечення до некоректних дій користувача. У Windows XP існує кілька інструментів для відновлення працездатності системи, про які ми і поговоримо в даній статті.
зміст
Відновлення Windows XP
Розглянемо два варіанти розвитку подій.
- Операційна система завантажується, але працює з помилками. Сюди ж можна віднести пошкодження файлів і конфлікти програмного забезпечення. В цьому випадку можна зробити відкат до попереднього стану прямо з працюючої системи.
- Windows відмовляється запускатися. Тут нам допоможе перевстановлення системи із збереженням даних. Також є ще один спосіб, але працює тільки в тому випадку, якщо немає серйозних неполадок - завантаження останньої вдалої конфігурації.
Спосіб 1: утиліта відновлення системи
У Windows XP присутній системна утиліта, призначена для відстеження змін в ОС, таких як установка програмного забезпечення та оновлень, перенастроювання ключових параметрів. Програма автоматично створює точку відновлення, якщо були виконані наведені вище умови. Крім того, є функція створення призначених для користувача точок. З них і почнемо.
- Перш за все перевіряємо, чи включена функція відновлення, для чого натискаємо ПКМ по значку «Мій комп'ютер» на робочому столі і вибираємо «Властивості».
![Перехід до аплету Властивості системи з робочого столу в операційній системі Windows XP]()
- Далі відкриваємо вкладку «Відновлення системи». Тут потрібно звернути увагу на те, чи знята галка з чекбокса «Вимкнути відновлення системи». Якщо вона стоїть, то прибираємо і тиснемо «Застосувати», після чого закриваємо вікно.
![Включення функції автоматичного відновлення операційної системи в Windows XP]()
- Тепер необхідно запустити утиліту. Переходимо в стартове меню і відкриваємо список програм. У ньому знаходимо каталог «Стандартні», а потім папку «Службові». Шукаємо нашу утиліту і натискаємо за назвою.
![Доступ до утиліти Відновлення системи за допомогою стартового меню в операційній системі Windows XP]()
- Вибираємо параметр «Створити точку відновлення» і натискаємо «Далі».
![Включення параметра Створити точку відновлення в системній утиліті операційної системи Windows XP]()
- Вводимо опис контрольної точки, наприклад «Установка драйвера», і тиснемо на кнопку «Створити».
![Введення опису і створення точки відновлення в операційній системі Windows XP]()
- Наступне вікно повідомляє нам про те, що нова точка створена. Програму можна закрити.
![Повідомлення про успішне створення точки відновлення операційної системи Windows XP]()
Дані дії бажано проводити перед установкою будь-якого програмного забезпечення, особливо того, яке втручається в роботу операційної системи (драйвера, пакети оформлення та ін.). Як ми знаємо, все автоматичне може працювати некоректно, тому краще підстрахуватися і зробити все самостійно, ручками.
Відновлення з точок відбувається наступним чином:
- Запускаємо утиліту (див. Вище).
- У першому вікні залишаємо параметр «Відновлення попереднього стану комп'ютера» і натискаємо «Далі».
![Вибір параметра Відновлення попереднього стану комп'ютера в операційній системі Windows XP]()
- Далі потрібно спробувати пригадати, після яких дій почалися неполадки, і визначити приблизну дату. На вбудованому календарі можна вибрати місяць, після чого програма, за допомогою виділення, покаже нам, в який день створювалася точка відновлення. Список точок буде виведений в блоці праворуч.
![Визначення дати змін при відновленні операційної системи Windows XP]()
- Вибираємо точку відновлення і натискаємо «Далі».
![Вибір точки відновлення для відкату операційної системи до попереднього стану в Windows XP]()
- Читаємо всілякі попередження та знову тиснемо «Далі».
![Інформаційне вікно системної утиліти Відновлення системи в Windows XP]()
- Далі піде перезавантаження, і утиліта відновить параметри системи.
![Відновлення параметрів операційної системи при перезавантаженні Windows XP]()
- Після входу до свого облікового запису ми побачимо повідомлення про успішне відновлення.
![Повідомлення про успішне відновлення параметрів операційної системи в Windows XP]()
Ви, напевно, помітили, що в вікні міститься інформація про те, що можна вибрати іншу точку відновлення або скасувати попередню процедуру. Про точки ми вже поговорили, тепер розберемося зі скасуванням.
- Запускаємо програму і бачимо новий параметр з назвою «Відмінити останню відновлення».
![Вибір параметра Відмінити останню відновлення в операційній системі Windows XP]()
- Вибираємо його і далі діємо, як і в випадку з точками, тільки тепер їх вибирати не потрібно - утиліта відразу показує інформаційне вікно з попередженнями. Тут натискаємо «Далі» і чекаємо перезавантаження.
![Скасування останнього відновлення операційної системи Windows XP]()
Спосіб 2: відновлення без входу в систему
Попередній метод можна застосовувати в тому випадку, якщо ми можемо завантажити систему і увійти в свою «учетку». Якщо ж завантаження не відбувається, то доведеться скористатися іншими варіантами відновлення. Це завантаження останньої працездатної конфігурація і перевстановлення системи зі збереженням усіх файлів і налаштувань.
Читайте також: Ремонтуємо завантажувач за допомогою консолі відновлення в Windows XP
- Остання вдала конфігурація.
- У системному реєстрі Windows завжди зберігаються дані про тих параметрах, при яких ОС нормально завантажилася в останній раз. Ці параметри можна застосувати, перезагрузив машину і кілька разів натиснувши клавішу F8 під час появи логотипу виробника материнської плати. Повинен з'явитися екран з вибором варіантів завантаження, на якому знаходиться потрібна нам функція.
![Остання відома вдала конфігурація для відновлення операційної системи Windows XP]()
- Після вибору цього пункту за допомогою стрілок і натискання клавіші ENTER, почнеться (або не почнеться) завантаження Windows.
- У системному реєстрі Windows завжди зберігаються дані про тих параметрах, при яких ОС нормально завантажилася в останній раз. Ці параметри можна застосувати, перезагрузив машину і кілька разів натиснувши клавішу F8 під час появи логотипу виробника материнської плати. Повинен з'явитися екран з вибором варіантів завантаження, на якому знаходиться потрібна нам функція.
- Перевстановлення системи зі збереженням параметрів.
- Якщо ОС відмовилася працювати, то доведеться вдатися до останнього засобу. Для цього потрібно завантажитися з установочного носія.
Детальніше: Інструкція по створенню завантажувальної флешки на Windows
- Попередньо потрібно налаштувати БІОС таким чином, щоб флешка була пріоритетним пристроєм завантаження.
Детальніше: Налаштовуємо BIOS для завантаження з флешки
- Після того, як ми завантажилися з носія, перед нами з'явиться екран з варіантами установки. Натискаємо ENTER.
![Вибір варіанту установки операційної системи Windows XP при завантаженні з інсталяційного носія]()
- Далі потрібно натиснути F8 для підтвердження своєї згоди з ліцензійною угодою.
![Підтвердження згоди з ліцензійною угодою при перевстановлення операційної системи Windows XP]()
- Установник визначить, які ОС і в якій кількості встановлені на жорстких дисках і запропонує встановити нову копію або відновити стару. Вибираємо операційну систему і натискаємо клавішу R.
![Вибір відновлення операційної системи Windows XP при завантаженні з інсталяційного носія]()
Далі піде стандартна установка Windows XP, після якої ми отримаємо повністю працездатну систему з усіма своїми файлами і налаштуваннями.
Читайте також: Інструкція по установці Windows XP з флешки
- Якщо ОС відмовилася працювати, то доведеться вдатися до останнього засобу. Для цього потрібно завантажитися з установочного носія.
висновок
Windows XP має досить гнучку систему відновлення параметрів, але краще не доводити до того, щоб виникла необхідність її використання. Намагайтеся не встановлювати програми і драйвери, викачані з сумнівних веб-ресурсів, вивчайте матеріали нашого сайту перш, ніж проводити будь-які дії з налаштування ОС.