Робота в будь-якому браузері передбачає не просто перехід на сторінки інтернету, але і наявність додаткових можливостей, які спрощують проведення часу в мережі. Так само як і функція збереження паролів для використовуваних людиною сайтів. Коли ця інформація стає не потрібна, була збережена з помилкою або просто більше неактуальна, її можна без зусиль видалити.
Видалення паролів в браузері
Якщо ви вирішили почистити браузер від паролів для сайтів, якими вже не користуєтеся, або з метою безпеки, немає нічого простішого. Майже всі веб-оглядачі дозволяють зробити це різними способами, з яких користувачеві залишається вибрати підходящий. Крім того, хочемо нагадати, що деякі з них дозволяють створити «Майстер-пароль», Який буде захищати єдиним ключем безпеки розділ з паролями цілком, що іноді виступає гідною заміною їх видалення. Такий підхід є актуальним для користувачів, що піклуються про свою конфіденційності при роботі в інтернеті і за комп'ютером, яким користується більше однієї людини.
Google Chrome
У найвідомішому і популярному веб-браузері Google Chrome немає якихось особливих параметрів з управління збереженими логінами і паролями. Можлива лише вибіркова очищення кожного запису окремо або видалення відразу всіх паролів. Комусь може виявитися корисним спосіб з видаленням пароля, перебуваючи прямо на сайті, але будучи разлогіненним (після виходу з облікового запису) - він позбавляє від необхідності кожного разу переходити в настройки і шукати конкретний веб-адреса. Детально про все цих варіантах було розказано в нашій окремій статті по посиланню нижче.
Докладніше: Як видалити ці паролі в Google Chrome
яндекс.браузер
яндекс.браузер Проте часто використовується, тому важливо згадати і його. Тут управляти паролями можна більш гнучко, ніж в конкурентному Гугл хром. Так, дозволяється просто відредагувати його, якщо він був введений неправильно або змінений, крім того, можна стерти тільки пароль і зберегти логін, що додає приватності при використанні одного браузера декількома людьми, але все так само прибирає потреба постійного введення зазвичай довгого логіна. Природно, можна видалити всі паролі відразу або відзначити галочками непотрібні і швидко очистити тільки їх. Все це ми також розібрали в іншому матеріалі.
Докладніше: Як видалити ці паролі в яндекс.браузер
Opera
В Opera процес видалення одного або декількох паролів зовсім нічим не відрізняється від того, як це робиться в Google Chrome. Інші тут тільки пара кнопок і розташування елементів меню, але все ж ми розповімо про доступні варіанти розгорнуто.
Спосіб 1: Видалення пароля на сайті
У ситуації, коли ви вийшли з облікового запису сайту і плануєте видалити збережений пароль, зробити це можна, не переходячи в настройки. При наявності автоматично заповнених форм логіна і пароля вам достатньо знайти в лівій частині адресного рядка іконку у вигляді ключа і натиснути по ній.
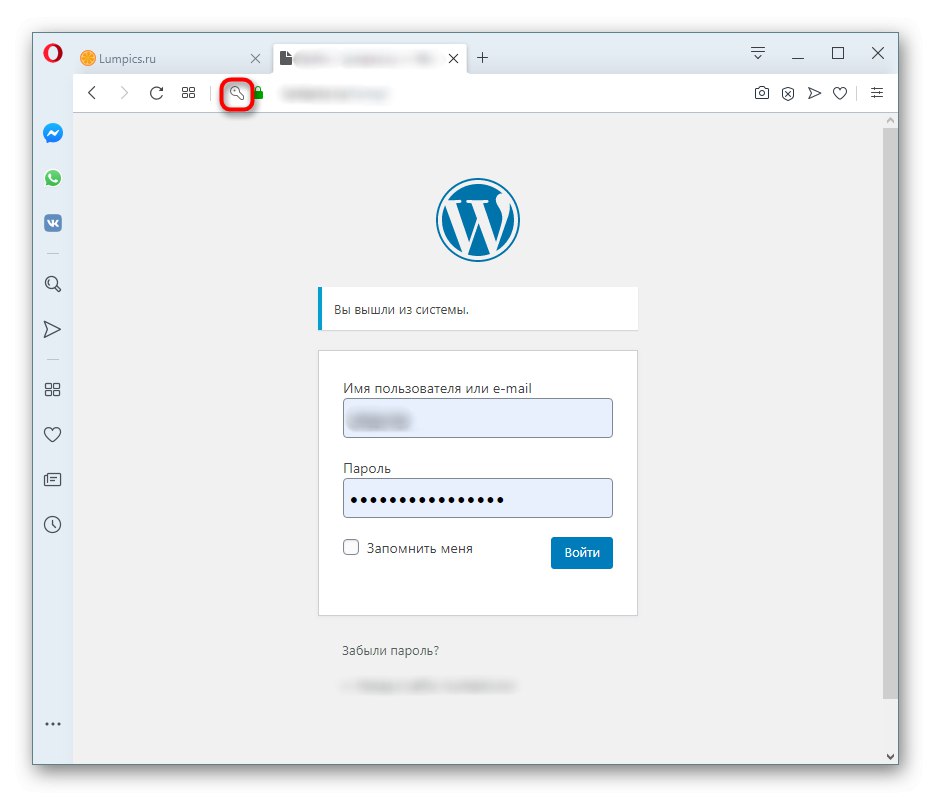
У віконці, що з'явилося натисніть на кнопку у вигляді кошика.
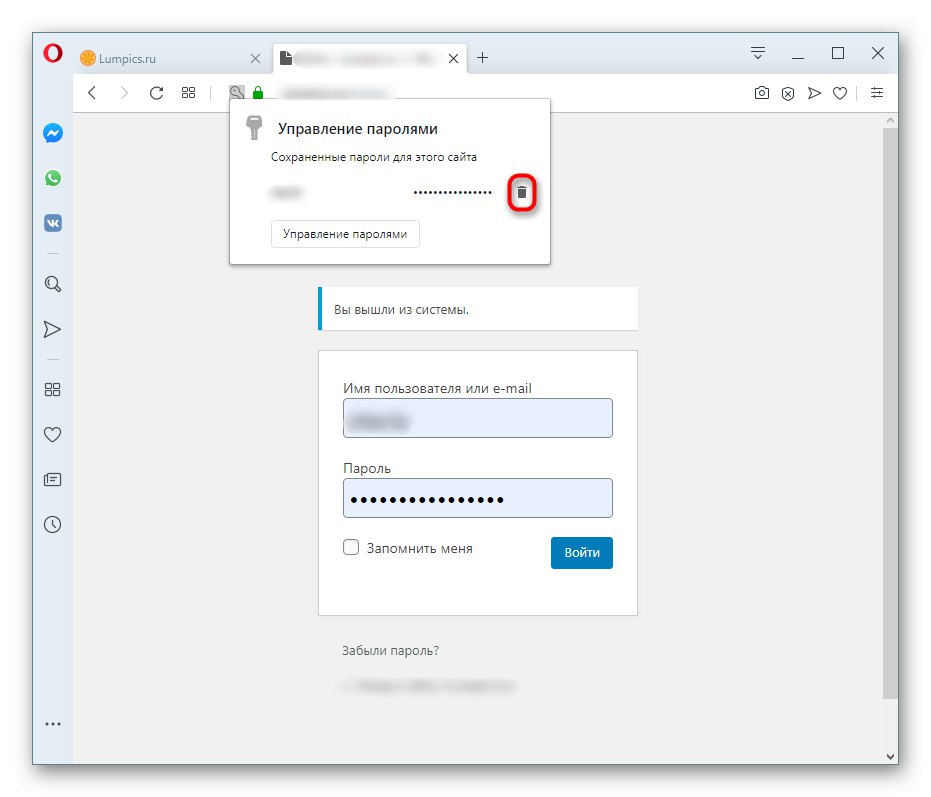
Спосіб 2: Видалення паролів вибірково
Щоб стерти один або кілька ключів таким чином, знадобиться перейти до відповідного розділу.
- Відкрийте «Меню» і виберіть «Налаштування».
- Через ліву панель розгорніть вкладку «Додатково» і перейдіть на розділ «Безпека». У блоці «Заповнити форму» Виберіть «Паролі».
- Зі списку позицій знайдете веб-адреса, пароль для якого не бажаєте зберігати, і клацніть на кнопці з трьома крапками.
- Скористайтеся пунктом "Видалити".
- Після успішного виконання процедури спливе повідомлення, також пропонує скасувати цю дію протягом короткого часу.
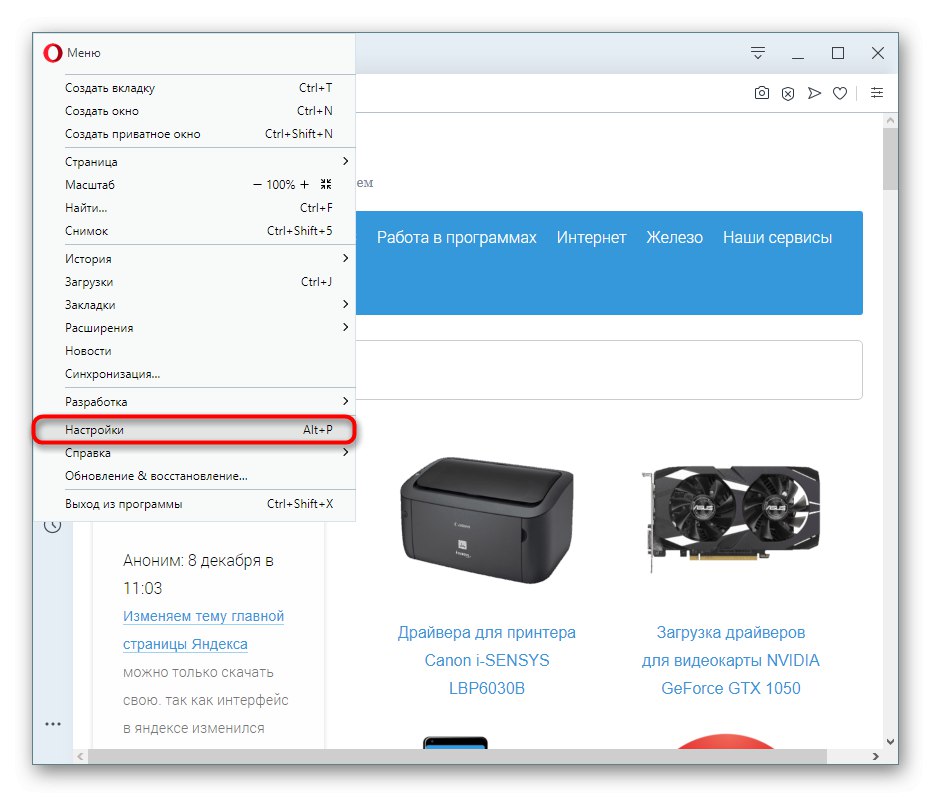
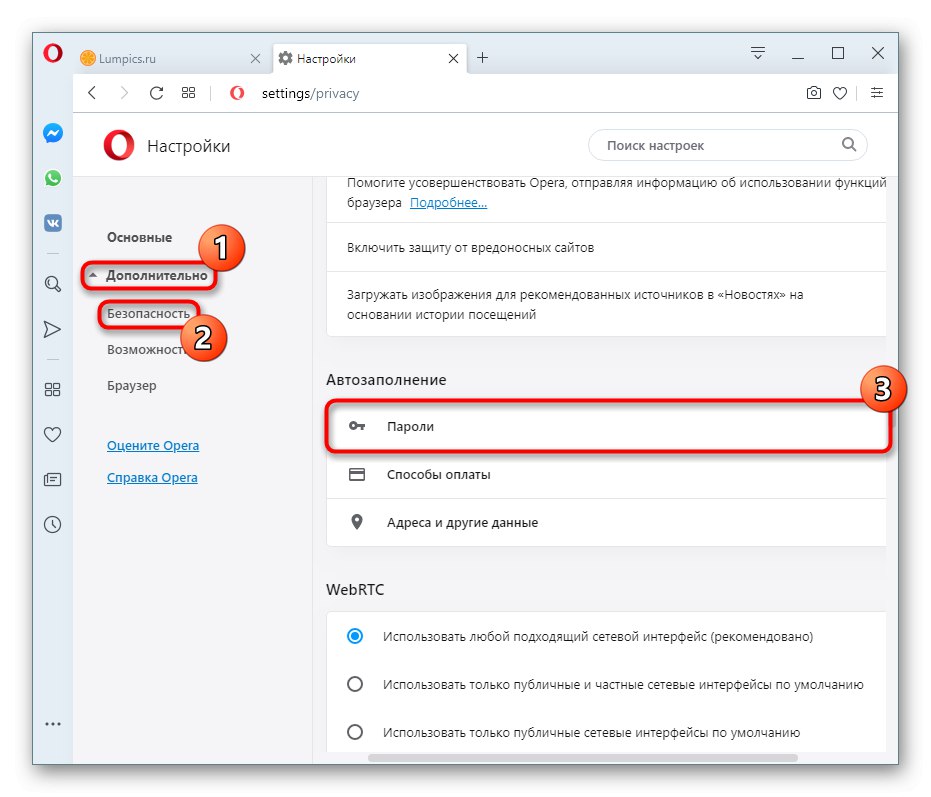
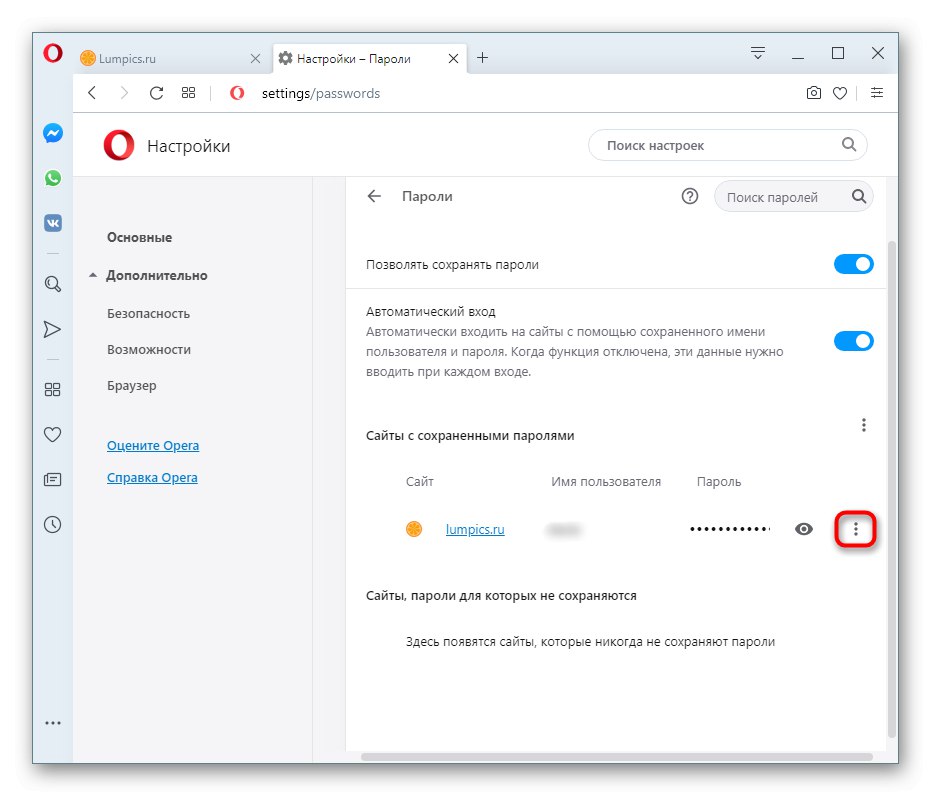
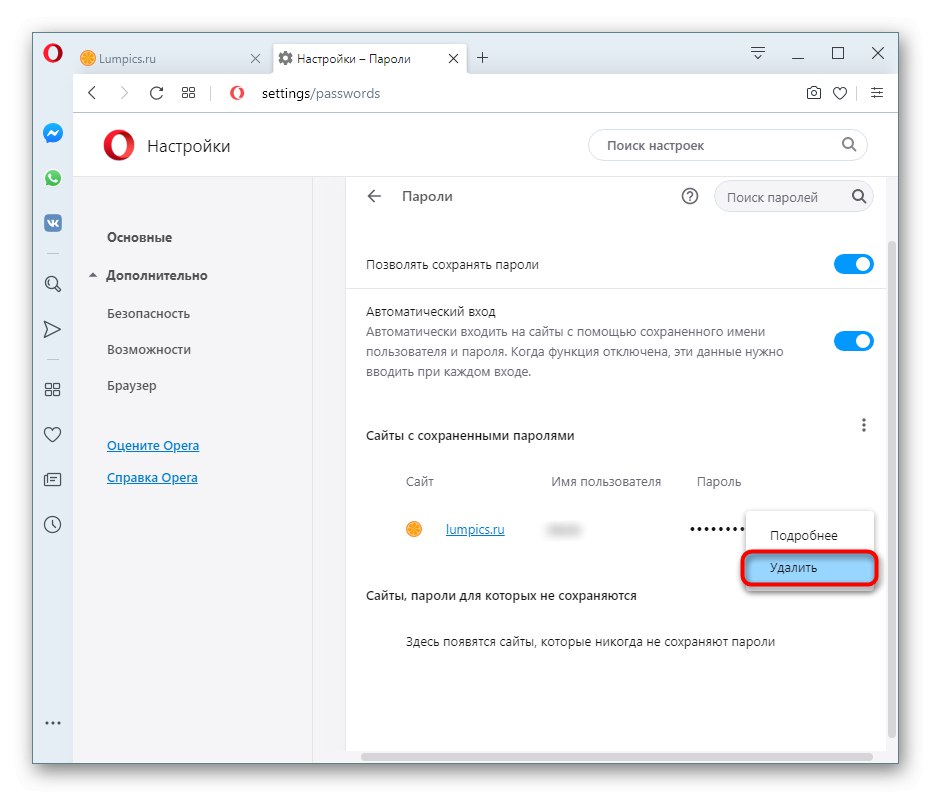
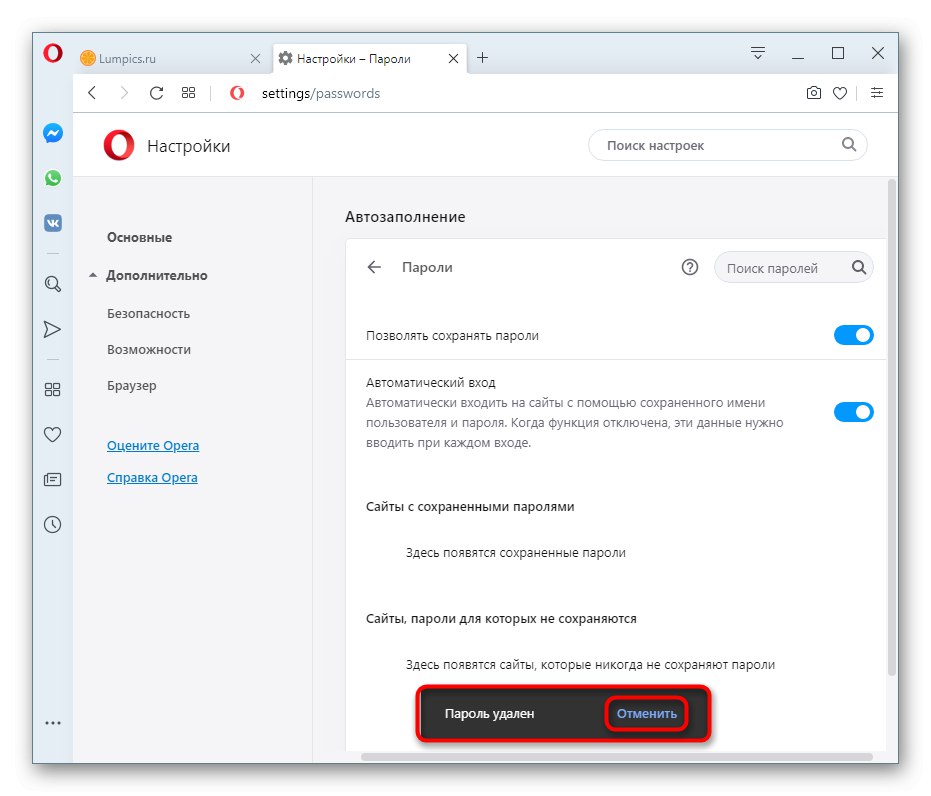
Відразу ж хочемо нагадати і про можливість відключення автовходу на сайти шляхом перемикання стану параметра «Автоматичний вхід». Для деяких користувачів це стане зручною альтернативою видалення пароля.
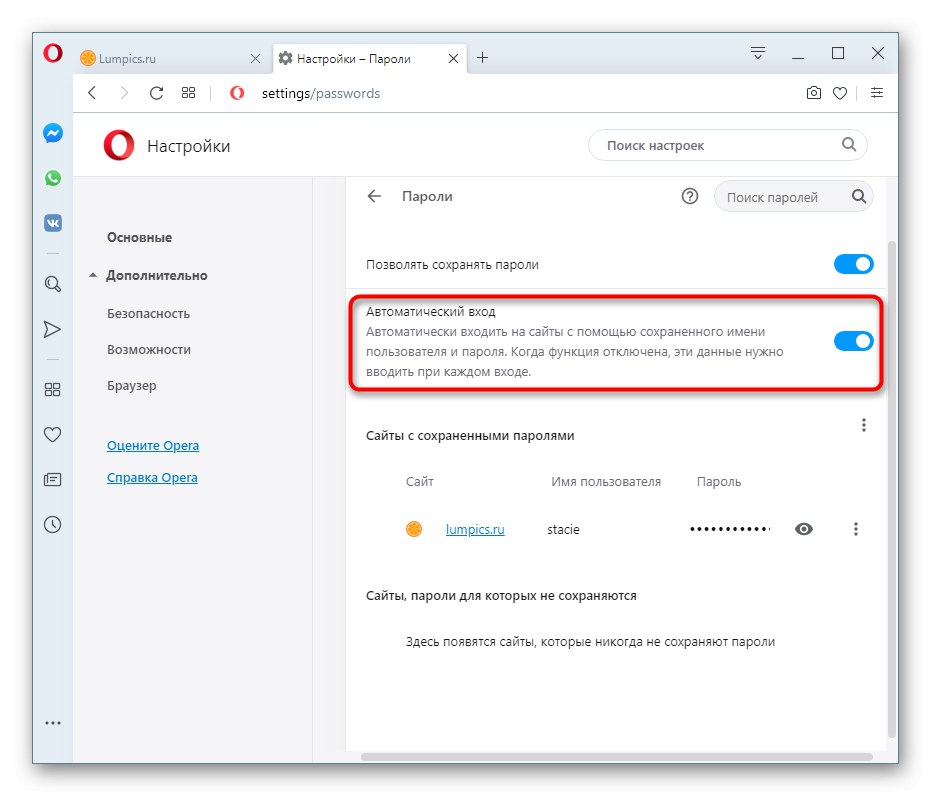
Спосіб 3: Видалення всіх паролів
На жаль, попереднім варіантом неможливо видалити всі паролі миттєво. Виконання рутинних дій з кожної збереженої рядком може не влаштувати тих, хто бажає повністю очистити свій веб-оглядач. У зв'язку з цим краще скористатися іншим пунктом налаштувань.
Перебуваючи в додаткових настройках, відшукайте блок «Політика конфіденційності». Тут вас цікавить пункт «Очистити історію відвідувань», Натисніть на нього.
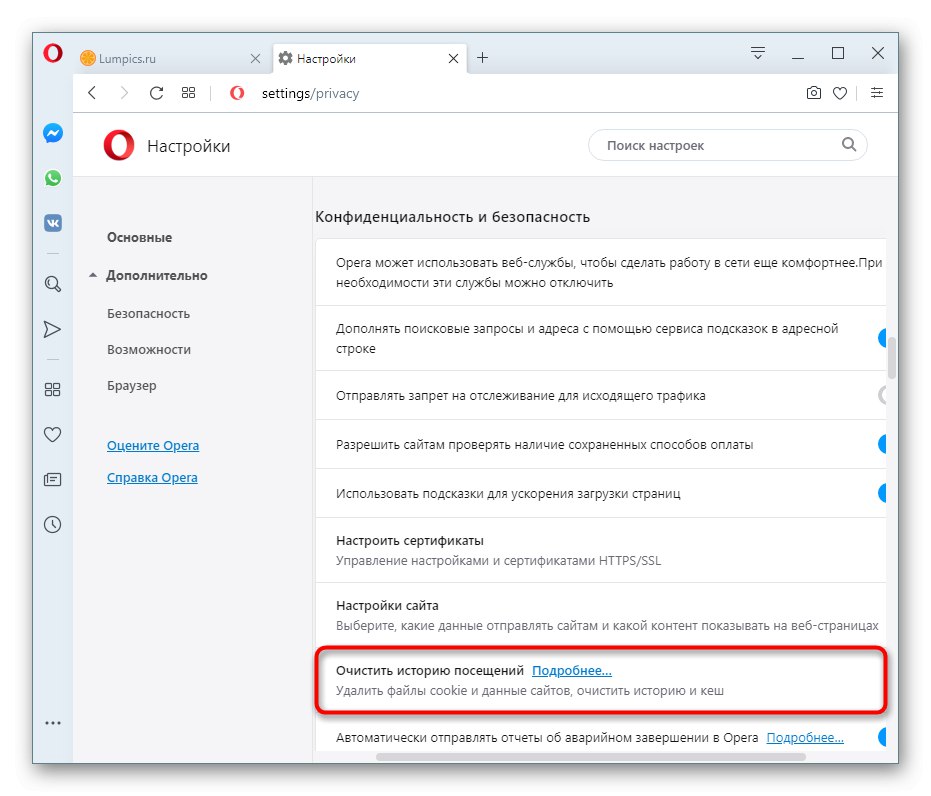
У вікні перейдіть на вкладку «Додатково», Встановіть часовий діапазон (зазвичай це "Весь час"), Поставте галочку напроти пункту «Паролі та інші дані для входу» (Тобто логіни). Не забудьте зняти галочки з тих пунктів, видаляти які не плануєте! Це стосується і поточної вкладки, і вкладки «Основні». Коли все буде готово, тисніть «Видалити дані». По завершенні вікно закриється автоматично.
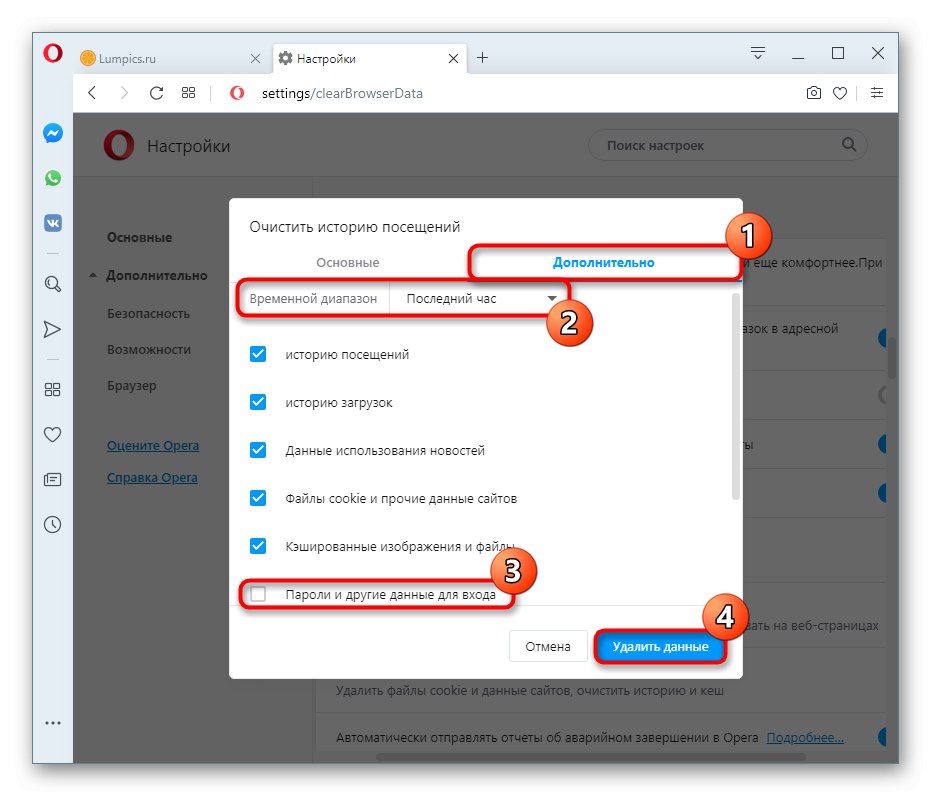
Mozilla Firefox
Налаштування та принцип використання браузера Mozilla Firefox не схожий на всі попередні варіанти, проте виконати поставлене завдання тут не складніше.
Відразу ж варто звернути увагу на те, що варіантів видалення пароля тут немає: за них відповідає окремий розділ меню, і навіть при повному очищенні історії вони не видаляються. Це варто враховувати тим, хто звик так очищати веб-оглядач, включаючи паролі, на движку Chromium і його ФОРКОМ.
- Відкрийте «Меню» і зайдіть в «Логіни і паролі».
- Зліва буде виведений список всіх збережених комбінацій логін / пароль, з яких вам належить вибрати непотрібний. Виділіть її лівою кнопкою миші, щоб в центральній частині з'явилися параметри управління ім. Натисніть на "Видалити".
- Підтвердіть своє рішення.
- В якості альтернативи можете натиснути кнопку «Змінити».
- Тепер стане доступним редагування і логіна, і пароля, після чого залишається клацнути на "Зберегти зміни".
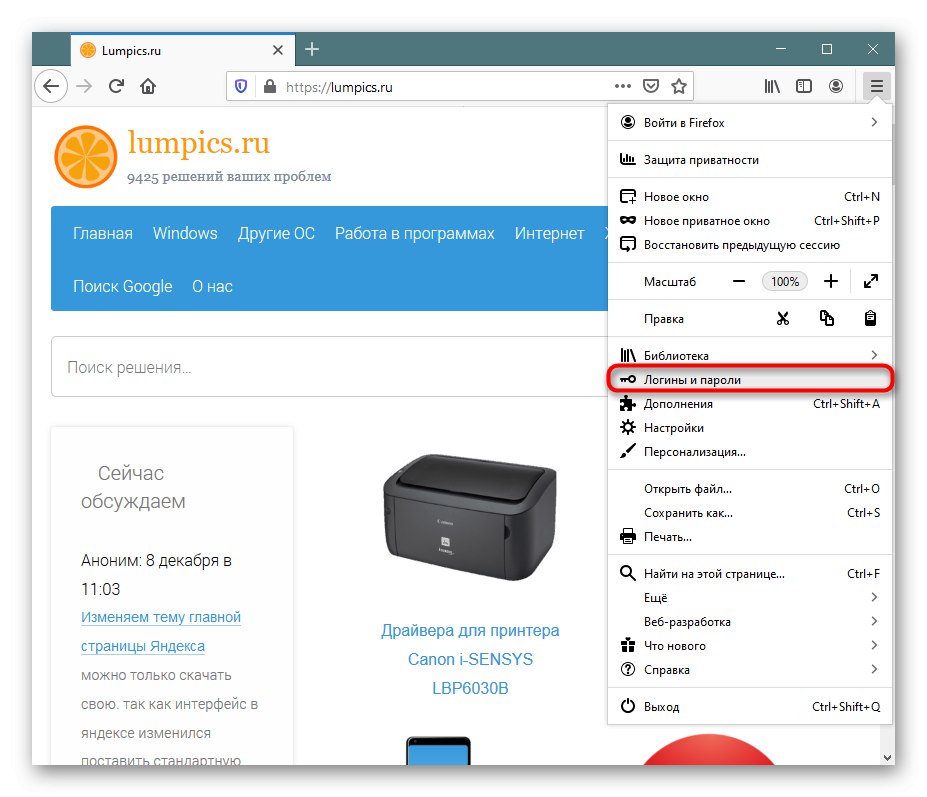
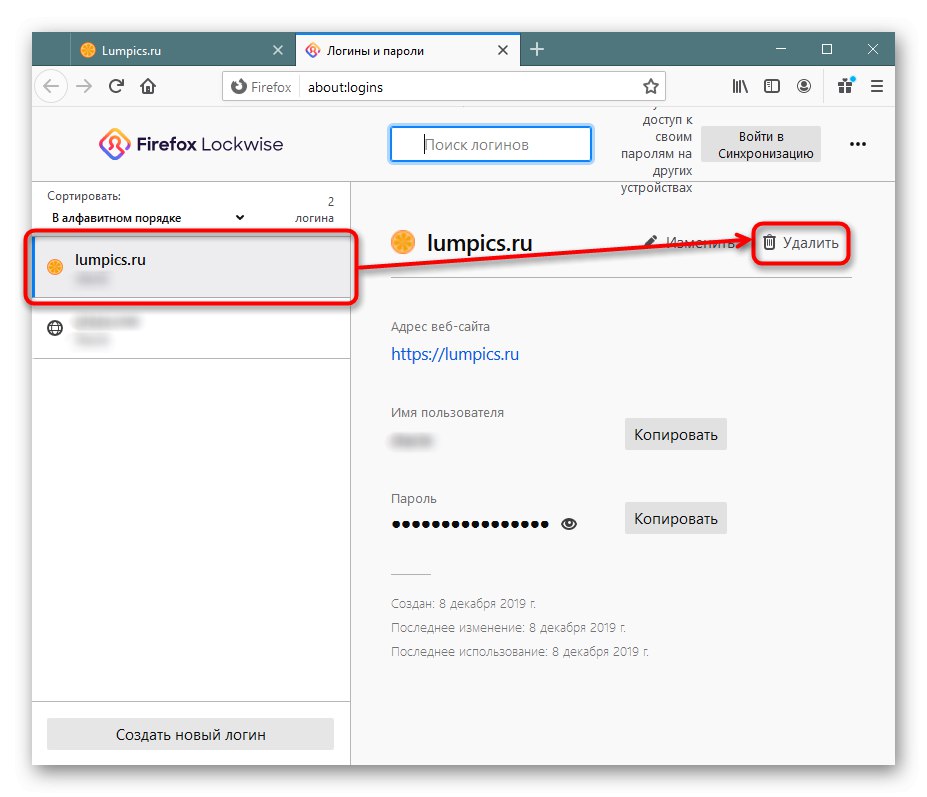
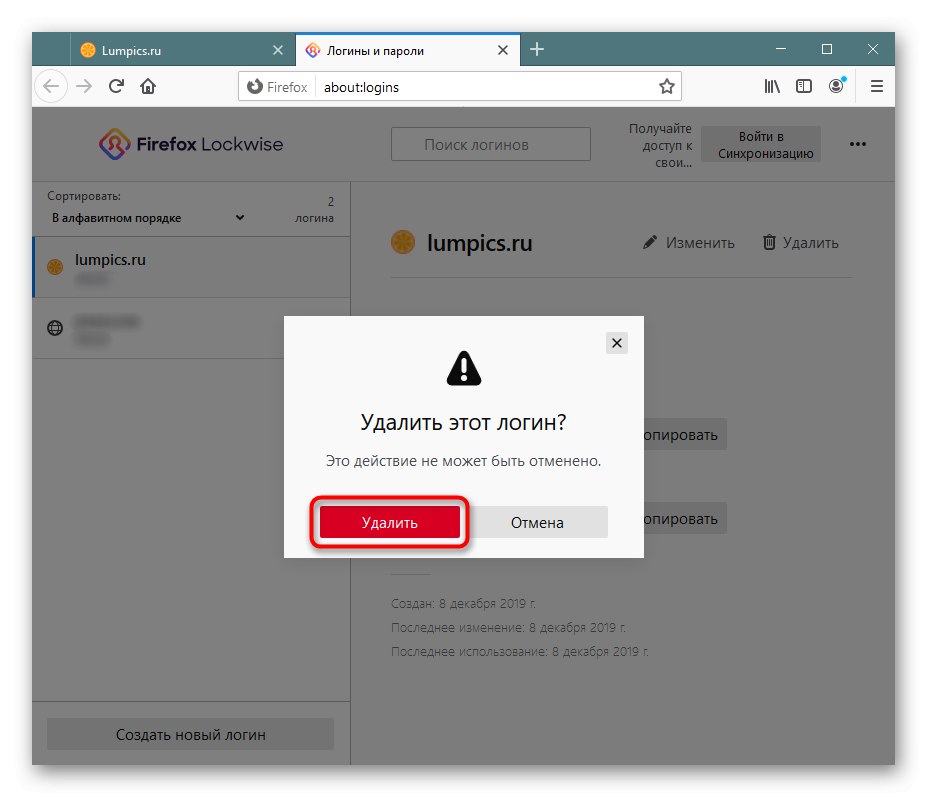
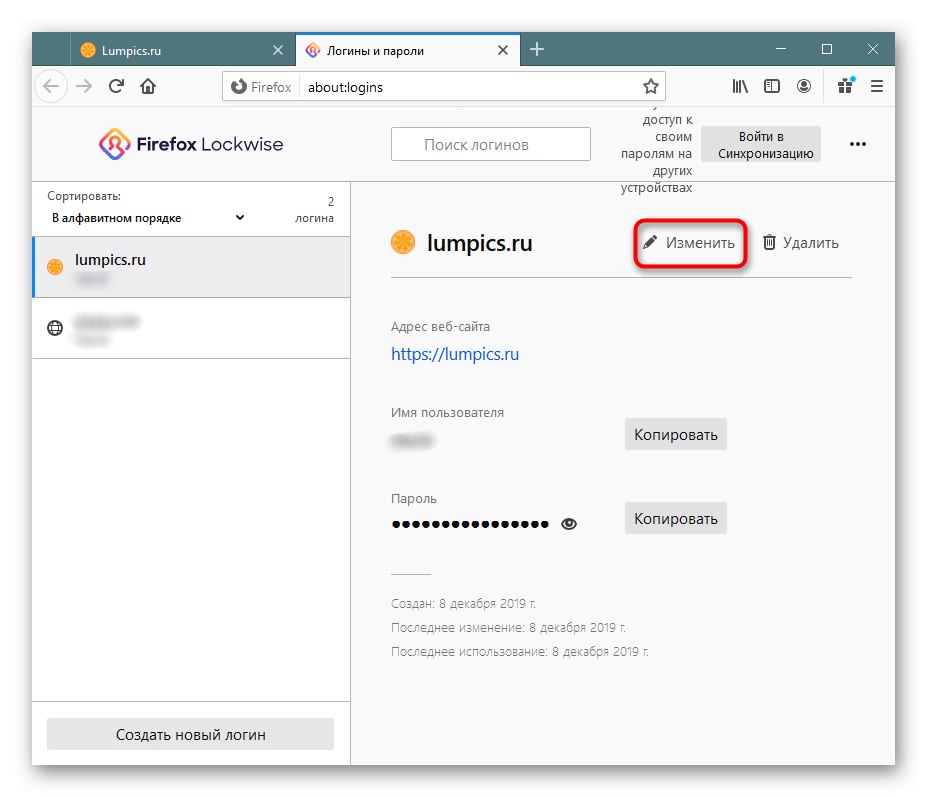
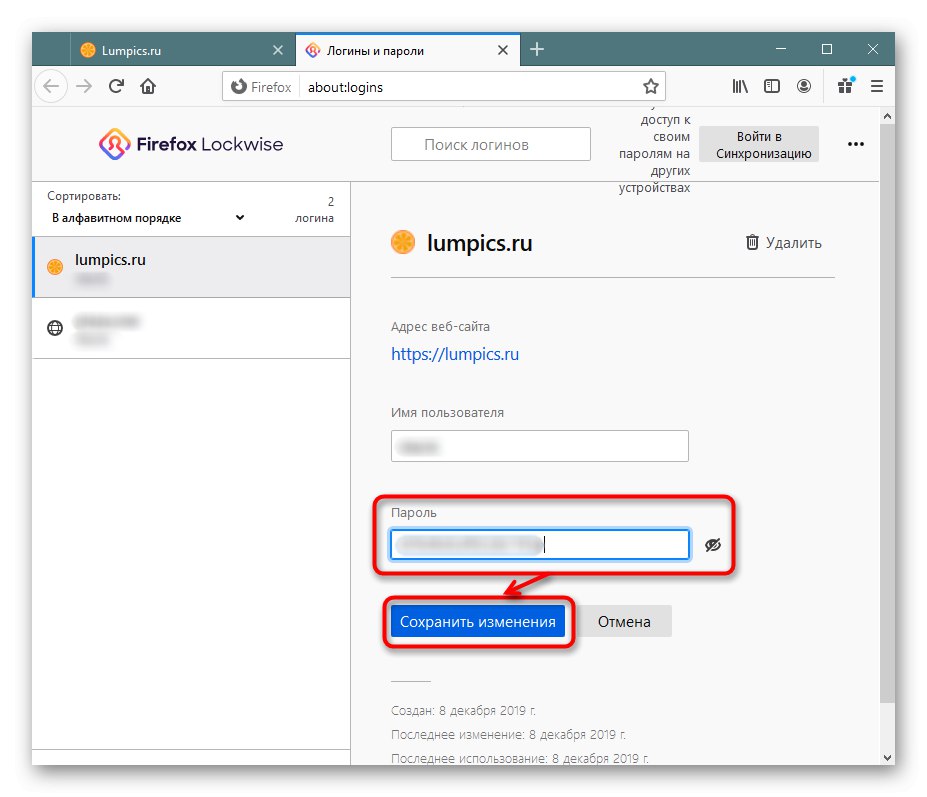
Це єдиний доступний на даний момент метод очищення веб-оглядача від паролів. Радити зовсім вже дивні способи типу видалення файлу, що зберігається на жорсткому диску і відповідає за паролі, ми не стали, тим більше у Firefox цей файл паралельно призначений для зберігання та іншої інформації.
На додаток до всього, замість радикального видалення або в комбінації з ним можете вдатися до інших варіантів: відключення збереження паролів в майбутньому і створення «Майстри-пароля», Вберігає від можливості іншим користувачам безперешкодно переглянути ваші паролі. Ці параметри змінюються в «Настройках», в розділі «Підтримка мов та перекладів».
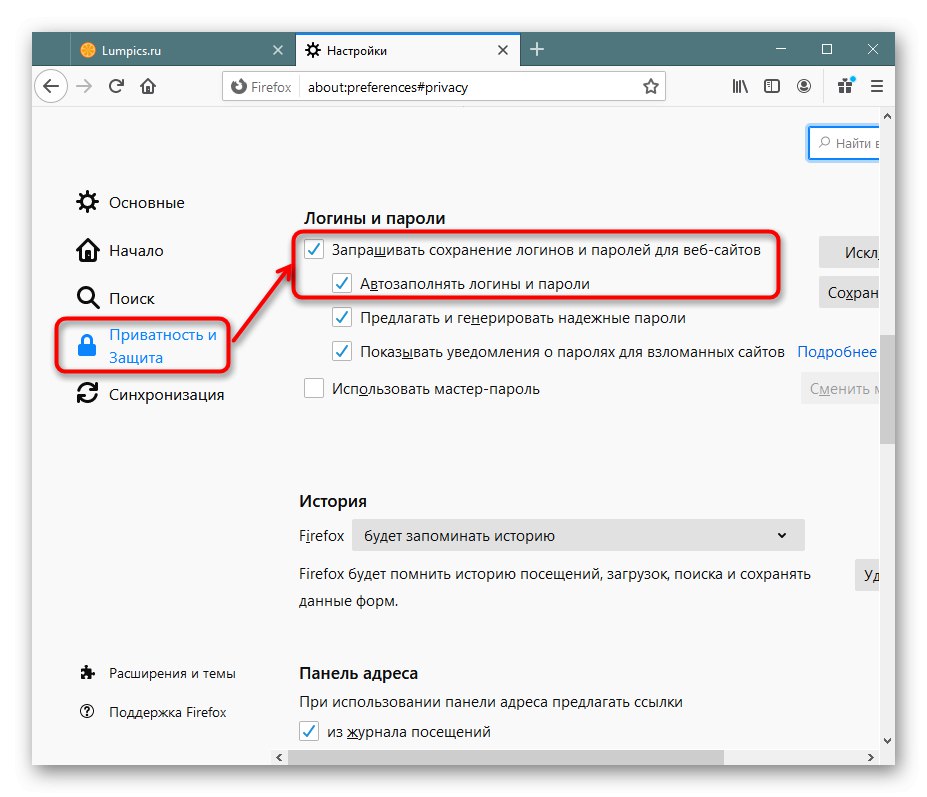
З цього керівництва ви дізналися, як видаляти паролі з популярних браузерів. Тепер залишається скористатися зручним саме для свого випадку варіантом.