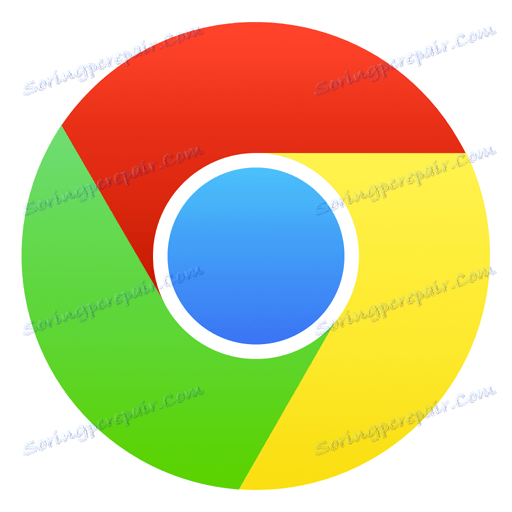Як видаляти паролі в Google Chrome
Багато стають постійними користувачами Google Chrome тому, що це кроссплатформленний браузер, який дозволяє зберігати паролі в зашифрованому вигляді і виконувати вхід на сайт з подальшою авторизацією з будь-якого пристрою, на якому встановлений даний веб-оглядач та виконано вхід в обліковий запис Google. Сьогодні ми розглянемо, яким чином виконується повне видалення пролий в браузері Google Chrome.
Відразу звертаємо вашу увагу на те, що якщо у вас включена синхронізація даних і виконаний в браузері вхід в свій аккаунт Google, то після видалення паролів на одному пристрої дана зміна буде застосовано і на інших, тобто паролі будуть безповоротно видалені всюди. Якщо ви готові до цього, то виконайте нескладну послідовність дій, описаних нижче.
зміст
Як видалити паролі в Google Chrome?
Спосіб 1: повне видалення паролів
1. Клацніть у верхньому правому куті на кнопку меню браузера і в відобразиться списку пройдіть до розділу «Історія», а потім в відобразиться додатковому списку виберіть ще раз пункт «Історія».
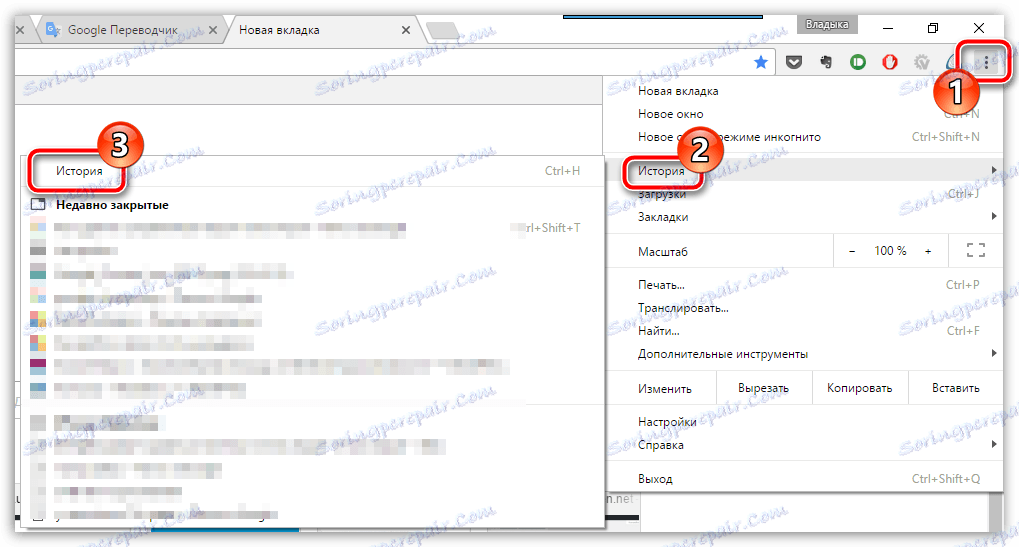
2. На екрані відобразиться вікно, в якому вам буде потрібно знайти і клацнути по кнопці «Очистити історію».

3. На екрані відобразиться вікно, в якому можна виконати очистку не тільки історії, а й інших даних, наколінних браузером. У нашому випадку необхідно обов'язково поставити галочку біля пункту «Паролі», інші галочки проставляються виключно виходячи з ваших вимог.
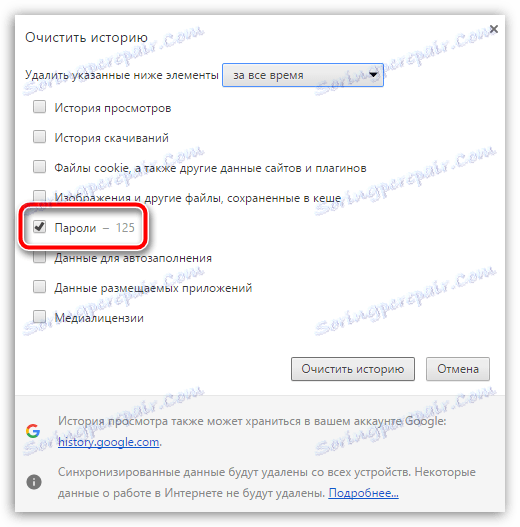
Переконайтеся, що у верхній області вікна у вас відзначений пункт «За весь час», а потім завершіть видалення, натиснувши кнопку «Видалити історію».
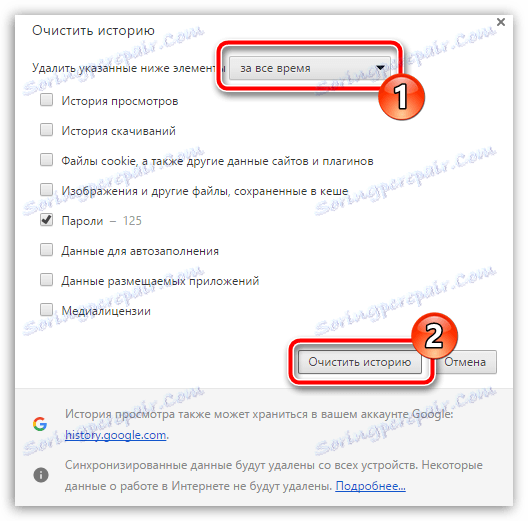
Спосіб 2: вибіркове видалення паролів
У тому випадку, якщо ви хочете видалити паролі лише до обраних веб-ресурсів, процедура чистки буде відрізнятися від способу, описаного вище. Для цього натисніть на кнопку меню браузера, а потім в відобразиться списку пройдіть до розділу «Налаштування».
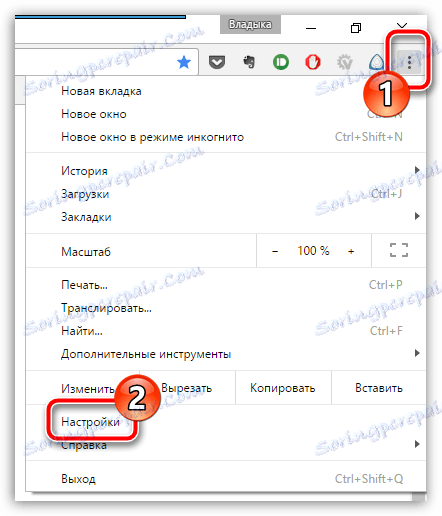
У самій нижній області, що відкрився сторінки натисніть на кнопку «Показати додаткові налаштування».
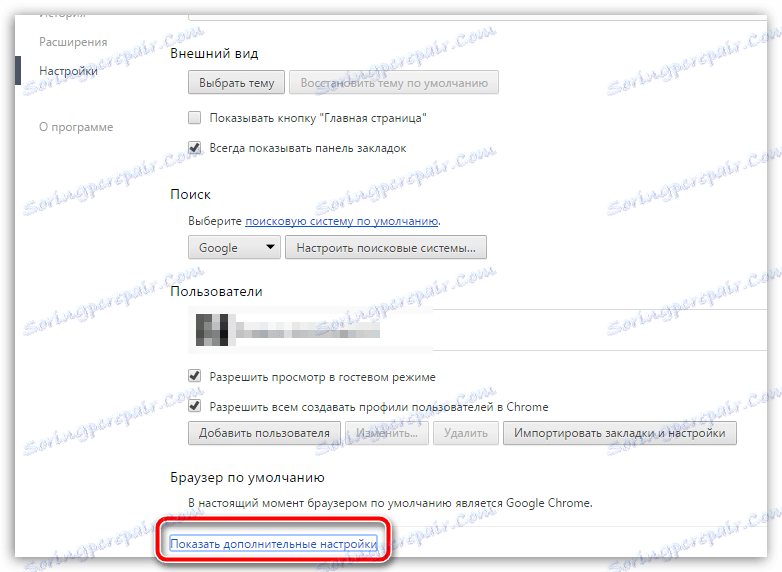
Список налаштувань розшириться, тому вам буде потрібно спуститися ще нижче і знайти блок «Паролі та форми». Близько пункту «Пропонувати зберігати паролі за допомогою Google Smart Lock для паролів» натисніть на кнопку «Налаштувати».
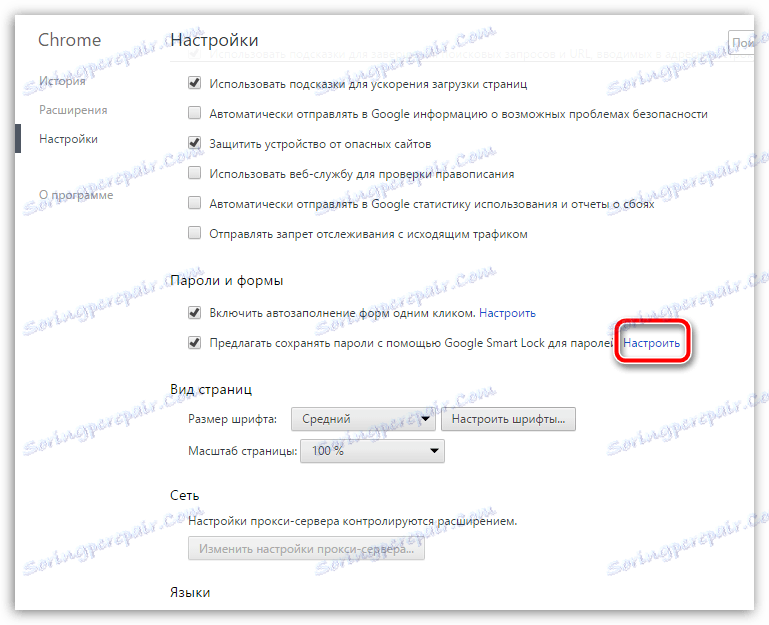
На екрані відобразиться весь список веб-ресурсів, для яких є збережені паролі. Знайдіть потрібний ресурс, прокручуючи список або використовуючи пошуковий рядок в правому верхньому куті, наведіть курсор миші на потрібний веб-сайт і клацніть правіше по відобразиться іконці з хрестиком.
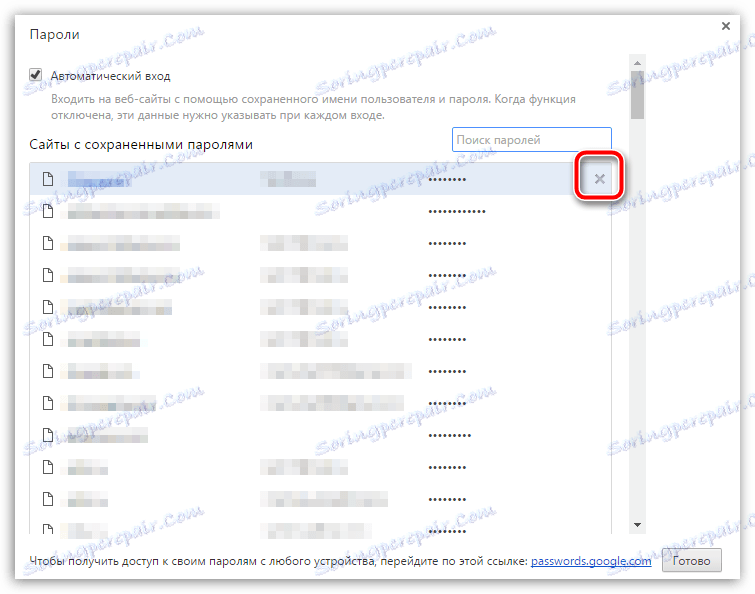
Обраний пароль відразу ж, без зайвих питань, буде видалено зі списку. Таким же чином виконайте видалення всіх необхідних вам паролів, а потім закрийте вікно управління паролями, клацнувши в правому нижньому кутку на кнопку «Готово».
Сподіваємося, дана стаття допомогла вам розібратися з питанням, яким чином в Google Chrome виконується видалення паролів.