Усуваємо ефект червоних очей в Фотошопі
Червоні очі на фотографіях - досить поширена проблема. Виникає вона при відображенні світла спалаху від сітківки ока через яке встигло звузитися зіницю. Тобто це цілком природно, і ніхто в цьому не винен.
На даний момент є різні рішення для уникнення подібної ситуації, наприклад подвійний спалах, але, в умовах недостатньої освітленості, отримати червоні очі можна і сьогодні.
У цьому уроці ми з Вами прибираємо червоні очі в Фотошопі.
Існують два способи - швидкий і правильний.
Спочатку перший спосіб, оскільки в п'ятдесяти (а то і більше) відсотках випадків він спрацьовує.
Відкриваємо в програмі проблемне фото.

Робимо копію шару, перетягнувши його на значок, зазначений на скріншоті.

Потім переходимо в режим швидкої маски.
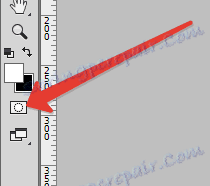
Вибираємо інструмент «Пензель» з жорсткими краями чорного кольору.

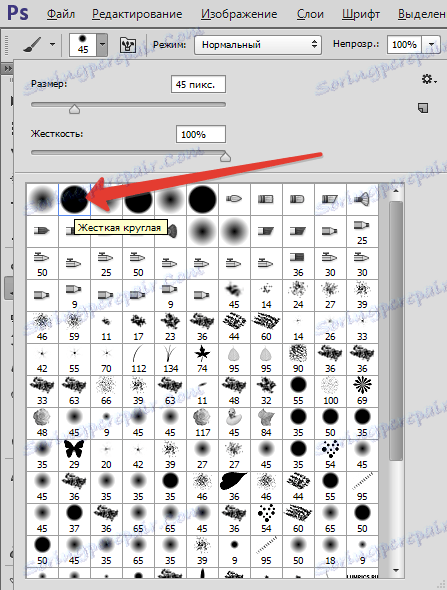
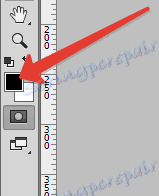
Потім підбираємо розмір кисті під розмір червоного зіниці. Швидко зробити це можна, скориставшись квадратними дужками на клавіатурі.
Тут важливо максимально точно підігнати розмір кисті.
Ставимо точки на кожному зіниці.

Як бачимо, ми трохи залізли пензлем на верхню повіку. Після обробки ці ділянки також змінять колір, а нам це не потрібно. Тому перемикається на білий колір, і тієї ж пензлем стираємо маску з століття.
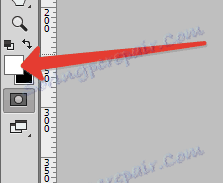

Виходимо з режиму швидкої маски (натиснувши на ту ж кнопку) і бачимо ось таке виділення:

Це виділення необхідно інвертувати сполучення клавіш CTRL + SHIFT + I.
Далі застосовуємо коригуючий шар «Криві».
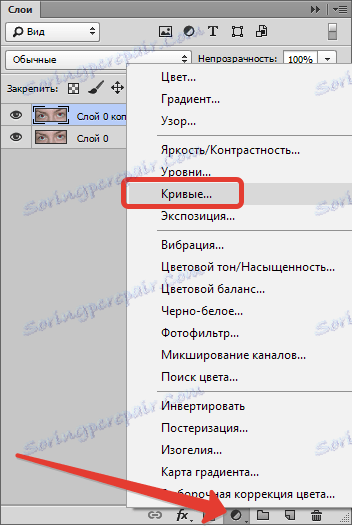
Автоматично відкриється вікно властивостей шару, що коректує, а виділення пропаде. У цьому вікні переходимо в червоний канал.
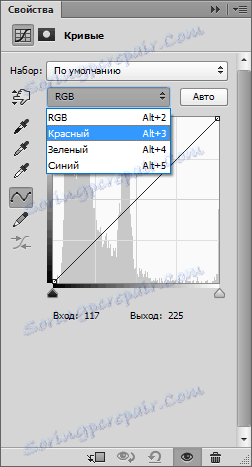
Потім ставимо крапку на кривій приблизно посередині і вигинає її вправо і вниз до тих пір, поки червоні зіниці не пропадуть.

результат:

Здавалося б, відмінний спосіб, швидкий і простий, але ...
Проблема в тому, що не завжди вдається точно підібрати розмір кисті під область зіниці. Особливо важливим це стає тоді, коли в забарвленні очей присутній червоний колір, наприклад в карих. В цьому випадку, при неможливості підігнати розмір кисті, може поміняти колір частина райдужної оболонки, а це не правильно.
Отже, спосіб другий.
Зображення у нас вже відкрито, робимо копію шару (див. Вище) і вибираємо інструмент «Червоні очі» з настройками, як на скріншоті.


Потім натискаємо по кожному зіниці. Якщо зображення маленького розміру, то має сенс перед застосуванням інструменту обмежити область очі «Прямокутним виділенням».
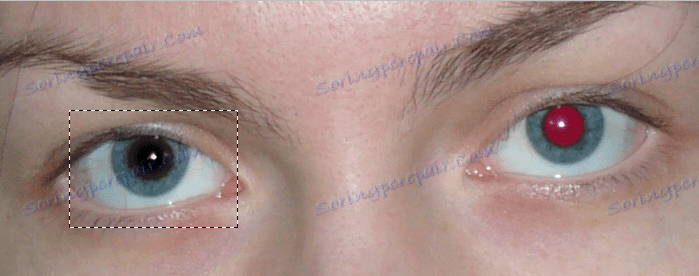
Як бачимо, в даному випадку, результат досить прийнятний, але це рідкість. Зазвичай очі виходять порожніми і неживими. Тому продовжуємо - прийом необхідно вивчити повністю.
Міняємо режим накладення для верхнього шару на «Різниця».
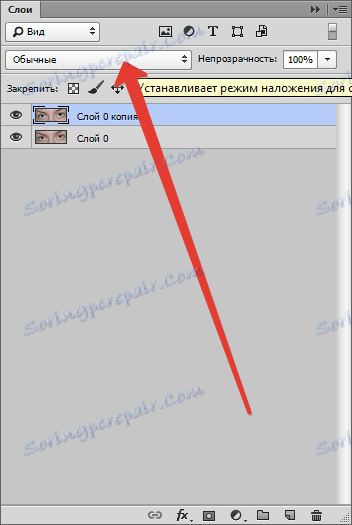

Отримуємо ось такий результат:

Створюємо об'єднану копію шарів сполучення клавіш CTRL + ALT + SHIFT + E.
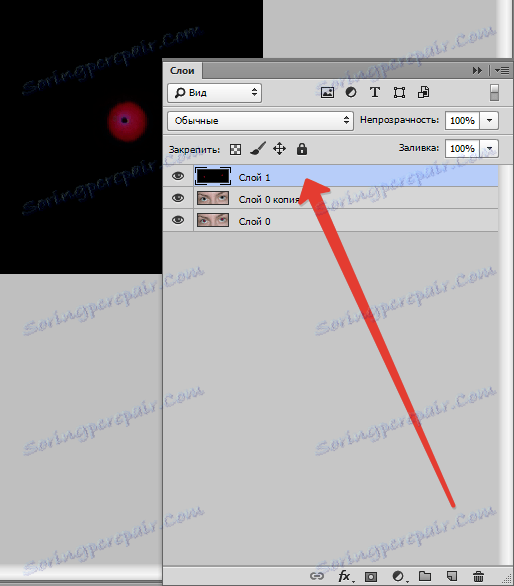
Потім видаляємо шар, до якого застосовували інструмент «Червоні очі». Просто клікаєм по ньому в палітрі і натискаємо DEL.
Потім переходимо на верхній шар і міняємо режим накладення на «Різниця».
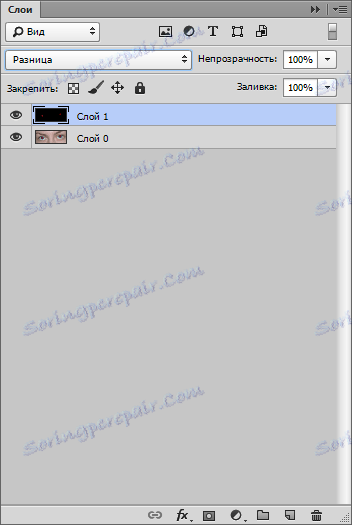
Знімаємо видимість з нижнього шару, клікнувши по значку очі.
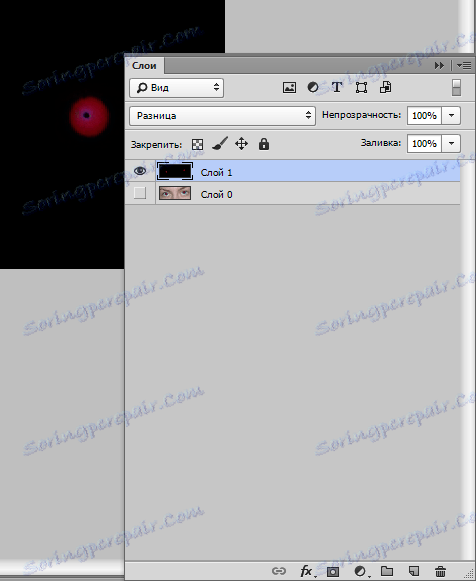
Переходимо в меню «Вікно - Канали» і активуємо червоний канал, клікнувши на його мініатюрі.

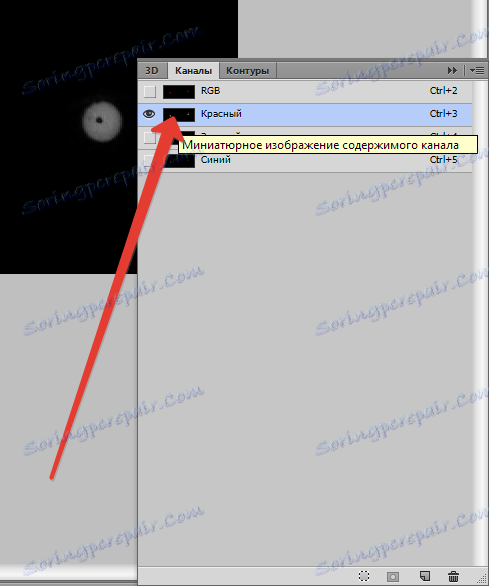
Послідовно натискаємо комбінації клавіш CTRL + A і CTRL + C, тим самим скопіювавши червоний канал в буфер обміну, а потім активуємо (див. Вище) канал RGB.
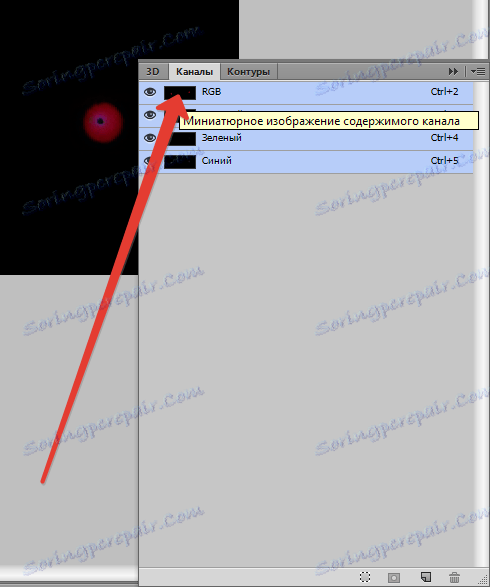
Далі йдемо назад в палітру шарів і здійснюємо такі дії: видаляємо верхній шар, а для нижнього включаємо видимість.

Застосовуємо коригувальний шар «Тон / Насиченість».
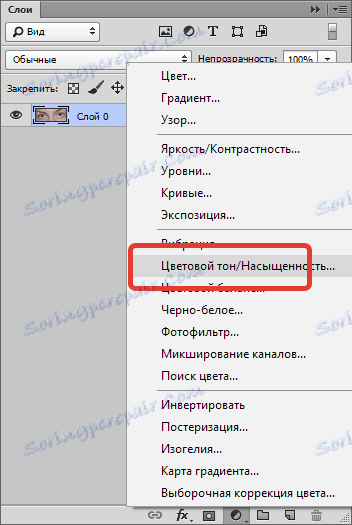
Переходимо знову в палітру шарів, натискаємо по масці коригувального шару з затиснутою клавішею ALT,
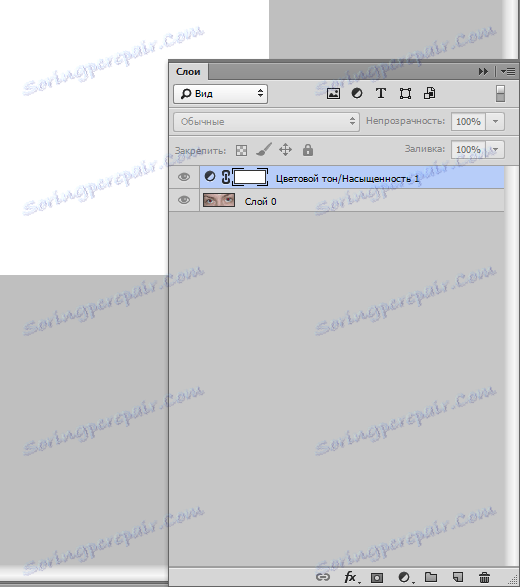
а потім натискаємо CTRL + V, вставляючи наш красний канал з буфера обміну в маску.
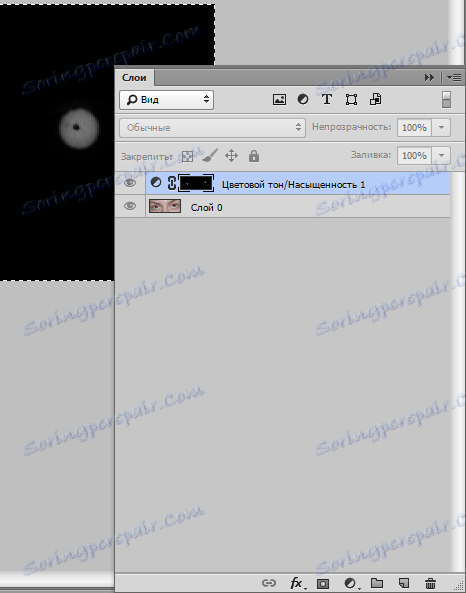
Потім натискаємо по мініатюрі шару, що коректує двічі, відкриваючи його властивості.
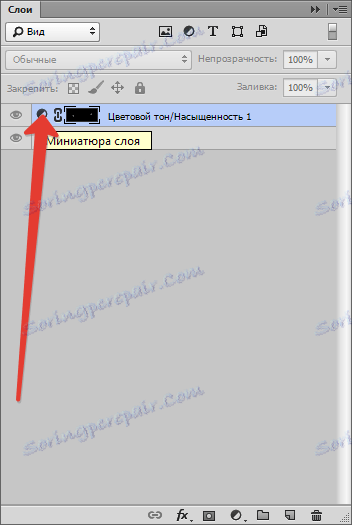
Прибираємо повзунки насиченості і яскравості в крайнє ліве положення.
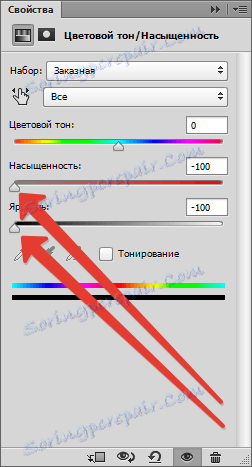
результат:

Як бачимо, повністю прибрати червоний колір не вдалося, так як маска недостатньо контрастна. Тому, в палітрі шарів, натискаємо по масці коригувального шару і натискаємо поєднання клавіш CTRL + L.
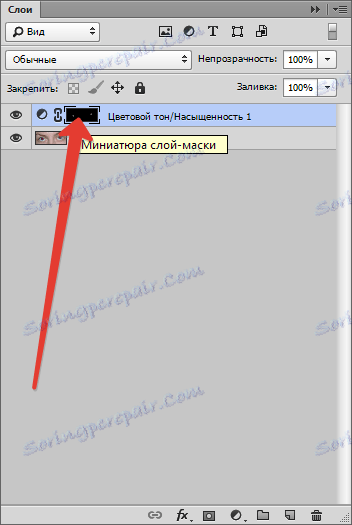
Відкриється вікно Рівнів, в якому необхідно перетягнути правий повзунок вліво до досягнення бажаного ефекту.

Ось що у нас вийшло:

Цілком прийнятний результат.
Ось такі два способи позбутися від червоних очей в Фотошопі. Вибирати не потрібно - беріть на озброєння обидва, вони стануть в нагоді.