Зняття захисту з файлу Excel
Установка захисту на файли Excel - відмінний спосіб убезпечити себе, як від зловмисників, так і від власних помилкових дій. Біда в тому, що не всі користувачі знають, як зняти блокування, щоб при необхідності мати можливість редагувати книгу або навіть просто переглянути її вміст. Питання ще більш актуальний, якщо пароль встановлював не саме користувач, а інша людина, який передав кодове слово, але ось як скористатися ним недосвідчений користувач не знає. Крім того, бувають випадки втрати пароля. Давайте з'ясуємо, як можна при необхідності зняти захист з документа Ексель.
урок: Як зняти захист з документа Microsoft Word
зміст
способи розблокування
Існує два види блокування файлу Excel: захист на книгу і захист на лист. Відповідно і алгоритм розблокування залежить від того, який спосіб захисту був обраний.
Спосіб 1: розблокування книги
Перш за все, з'ясуємо, як зняти захист з книги.
- При спробі запустити захищений файл Excel відкривається невелике вікно для введення кодового слова. Ми не зможемо відкрити книгу, поки не вкажемо його. Отже, вводимо пароль у відповідне поле. Тиснемо на кнопку «OK».
- Після цього книга відкривається. Якщо ж ви хочете взагалі зняти захист, то переходите у вкладку «Файл».
- Переміщаємося в розділ «Відомості». У центральній частині вікна тиснемо на кнопку «Захистити книгу». У спадному меню вибираємо пункт «Зашифрувати паролем».
- Знову відкривається вікно з кодовим словом. Просто видаляємо пароль з поля введення і тиснемо на кнопку «OK»
- Зберігаємо зміни файлу, перейшовши у вкладку «Головна» натиснувши на кнопку «Зберегти» у вигляді дискети в лівому верхньому кутку вікна.

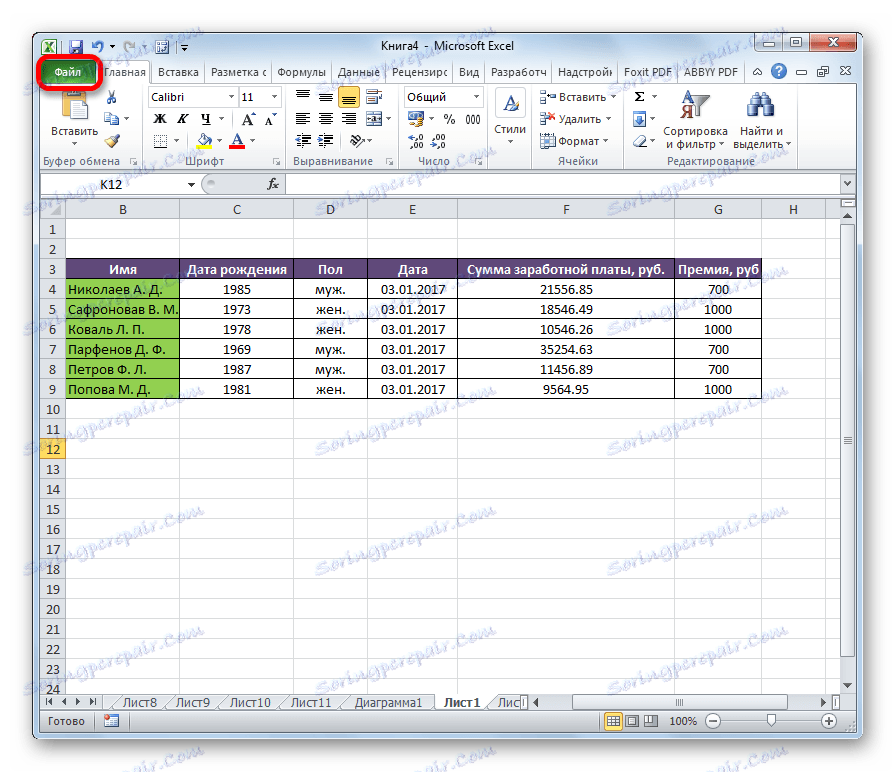
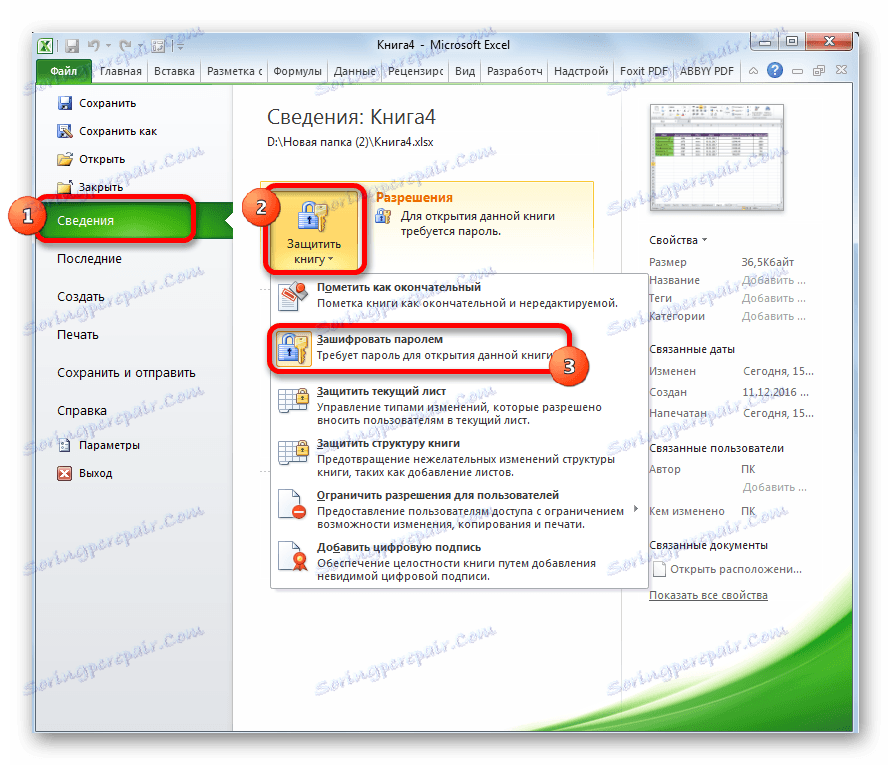
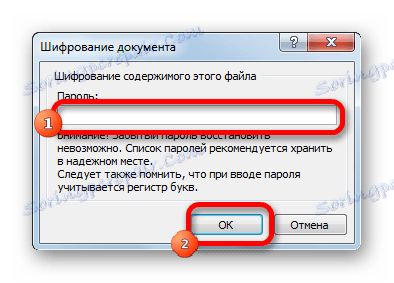
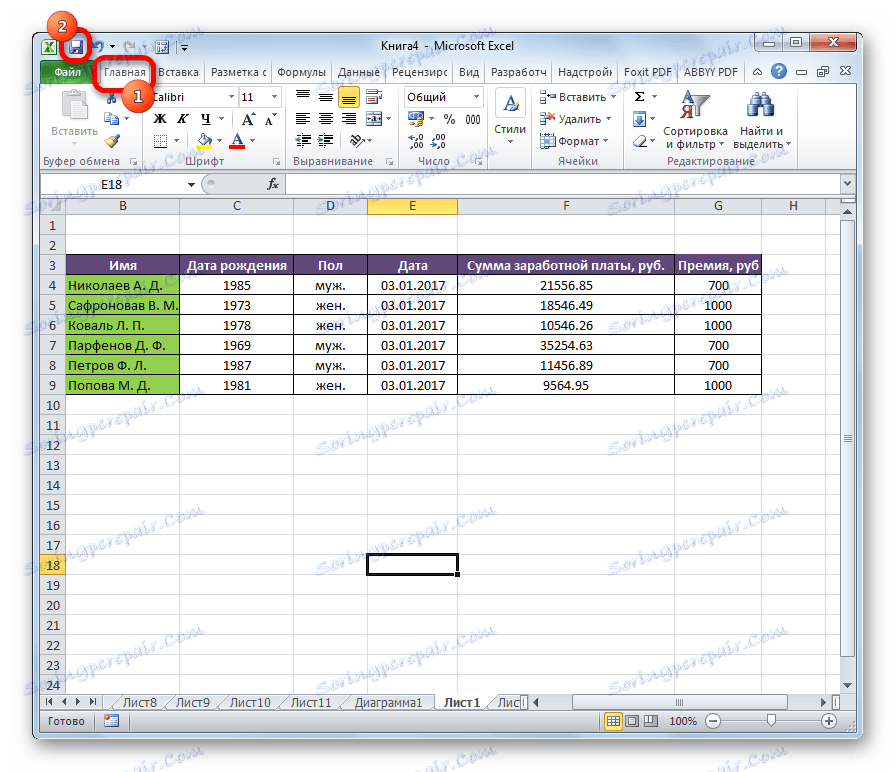
Тепер при відкритті книги не потрібно буде вводити пароль і вона перестане бути захищеною.
урок: Як поставити пароль на файл Excel
Спосіб 2: Розблокування листа
Крім того, можна встановити пароль на окремий лист. При цьому ви зможете відкривати книгу і навіть переглядати інформацію на заблокованому аркуші, але змінювати в ньому осередку вже не вийде. При спробі редагування з'явиться повідомлення в діалоговому вікні, що інформує про те, що осередок захищена від змін.
Для того, щоб отримати можливість редагування і повністю зняти захист з листа, доведеться виконати ряд дій.
- Переходимо у вкладку «Рецензування». На стрічці в блоці інструментів «Зміни» тиснемо на кнопку «Зняти захист аркуша».
- Відкривається вікно, в полі якого потрібно ввести встановлений пароль. Потім тиснемо на кнопку «OK».
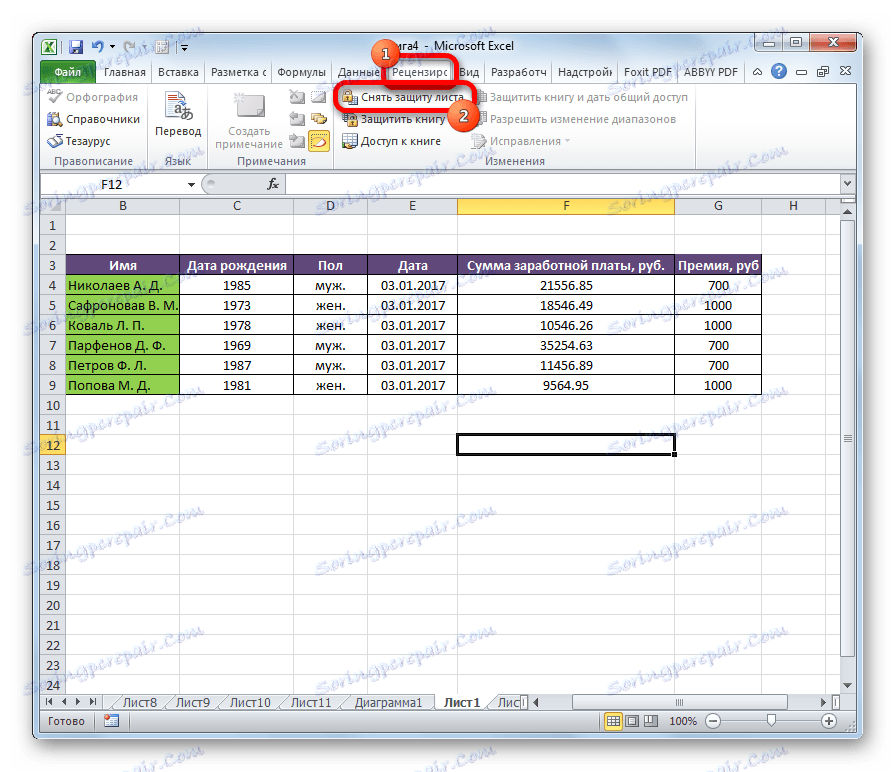
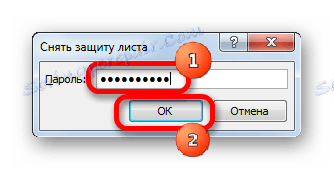
Після цього захист буде знята і користувач зможе редагувати файл. Щоб знову захистити лист, доведеться встановлювати його захист заново.
урок: Як захистити осередок від змін в Excel
Спосіб 3: зняття захисту через зміну коду файлу
Але, іноді бувають випадки, коли користувач зашифрував лист паролем, щоб випадково не внести в нього зміни, а згадати шифр не може. Удвічі засмучує те, що, як правило, кодуються файли з цінною інформацією і втрата пароля до них може дорого обійтися користувачеві. Але, існує вихід навіть із цього становища. Правда, доведеться повозитися з кодом документа.
- Якщо ваш файл має розширення xlsx (Книга Excel), то відразу переходите до третього пункту інструкції. Якщо ж його розширення xls (Книга Excel 97-2003), то його слід перекодувати. На щастя, якщо зашифрований тільки лист, а не вся книга, можна відкривати документ і зберігати в будь-якому доступному форматі. Для цього, переходимо у вкладку «Файл» і натискаємо по пункту «Зберегти як ...».
- Відкривається вікно збереження. Обов'язково в параметрі «Тип файлу» встановлюємо значення «Книга Excel» замість «Книга Excel 97-2003». Тиснемо на кнопку «OK».
- Книга xlsx по суті є zip-архівом. Нам потрібно буде відредагувати один з файлів цього архіву. Але для цього відразу потрібно буде поміняти розширення з xlsx на zip. Переходимо за допомогою провідника в ту директорію жорсткого диска, в якій знаходиться документ. Якщо розширення файлів не видно, то натискаємо на кнопку «метод» у верхній частині вікна, в меню, що розкрилося вибираємо пункт «Параметри папок і пошуку».
- Відкривається вікно параметрів папок. Переходимо у вкладку «Вид». Шукаємо пункт «Приховувати розширення для зареєстрованих типів файлів». Знімаємо з нього галочку і тиснемо на кнопку «OK».
- Як бачимо, після цих дій, якщо розширення не відображалося, то воно з'явилося. Кількома по файлу правою кнопкою миші і в контекстному меню вибираємо пункт «Перейменувати».
- Міняємо розширення з xlsx на zip.
- Після того, як перейменування вироблено, Windows сприймає даний документ, як архів і його можна просто відкрити за допомогою того ж провідника. Робимо подвійне клацання миші по даному файлу.
- Переходимо за адресою:
имя_файла/xl/worksheets/Файли з розширенням xml в даній директорії містять інформацію про аркуші. Відкриваємо перший з них за допомогою будь-якого текстового редактора. Можна скористатися для цих цілей вбудованим Блокнотом Windows, а можна застосувати і більш просунуту програму, наприклад, Notepad ++ .
- Після того, як програма відкрилася, набираємо на клавіатурі клавіші Ctrl + F, ніж викликаємо внутрішній пошук програми. Забиваємо в пошукове вікно вираз:
sheetProtectionШукаємо його по тексту. Якщо не знаходимо, то відкриваємо другий файл і т.д. Робимо так до тих пір, поки елемент не буде знайдений. Якщо захищено кілька листів Excel, то елемент буде знаходитися в декількох файлах.
- Після того, як даний елемент виявлений, видаляємо його разом з усією інформацією від відкриваючого тега до закриває. Зберігаємо файл і закриваємо програму.
- Повертаємося в директорію розташування архіву і знову міняємо його розширення з zip на xlsx.
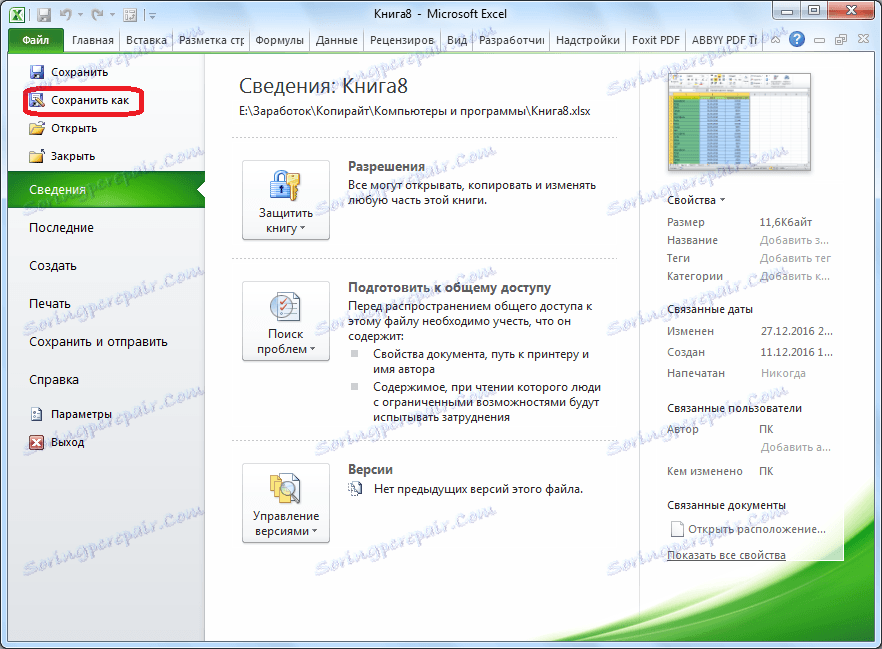

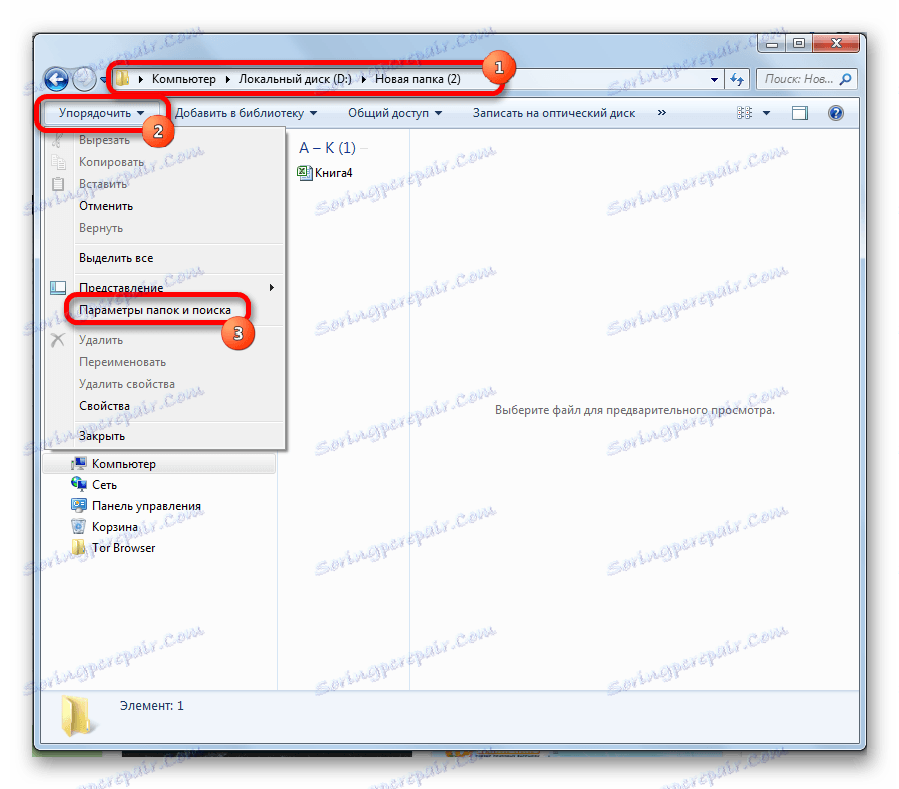
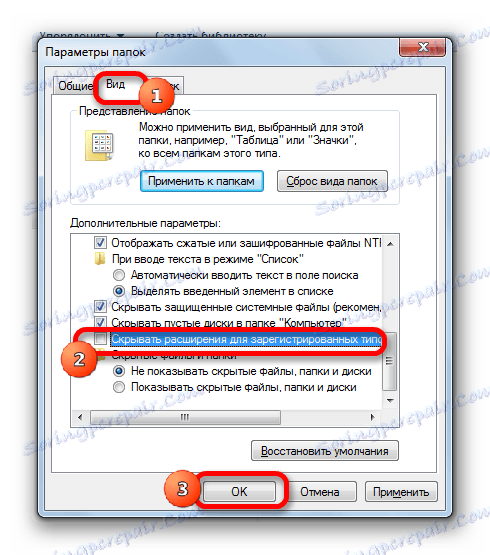
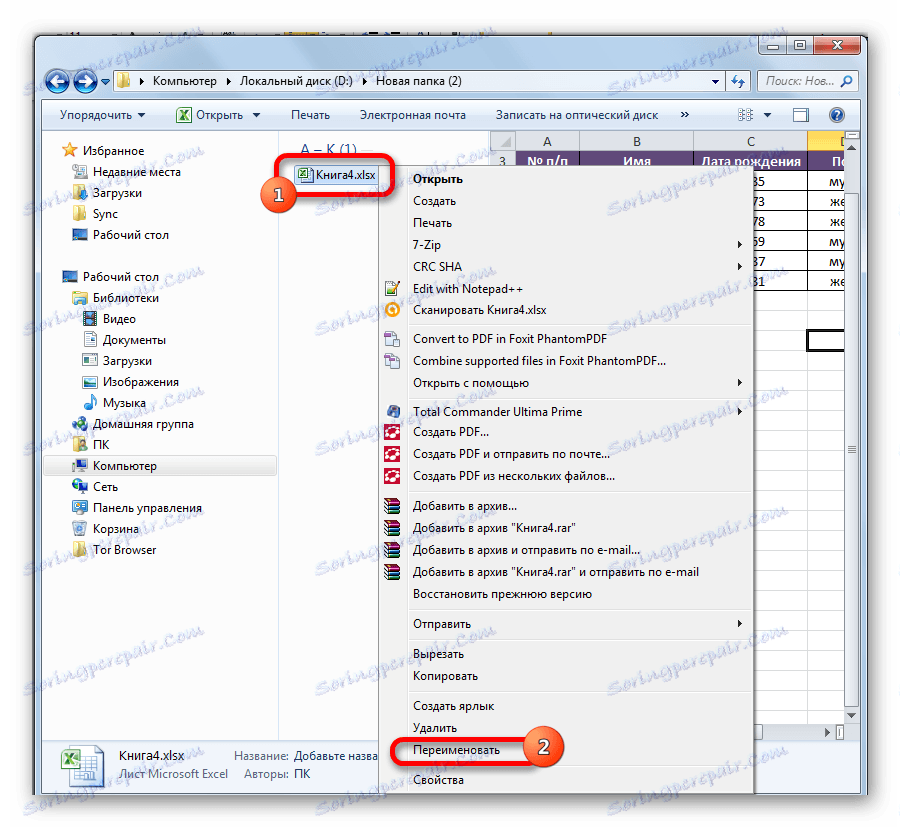
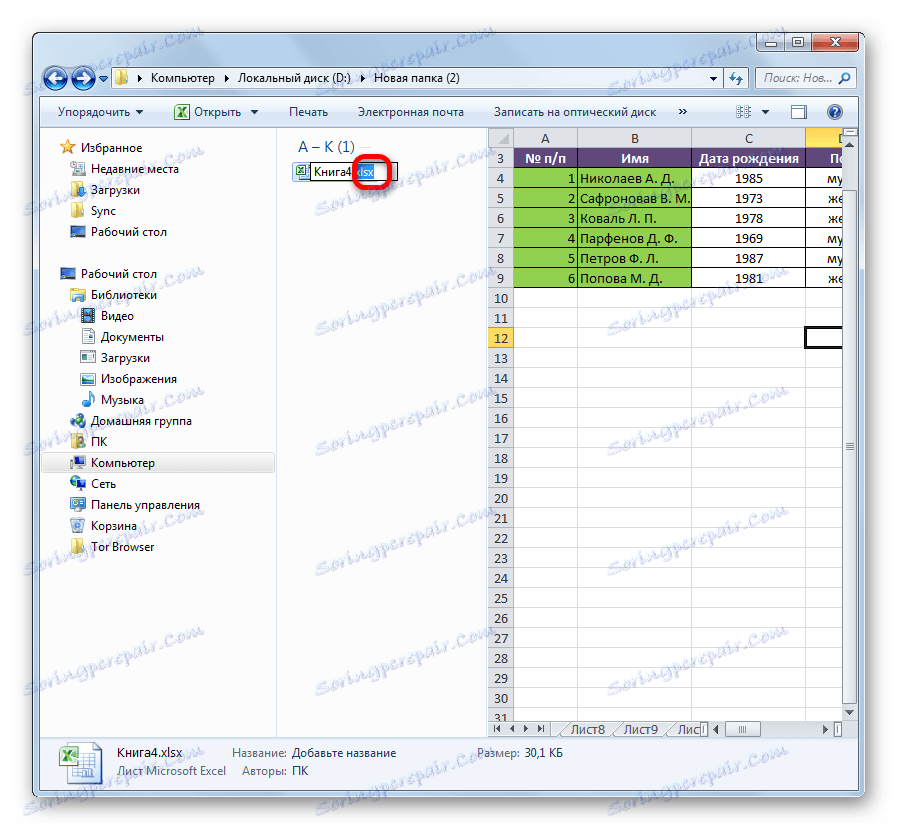
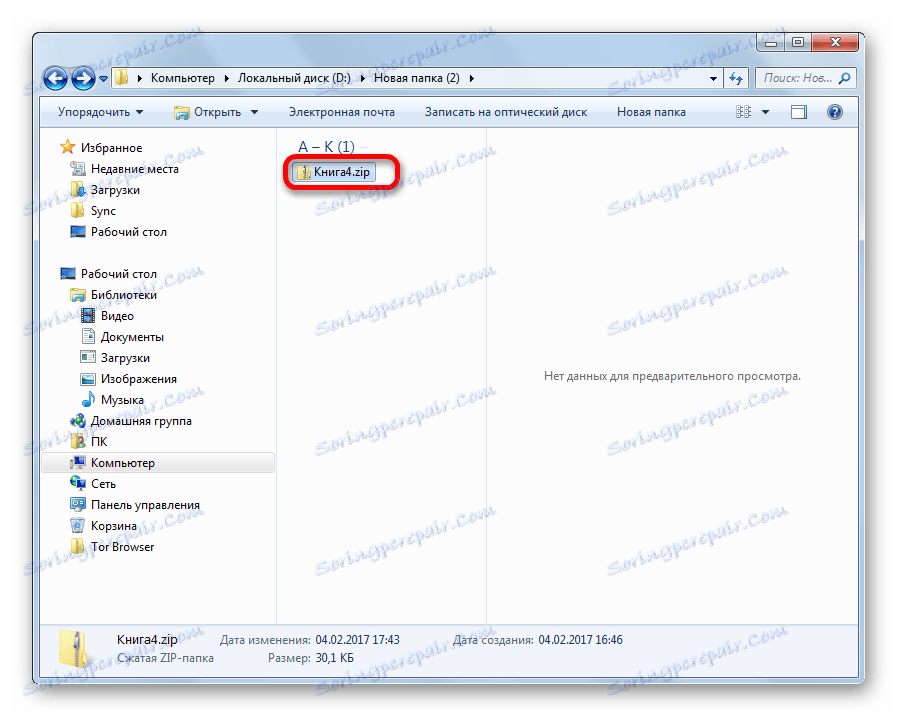
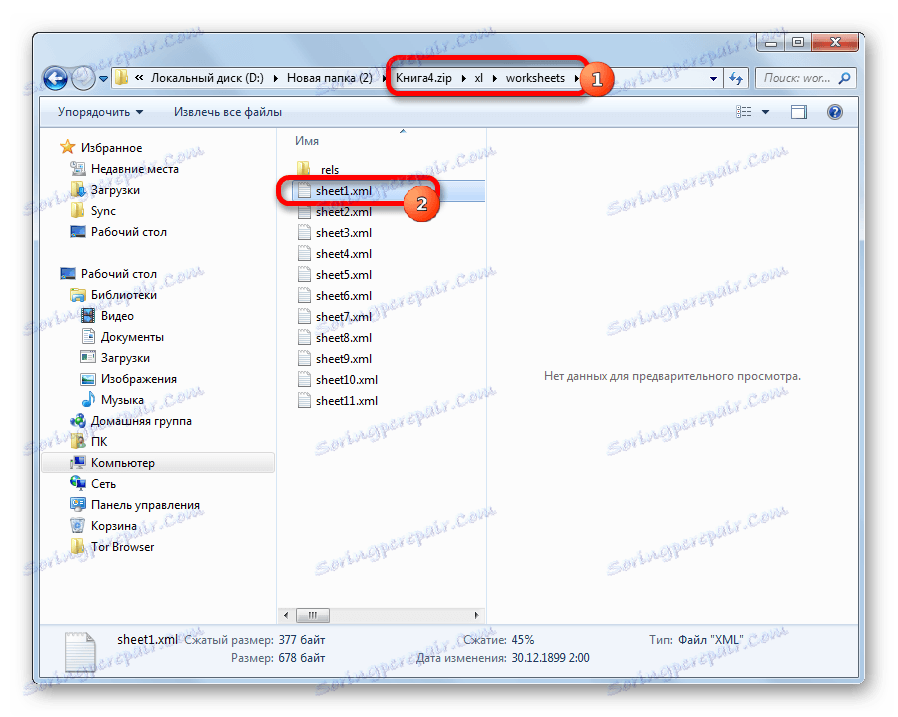
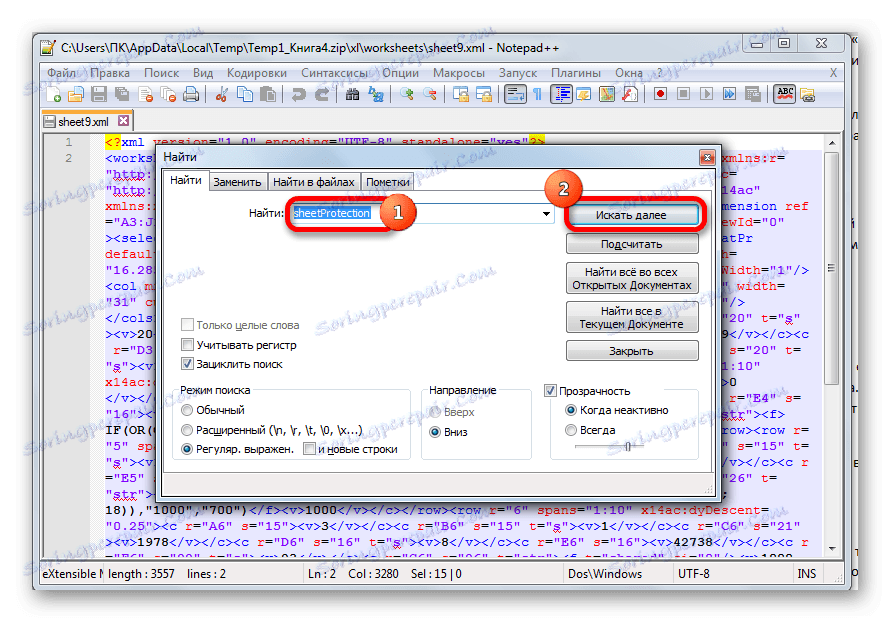
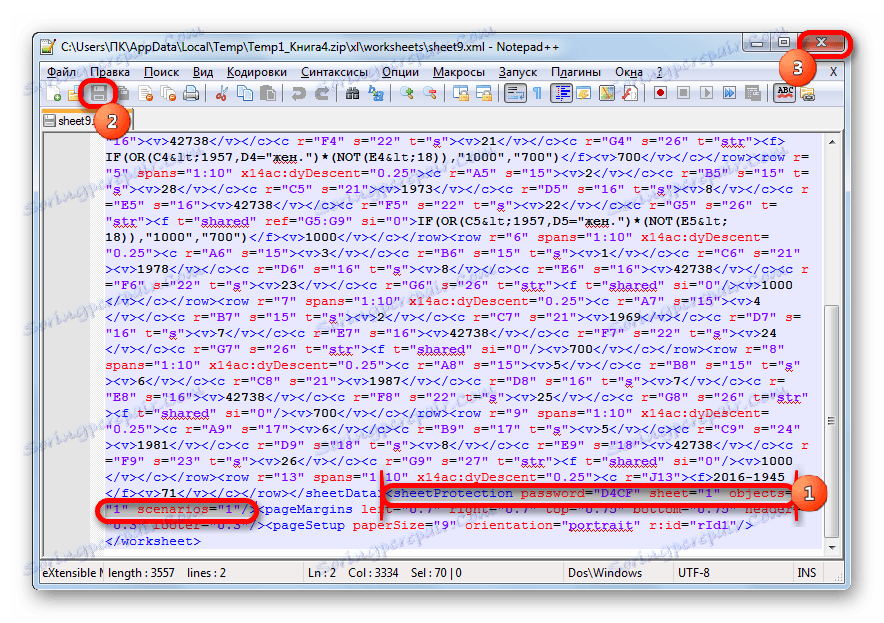
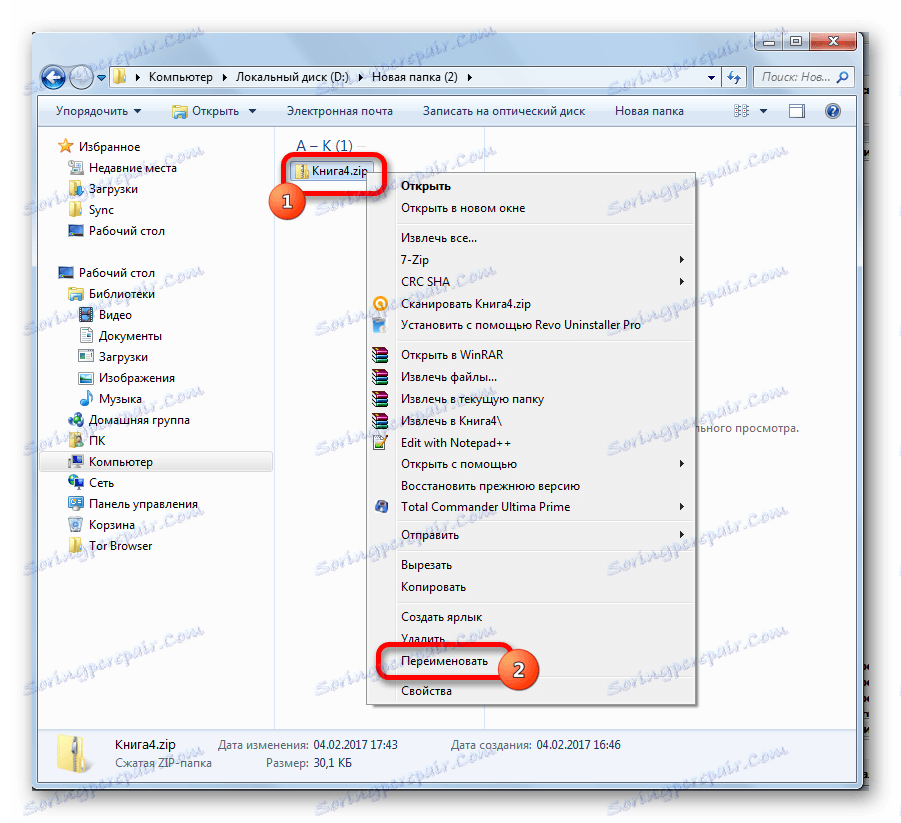
Тепер для редагування листа Excel не знадобиться знання забутого користувачем пароля.
Спосіб 4: використання сторонніх додатків
Крім того, якщо ви забули кодове слово, то блокування можна зняти за допомогою спеціалізованих сторонніх додатків. При цьому можна видалити пароль як з захищеного аркуша, так і з усього файлу. Одним з найпопулярніших додатків даного напрямку є Accent OFFICE Password Recovery. Розглянемо процедуру скидання захисту на прикладі даної утиліти.
Завантажити Accent OFFICE Password Recovery з офіційного сайту
- Запускаємо програму. Кількома по пункту меню «Файл». У випадаючому списку вибираємо позицію «Відкрити». Замість цих дій також можна просто набрати на клавіатурі комбінацію клавіш Ctrl + O.
- Відкривається вікно пошуку файлу. За допомогою нього переходимо в ту директорію, де розташована потрібна нам книга Excel, до якої згадати пароль. Виділяємо її і тиснемо на кнопку «Відкрити».
- Відкривається Майстер відновлення паролів, який повідомляє, що файл захищений паролем. Тиснемо кнопку «Далі».
- Потім відкривається меню, в якому потрібно вибрати, за яким сценарієм буде проводитися зняття захисту. У більшості випадків найбільш оптимальним варіантом є залишити настройки за замовчуванням і тільки в разі невдачі спробувати їх змінити на другій спробі. Тиснемо на кнопку «Готово».
- Починається процедура підбору паролів. Вона може зайняти досить тривалий час, в залежності від складності кодового слова. Динаміку процесу можна спостерігати в нижній частині вікна.
- Після того, як перебір даних закінчиться, висвітиться вікно, в якому буде записаний дійсний пароль. Вам тільки залишиться запустити файл Ексель в звичайному режимі і вписати код у відповідне поле. Відразу слідом за цим таблиця Excel буде розблокована.
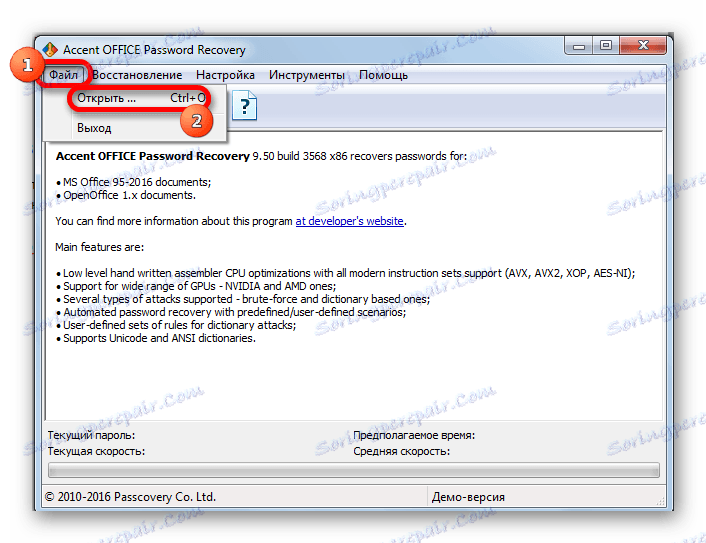
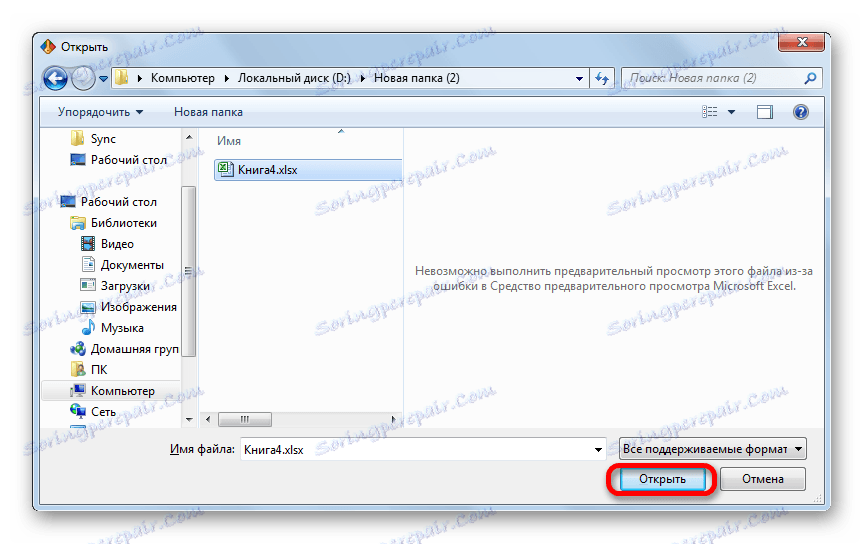
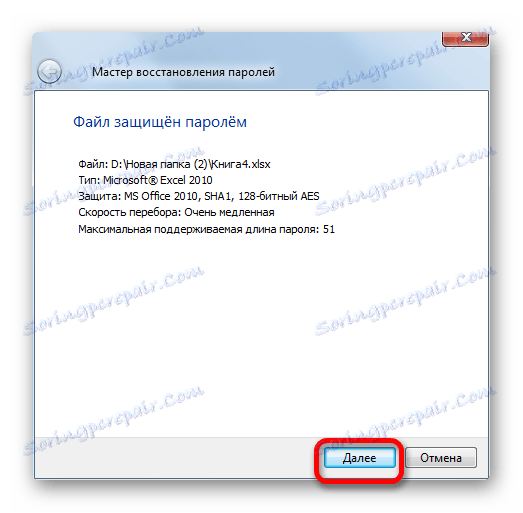
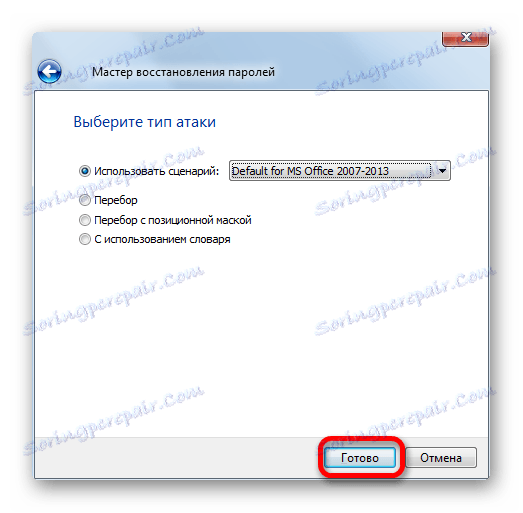
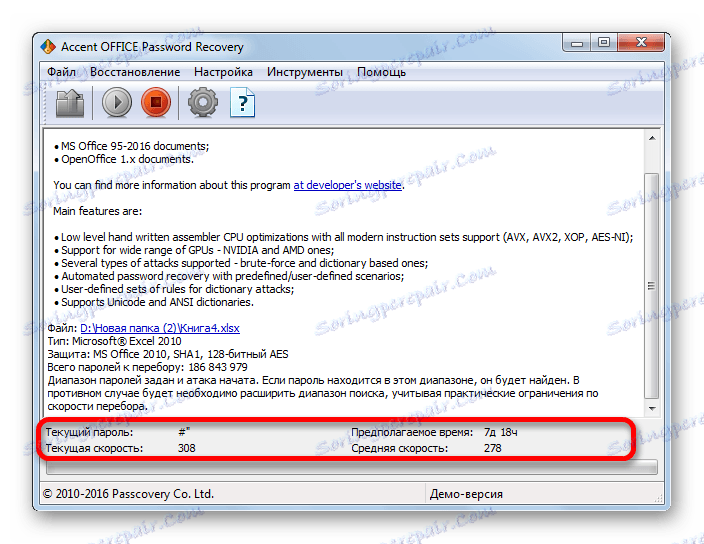
Як бачимо, існує кілька способів зняти захист з документа Ексель. Яким з них скористатися користувач повинен вибрати в залежності від типу блокування, а також від рівня своїх здібностей і того, наскільки швидко він хоче отримати задовільний результат. Спосіб зняття захисту з допомогою текстового редактора швидше, але вимагає певних знань і зусиль. Використання спеціалізованих програм може зажадати значної кількості часу, але зате додаток робить практично все само.