Будь-яка людина, який встановив пароль на HDD, одного разу може забути цей ключ доступу, але є кілька системних, подсистемном і позасистемних засобів, які допоможуть вийти з такої неприємної ситуації. У сьогоднішній статті ми викладемо матеріал на тему зняття пароля з жорсткого диска.
Зняття пароля з жорсткого диска
Не так важливо, чим ви керувалися, ставлячи захист на накопичувач, або що спонукало вас забути цей набір букв, цифр і спецсимволов. Необхідно розуміти кілька речей:
- Не завжди можна зняти пароль. Наприклад, якщо він задавався за допомогою специфічних несистемних програм. Тоді, якщо ви забули його і упустили можливість створити або використовувати будь-якої ключ відновлення, то, швидше за все, справа самостійного скидання НЕ вигорить.
- Описані способи зняття пароля будуть ефективні, якщо застосовувати їх на тому комп'ютері, на якому створювалася захист. В іншому випадку ймовірність того, що пароль буде знятий, мінімальна.
- У серйозних сервісних центрах є спеціальне обладнання для таких операцій, іменоване «програмно-апаратний комплекс PC-3000», який продається в кількох різних модифікаціях. Саме завдяки цьому інструменту, постає останнім рубежем надії в цій справі, можна спробувати розблокувати запаролений HDD.

Найімовірніше, вам вдасться самостійно зняти пароль за допомогою маніпуляцій з BIOS або ж системними засобами, але майте на увазі, що завжди можна звернутися до фахівців з відповідним обладнанням.
Спосіб 1: Взаємодія з BIOS
Якщо ви встановлювали пароль через підсистему, значить, і зняти його можна там же, навіть не пам'ятаючи його чи не запозичень попередньо СуперПароль. При тому розкладі, що ви не міняли в BIOS нічого крім установки захисту на жорсткий диск, можна скинути настройки, повернувши підсистему в початковий стан, який був до установки захисного ключа. Зробити це можна кількома способами, і всі вони розгорнуто описані в нашій спеціальній статті.
Докладніше: Скидаємо настройки BIOS
Виконавши скидання налаштувань підсистеми, можете відключити захист жорсткого диска. Врахуйте, що деякі версії BIOS можуть заблокувати накопичувач більш надійно, і навіть після видалення даних про це в самій підсистемі HDD не перестане пам'ятати, що він під паролем.
Спосіб 2: Онлайн-ресурс
На просторах мережі існує сайт, який допомагає невдалим користувачам зняти пароль з BIOS, якщо ті його забули. Він використовує базу даних виробників материнських плат і підбирає ключі декодування на підставі запиту вашої системної плати.
Увага! Даний сайт призначений в основному для ноутбуків. Але безліч сучасних плат будуються по аналогічним принципам, маючи однакову функціональність, в тому числі і у формі універсального ключа скидання пароля. Тому і для стаціонарних ПК цей метод може бути ефективний, але повністю покладатися на цей спосіб, використовуючи ресурс не для лептопа, не варто.
Перейти на сайт BIOS Master Password Generator
Для того щоб скористатися ним, керуйтеся наступним алгоритмом:
- На запит BIOS про введення пароля введіть будь-який набір букв цифр чи інших символів, щоб заповнити рядок після або нижче «Enter Password», прожімая «Enter». Повторіть дію 3 рази.
- Запишіть код декодування, що виник після третьої невдалої спроби ввести пароль і іменований «Encrypt HDD Key». натисніть «Enter», Після чого запустіть систему або скористайтеся іншим комп'ютером або смартфоном для подальших операцій.
- Увійдіть на сайт по посиланню вище і впишіть витягнутий код в текстове поле на сайті, після чого натисніть кнопку «Get password».
- Запишіть всі отримані коди (а їх може бути і більше двох), перезавантажте комп'ютер, після чого застосуйте їх як пароль від диска в BIOS.
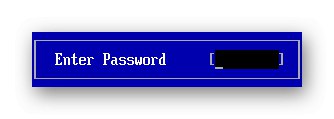
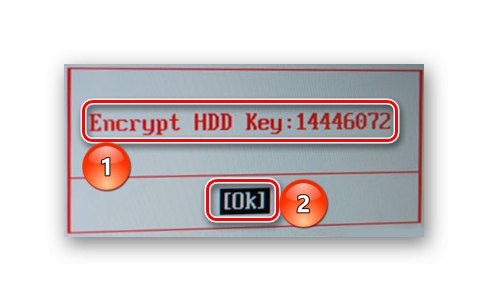
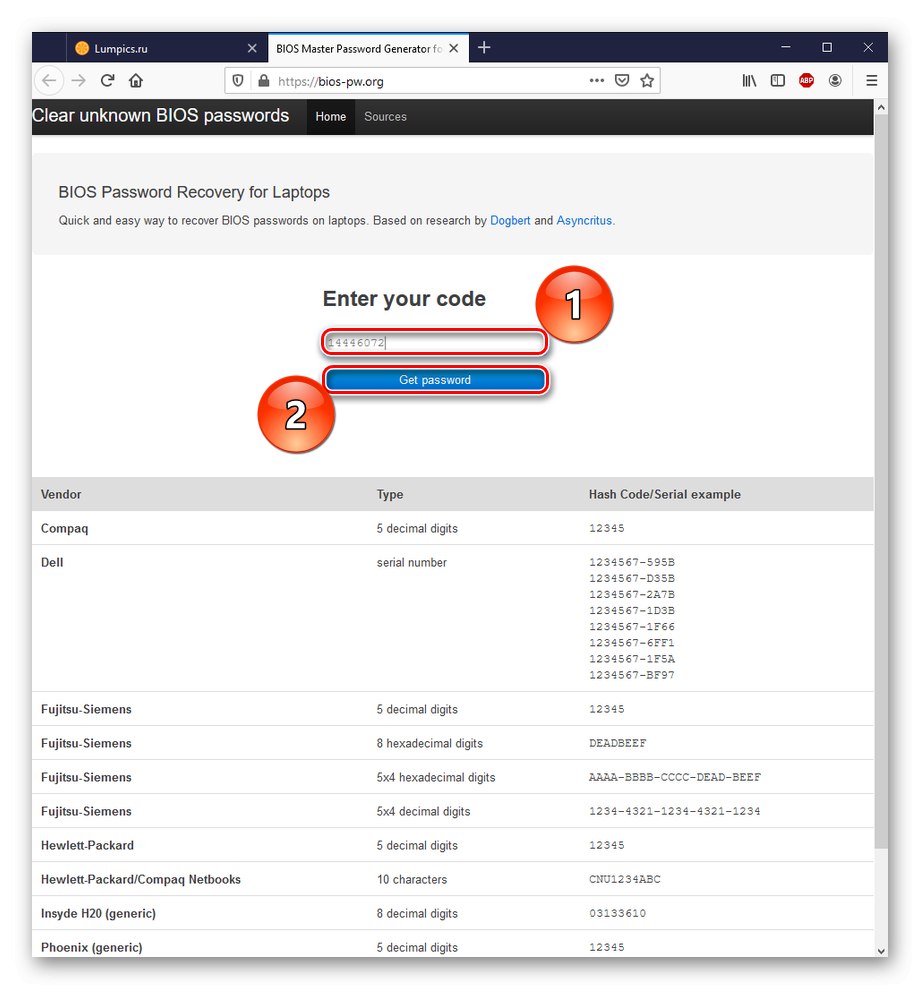
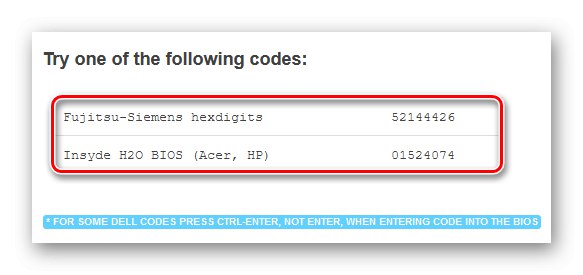
Врахуйте, що деякі паролі потрібно вводити не просто натискаючи «Enter», А через комбінацію клавіш «Ctrl + Enter», Про що вам повідомить сайт. Не ігноруйте цю позначку.
Таким чином, ви зможете відкрити доступ до пристрою завдяки самому BIOS і вбудованої функції відновлення. Більшість материнських плат містять у своїй прошивці таку можливість.
Спосіб 3: WD Marvel
У разі неефективності вищеописаних варіантів варто застосувати спеціалізовані програми для роботи з накопичувачем. Особливо в справі розблокування дисків відрізняється WD Marvel.
Важливе уточнення: дана програма працює виключно з накопичувачами фірми Western Digital на процесорі Marvel, про що повідомить вітальне вікно програми. Так що якщо у вас вінчестер від іншої фірми - недоцільно використовувати даний метод з огляду на можливу його виходу з ладу.
Але якщо ви твердо впевнені в своїх діях, давайте приступимо до скидання пароля за допомогою згадуваної програми:
Завантажити WD Marvel з офіційного сайту
- Разархівіруйте програму у зручний для вас місце і запустіть її від імені адміністратора. Можливо, запуск зустріне вас помилкою, але це не критично для роботи. тисніть кнопку «ОК».
- Таким же чином пропустіть і другу помилку.
- Ознайомтеся з інформацією під грифом "Увага!!!" і натисніть «Запустити».
- Виділіть потрібний для обробки жорсткий диск і натисніть «Визначити».
- Клацніть лівою кнопкою миші по категорії «Різне», Наведіть на пункт «Очищення паролів» і виберіть «Метод 1 (Old drivers)» або «Метод 2 (Universal)».

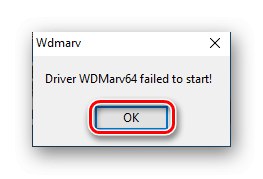

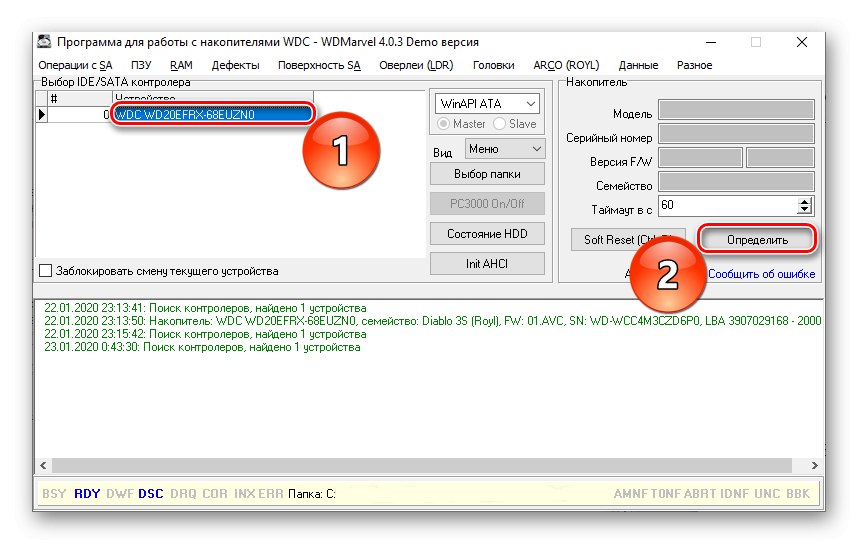
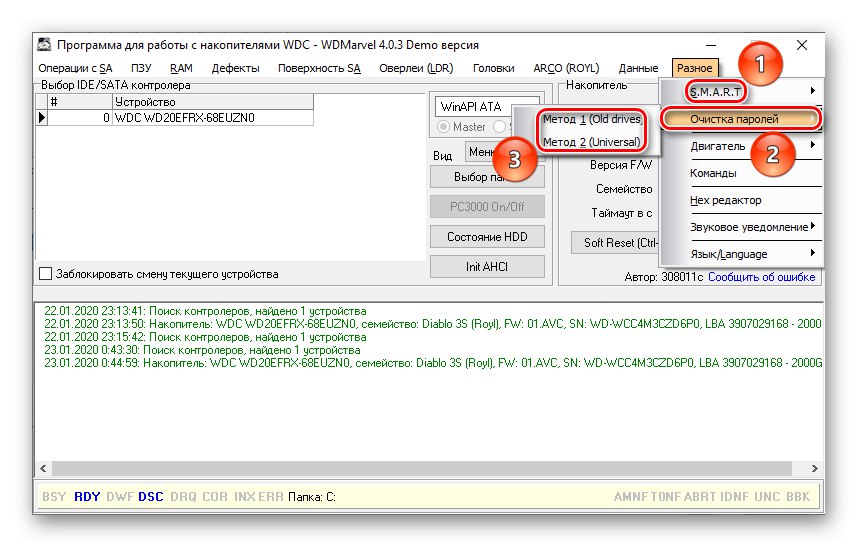
Після запуску будь-якого з методів виникне смуга завантаження, а в нижньому полі програми висвітиться напис: «Паролі успішно очищені», Що означає успішне зняття пароля або червоним: «Помилка при очищенні пароля», Тоді слід застосувати інший метод. Перезавантажте комп'ютер після успішного результату.
Спосіб 4: Розблокування BitLocker
Переходячи до специфічних способів шифрування диска, потрібно згадати BitLocker.

Це системне засіб Windows для захисту накопичувачів, і розблокувати його при втраті відомостей про паролі і ключі відновлення теоретично можна. Вирішується завдання шляхом повернення операційної системи в стан, коли на накопичувачі не було пароля. Зробити це можна двома шляхами.
Варіант 1: Відкат до попередньої точки відновлення
Якщо у вас була створена точка відновлення Windows незадовго до включення BitLocker - вам пощастило, адже так вдасться відновити доступ до HDD без втрати всіх даних. Врахуйте, що дані внесені після установки пароля будуть видалені. Щоб відкотитися, зробите такі дії:
- Натисніть на кнопку «Пуск», Після чого в рядку пошуку наберіть «Відновлення» і перейдіть до відповідного елемент Панелі управління, клікнувши лівою кнопкою миші по його значку або по «Відкрити».
- ініціюйте «Запуск відновлення системи».
- У вікні процесу тисніть «Далі».
- Відкрийте всі доступні варіанти, поставивши галочку на рядку «Показати інші точки відновлення». Виберіть найближчу до поточної точку, клацнувши по ній, а потім натисніть «Далі».
- Перевірте коректність часу і опису точки відновлення. Важливо, щоб в числі яких торкається дисків був заблокований. В кінці натисніть на «Готово», І процес відкату почнеться.
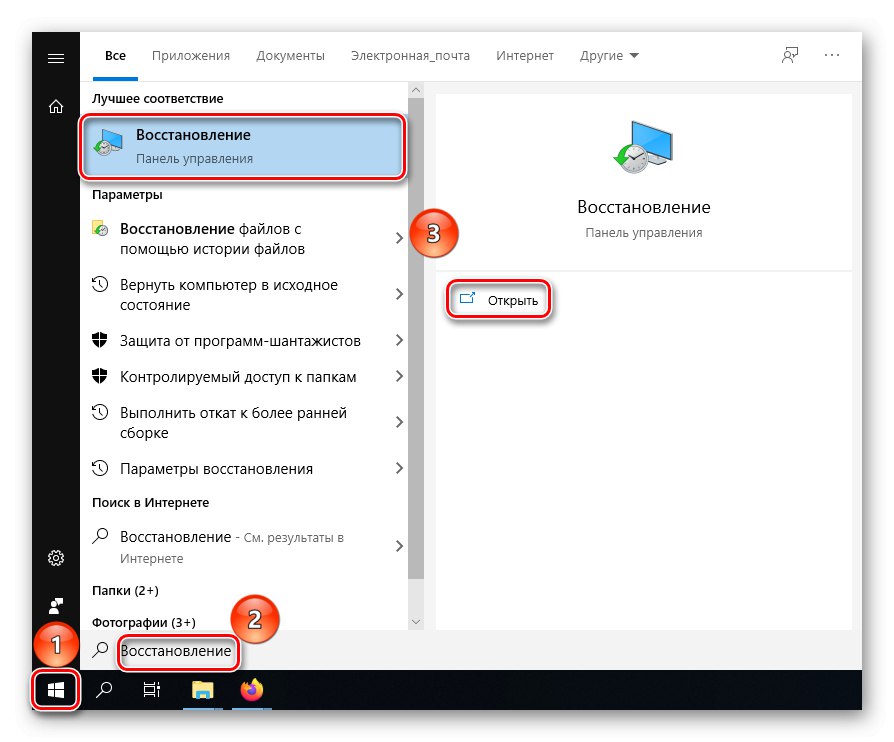
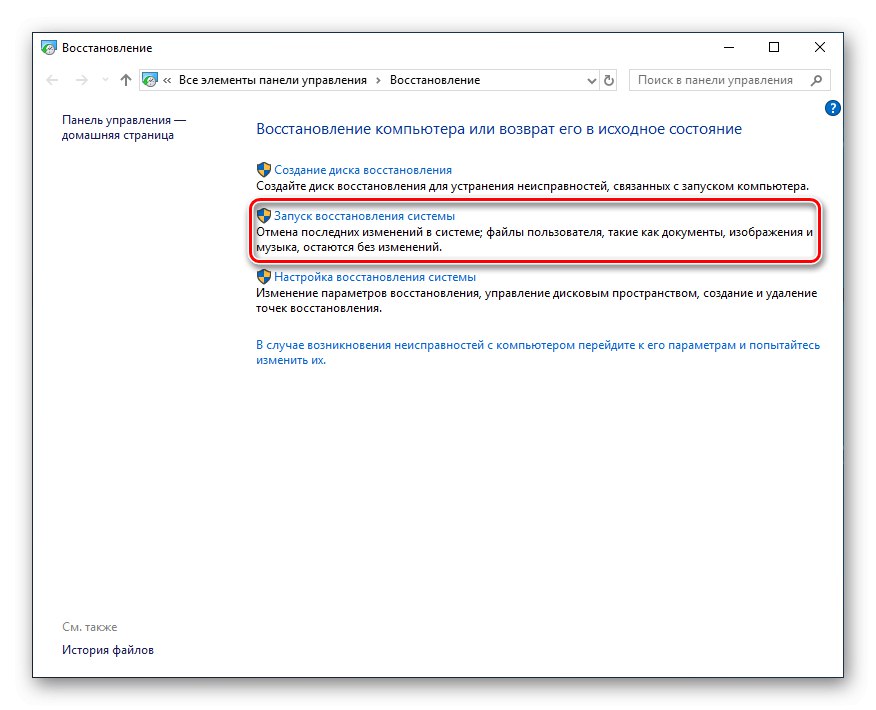
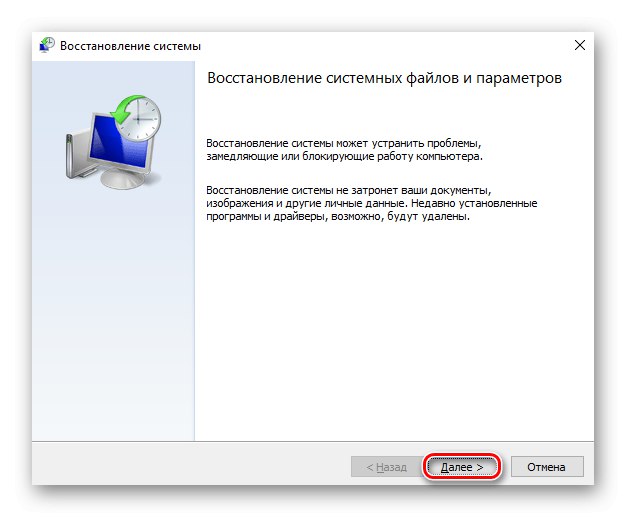
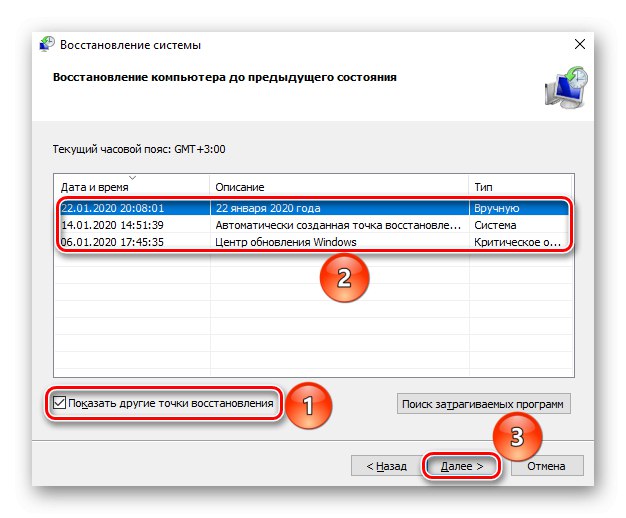
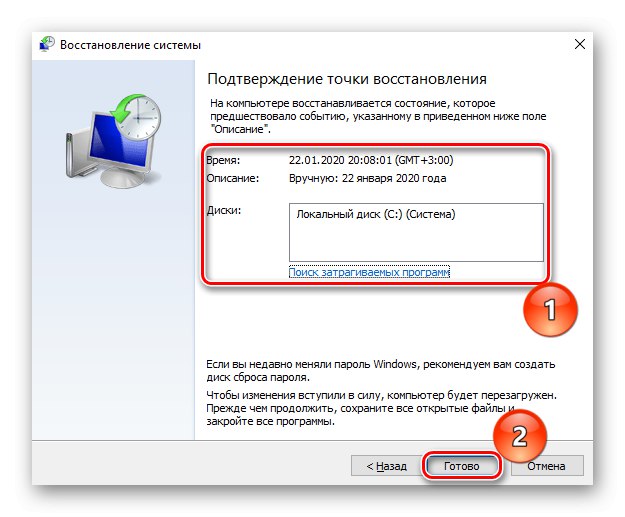
Так, такий метод не є ідеальним тим, що зберегти внесені і змінені після початку шифрування дані не вийде. Крім того, ця можливість більш нешкідлива, ніж наступний спосіб, який видалить всі дані, ну або майже все. Однак це все одно краще, ніж мати непрацюючий вінчестер.
Варіант 2: Повернення до вихідного стану
У тому випадку, якщо точки відновлення, близькою до дати установки пароля у вас не виявилося, залишається один шлях - повернення до первісного стану Windows, що тягне за собою практично повне очищення як мінімум системної інформації. Про те, як повернути операційну систему в початковий стан, поетапно описано в відповідній статті.

Докладніше: Відновлюємо ОС Windows 10 до вихідного стану
Знову звертаємо вашу увагу, що методи скидання і в BIOS і за допомогою системних інструментів будуть ефективні лише на тому обладнанні, на якому вироблялося паролювання жорсткого диска. В іншій ситуації успішний результат таких маніпуляцій не гарантований.
У викладеному матеріалі ми розглянули кілька способів того, як зняти пароль з HDD. Можна спробувати скинути налаштування BIOS до вихідних програмним або апаратним шляхом, відновити стан операційної системи на момент часу до установки захисту або скористатися спеціальною деблокуючого програмою. В крайньому випадку залишається лише звернутися в сервіс, але краще за все не забувати паролі або завжди залишати ключі для їх відновлення, якщо є така можливість.