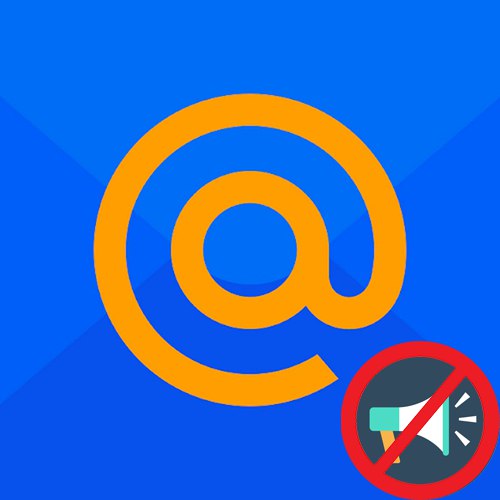Таргетована реклама часом буває вкрай настирливої. Особливо важко терпіти її, коли необхідно користуватися поштою, а відволікаючі оголошення не дозволяють зосередитися на роботі. У поточному матеріалі ми розповімо, як прибрати рекламу в пошті Mail.ru.
Спосіб 1: uBlock Origin
Найпростішим в установці і найбільш ефективним засобом від набридливої реклами, навіть такої підступної як в Mail.ru, є доповнення для браузера uBlock Origin. За допомогою цього розширення можна заблокувати абсолютно всі оголошення на інтернет-сторінці завдяки просунутим алгоритмам фільтрації. Ми покажемо як користуватися ним на прикладі Mozilla Firefox, Але для власників Google Chrome, яндекс.браузер і Vivaldi різниці в діях ніяких не буде, відрізняється лише спосіб установки програми.
Завантажити uBlock Origin з офіційного сайту
- Використовуючи офіційний сайт розширення або його сторінку магазині розширень для вашого веб-оглядача, в нашому випадку це Фаерфокс, натисніть «Додати в Firefox».
- Знову клацніть по «Додати».
- Дозволити або забороніть цьому додатку працювати в приватних вікнах, поставивши або не повідомивши відповідну галочку, і натисніть "ОК зрозуміло".
- Демонструємо, як зазвичай виглядає стартова сторінка Mail.ru без включеного uBlock Origin (значок доповнення сірий).
- Для активації програми клікніть по його значку, натисніть велику кнопку включення і перезавантажте сторінку.
- Як можна бачити, стартова сторінка значно змінилася, втративши всієї реклами, включаючи просування браузера і сервісів від Mail.ru.
- Тепер покажемо, як виглядає панель пошти без включеного розширення.
- Застосувавши описаний алгоритм включення, ви побачите, що uBlock видаляє всі оголошення.
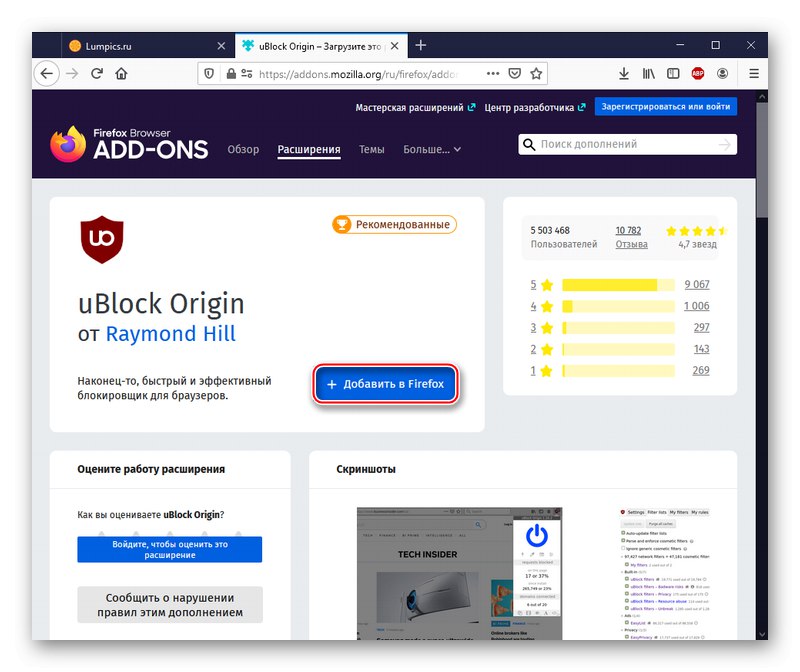
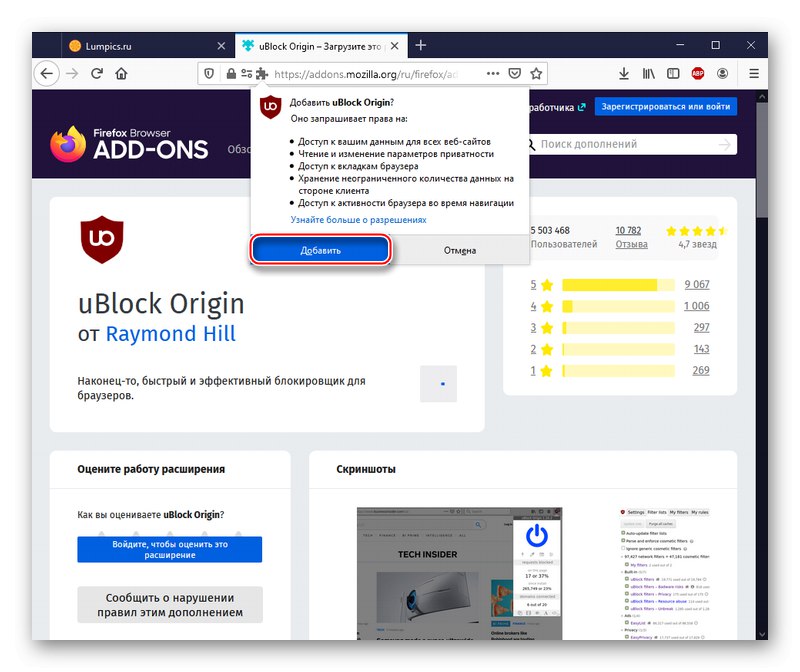
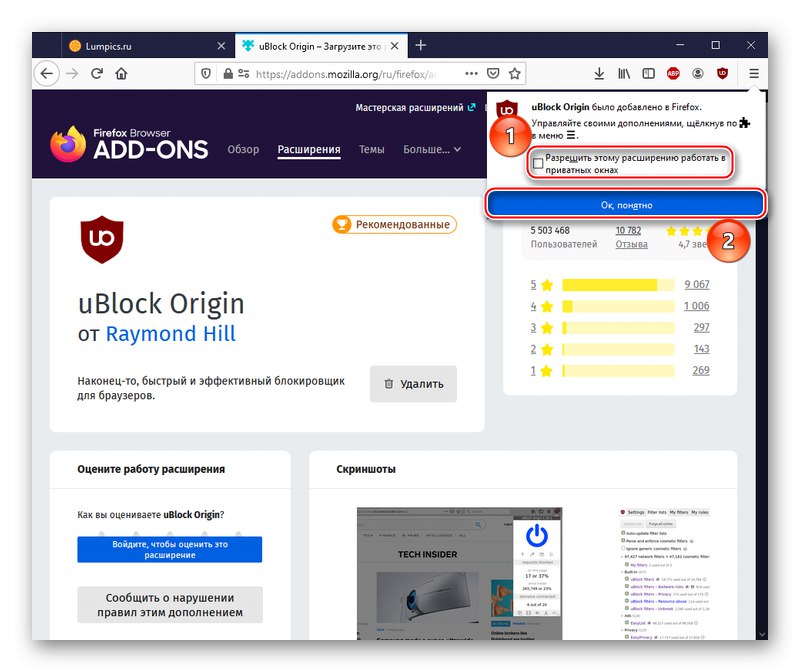
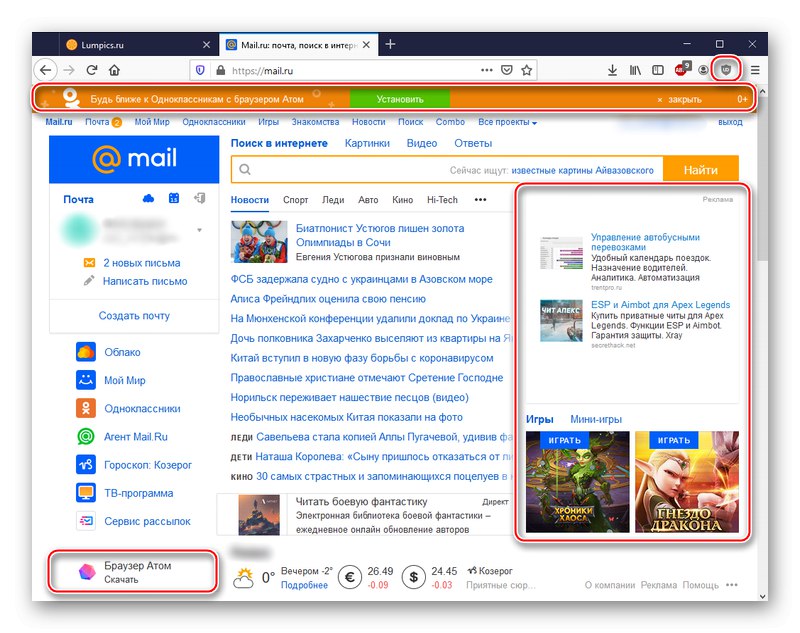
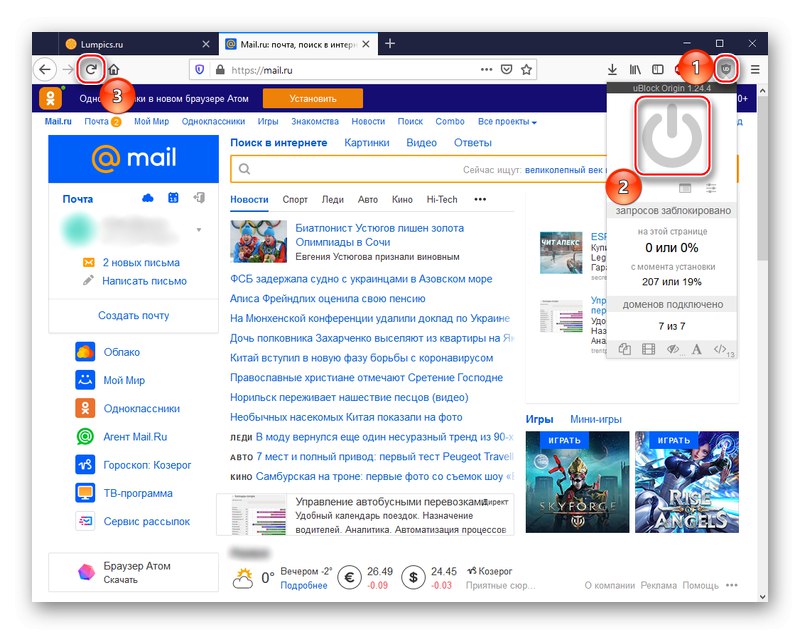
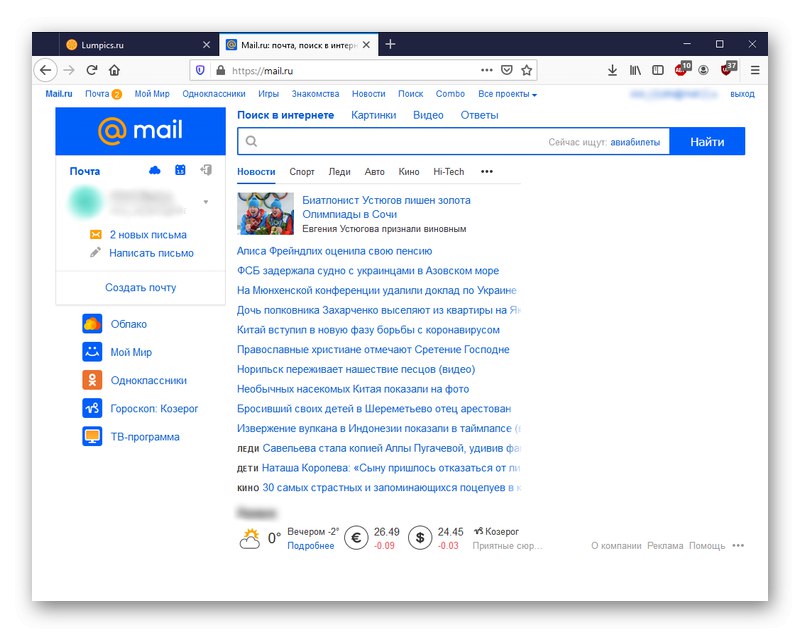
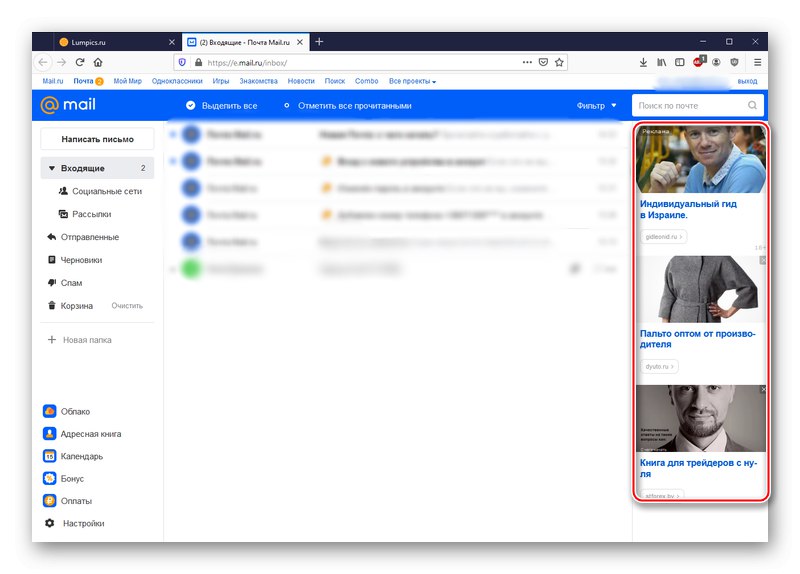
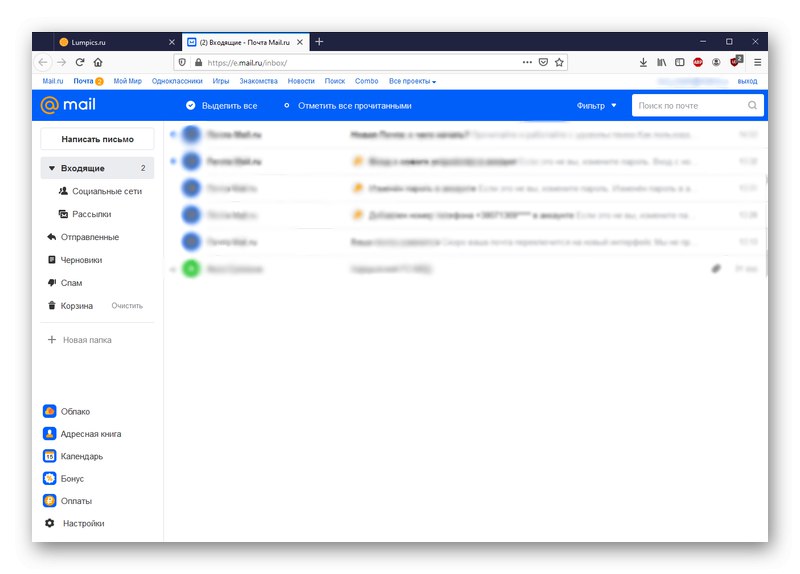
Примітка: додаток може надмірно строго відслідковувати дії користувача і Mail.ru, забороняючи завантаження деяких сторінок, навіть якщо необхідно просто вийти з поточного поштового аккаунта. Рішенням може стати вказівка відключити сувору блокування для сайту Mail.ru назавжди. Це не призведе до повернення реклами.
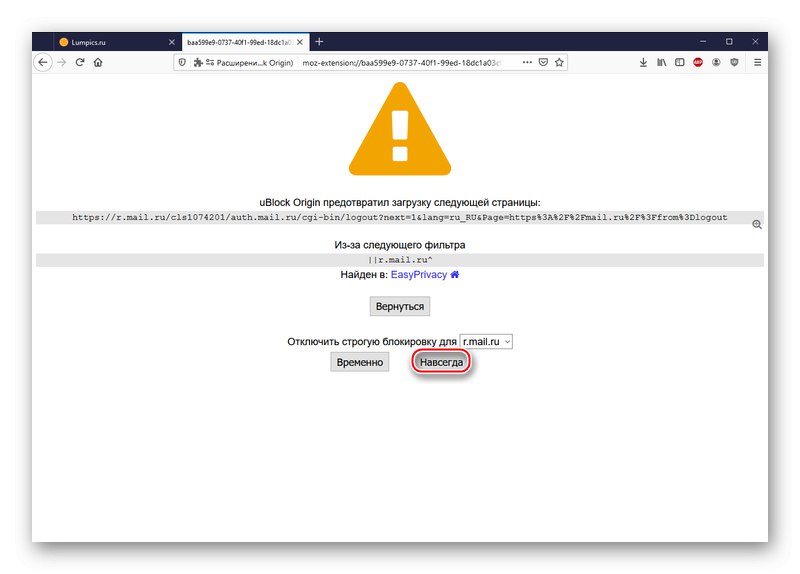
Розширення uBlock Origin є найкращим варіантом, який поєднує простоту користування і ефективність видалення оголошень. Додатково варто відзначити, що воно не конфліктує з іншими блокувальниками реклами типу Adblock, а більш того, синхронно працює з уже встановленими додатками спільно.
Спосіб 2: Adguard
Серед десктопних додатків для блокування оголошень слід зазначити Adguard. Паралельно ця програма є засобом захисту від стеження, фішингу та вірусів. Принаймні, так стверджують розробники. Щоб встановити і запустити Adguard, дотримуйтесь алгоритму:
- Перейдіть по посиланню вище і завантажте програму з офіційного сайту, натиснувши "ЗАВАНТАЖИТИ".
- Клацніть по «Збережіть файл» і розмістіть установник в зручному для подальшої роботи місці.
- Запустіть завантажений файл. Виберіть місце розташування програми після установки, натиснувши «Огляд», Потім визначте, потрібно створювати ярлик на робочому столі і закривати чи браузери (найчастіше в цьому немає необхідності). Після настройки натисніть «ВСТАНОВИТИ».
- Зачекайте, поки Adguard встановлюється.
- натисніть «ГОТОВИЙ», Коли установка буде успішно завершена.
- Виберіть "Залишити як є", Коли програма запросить настройки. За замовчуванням в додатку вже виставлений параметр, який блокує рекламу.
- Так виглядає включений Adguard, який буде працювати у всіх підтримуваних браузерах.
- Знову наочно покажемо, як працює спосіб. Як бачите, на сторінці пошти знову засилля оголошень. Але також і з'явилася кнопка Adguard, натисніть на неї.
- перемкніть повзунок «Фільтрація на цьому сайті», Якщо той перебуває в деактивовано стані і пофарбований в червоний.
- Таким чином, додаток прибере всю контекстну рекламу.
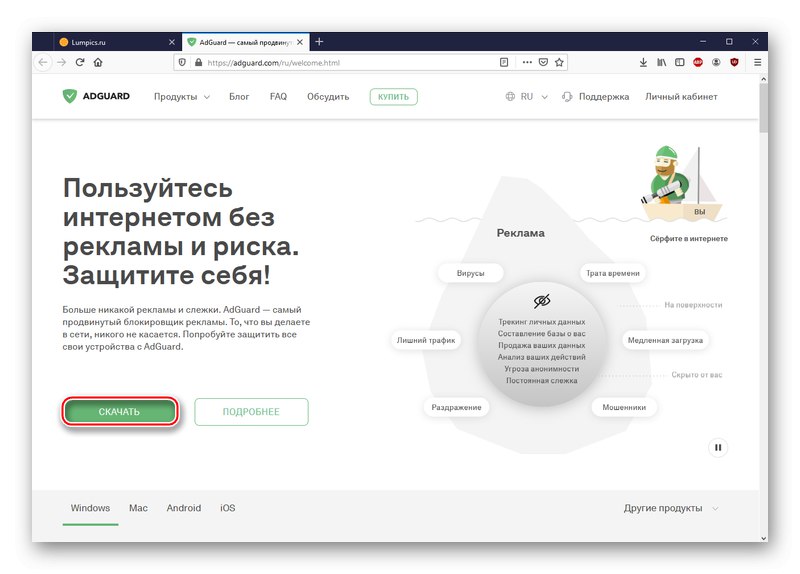
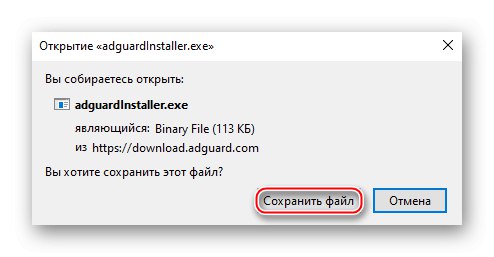
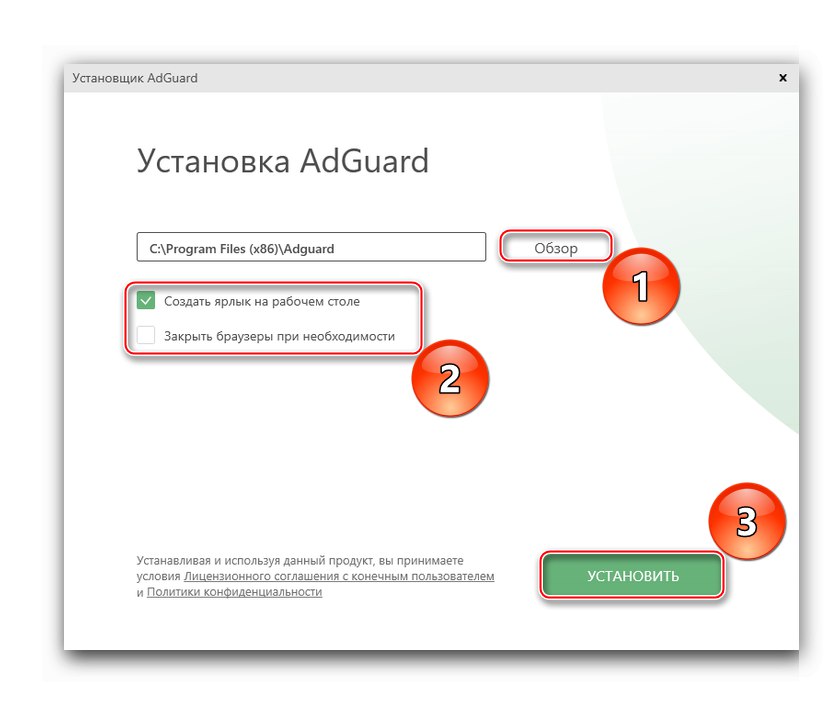
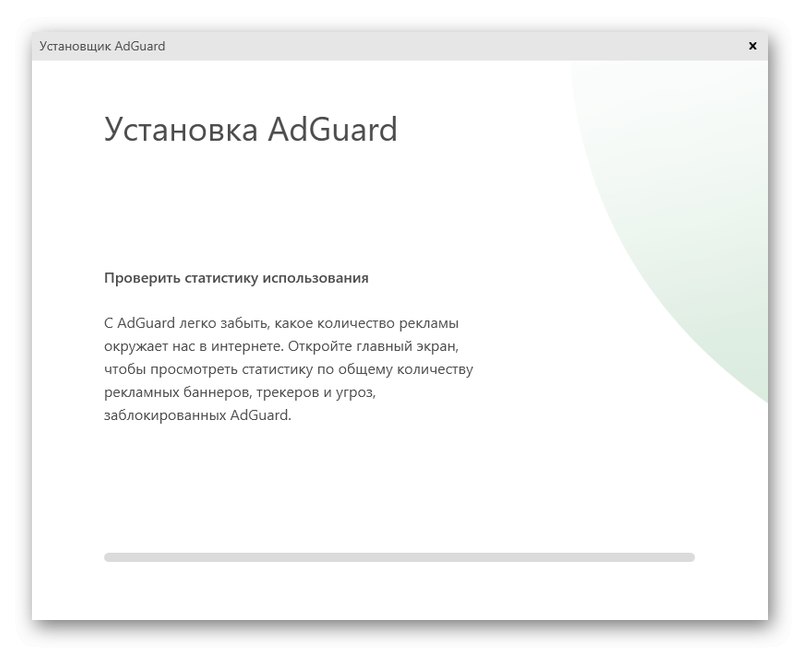
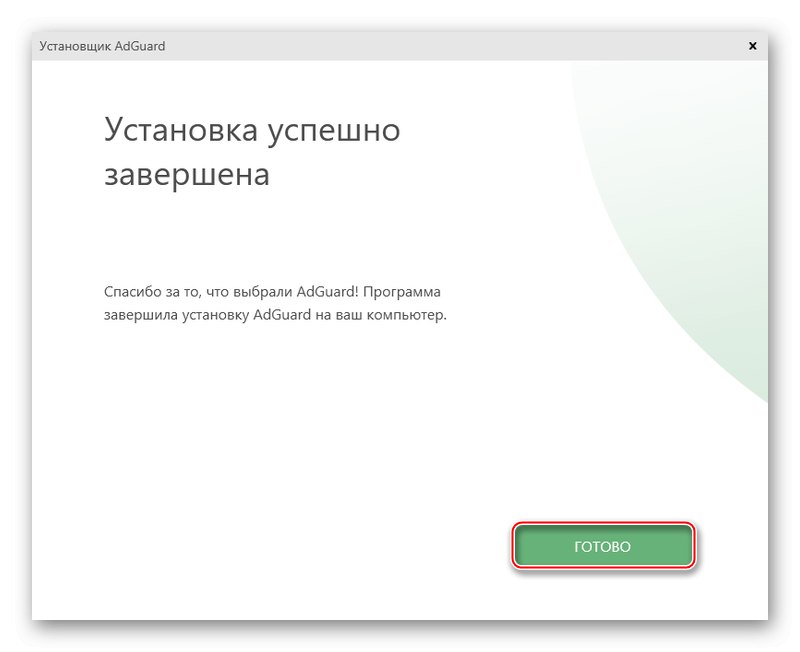
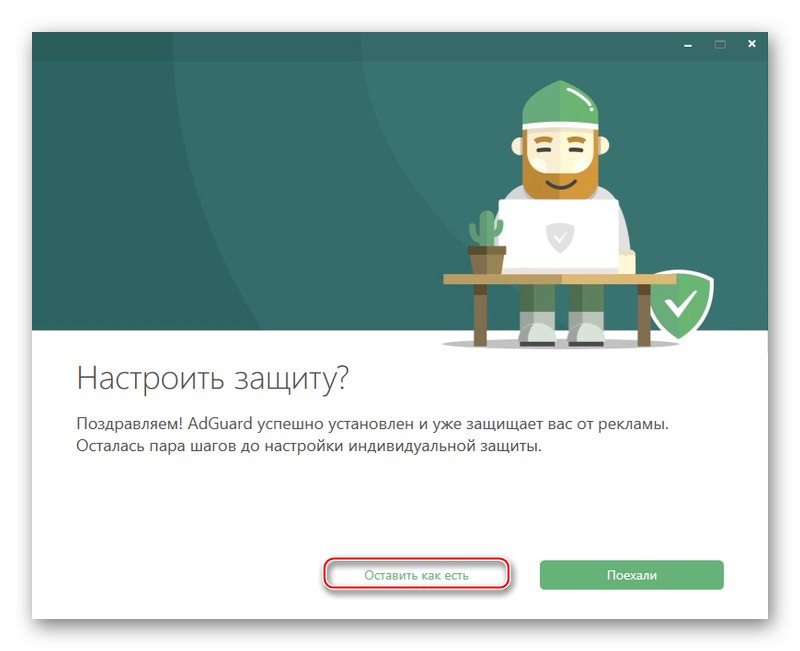
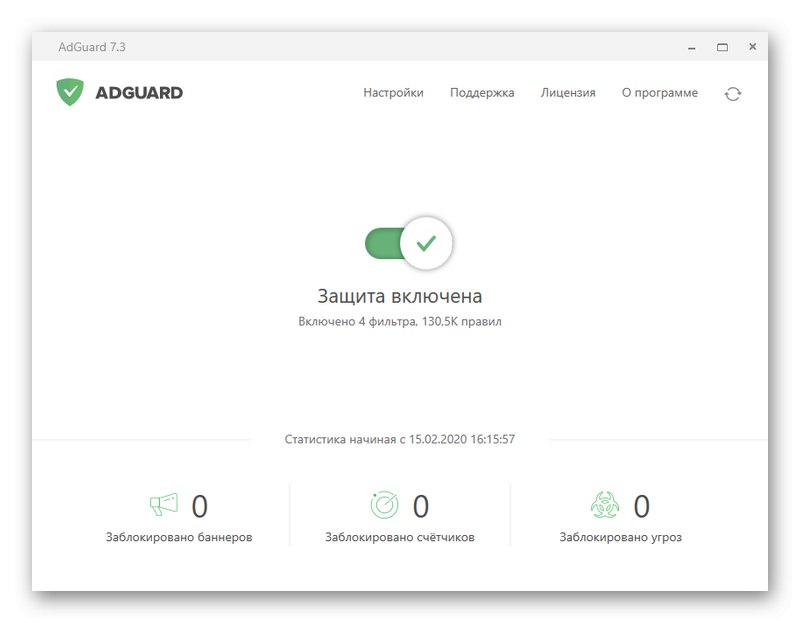
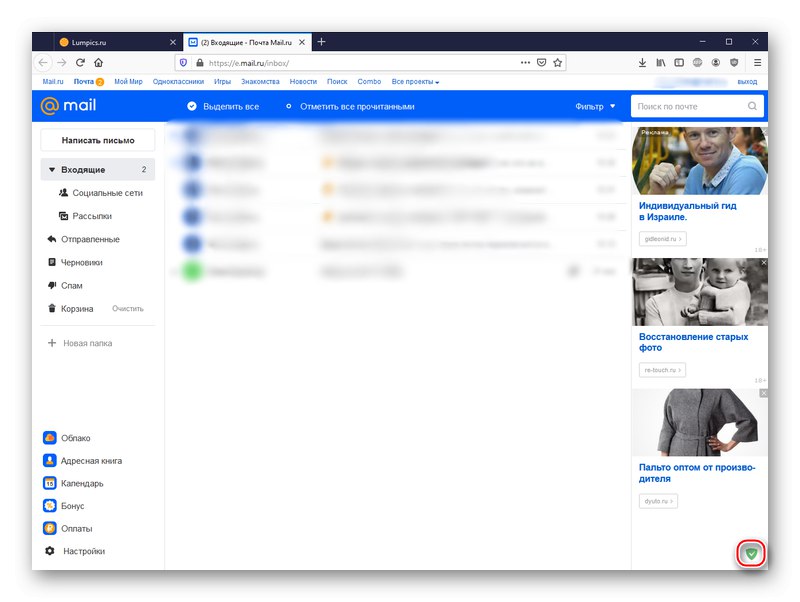
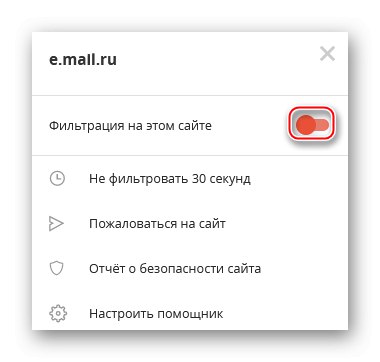
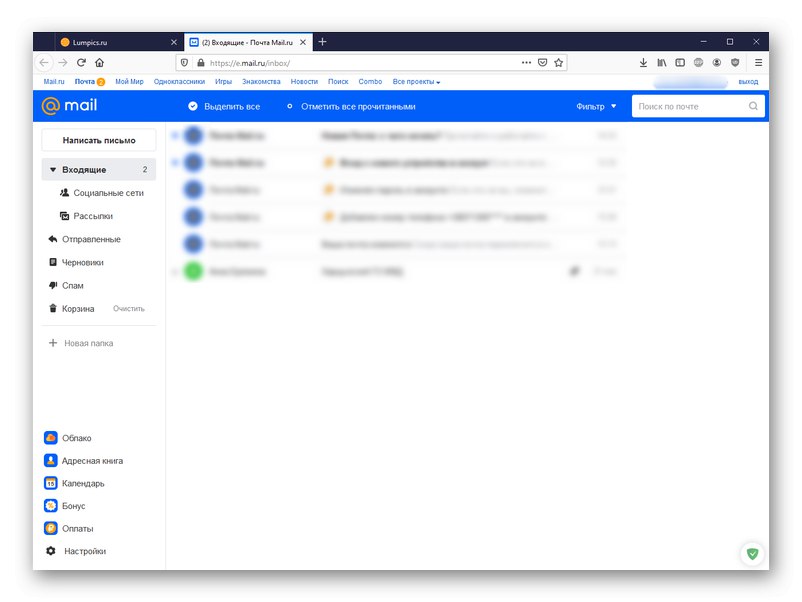
Ця спеціальна програма дозволяє видаляти оголошення незалежно від того, яким браузером ви користуєтеся, надаючи ряд додаткових функцій, пов'язаних із забезпеченням безпеки при користуванні інтернетом.
Примітка: варто відзначити, що при включеному Adguard швидкість завантаження сторінок буде злегка знижена.Крім того, існує однойменне додаток до браузерів Adguard, але воно неефективно, як мінімум у випадку з очищенням реклами від Mail.ru.
Спосіб 3: Opera
Як радикальний варіант виходу із ситуації з надмірним відображенням націлених об'яв навіть в пошті можна розглянути перехід на веб-оглядач Opera, який має вбудований блокіратор небажаного контенту. Для того щоб налаштувати Оперу, зробите такі дії:
- Перейдіть по посиланню вище, після чого скачайте браузер з офіційного сайту, клікнувши «Завантажити зараз».
- Визначте місце для виконуваного файлу, натиснувши "Зберегти файл".
- Клацніть по кнопці «Налаштування», Щоб задати початкові параметри браузера.
- Виберіть мову браузера, для яких користувачів буде інстальована Опера, і папку установки. Поставте або зніміть галочки навпроти рядків, які ставлять використання Opera за замовчуванням, регулюють імпорт закладок та даних з поточного веб-оглядача за замовчуванням і чи хочете ви відправляти інформацію про використовувані функції. Після настройки натисніть «Встановити».
- Зачекайте, поки йде установка.
- Знову продемонструємо роботу потрібної функції. Як бачите, без включеного блокіратора проскакує реклама в правій частині сайту.
- Клацніть по кнопці «Проста настройка» в правому верхньому куті браузера. Прокрутіть повзунок до розділу «Політика конфіденційності», Після чого включіть функцію «Блокування реклами», Натиснувши на відповідний перемикач.
- Opera оновить сторінку автоматично, з ходу починаючи блокувати рекламу.
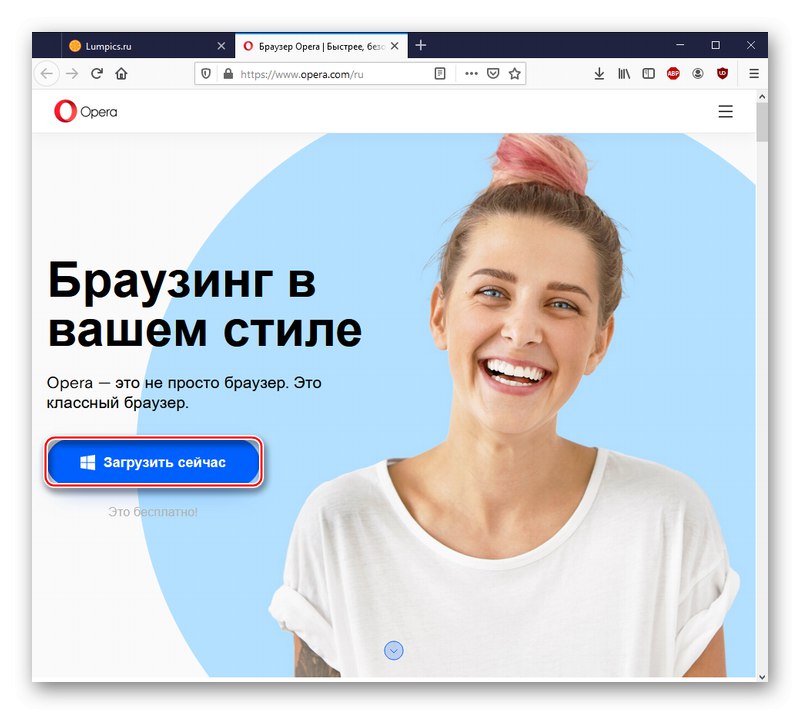
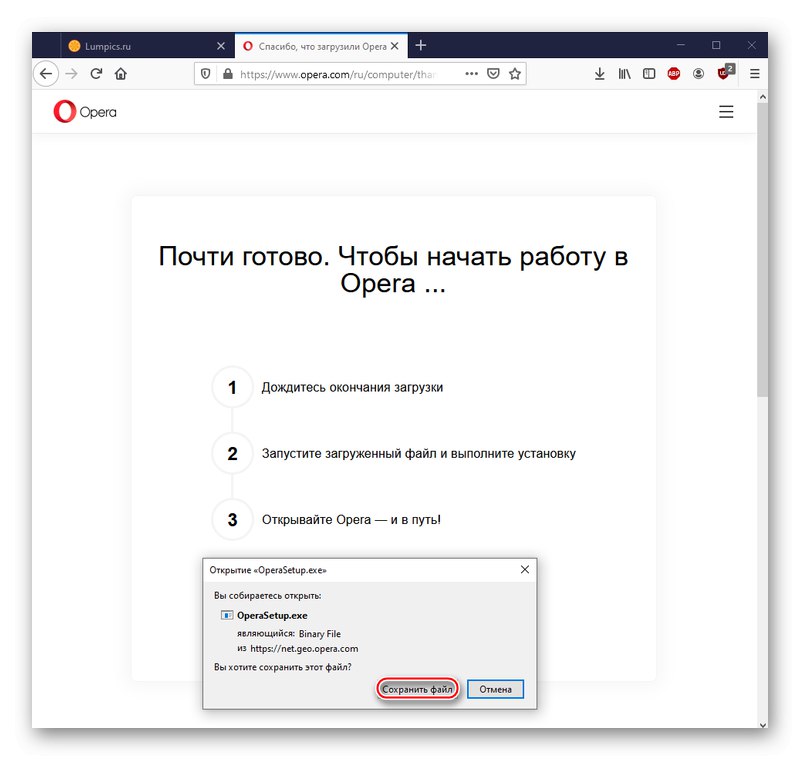
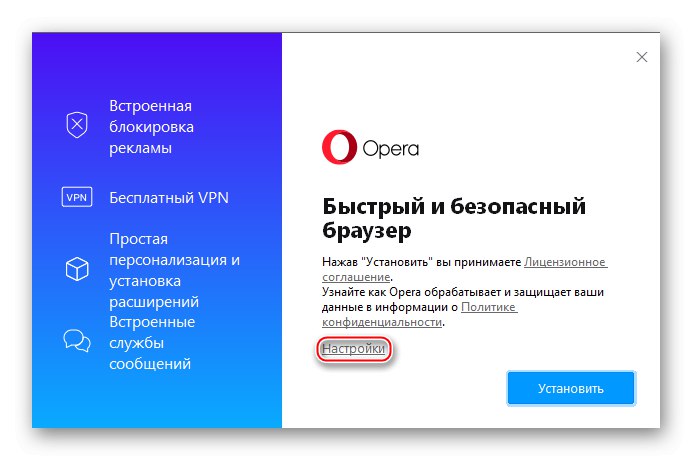
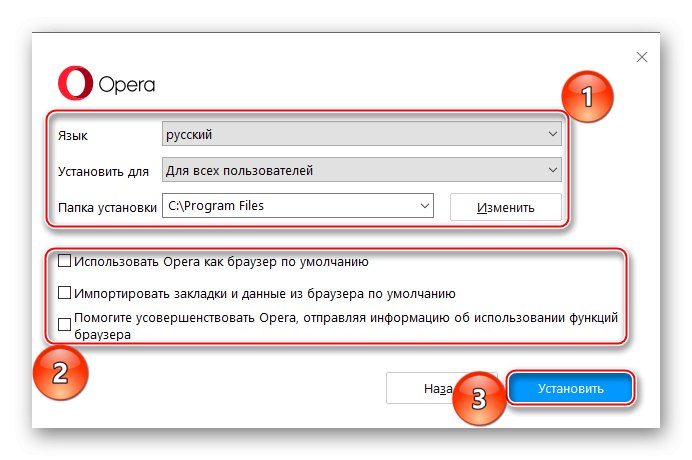
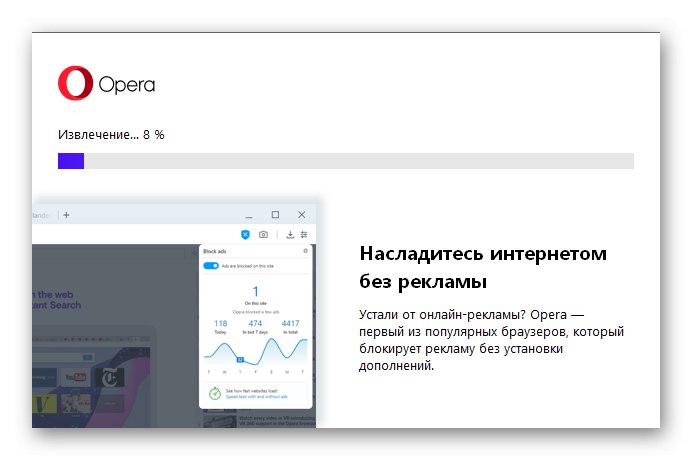
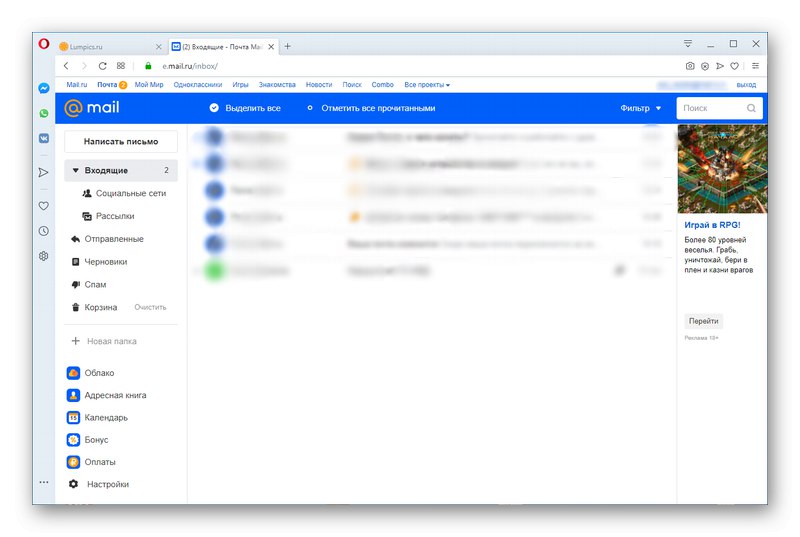
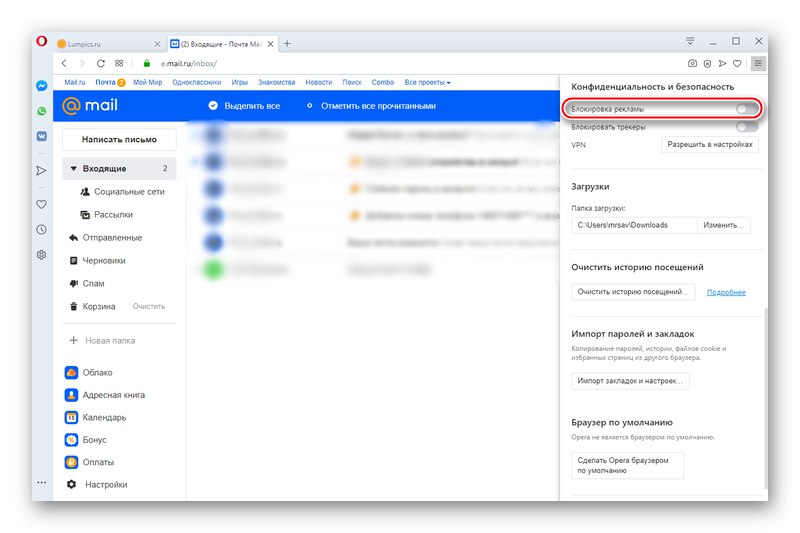
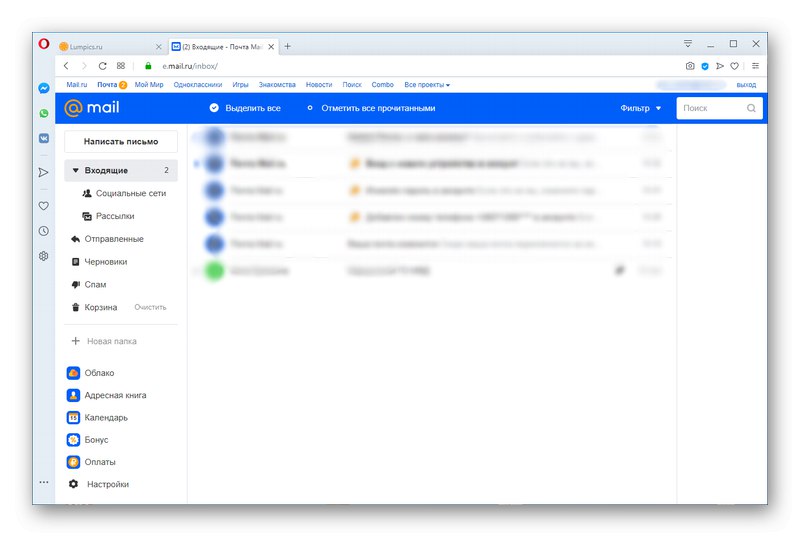
Так, Опера постає непоганим браузером з вбудованою системою захисту від реклами. Досить потужною, щоб розправитися навіть з націлених об'яв від Mail.ru.
Примітка: Opera і Adguard не прибирають абсолютно всі оголошення, як uBlock. Вони можуть проскакувати, якщо розробники навмисно постаралися вшити її в свій інтернет-ресурс. Наприклад, реклама фірмового браузера і сервісів від Mail.ru не завжди може бути заблокована двома останніми способами. Однак стандартні блоки оголошень більше не будуть вас турбувати, як було продемонстровано на прикладі робочої області пошти Mail.ru.
Тепер ви знаєте, що прибрати рекламу в пошті Mail.ru можна за допомогою спеціального розширення для браузера, який відфільтрує контент інтернет-сторінки, додатки, що не дозволяє сайту виводити рекламу, або ж перейшовши на веб-оглядач з вбудованим блокуванням.
Читайте також:
Як прибрати рекламу з комп'ютера
Видалення реклами в браузерах