підготовчі дії
Спершу потрібно виконати авторизацію в веб-інтерфейсі маршрутизатора, використовуючи для цього підключений до нього комп'ютер або ноутбук. Всі наступні інструкції будуть розібрані на прикладі TP-Link, тому і про принцип входу в інтернет-центр рекомендуємо прочитати в іншій статті на нашому сайті, де за основу взята відповідна модель роутера.
Докладніше: Вхід в веб-інтерфейс роутерів TP-Link
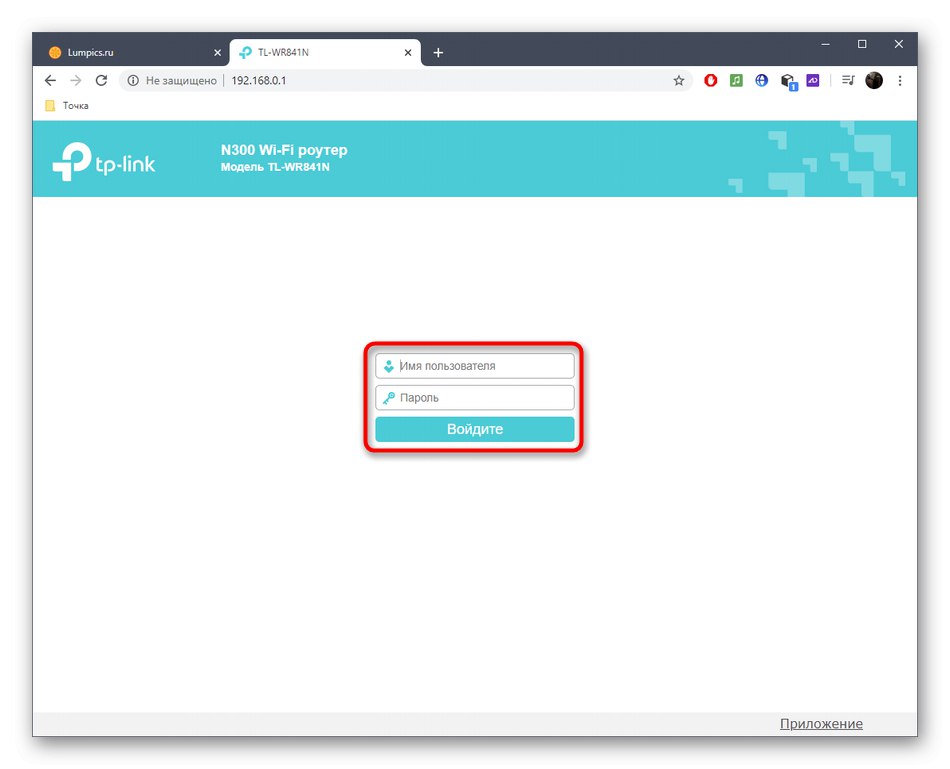
Другий етап підготовчих дій - визначення методу отримання IP-адреси, а також його порівняння на спеціальному сайті. Це необхідно зробити для того, щоб вибрати подальший спосіб настройки віддаленого підключення і взагалі зрозуміти, чи можна це реалізувати при поточних параметрах. Перегляд потрібної інформації здійснюється у всіх веб-інтерфейси роутерів однаково. Відкрийте розділ «Стан» або «Моніторинг», Де знайдете розділ «WAN» і зверніть увагу на рядок «IP-адреса». Тут же ви можете дізнатися, статичний він або динамічний.
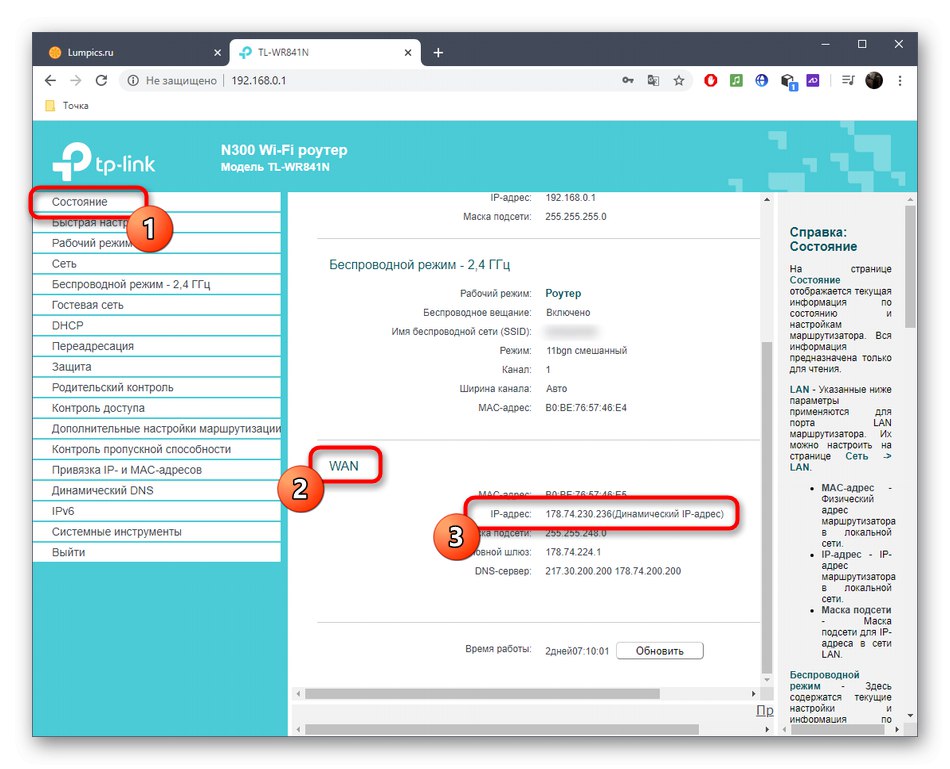
Тепер знадобиться визначити, білий чи IP-адреса, тобто в інтернеті він повинен бути таким же, як і відображається в веб-інтерфейсі. Для цього найпростіше використовувати спеціальний сайт для визначення IP-адреси, перейти до якого можна за посиланням нижче. Якщо адреса відповідає певному через інтернет-центр, значить, він білий.
Перейти до сайту 2ip для визначення IP-адреси роутера
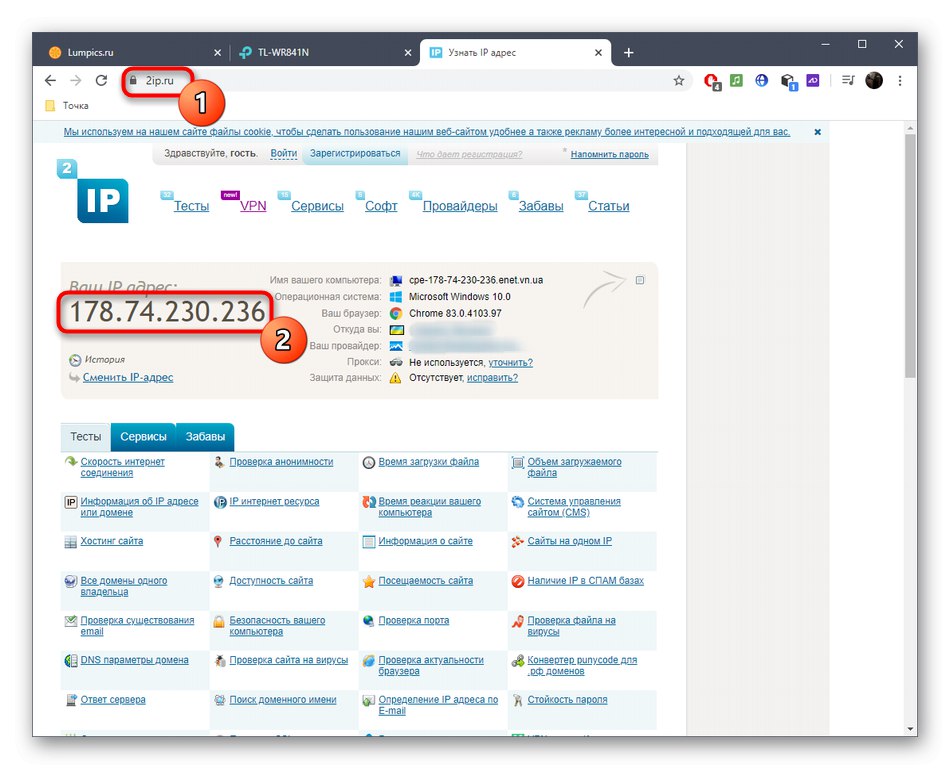
Відштовхуючись від отриманої інформації, можна зрозуміти, що варто зайнятися надалі, який метод організації віддаленого доступу вибрати і чи реально його взагалі налаштувати. Існує три варіанти розвитку подій:
- сірий IP. Якщо при порівнянні IP-адрес виявилося, що в веб-інтерфейсі написано одне значення, а сайт бачить зовсім інше, при цьому VPN на комп'ютері не включена, значить, провайдер надає сірий IP. Використовувати його для віддаленого підключення не вийде - залишається тільки звернутися безпосередньо до постачальника інтернет-послуг і замовити у нього перепідключення на статичний IP-адресу, якщо компанія надає таку послугу.
- Білий статичний IP. Якщо в ході перевірки виявилося, що адреса статичний, це означає, що слід вибрати перший метод настройки віддаленого підключення, використовуючи для цього функцію "Віддалене управління" в веб-інтерфейсі маршрутизатора.
- Білий динамічний IP. Динамічний IP-адреса час від часу змінюється, тому настройки, задані в браузері, можуть в будь-який момент збитися, через що пропаде віддалений доступ. Звичайно, нічого не заважає скористатися першим методом, щоб тимчасово надати можливість підключення, але простіше буде задіяти послугу «Динамічний DNS», Про що піде мова в другому способі.
Уважно ознайомтеся з наданою інформацією, щоб підібрати підходящий варіант, а потім переходите до його реалізації, слідуючи інструкціям нижче.
Спосіб 1: Функція «Вилучене керування»
Практично у всіх прошивках будь-якого маршрутизатора є функція "Віддалене управління", Яка за замовчуванням відключена. Вона відкрита для настройки і дозволяє налагодити доступ всіх цілях або тільки конкретного комп'ютера для віддаленого управління, а виконується таке конфігурація наступним чином:
- Після авторизації в інтернет-центрі відкрийте розділ «Захист» і знайдете там "Віддалене управління". Розташування меню може відрізнятися в залежності від типу веб-інтерфейсу. Іноді, наприклад, потрібно відкрити меню «Система» і там вже відшукати необхідний пункт.
- Якщо ви хочете зробити, щоб будь-який комп'ютер міг підключитися до роутера, введіть IP-адресу
255.255.255.255. При наданні доступу тільки конкретної мети вкажіть в рядку її IP-адреса. Однак при цьому враховуйте, що він повинен бути статичним, адже при зміні стається збій параметрів. По завершенні не забудьте зберегти зміни. Знову поміняйте значення на0.0.0.0в тому випадку, коли віддалений доступ потрібно буде припинити. - Відкриваючи доступ до всіх пристроїв, варто подбати про захист веб-інтерфейсу, щоб уникнути злому роутера. Для цього відкрийте розділ «Системні інструменти» і перейдіть в «Пароль».
- Радимо поміняти не тільки пароль, але і ім'я користувача для входу в інтернет-центр. Якщо не впевнені в тому, що запам'ятайте дані, запишіть їх або збережіть в текстовому файлі, адже відновити стандартні значення можна буде тільки повним скиданням налаштувань маршрутизатора.
- Тепер при введенні в браузері на віддаленому комп'ютері IP-адреси роутера буде проведений перехід до веб-інтерфейсу з доступом до управління настройками.
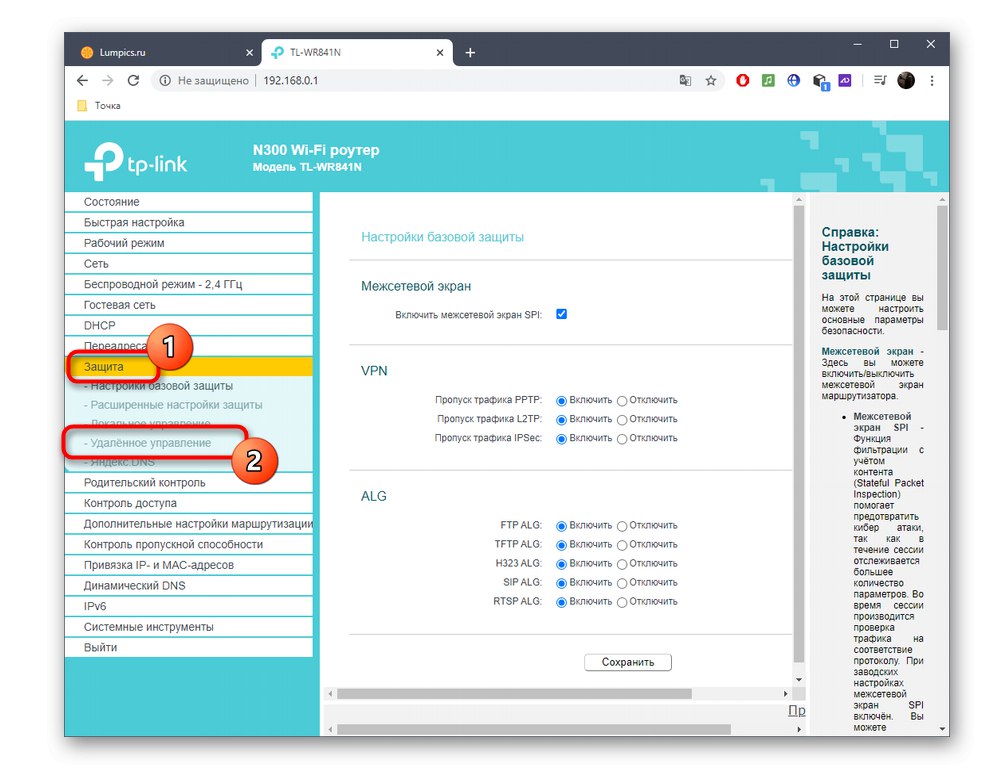
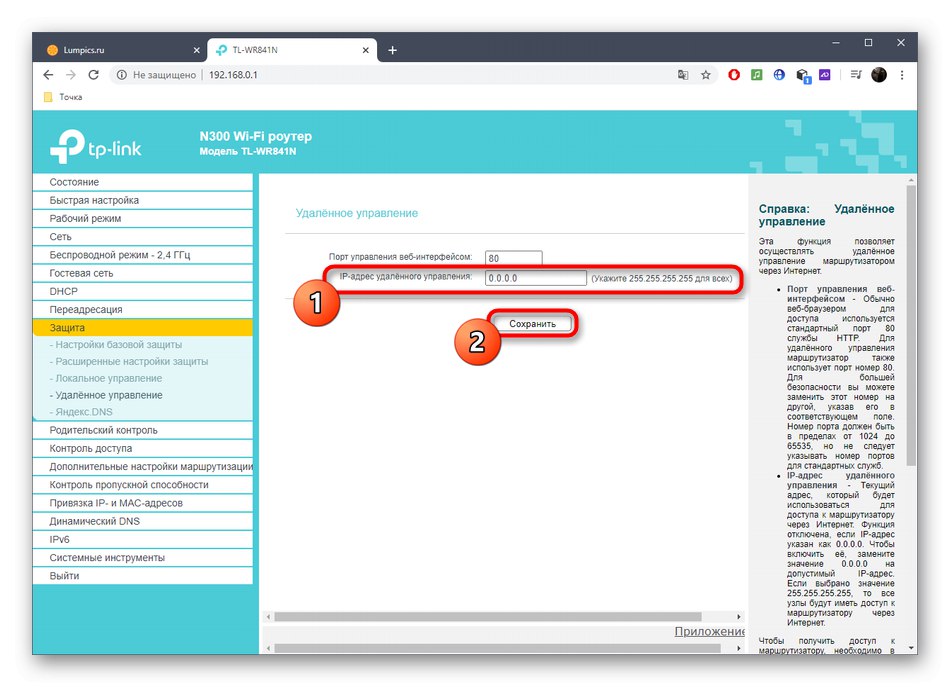
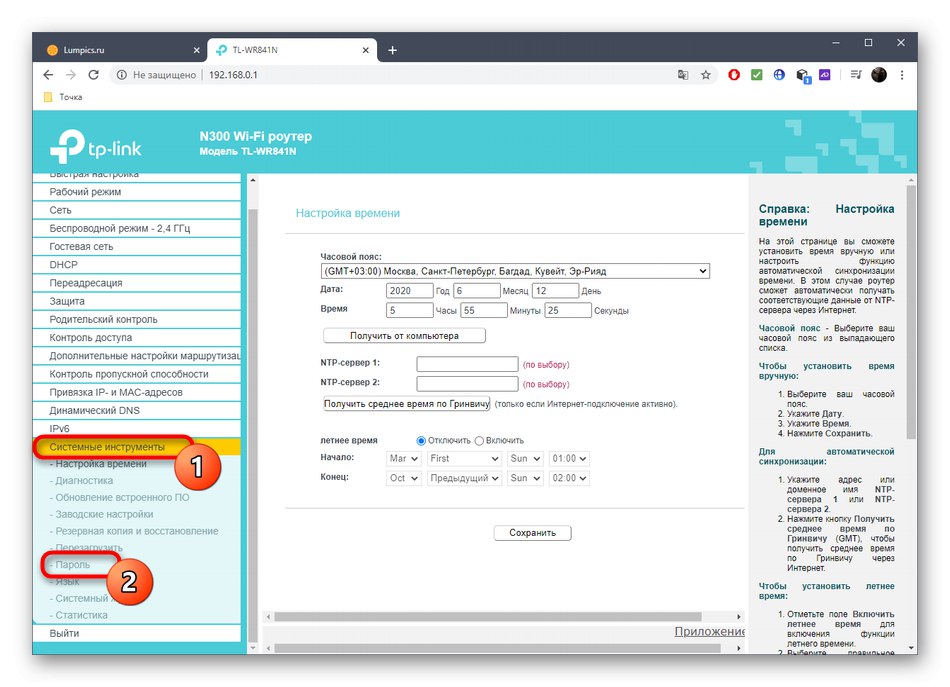
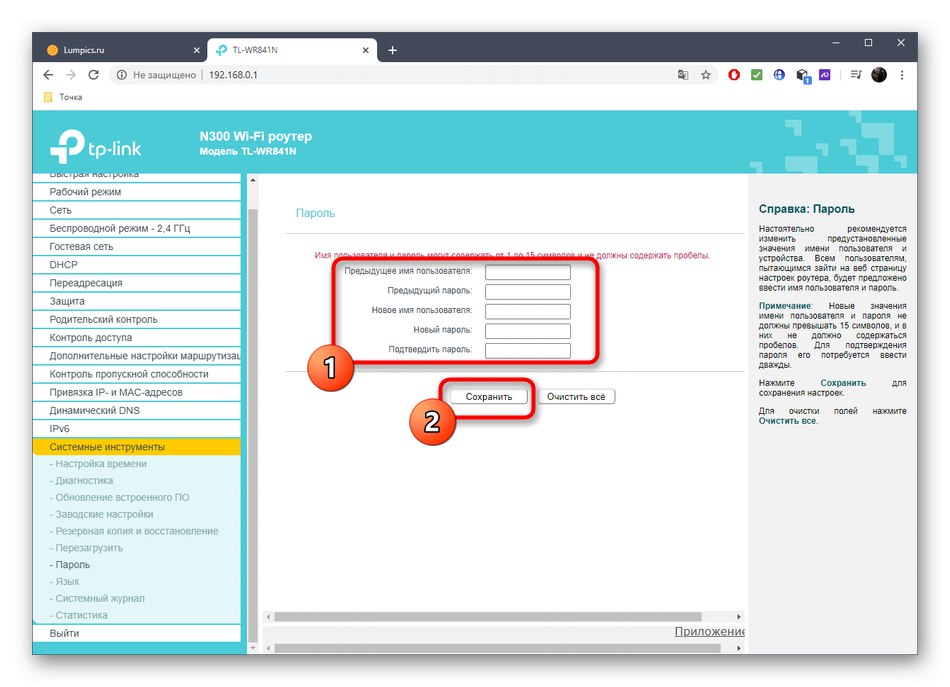
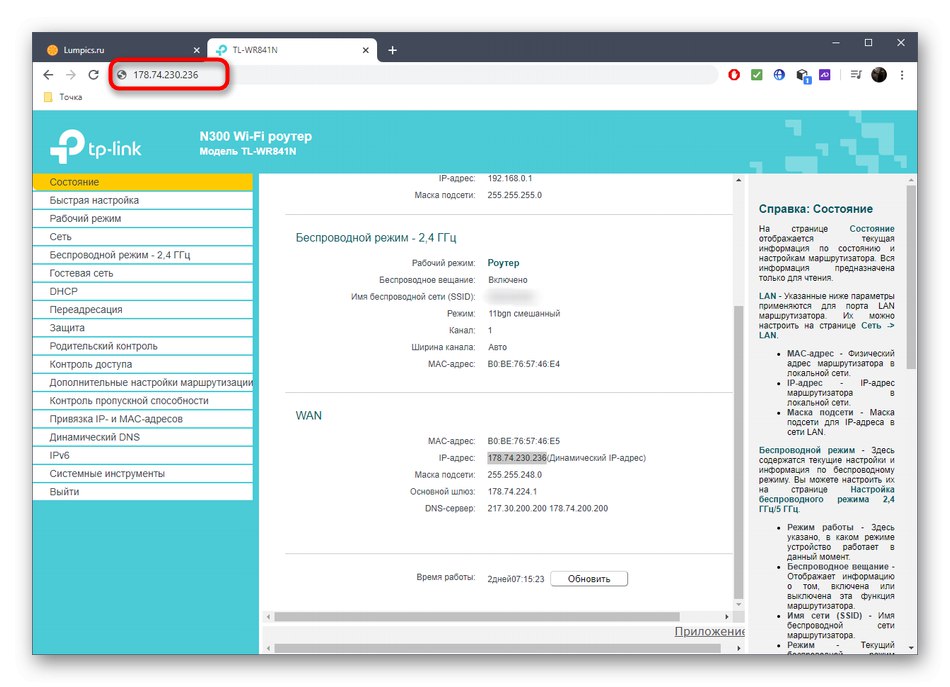
Додатково зазначимо, що при виборі конкретної мети для надання віддаленого управління буде потрібно вказати її точний IP-адреса. Для його визначення можна скористатися веб-інтерфейсом маршрутизатора так, як це було показано вище, або інструкцією в інших статтях на нашому сайті.
Докладніше:
Як дізнатися IP-адресу свого комп'ютера
Як дізнатися IP-адресу чужого комп'ютера
Спосіб 2: Підключення динамічного DNS
Функція динамічного DNS часто поширюється платно, але зараз з'являється все більше сервісів, що надають пробні періоди, а також безкоштовні версії. Суть такого DNS полягає в привласненні роутера літерного адреси, який замінює стандартний IP. Підійде це в тих ситуаціях, коли організація віддаленого доступу неможлива через постійну зміну адреси роутера. Виконується підключення динамічного DNS в чотири простих кроки.
Крок 1: Вибір сервісу
Почати слід саме з вибору сервісу, щоб підшукати безкоштовний або дешевий варіант. Часто в веб-інтерфейс маршрутизатора вже вбудовується кілька сумісних варіантів, тому краще буде задіяти їх, але нічого не завадить знайти в інтернеті і сайт, який надає такі послуги.
- В інтернет-центрі відкрийте розділ «Динамічний DNS».
- розгорніть список "Постачальник послуг", Виберіть там один з сервісів, а потім натисніть «Перейти до реєстрації» для перевірки кожного сайту.
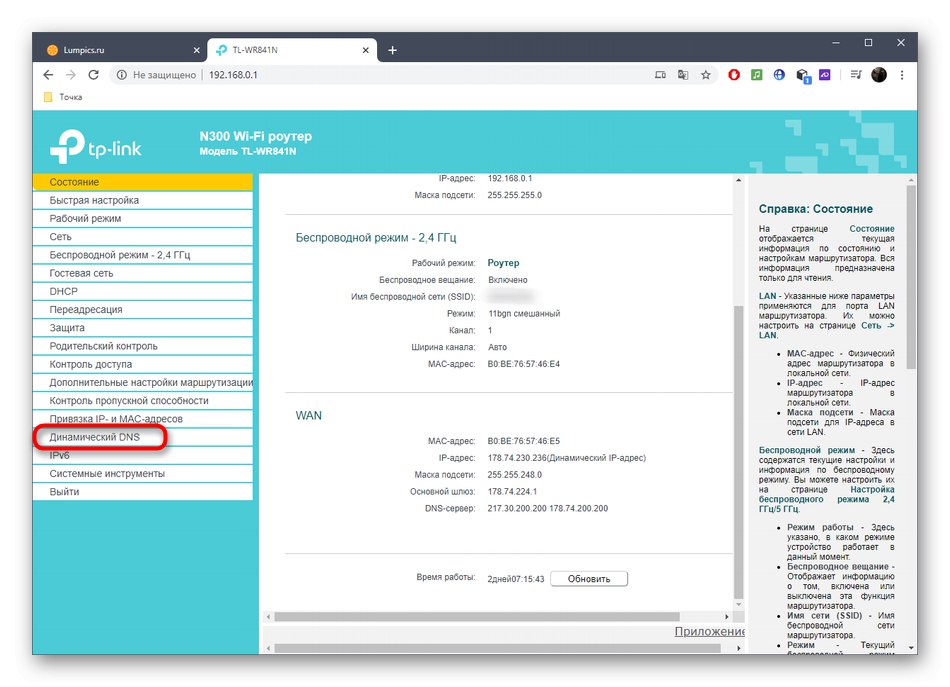
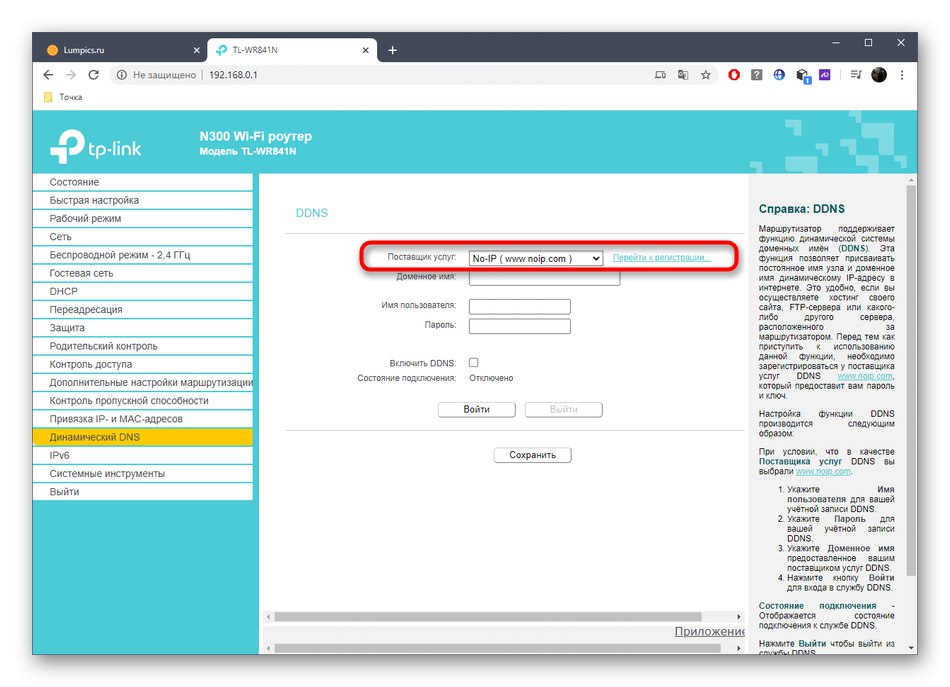
Перегляньте опис і ціни на кожному сайті, щоб знайти відповідний тарифний план. У TP-Link і деяких інших маршрутизаторах доступний noip. Це оптимальне рішення для тих, хто хоче безкоштовно перевірити технологію. На прикладі цього сервісу і буде розібраний наступний крок.
Крок 2: Реєстрація динамічного DNS
Інтерфейс сайтів різниться, тому не можна створити універсальний керівництво, що дозволяє розібратися з кожним з них. Однак практично скрізь принцип взаємодії однаковий, тому зупинимося на noip, а вам залишиться лише взяти такі дії за приклад.
- Після переходу на головну сторінку сайту створіть свій домен, написавши його адресу латиницею. Врахуйте, що сам адреса повинна бути унікальним.
- Створіть новий акаунт на сайті, ввівши пошту і пароль.
- Сплатіть підписку, якщо був обраний платний тарифний план, потім підтвердіть правила використання сервісу і зареєструйтеся.
- В обов'язковому порядку підтвердіть електронну пошту, перейшовши за посиланням, яка була отримана в листі.
- Ви будете повідомлені про успішну реєстрацію динамічного DNS. Якщо в інструкції на сайті є додаткові пункти про кидок портів і скачування програми, поки це можна обійти стороною, а повернутися до налаштування тільки в тому випадку, якщо підключення виконати не вдасться.
- Після переходу до особистого профілю на сайті доменне ім'я має відображатися в списку, з чого випливає те, що воно працює.
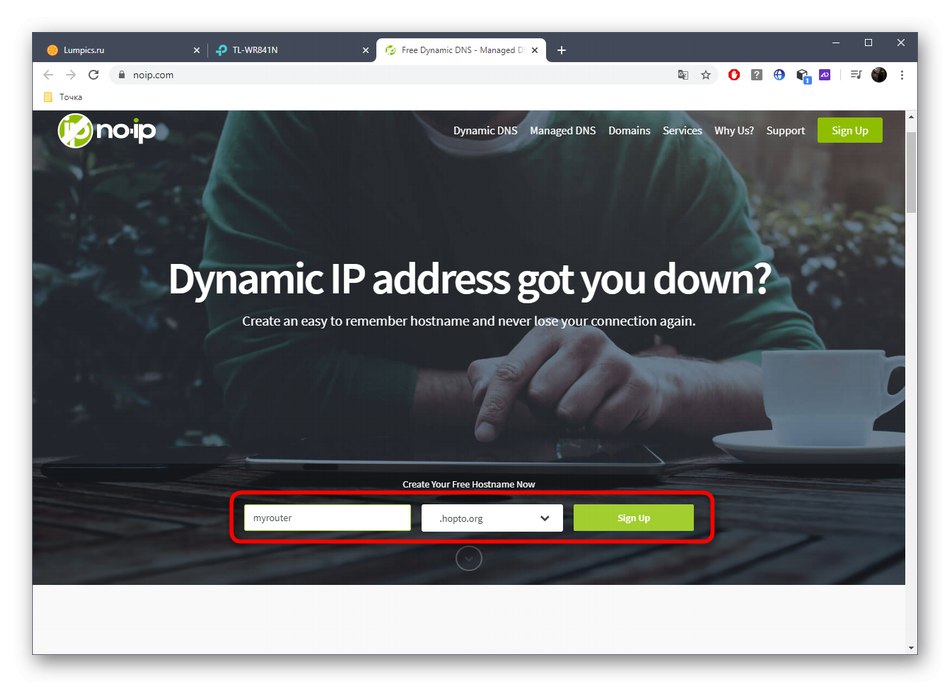
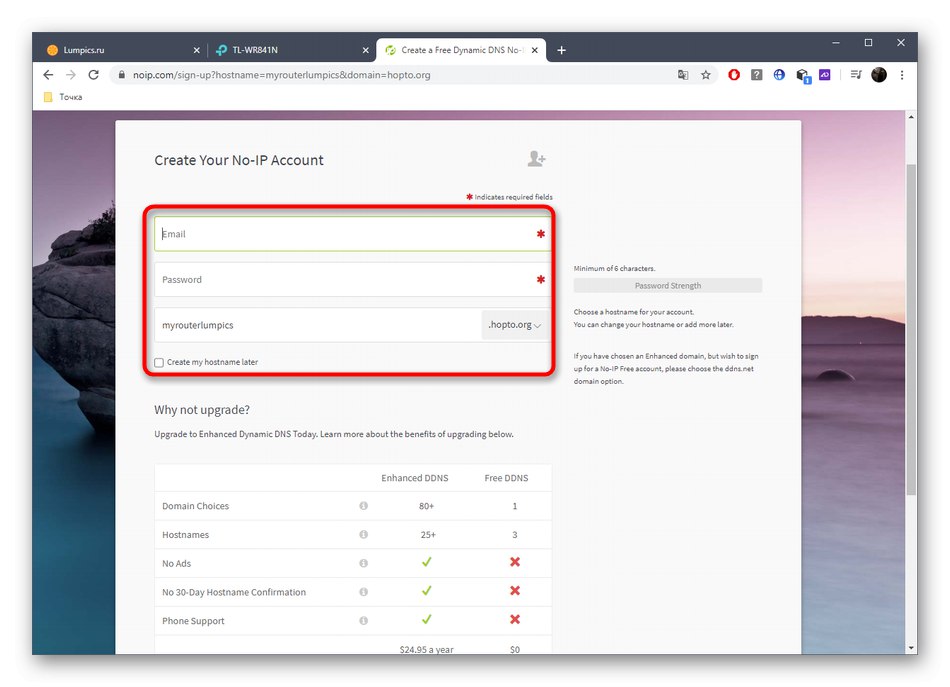
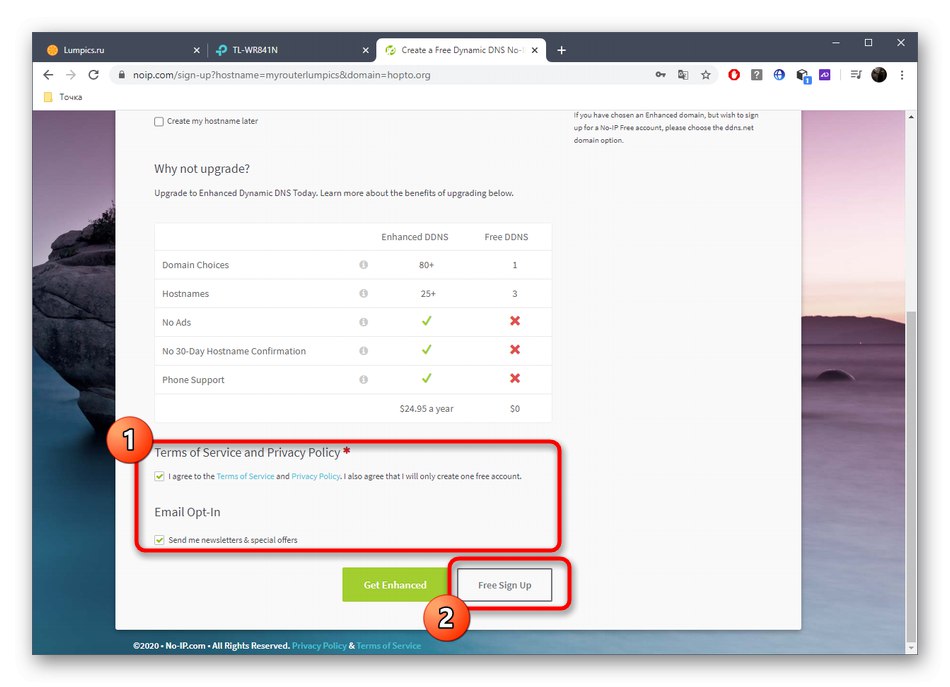
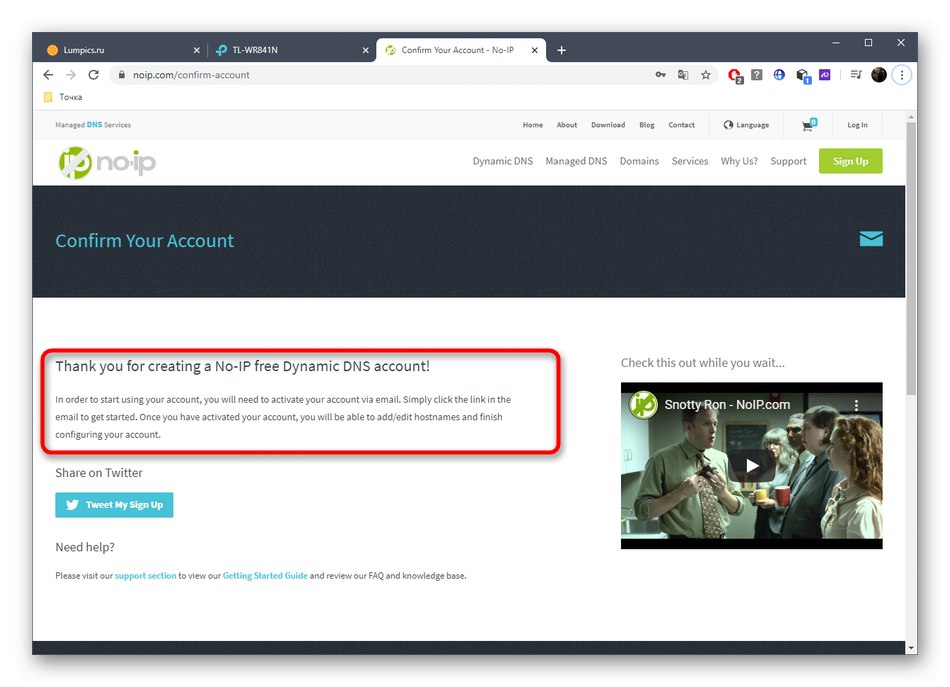

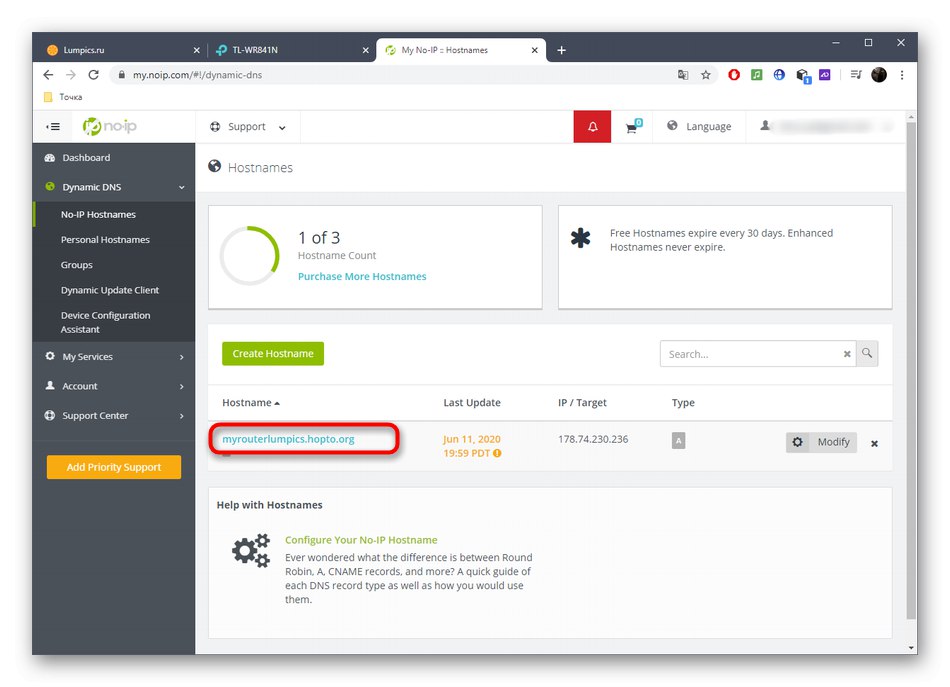
Крок 3: Налаштування DDNS в веб-інтерфейсі
Перед з'єднанням залишається тільки налаштувати динамічний DNS через інтернет-центр маршрутизатора.Для цього перейдіть в той же самий меню, виберіть постачальника послуг, вставте отримане доменне ім'я, введіть логін і пароль, які використовуються на сайті. активуйте пункт «Включити DDNS» і виконайте вхід.
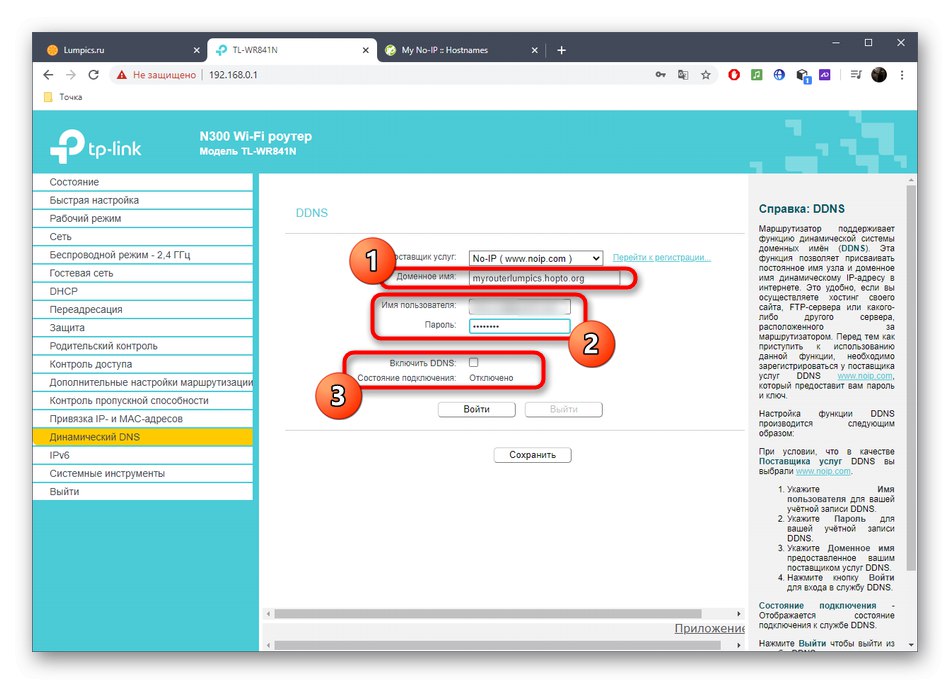
Переконайтеся, що стан підключення знаходиться в статусі «Успішно». Тільки після цього можна переходити до перевірки віддаленого управління.
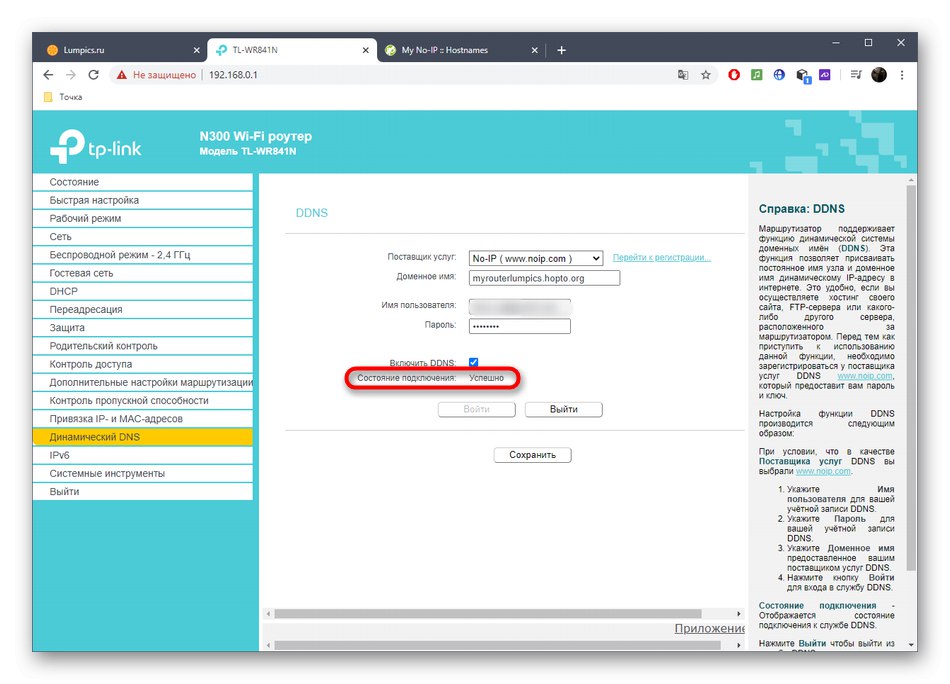
Якщо виконати вхід не вдалося, перевірте правильність введення особистих даних від аккаунта на сайті або зачекайте кілька хвилин для поновлення інформації по доменах, а після повторіть авторизацію. Додатково завжди можна звернутися в підтримку на сервісі, щоб отримати професійну допомогу.
Крок 4: Отримання віддаленого доступу
Розповсюдьте динамічний DNS-адреса між усіма користувачами, кому хочете надати віддалене управління роутером. Вони повинні будуть ввести його в адресному рядку браузера і перейти. Для авторизації в веб-інтерфейсі потрібно вказати логін і пароль, а про зміну облікових даних ми говорили при розборі способу 1.
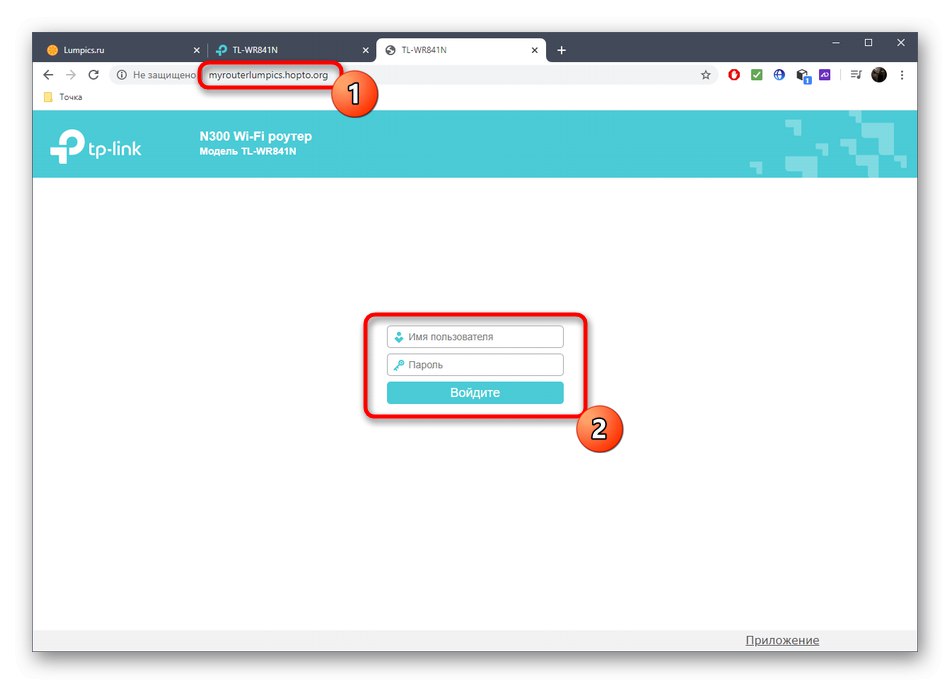
Уточнимо, що в цій статті ми не розібрали опцію «Хмара TP-Link», Оскільки її підтримує лише кілька дорогих моделей роутерів від даного виробника, а інші компанії поки не практикують додавання подібних функцій. Якщо ж ви є власником пристрою, в якому є такий інструмент, перейдіть до нього через веб-інтерфейс і ознайомтеся з детальними інструкціями від розробників, щоб розібратися в підключенні.