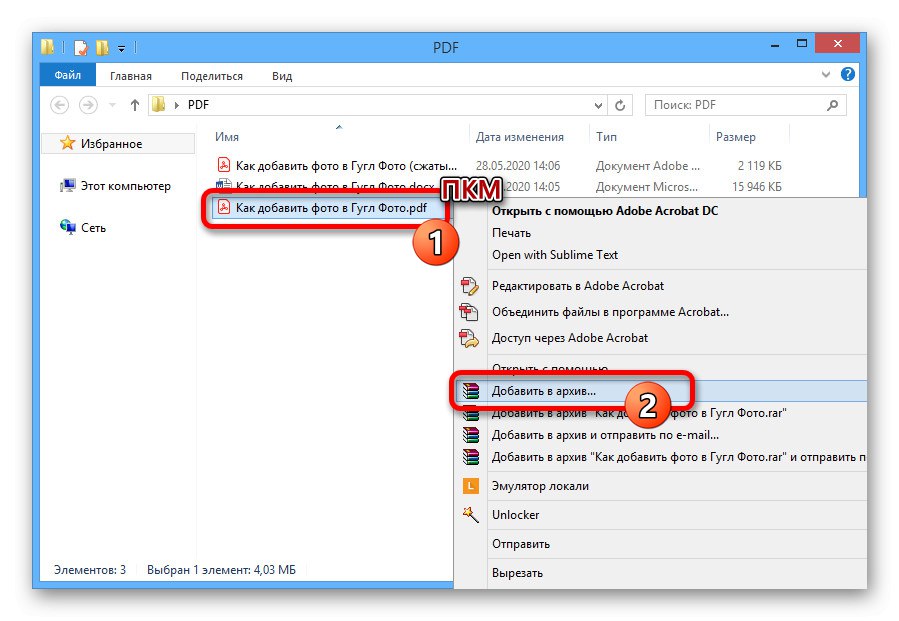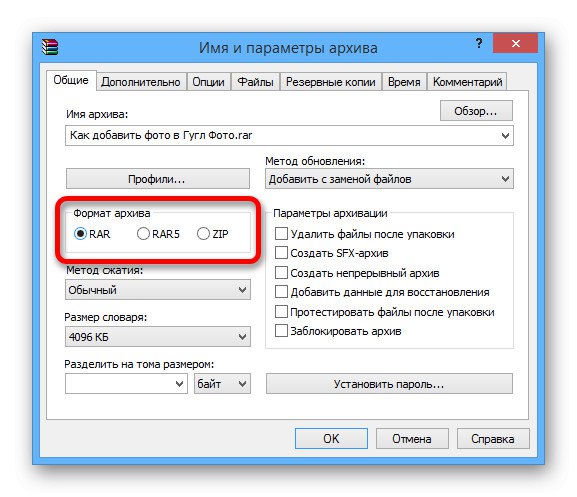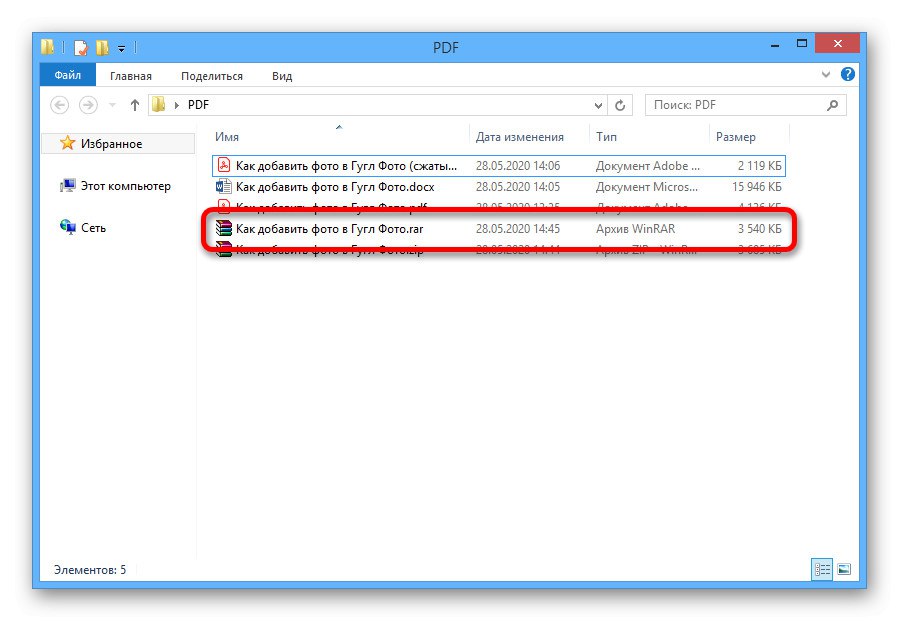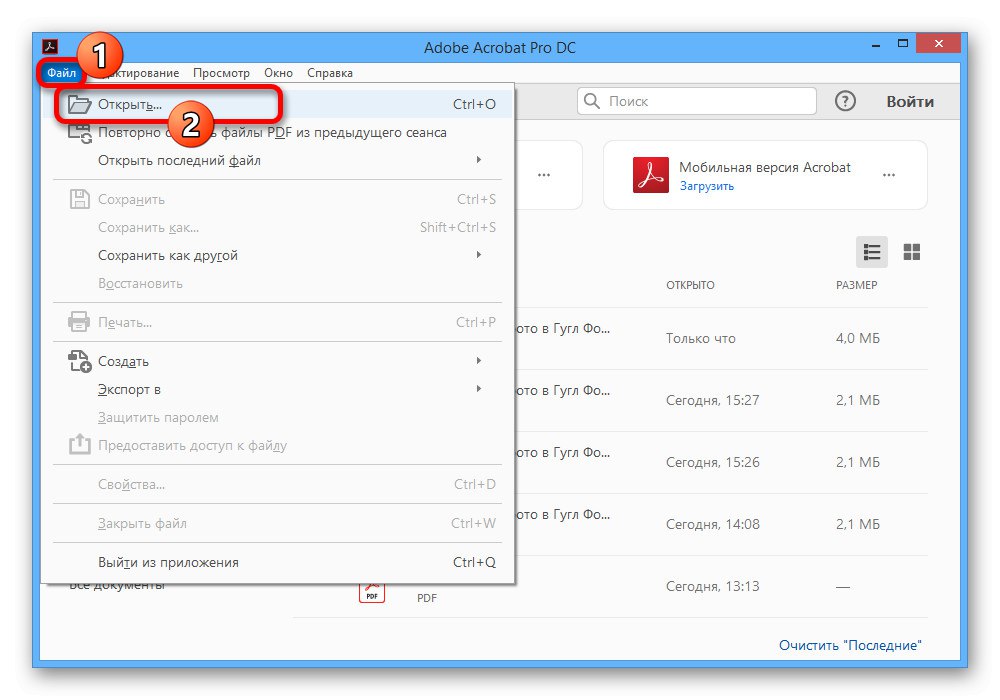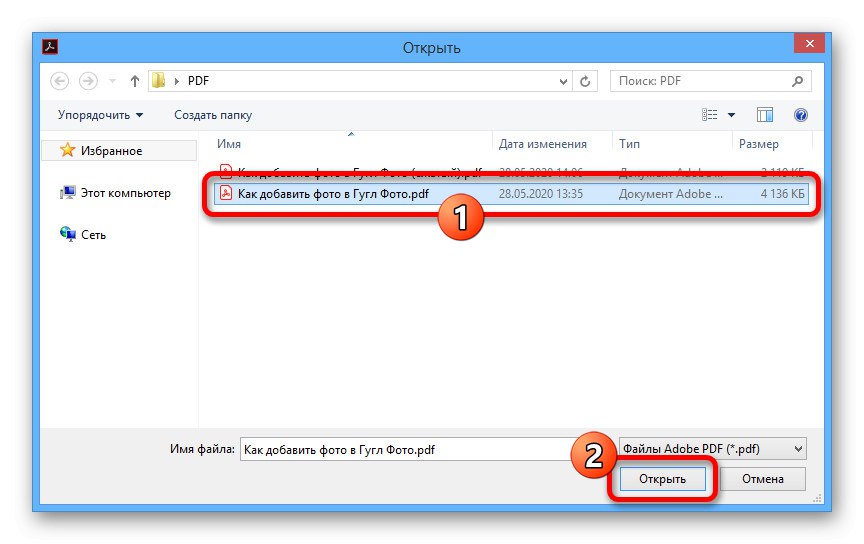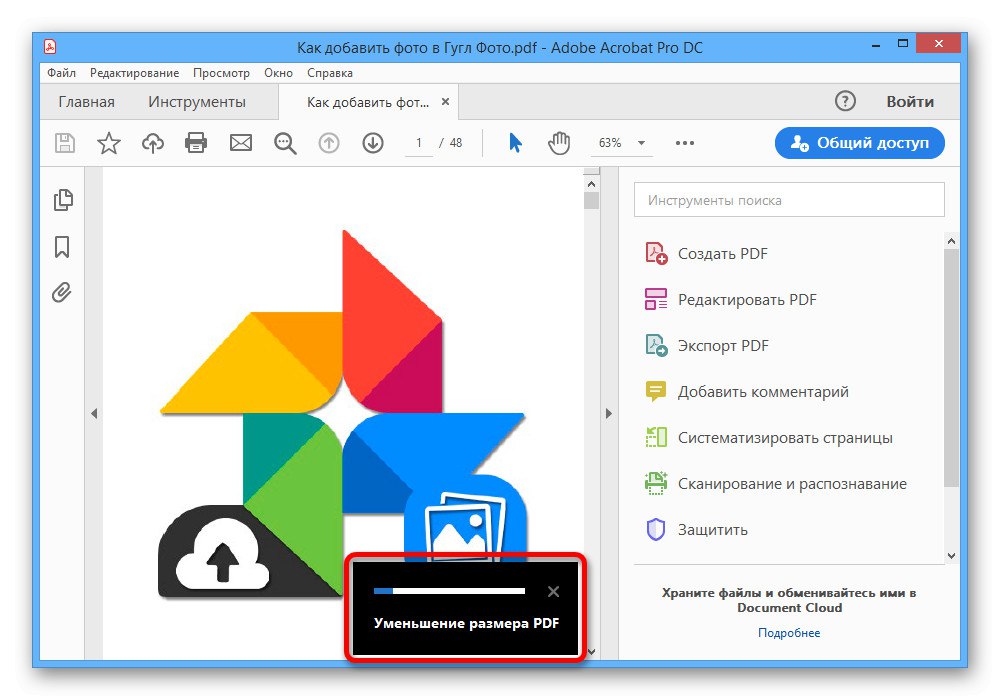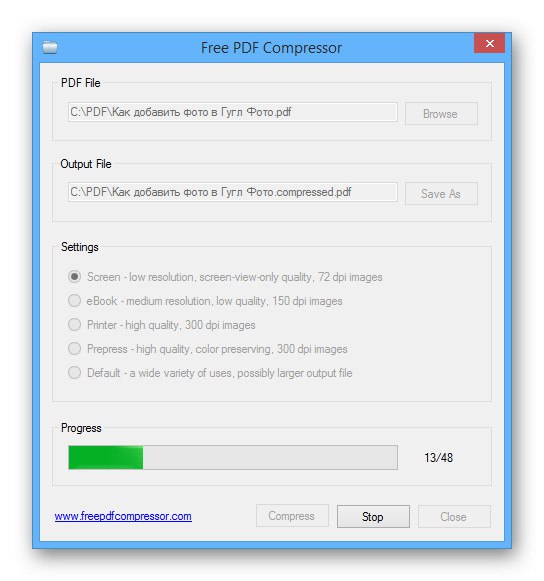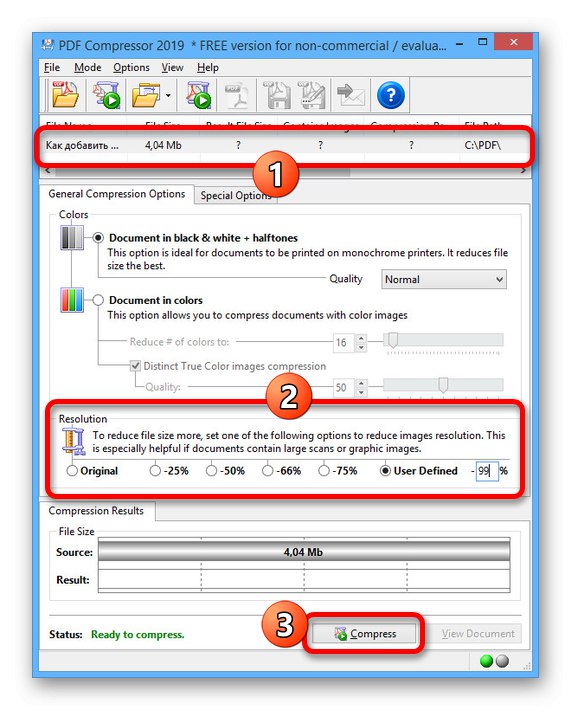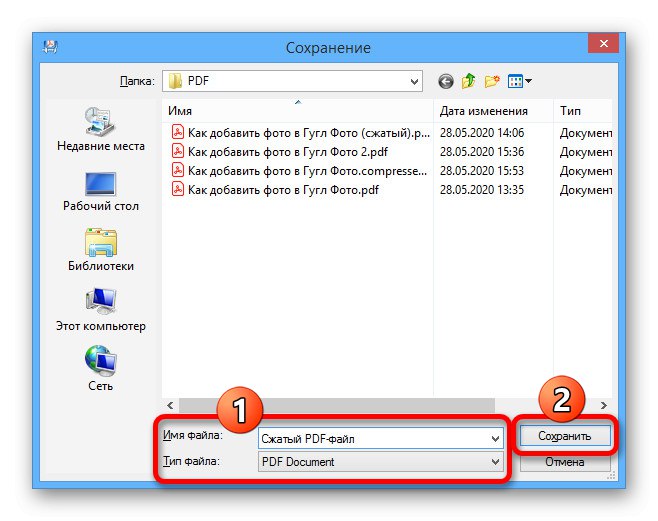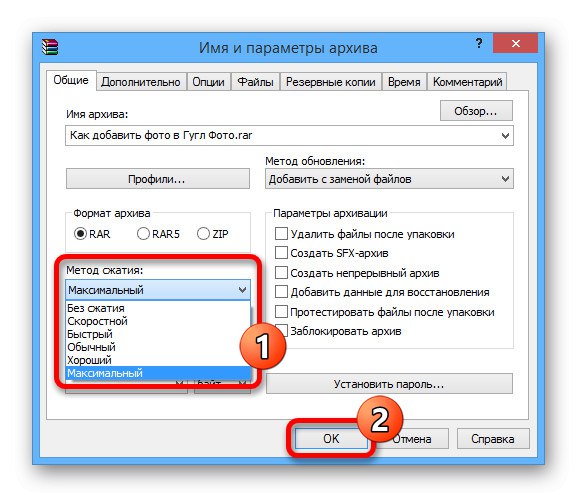Спосіб 1: Поділ файлу
Найбільш простий метод зменшення розміру файлу в форматі PDF зводиться до поділу документа з метою вирізати непотрібні зображення, текст та інше вміст на ваш розсуд. Використовувати для цього можна в рівній мірі звичний Adobe Acrobat або інші спеціальні програми, представлені нами в інший інструкції на сайті.
Докладніше:
Програми для поділу PDF-файлу
Поділ PDF-файлу на кілька сторінок
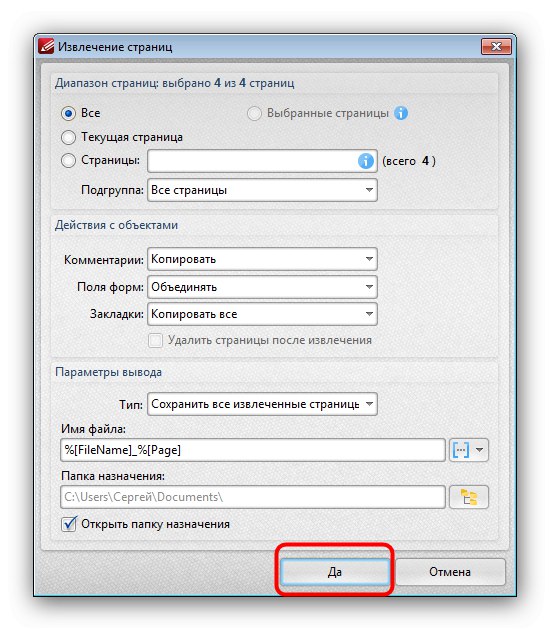
Крім як за допомогою софта, вирізати деякі матеріали з документа можна через онлайн-сервіси в браузері, що надають схожі можливості. Деякі з варіантів також були розглянуті окремо.
Докладніше: Поділ PDF-файлу на кілька сторінок онлайн
Спосіб 2: Конвертація
Ще один дуже дієвий метод, на цей раз в обов'язковому порядку вимагає наявності на ПК програмного забезпечення Adobe Acrobat Pro DC і Microsoft Word, Полягає в повторному конвертації. Але врахуйте, що під час роботи зі складними документами неможливо гарантувати збереження цілісності вмісту і розмітки.
Крок 1: Перетворення PDF в DOCX
Спочатку необхідно зробити конвертування потрібного PDF-документа в файл, відповідний для використання в Microsoft Word, будь то формат DOC або DOCX. Дане завдання було нами описана в окремій інструкції на прикладі PRO-версії Adobe Acrobat DC.
Докладніше:
Збереження PDF в якості документа Word
Конвертація PDF в DOCX онлайн
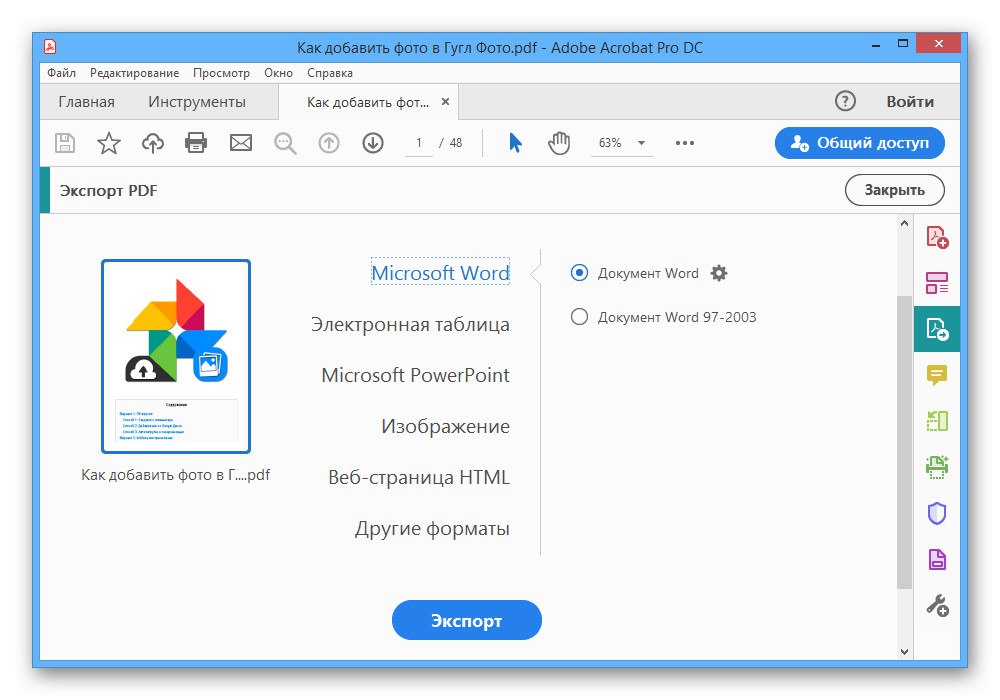
Під час конвертації обов'язково приділіть увагу налаштувань збереження, так як це може позитивно відбитися на розмірі кінцевого файлу.
Крок 2: Перетворення DOCX в PDF
Після підготовки необхідно відкрити DOCX-файл за допомогою Microsoft Word і передбаченими за замовчуванням засобами виконати збереження в форматі ПДФ, встановивши галочку навпроти опції «Мінімальний розмір». В результаті вийде документ, як правило, стислий в півтора-два рази в порівнянні з оригіналом.
Докладніше:
Конвертація DOCX в PDF на ПК
Перетворення DOCX в PDF онлайн
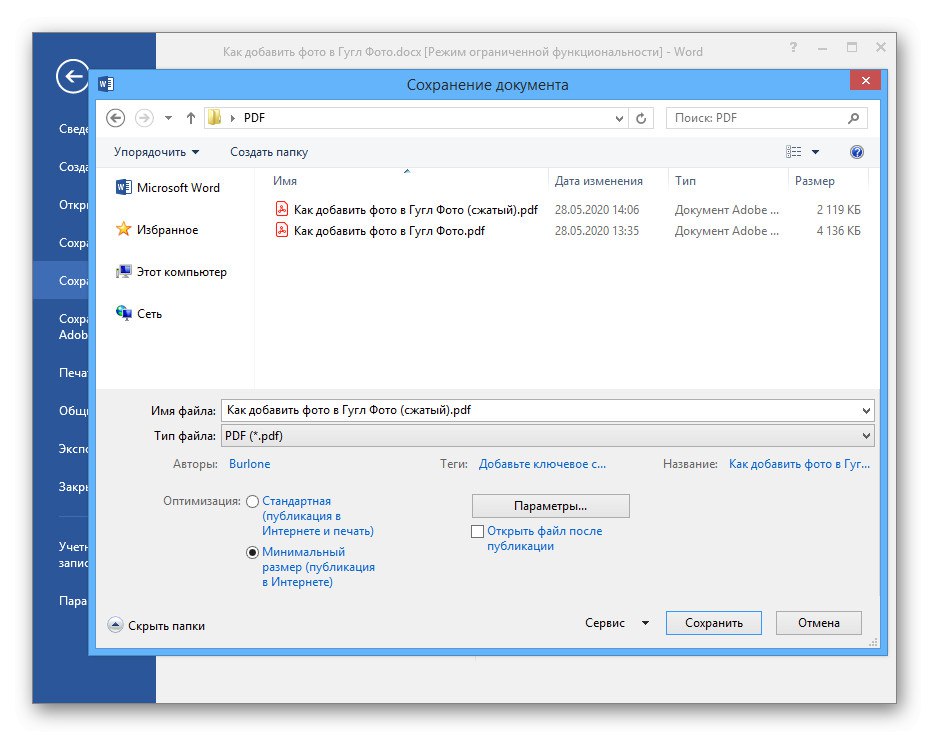
Під час збереження фінального результату не забувайте використовувати «Параметри», Що дозволяють по необхідності вирізати сторінки в певному діапазоні.
Спосіб 3: Програми для стиснення
Для комп'ютера існує чимало редакторів PDF-файлів, включно з програмами, спочатку націлені на зменшення розміру документа. Ми розглянемо лише кілька варіантів, тоді як з іншим софтом можете ознайомитися в окремому огляді на сайті.
Читайте також: Програми для стиснення PDF-файлів
Варіант 1: Adobe Acrobat Pro DC
Програмне забезпечення Adobe Acrobat Pro DC, що використовується, як правило, для створення ПДФ, дозволяє зменшувати розмір документів при збереженні. Використовувати необхідну опцію можна тільки один раз, що може дуже сильно позначитися на якості вмісту.
- Перебуваючи в програмі, натисніть кнопку «Файл» на верхній панелі і виберіть пункт «Відкрити».
![Перехід до відкриття PDF-файлу в Adobe Acrobat Pro DC]()
Через вікно, що з'явилося знайдіть документ на ПК, виділіть і натисніть «Відкрити» в нижньому правому куті.
![Процес відкриття PDF-файлу в Adobe Acrobat Pro DC]()
Провести відкриття можна й іншим способом, двічі клікнувши лівою кнопкою миші по файлу в папці і вибравши Adobe Acrobat Pro DC в якості програми.
- Розібравшись з першим етапом, знову розгорніть меню «Файл» на верхній панелі і виберіть "Зберегти як". Також можете використовувати поєднання клавіш «SHIFT + CTRL + S».
- У вікні «Зберегти як PDF» знайдіть блок «Параметри файлів» і встановіть галочку «Зменшити розмір файлу».
- Після цього натисніть «Вибрати папку» і вкажіть місце збереження. Виконавши підтвердження, дочекайтеся завершення обробки документа.
![Процес збереження PDF-файлу в Adobe Acrobat Pro DC]()
Тривалість обробки безпосередньо залежить від розмірів файлу і вмісту, однак в кінцевому результаті ви отримаєте оновлену версію, стислу майже в два рази.
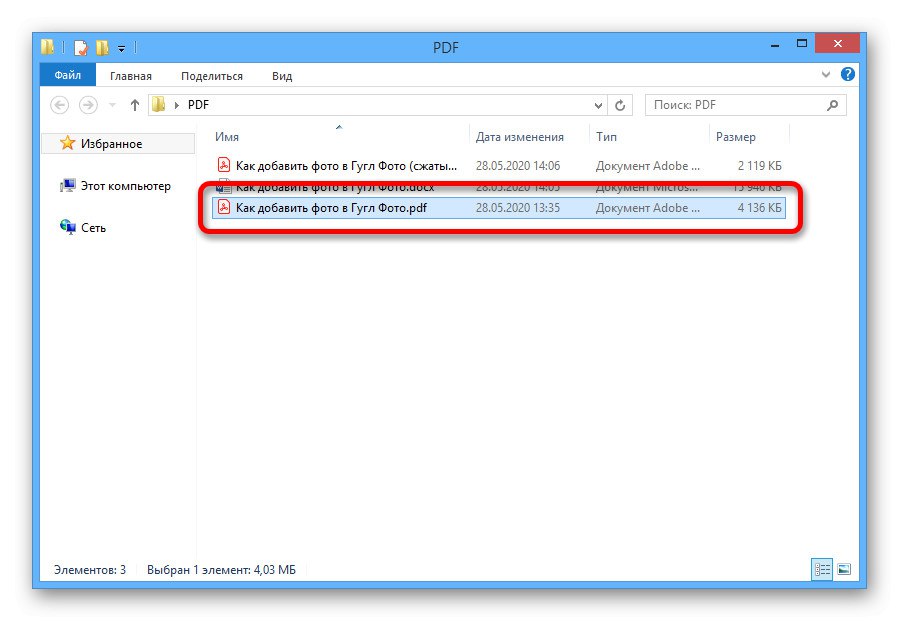
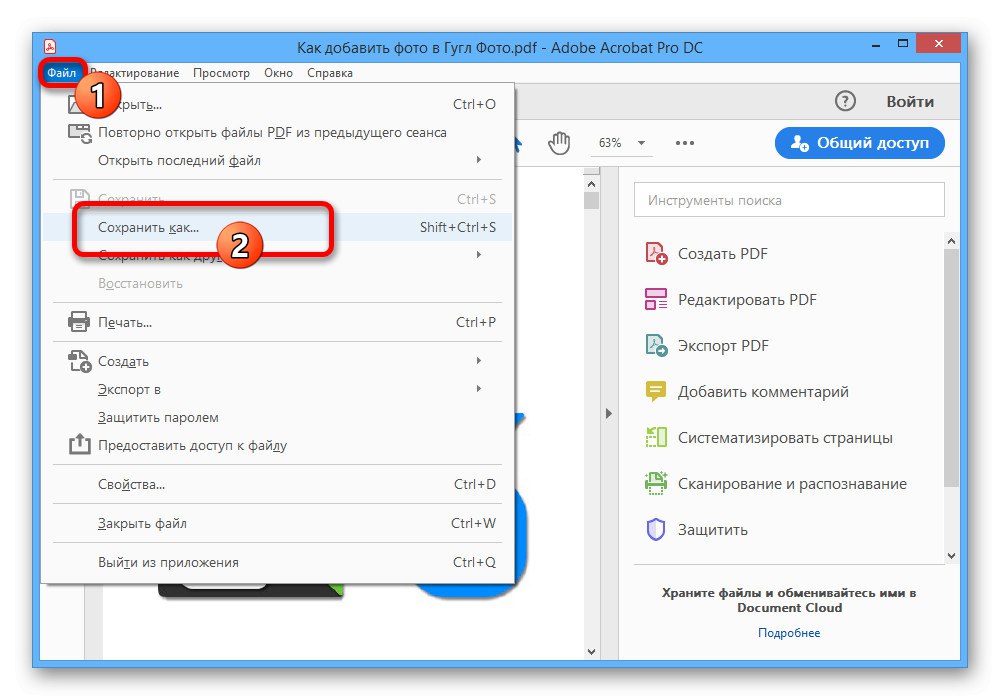
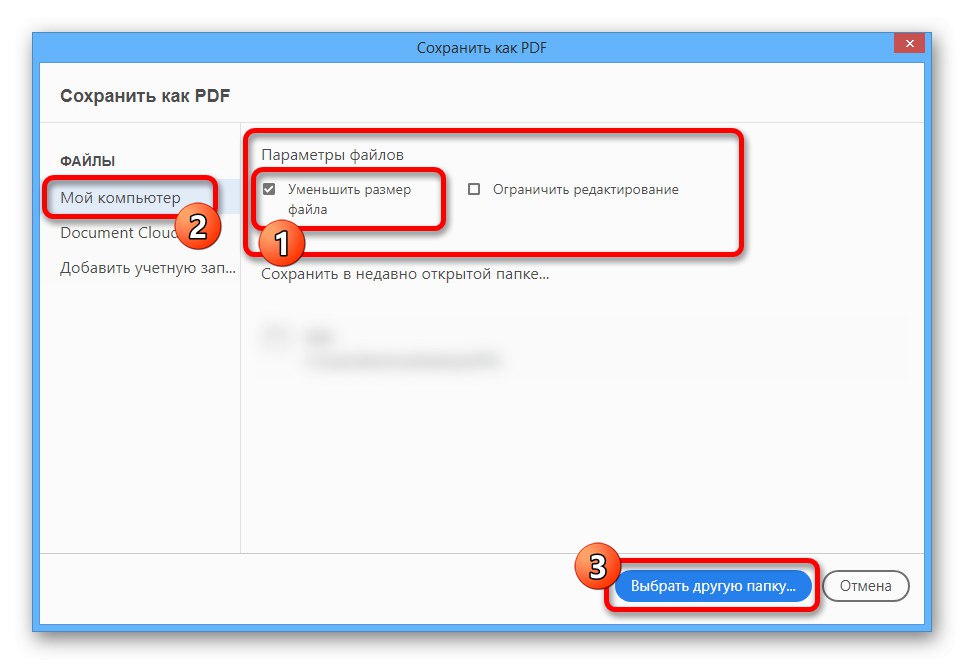
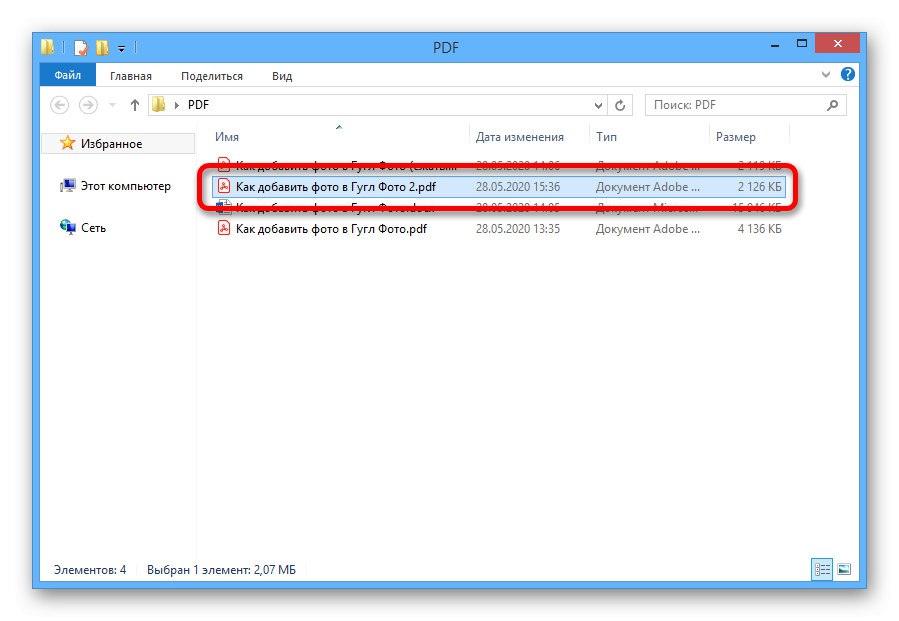
Як ми згадали раніше, стиснення проводиться тільки один раз.Тому, навіть якщо ви відкриєте новий файл і спробуєте знову зменшити розмір, це не вплине на результат.
Варіант 2: Free PDF Compressor
Програма Free PDF Compressor, призначена спеціально для зменшення розмірів PDF-файлів за допомогою зменшення якості вмісту, є одним з найбільш доступних засобів на сьогоднішній день. Це в рівній мірі пов'язано з невеликою вагою і відсутністю платних можливостей.
- Встановивши і запустивши програму на ПК, в розділі «PDF File» натисніть кнопку «Browse».
- Через вікно «Відкриття» виберіть потрібний документ і натисніть «Відкрити» на нижній панелі.
- Для максимального зменшення розміру файлу в блоці «Settings» потрібно встановити «Screen». При цьому ви можете вибрати і інший варіант, виходячи з вимог до результату.
- Скористайтеся кнопкою «Compress» в нижній частині вікна і дочекайтеся завершення процедури.
![Процес стиснення PDF-файлу в Free PDF Compressor]()
Документ можна буде знайти в тій же папці, що і оригінал, якщо ви не міняли значення «Output File». Для простоти пошуку орієнтуйте по імені, в якому з'явиться підпис «.Compressed».
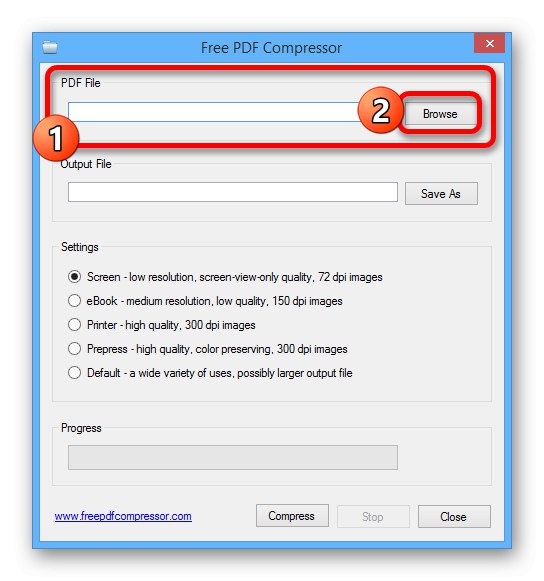
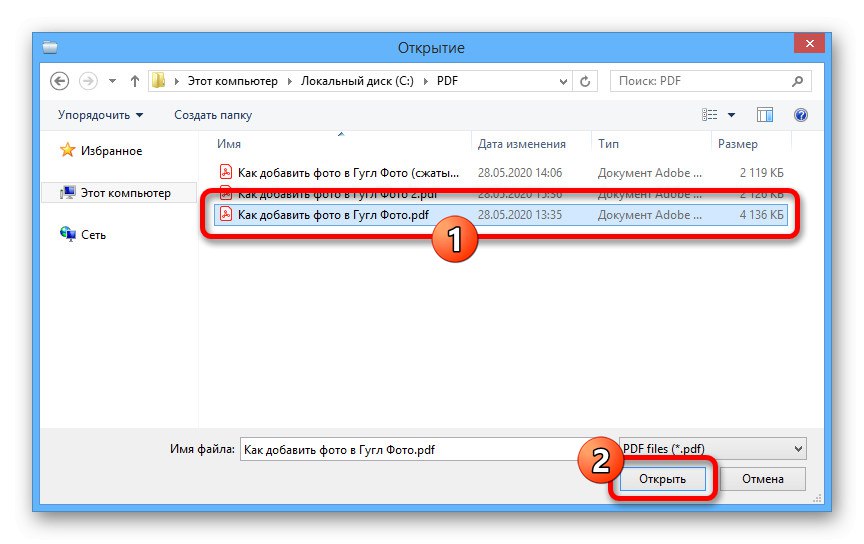
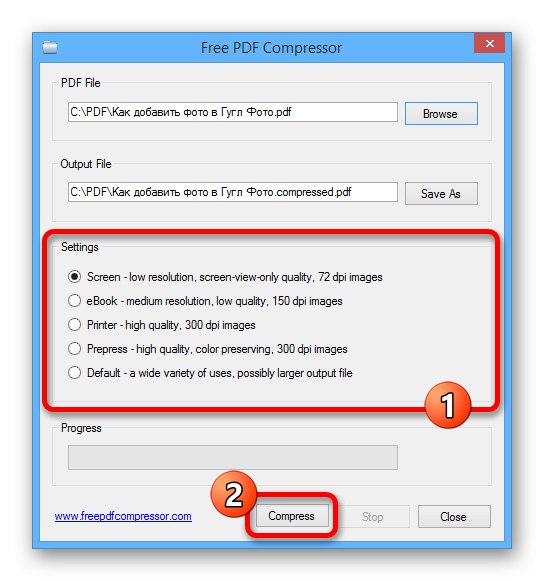
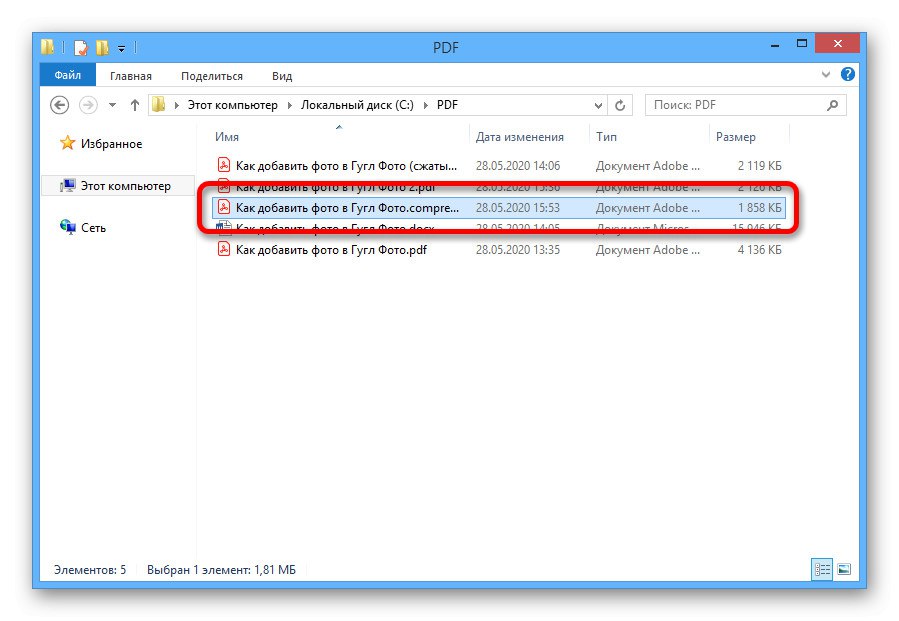
Варіант 3: Advanced PDF Compressor
Іншим досить ефективним, але вже платним засобом з пробним періодом, є програма Advanced PDF Compressor. З її допомогою можна не тільки стиснути документ, а й ретельно налаштувати процедуру, залишивши деякі елементи без змін.
- Запустіть програму, на верхній панелі натисніть «File» і виберіть «Open».
- Через вікно, що з'явилося відкрийте потрібну директорію, натисніть лівою кнопкою миші по документу і натисніть «Відкрити».
- Для стиснення досить буде вибрати одне зі значень в блоці «Resolution» і скористатися кнопкою «Compress». Однак враховуйте - чим менше значення, тим гірше якість.
![Вибір якості PDF-файлу в Advanced PDF Compressor]()
По завершенні процедури в нижній частині програми натисніть «View Document», Щоб побачити підсумковий результат.
- Якщо вас все влаштовує, знову розгорніть список «File» на верхній панелі і виберіть «Save As ...».
- У вікні «Збереження» перейдіть в будь-яку зручну папку, заповніть поле на "Ім'я файлу" на свій розсуд і натисніть «Зберегти».
![Процес збереження PDF-файлу в Advanced PDF Compressor]()
Знайти документ можна буде в обраній папці з уже зміненим розміром.
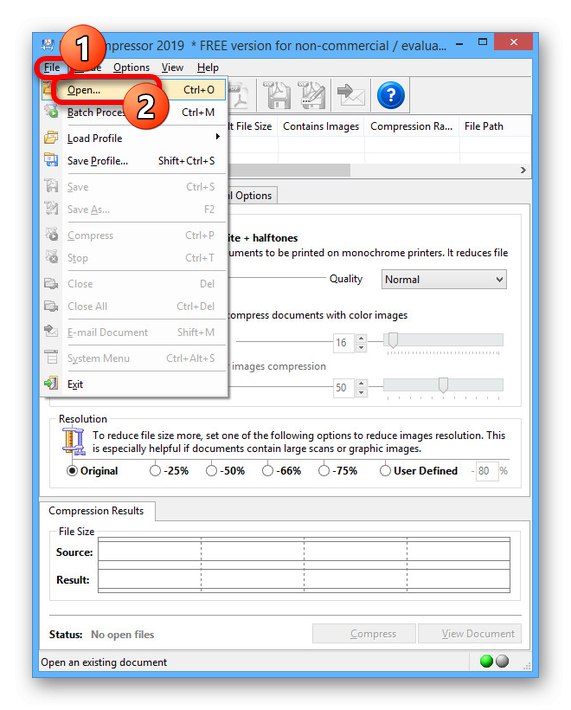
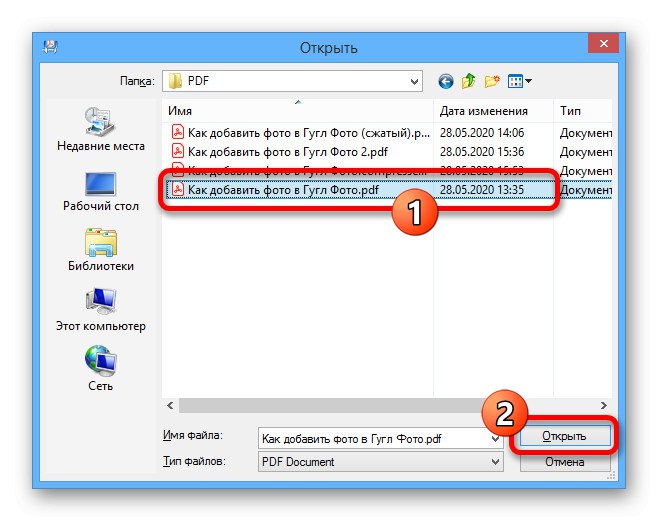
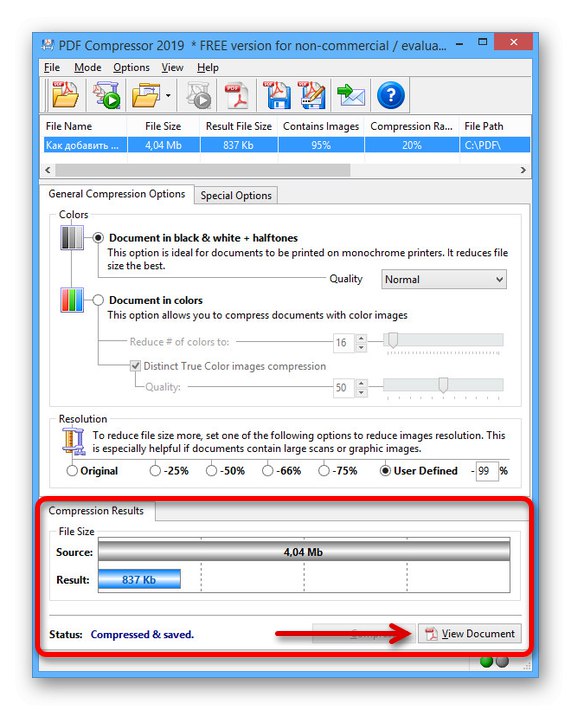
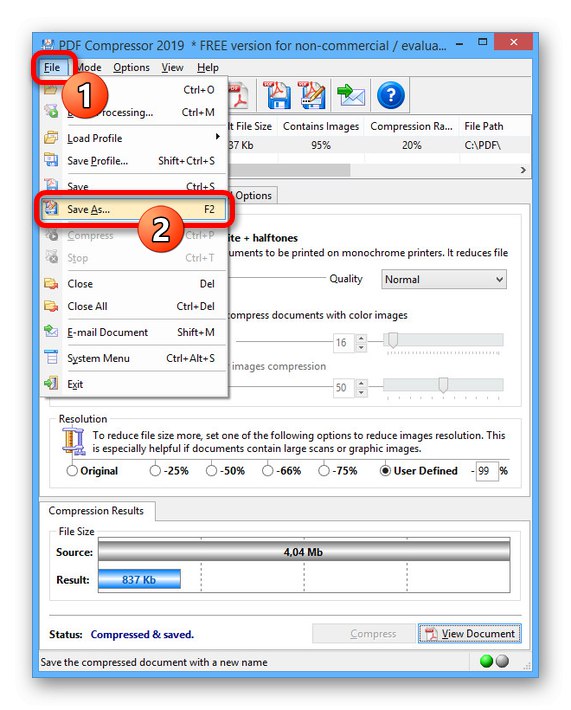
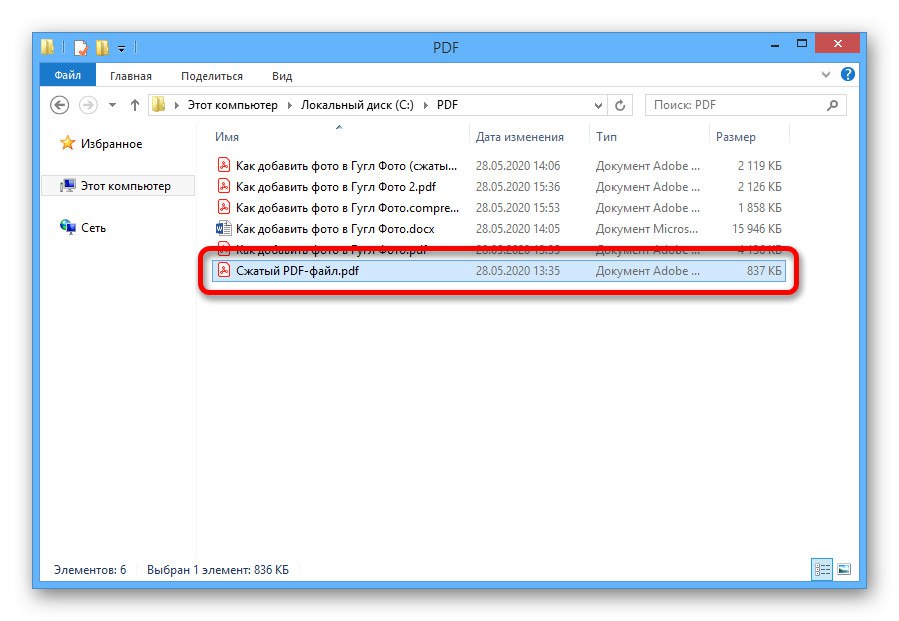
Спосіб 4: Онлайн-сервіси
В якості альтернативи представленим вище програмами можна скористатися спеціальними онлайн-сервісами, що виробляють оптимізацію вмісту в автоматичному режимі. Це стане оптимальним рішенням, якщо ви не можете встановити ПО або не маєте доступу до ПК.
Докладніше:
Зменшення розміру PDF-документа онлайн
Стиснення файлів онлайн
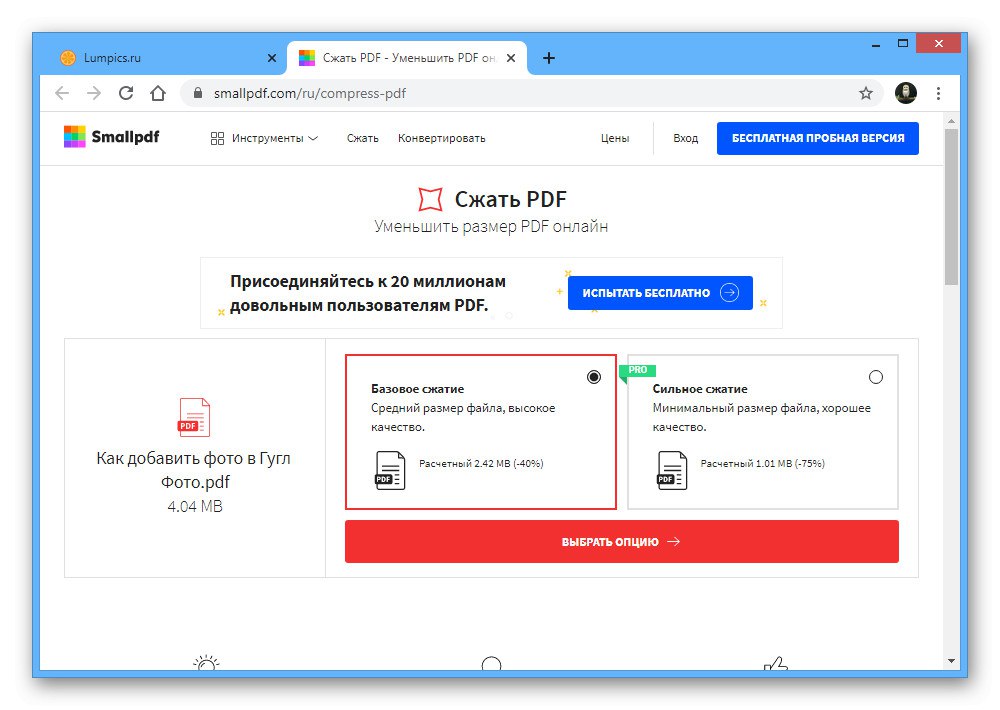
Єдиним умовним обмеженням онлайн-сервісів є розмір вихідного ПДФ-файлу, так як подібні засоби не підходять для обробки великих документів зі складним змістом.
Спосіб 5: Додавання в архів
Останній метод стиснення PDF-файлу знадобиться в тих випадках, коли потрібно виконати передачу документа через інтернет, зберігши вихідну якість. Для цього можна використовувати як системні засоби Windows, так і будь-який архіватор.
Читайте також: Створення ZIP-архівів на комп'ютері
Варіант 1: Стисла ZIP-папка
- Відкрийте папку з PDF-файлом, клікніть правою кнопкою миші і розгорніть меню "Надіслати". Тут необхідно вибрати варіант «Стисла ZIP-папка».
- Відразу після цього відбудеться створення ZIP-архіву в тій же директорії, ім'я файлу можна змінити. Але не варто сподіватися на сильне стиснення, тому як вийшов файл буде лише злегка менше оригіналу.
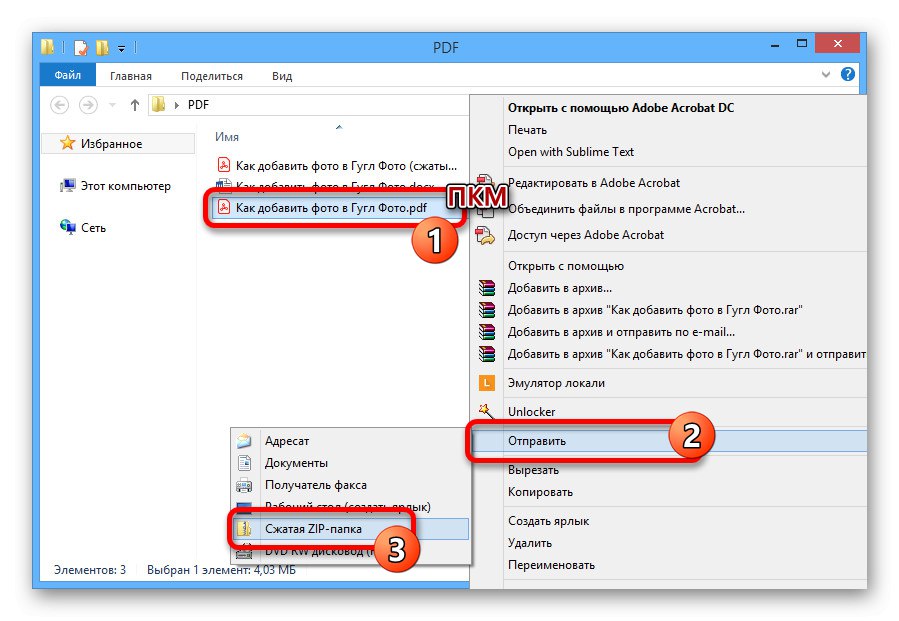
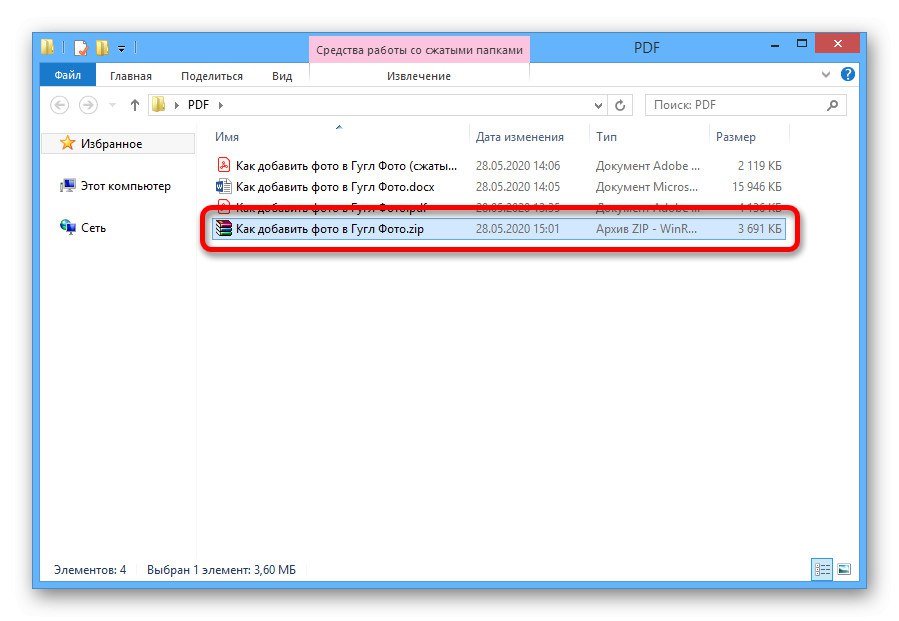
Варіант 2: Архіватор WinRAR
- Виконавши скачування і установку WinRAR на ПК, перейдіть в потрібну папку і натисніть правою кнопкою миші по PDF-документа. З представленого списку виберіть пункт «Додати до архіву ...».
Читайте також: Як користуватися програмою WinRAR
- Знайдіть блок «Формат архіву» і встановіть маркер під варіантом «RAR», Що забезпечує краще стиснення.
- розгорніть список «Метод стиснення» і виберіть значення «Максимальний». Інші параметри не вплинуть на розмір архіву, і тому після цього досить буде натиснути «ОК» на нижній панелі.
![Вибір Ступені стиснення в програмі WinRAR]()
Підсумковий варіант архіву з'явиться в тій же папці і може бути використаний для відправки.