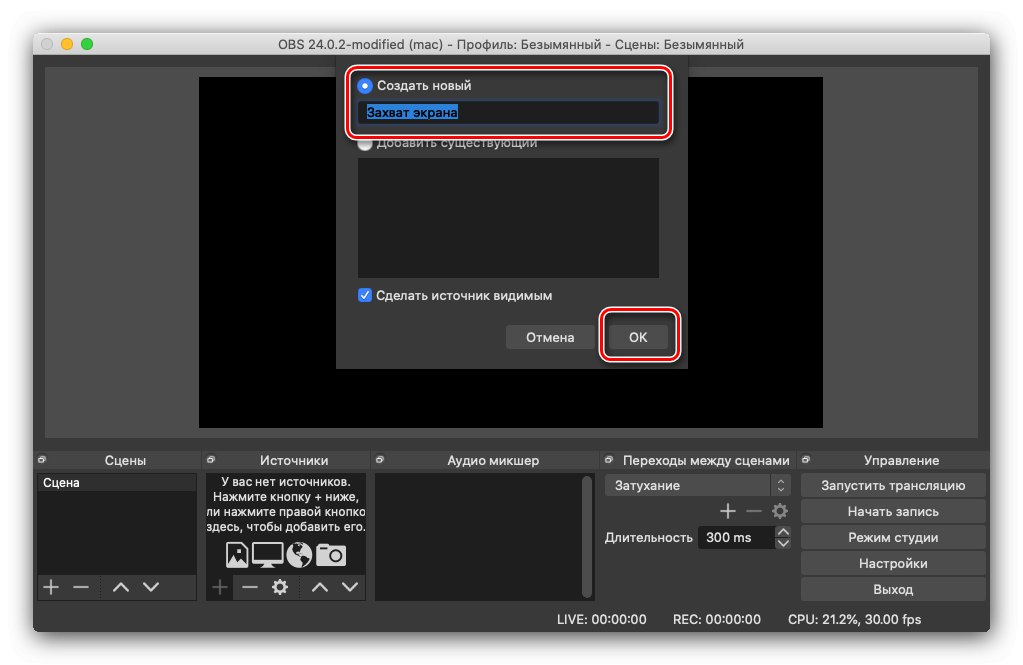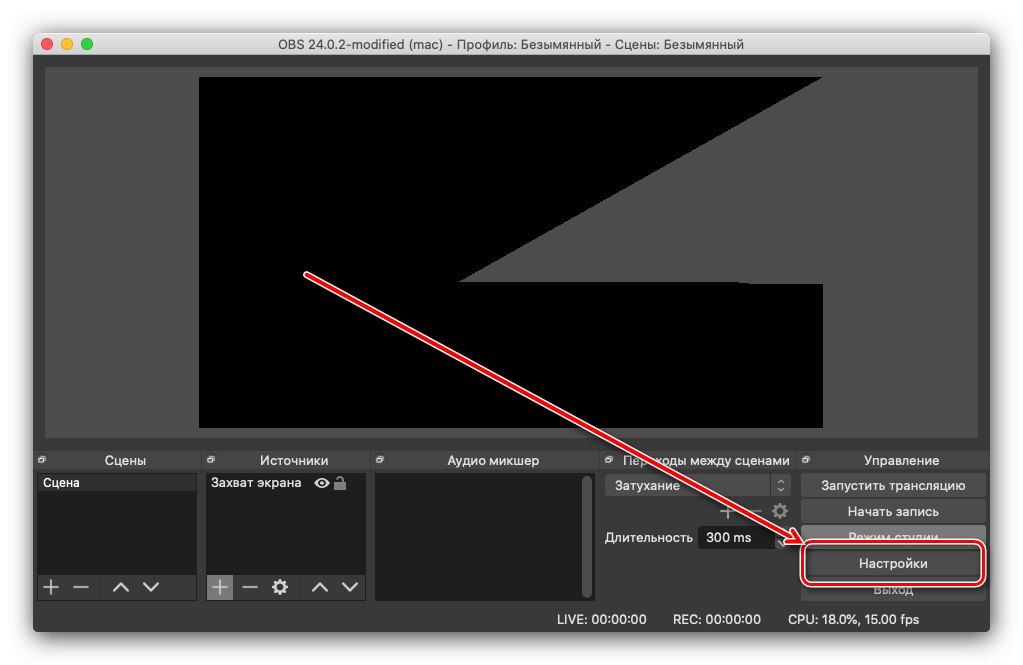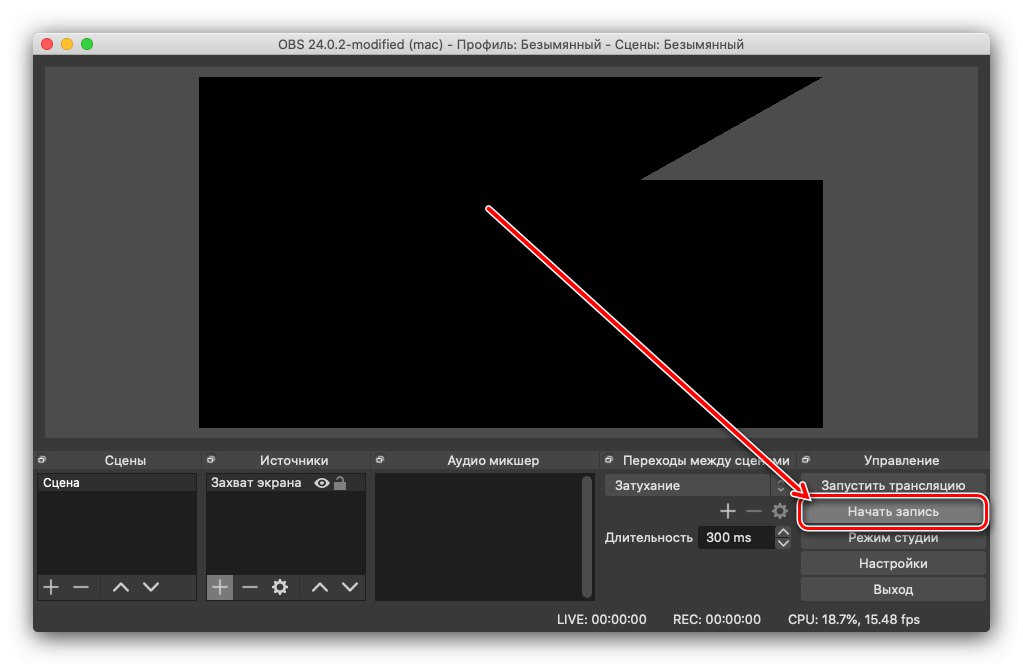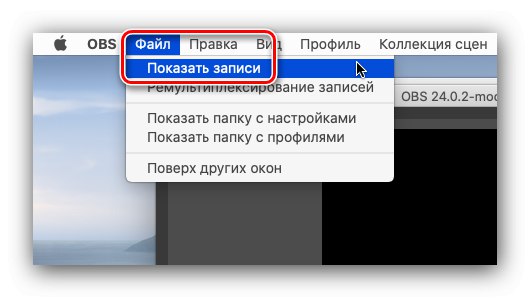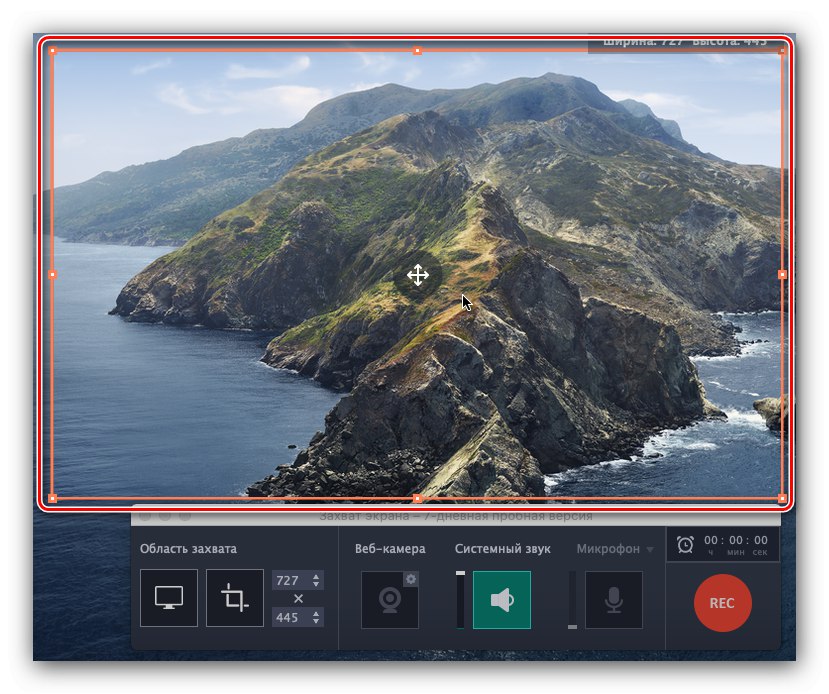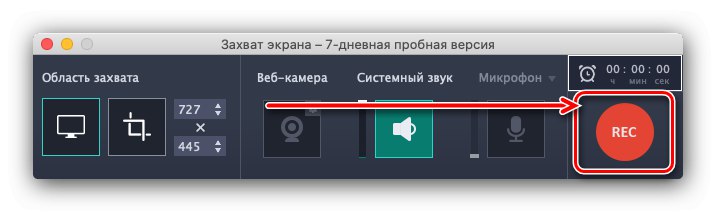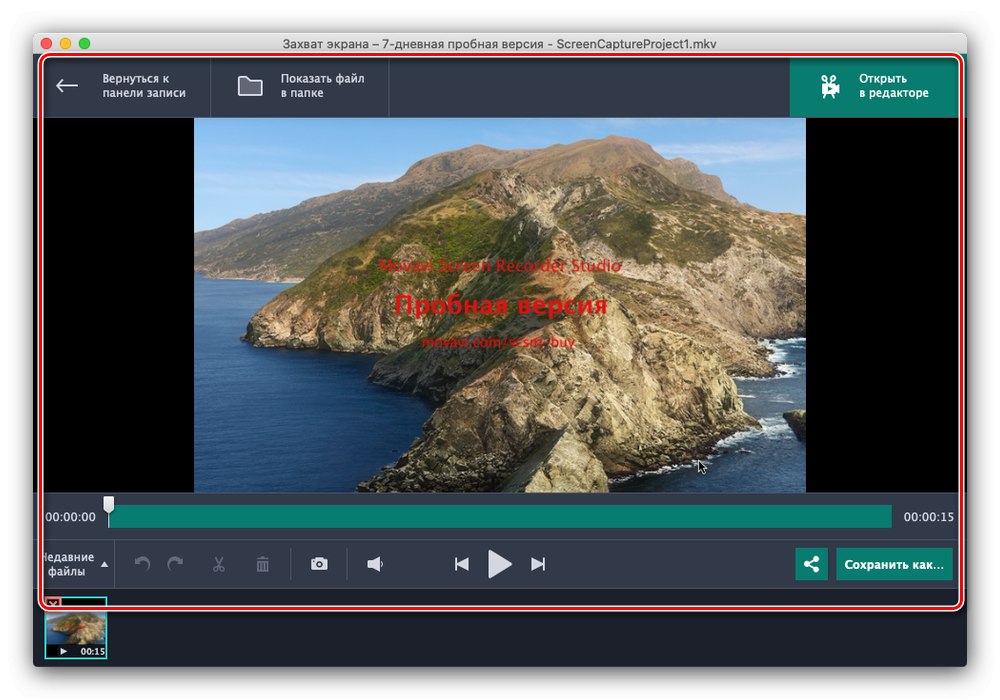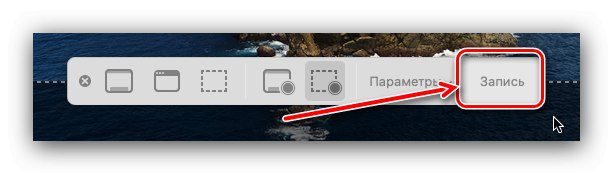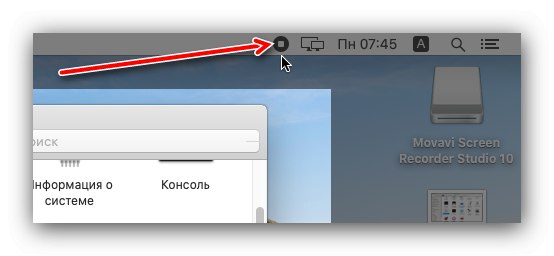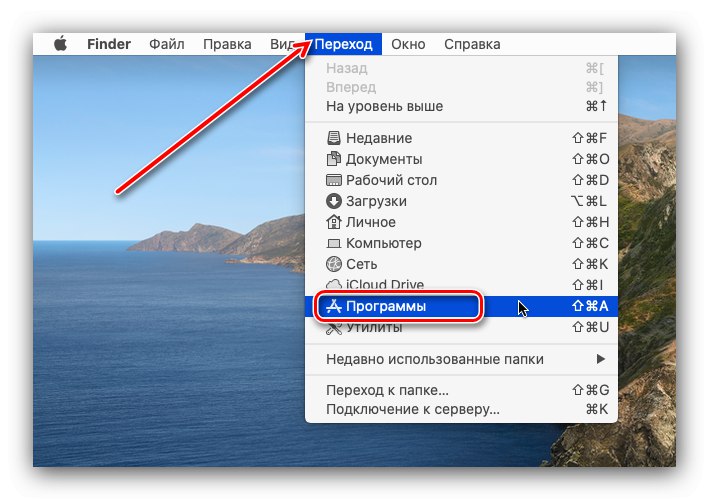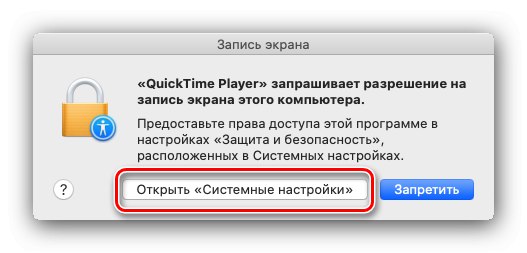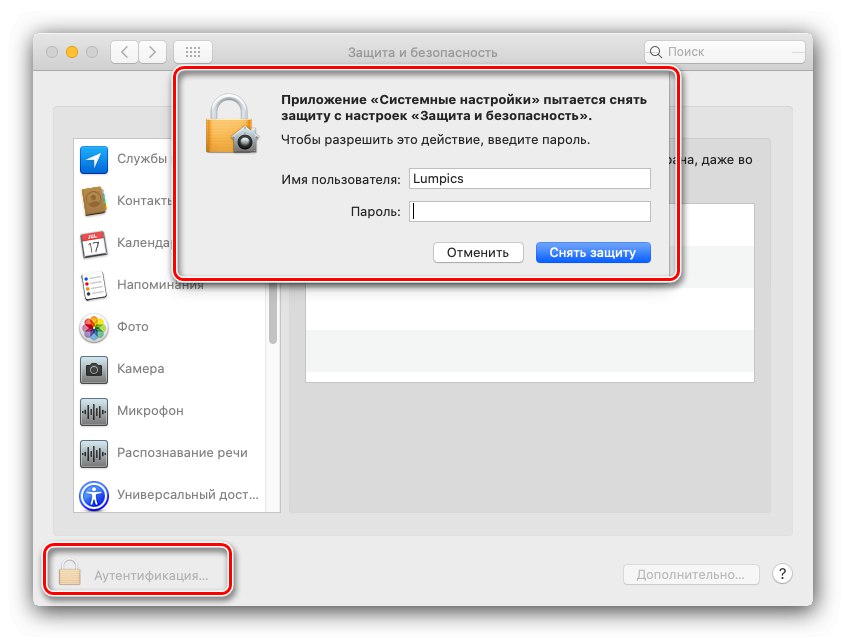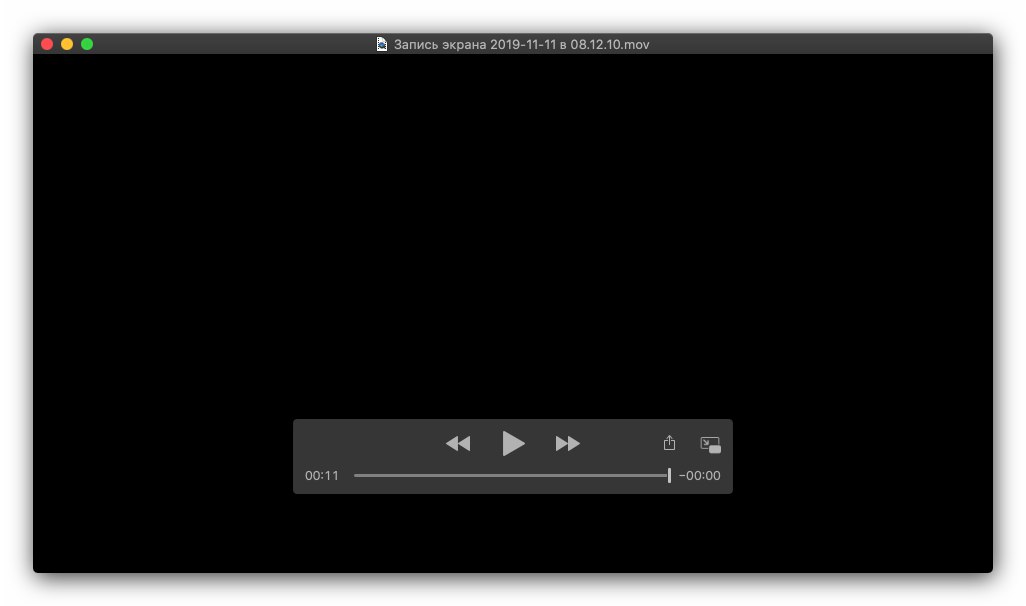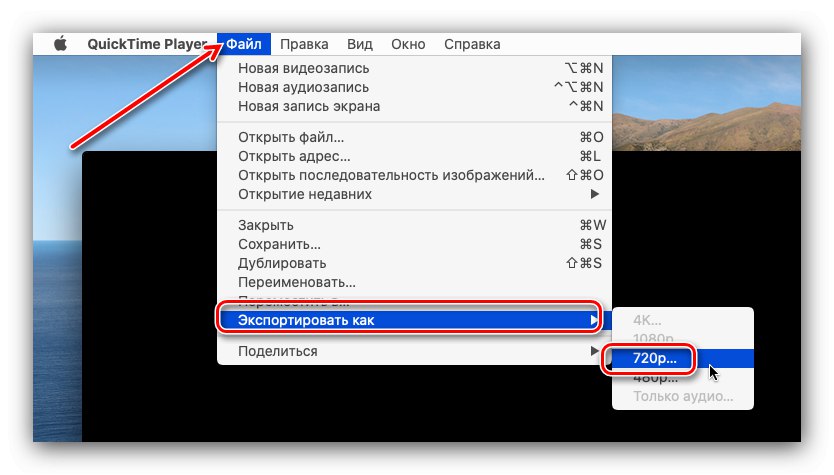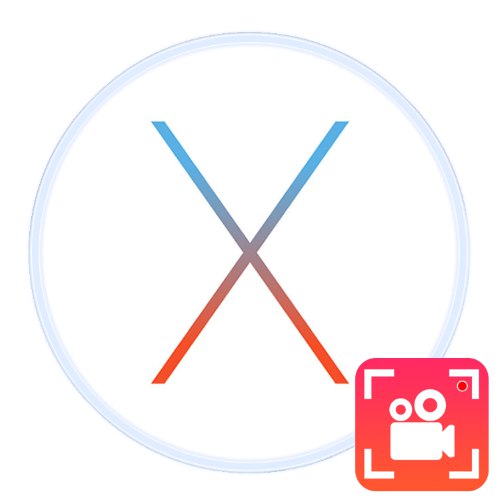
У деяких випадках користувачам потрібно записати те, що відбувається на екрані macOS, будь то робочий стіл, гра або прикладна програма. Звичайно, ця операційна система підтримує таку можливість, причому є відразу кілька варіантів виконання.
Записуємо екран на Mac
Розглянуту процедуру можна виконати як за допомогою сторонніх рішень, так і вбудованими в систему засобами. Кожен метод хороший по-своєму, тому рекомендуємо Вам спершу ознайомитися з усіма і потім вже вибрати відповідний для вашої конкретної ситуації.
Спосіб 1: Open Broadcaster Software
Комплект Open Broadcaster Software (скорочено OBS) добре знайомий користувачам-стримера. Незважаючи на те що комплекс розробляється в першу чергу для Віндовс, існує версія і для Макос, яка в числі можливостей підтримує і запис того, що відбувається на екрані.
Завантажити Open Broadcaster Software for Mac
- Після запуску ОБС знайдіть в його основному вікні блок «Джерела» і натисніть на кнопку «+» нижче.
- далі виберіть «Захоплення екрану».
- Знадобиться створити новий профіль - переконайтеся, що обраний однойменний пункт, потім задайте довільне ім'я і натисніть «ОК».
![Створення джерела захоплення записів екрану в OBS на macOS]()
Змінити кінцеву папку і налаштувати формат відео (разом з іншими параметрами) можна після натискання кнопки «Налаштування».
![Налаштування захоплення записів екрану в OBS на macOS]()
Далі перейдіть на вкладку «Висновок», Знайдіть на ній блок «Запис» і вкажіть необхідні параметри.
- Переконайтеся, що захоплення працює, потім знову скористайтеся кнопкою «ОК».
- Після повернення в основне вікно OBS знайдіть блок управління в його правій частині і натисніть «Почати запис».
![Початок запису екрану в OBS на macOS]()
Поверніть програму і виконайте дії, які бажаєте відобразити. Після закінчення цього розгорніть вікно ОБС і виберіть «Зупинити запис».
- Щоб отримати доступ до створеного відео, скористайтеся панеллю інструментів програми - пункти «Файл» – «Показати записи».
![Відкрити папку з відео для перегляду записів екрану, зроблених в OBS]()
За замовчуванням ролики зберігаються в каталозі "Фільми" і форматі MKV.
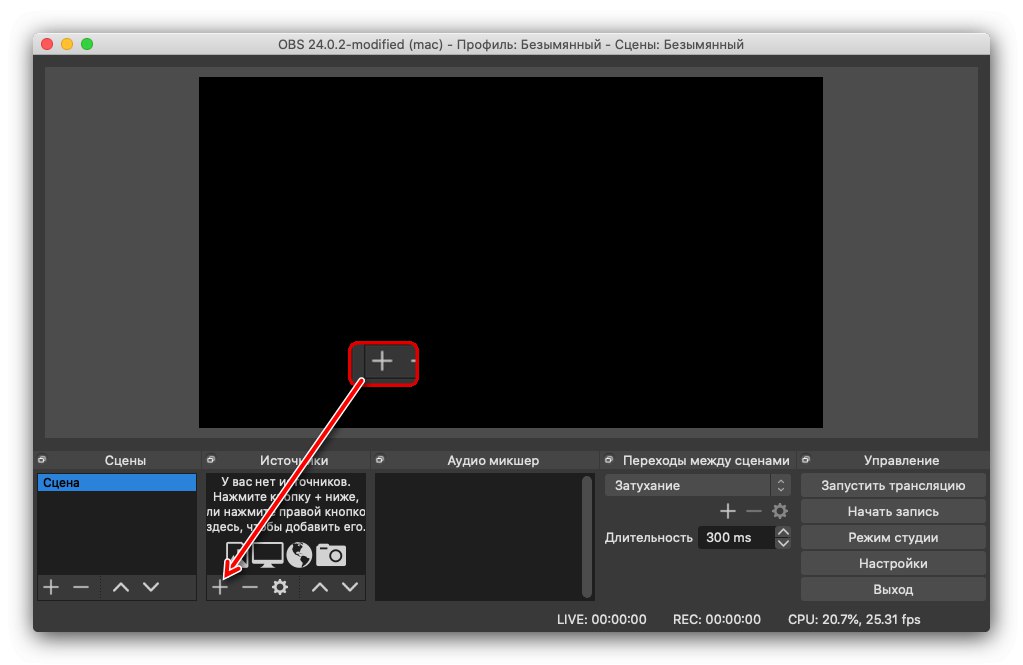
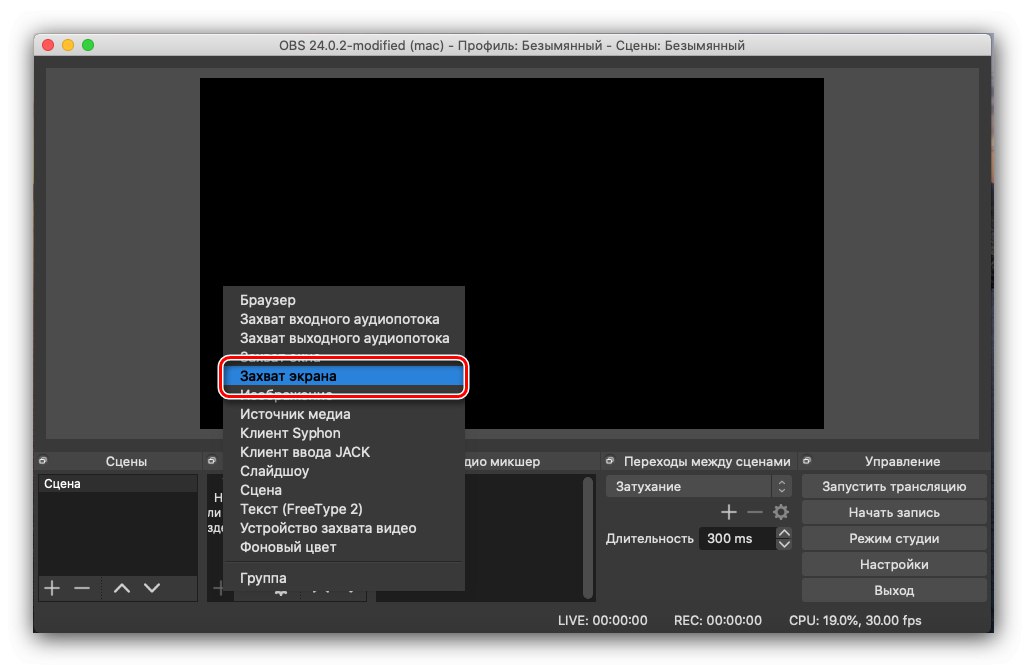
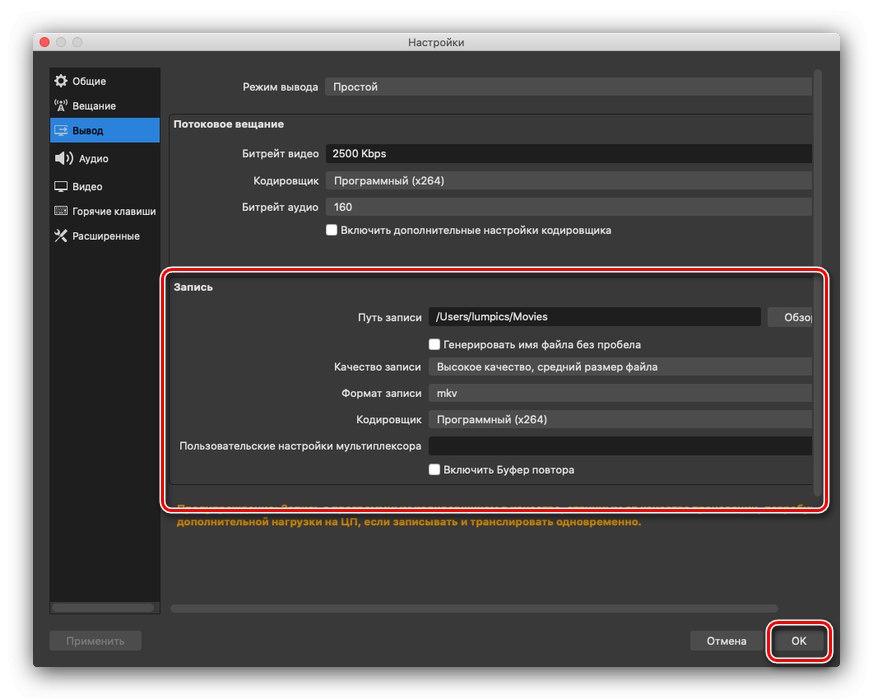
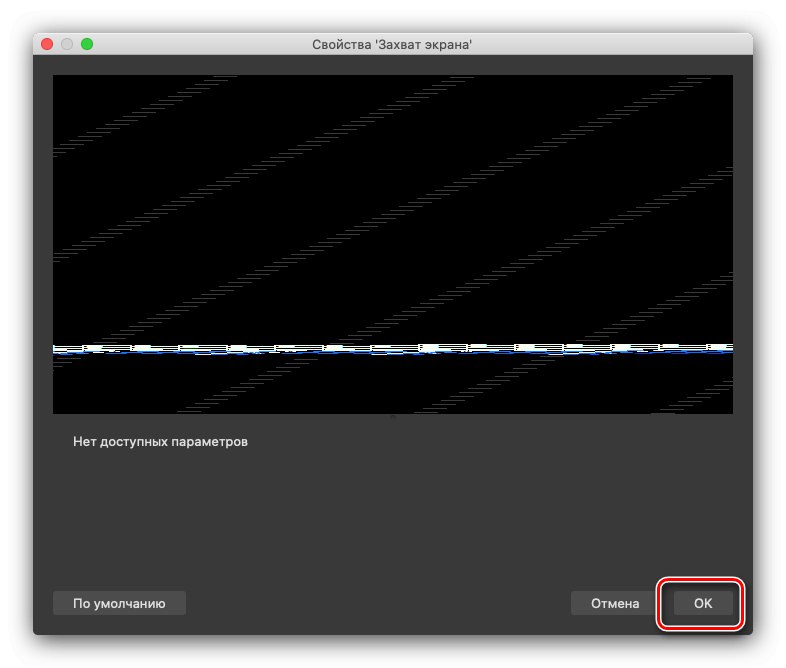
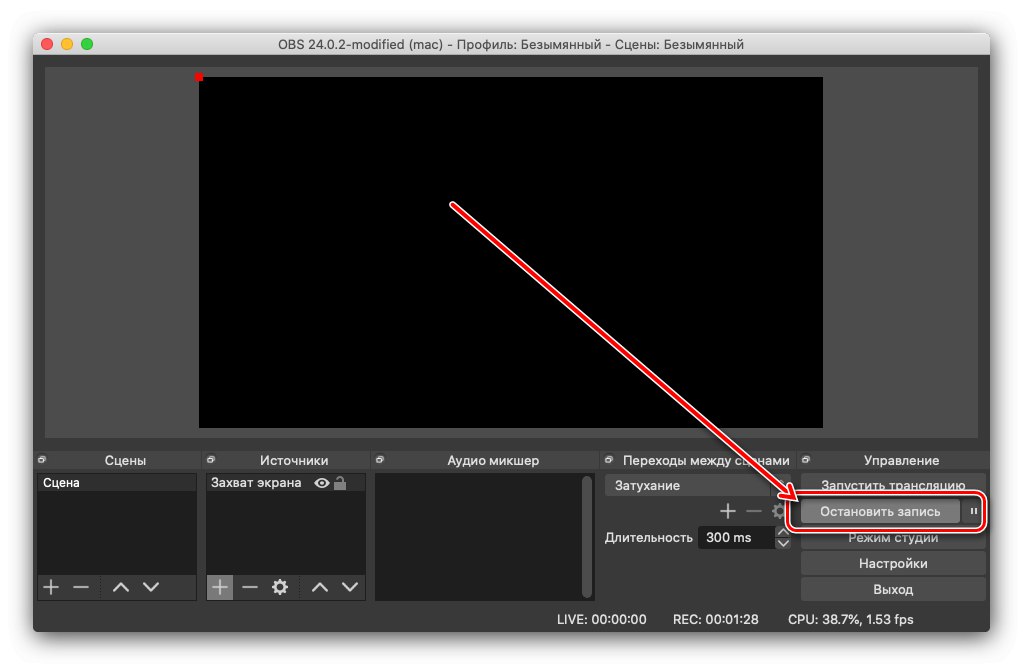
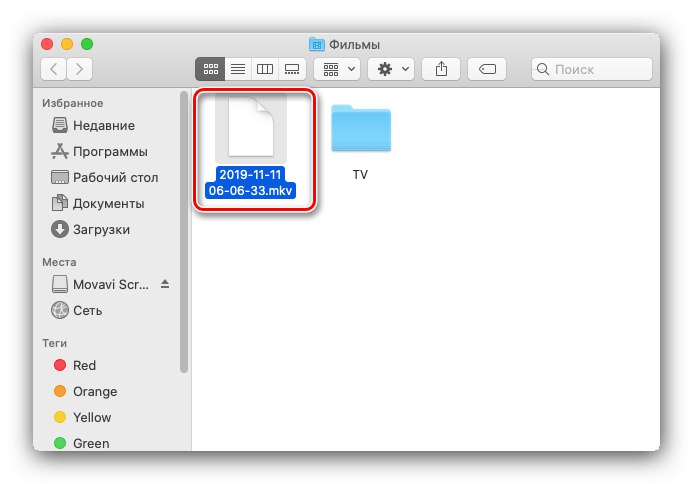
Open Broadcaster Software представляє собою потужний, практично професійний інструмент, від чого його інтерфейс може здатися новачкові громіздким і незручним. Втім, з цим недоліком можна змиритися, враховуючи, що всі можливості програми надаються безкоштовно.
Спосіб 2: Movavi Screen Recorder for Mac
Російські розробники з компанії Movavi випустили для macOS свій додаток, що надає можливість запису екрану.
Завантажити Movavi Screen Recorder for Mac з офіційного сайту
- Запустіть програму і скористайтеся кнопкою «Захоплення екрану» в головному меню.
- Відкриється панель записи. За замовчуванням програма записує лише те, що відбувається на невеликому фрагменті дисплея, проте область захоплення можна вільно збільшувати і зменшувати.
![Рамка захоплення екрану для запису його вмісту програмою Movavi Screen Recorder на macOS]()
Нижче рамки знаходиться панель налаштувань. У блоці «Область захоплення» можна вибрати запис фрагмента або всього екрану, а розділи "Веб камера", «Системний звук» і «Мікрофон» дозволяють запустити паралельно захоплення з веб-камери і / або мікрофона, а також налаштувати гучність захоплюваного звуку.
- Для початку запису натисніть велику червону кнопку «REC» в правій частині панелі.
![Початок запису екрану в Movavi Screen Recorder на macOS]()
У процесі можна поставити записується ролик на паузу, а для завершення захоплення натисніть на кнопку «Стоп».
- Додаток автоматично запустить отримане відео у вбудованому програвачі, звідки його можна відкрити в редакторі, розшарити в інші додатки або веб-сервіси, а також перезберегти в іншому форматі.
![Редагування готової записи екрану в Movavi Screen Recorder на macOS]()
Також з цього вікна можна отримати доступ до збереженому ролику - клацніть на кнопці «Показати файл в папці», Після чого відразу відкриється власний каталог додатки, куди завантажений файл у форматі MKV.

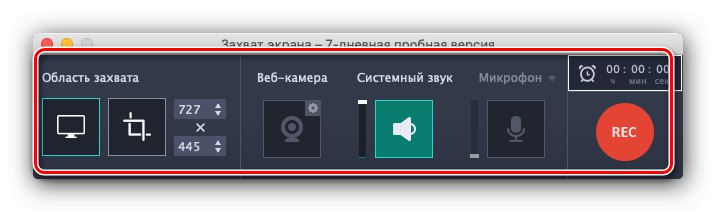
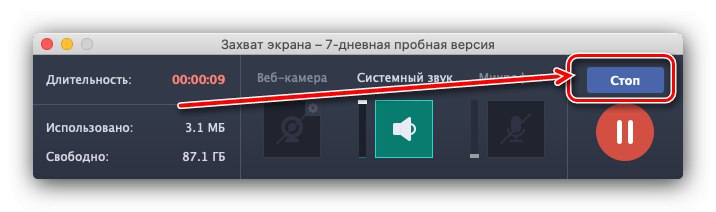
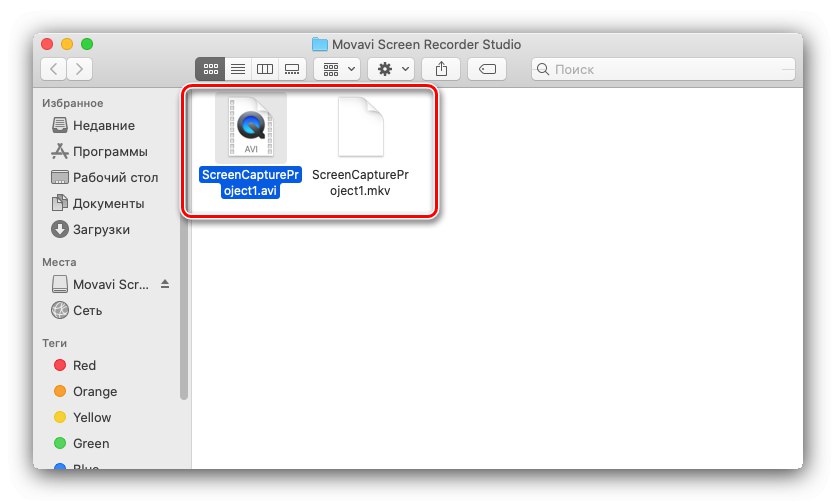
Movavi Screen Recorder володіє доброзичливим інтерфейсом, а також зручними засобами для перегляду і редагування кліпу, проте додаток платне, причому пробна версія активна всього 7 днів і не дозволяє записувати ролики тривалістю більше 5 хвилин, на них також накладається водяний знак.
Спосіб 3: Системні засоби
Якщо немає можливості або бажання використовувати сторонні програми, можна задіяти вбудовані в macOS кошти для запису екрану.
"Знімок екрану"
У macOS Mojave і новіше з'явилося вбудоване засіб для зняття скріншотів і захоплення відбувається на екрані.
- На робочому столі скористайтеся пунктами панелі інструментів «Перехід» – «Програми».
- Далі знайдіть в папці значок "Знімок екрану" і двічі клікніть по ньому лівою кнопкою.
- Буде відкрита панель захоплення. Для перемикання на запис відео скористайтеся кнопками «Захоплення екрану» або «Захоплення обраної області».
- Далі рекомендуємо скористатися випадає меню «Параметри», За допомогою якого ви можете ввести місце майбутнього ролика, включити таймер початку запису і показ натискань миші.
- Для початку захоплення клацніть на кнопці «Запис».
![Початок запису екрану на macOS через знімок екрана]()
Почніть виконувати необхідні дії. Коли захоплення потрібно припинити, скористайтеся зазначеної кнопкою на панелі інструментів.
![Кінець запису екрану на macOS через знімок екрана]()
Зачекайте, поки ролик буде оброблений, після чого він з'явиться на робочому столі або в іншому раніше зазначеному вами місці.
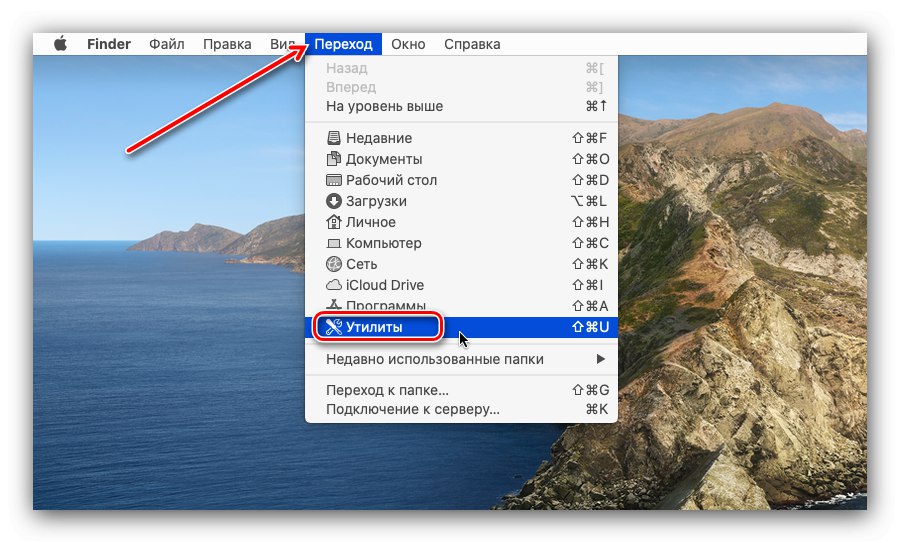
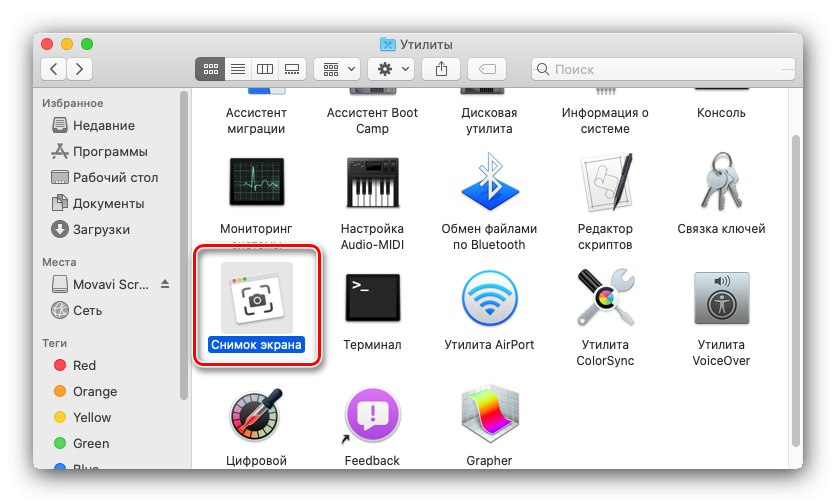
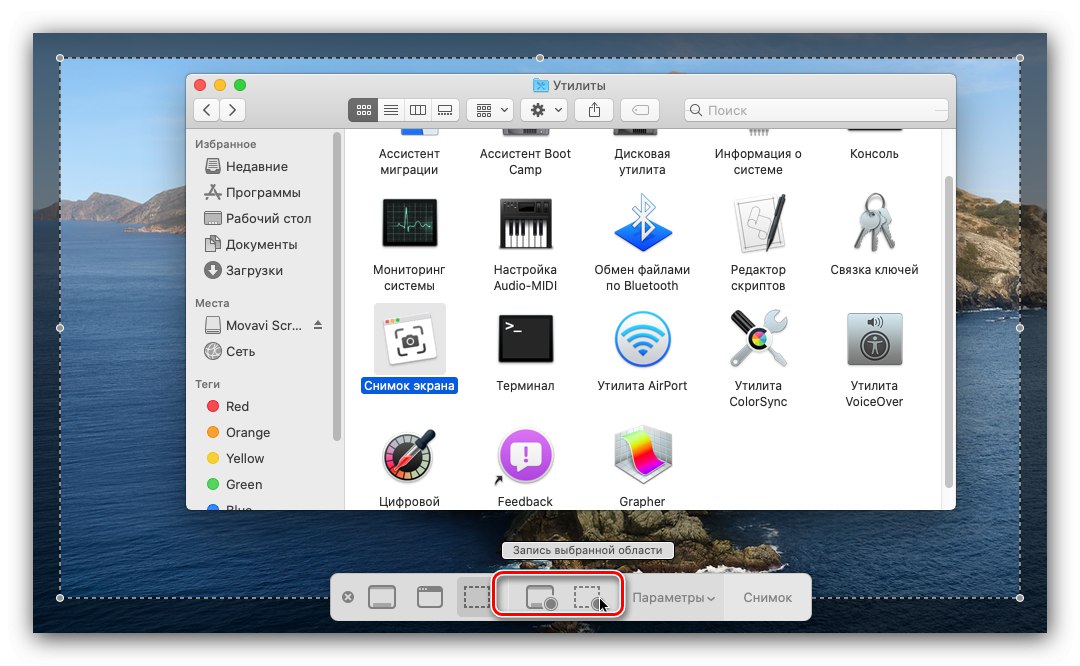
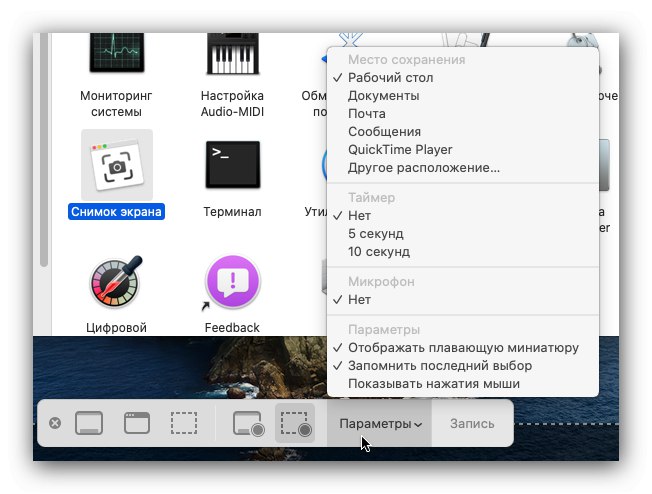
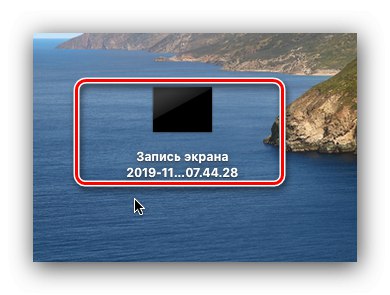
"Знімок екрану" - неймовірно просте рішення нашої задачі, проте це ж можна віднести і до недоліків: ніяких додаткових параметрів експорту відео не передбачено.
QuickTime Player
У Макос, починаючи ще з версії Lion, вбудований мультимедійний програвач QuickTime Player має можливість вести захоплення екрану. Для версій Макос High Sierra і старше він являє собою єдине системне засіб, призначений для даної мети.
- Відкрийте Квік Тайм Плеєр - для цього скористайтеся панеллю інструментів Finder, де виберіть пункти «Перехід» – «Програми».
![Перехід до програм для відкриття Quick Time Player для запису екрану на macOS]()
Знайдіть в папці ярлик QuickTime Player і двічі клікніть по ньому лівою кнопкою миші.
- Після запуску програвача зверніться вже до його панелі інструментів і виберіть там «Файл» – «Новий запис екрану».
- Швидше за все, додаток попросить дозвіл на доступ до цієї функції, його слід надати - для цього клікніть «Відкрити« Системні налаштування »».
![Дозвіл запису екрану на macOS за допомогою Quick Time Player]()
Клацніть по іконці замку, після чого введіть пароль від свого облікового запису.
![Дані авторизації для вирішення записи екрану на macOS за допомогою Quick Time Player]()
Далі поставте галочку напроти пункту «QuickTime Player», Після чого підтвердіть завершення програми.
- Відкрийте програвач знову і повторіть дії з кроку 2. З'являться рамка захоплення - принцип її використання нічим не відрізняється від таких для «Знімка екрану».
- Відразу після закінчення запису буде відкрито вікно відтворення ролика.
![Відкриття готової записи екрану на macOS за допомогою Quick Time Player]()
На відміну від «Знімка екрану», QuickTime Player дозволяє виконувати базове редагування кліпів - наприклад, при виборі пунктів «Файл» – «Експортувати як» доступна зміна дозволів.
![Експорт готової записи екрану на macOS за допомогою Quick Time Player]()
Також запис можна прямо з програвача відправити в інші додатки.
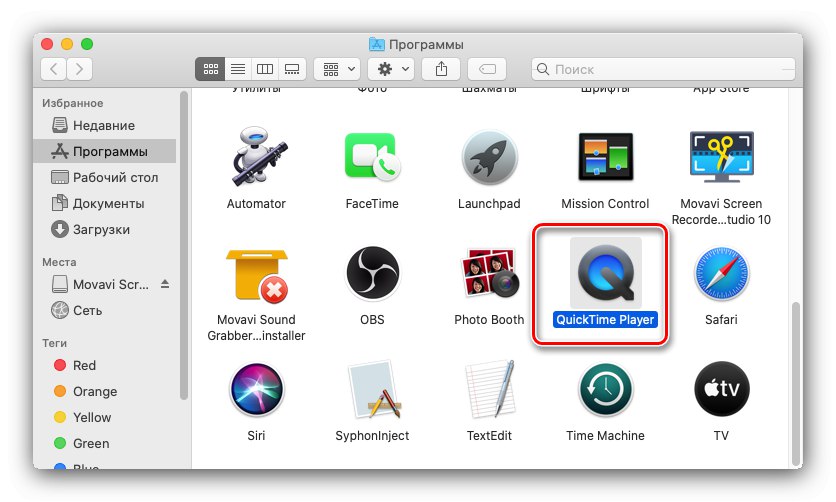
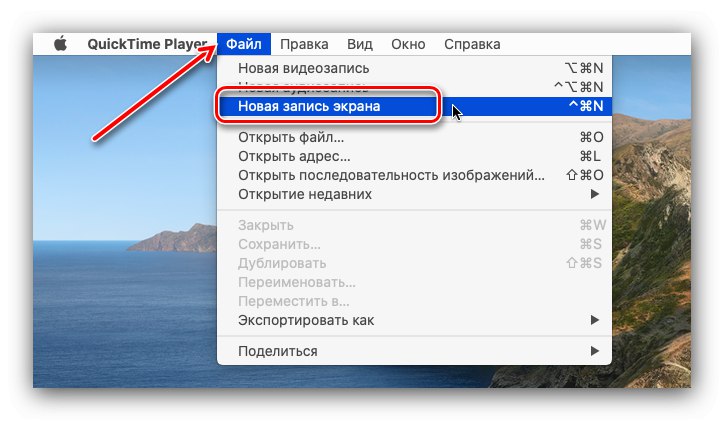
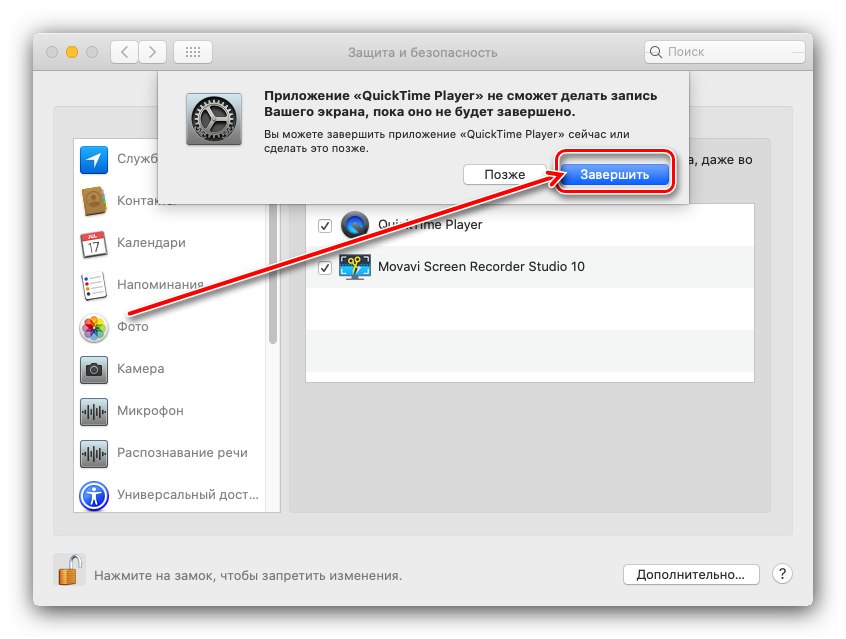
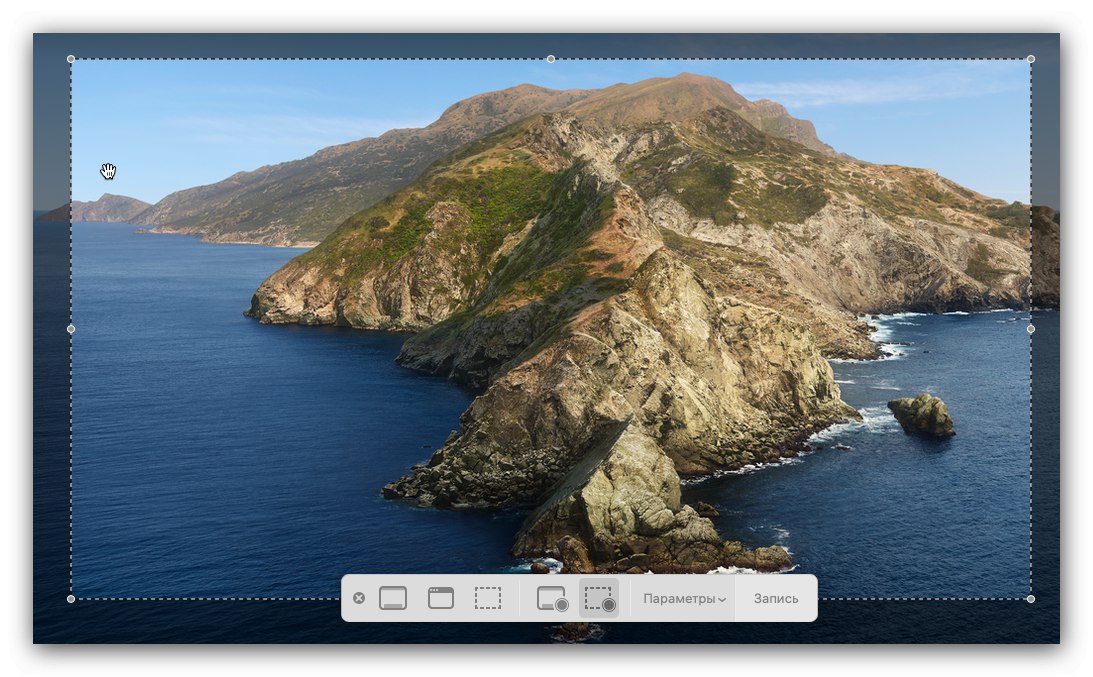
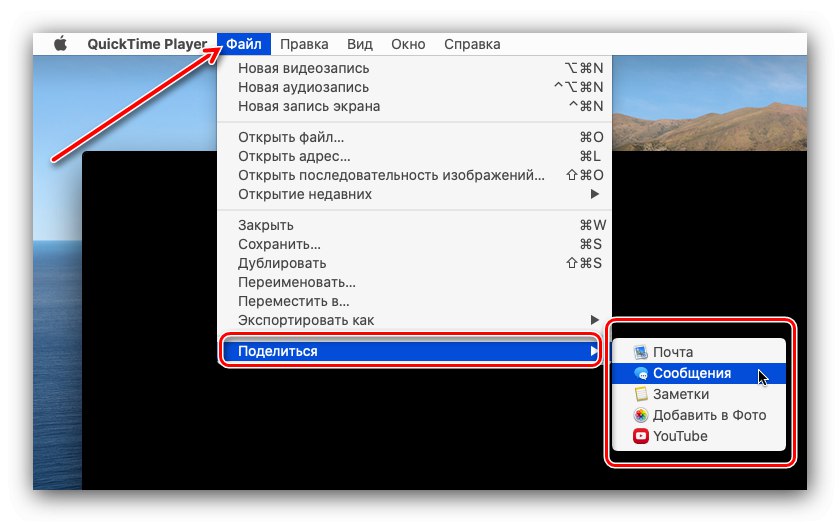
Квік Тайм Плеєр є більш функціональне рішення, ніж «Знімок екрану», однак і він не має жодної з просунутих можливостей сторонніх програм.
висновок
Тепер вам відомо, як можна здійснити запис екрану в Apple macOS всіх актуальних версій. Як бачимо, сторонні рішення надають більше можливостей, тоді як вбудовані відрізняються простотою і інтуїтивно зрозумілим інтерфейсом.