Запис відео в Skype
Однією з основних особливостей програми Skype є можливість здійснення відеодзвінків. Але, існують ситуації, коли користувач бажає записати відео переговорів через Скайп. Причин тому може бути безліч: бажання завжди мати можливість оновити в пам'яті цінну інформацію в неспотвореному вигляді (це, в першу чергу, стосується вебінарів і уроків); використання відео, як доказ про сказаних співбесідником словах, якщо він раптом почне відмовлятися від них, і т.д. Давайте з'ясуємо, як записати відео зі Скайпу на комп'ютер.
Використання сторонньої програми
На жаль, власних інструментів для запису відео бесіди Skype не надає, тому для даних цілей нам доведеться використовувати сторонні додаток. Напевно, найбільш функціональною і зручною програмою для цих цілей є Free Video Call Recorder for Skype.
Завантажити програму Free Video Call Recorder for Skype
На відміну від більшості аналогів, вона має цілий ряд переваг:
- абсолютно безкоштовна;
- не має обмежень по тривалості записується ролика;
- записує, як відео, так і звук;
- можливість призупинити або поновити записування.
Тепер розберемося, як за допомогою цієї програми відбувається, безпосередньо, процедура запису відео в Skype.
Перед запуском програми Free Video Call Recorder закрийте свій Скайп. Після того, як ви запустите записує програму, Skype відкриється автоматично. При відкритті записуючої утиліти, з'являється інформаційне вікно з нагадуванням того, що законодавство більшості країн вимагає повідомити співрозмовника про факт запису. Для того, щоб підтвердити, що ми ознайомилися з даними попередженням, тиснемо на кнопку «Продовжити».

Перед нами відкривається стартове вікно програми Free Video Call Recorder.
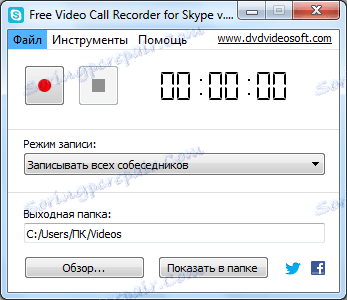
Далі, відкриваємо список, який нам надає вибір одного з трьох можливих режимів запису:
- Записувати всіх співрозмовників;
- Записувати лише співрозмовника;
- Записувати лише аудіо.
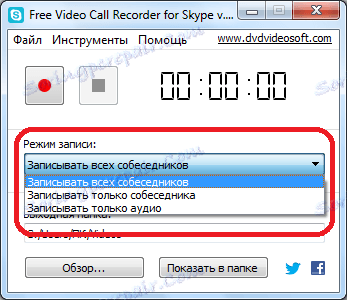
Останній варіант передбачає тільки запис звуку, але наша мета - записати саме відео. Тому, цей спосіб ми навіть не розглядаємо. Робимо вибір між першим і другим варіантом. Перший варіант передбачає синхронну запис не тільки вашого співрозмовника, але і вас, тобто всіх осіб беруть участь в сесії. Це вдається досягти, завдяки використанню технології «картинка в картинці». Другий варіант передбачає запис тільки вашого співрозмовника.
Крім того, серед важливих налаштувань можна виділити можливість користувачу самому призначити директорію зберігання записуваного відео. Це можна зробити, просто натиснувши на кнопку «Огляд ...», і вибравши будь-яку папку на жорсткому диску, або змінному носії.
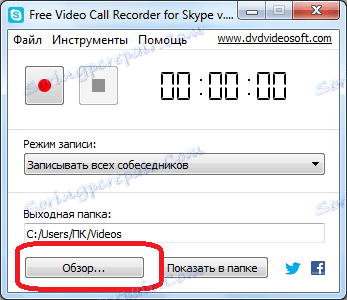
Перейшовши в пункт меню «Налаштування», і в списку, що з'явився, вибравши напис «Автозапуск», можна включити автозапуск записи зі Скайпу при початку кожного відеодзвінка, без виконання її старту вручну.
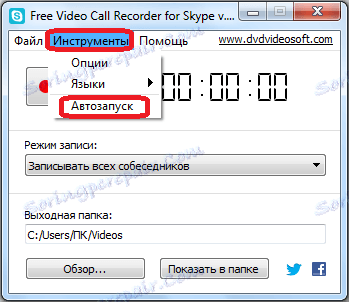
Крім того, якщо перейти послідовно за пунктами меню «Інструменти» і «Опції», можна потрапити в розділ налаштувань програми. Втім, в більшості випадків, зміни цих налаштувань не потрібно.

У вкладці налаштувань «Відео та аудіо» можна регулювати якість закачаного медіа контенту (дозвіл, бітрейт, кадрова частота, кодек). Запис відео здійснюється в формат mp4.
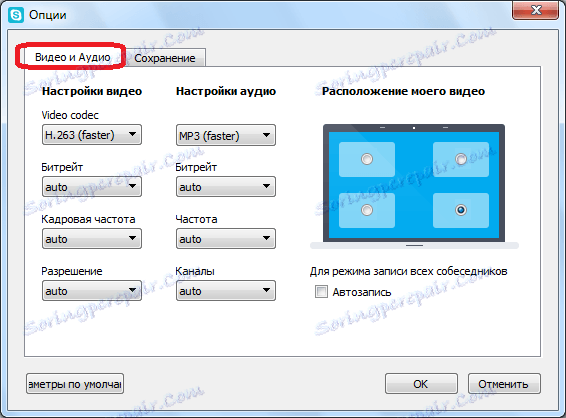
У вкладці «Збереження» можна вказати, під яким ім'ям буде автоматично збережуться кожна нова запис. Пропонується при цьому в якості імені використовувати параметри поточних часу та дати. Тут же можна встановити директорію збереження записів за замовчуванням. Втім, це ж, як уже було сказано вище, можна зробити і в стартовому вікні програми.
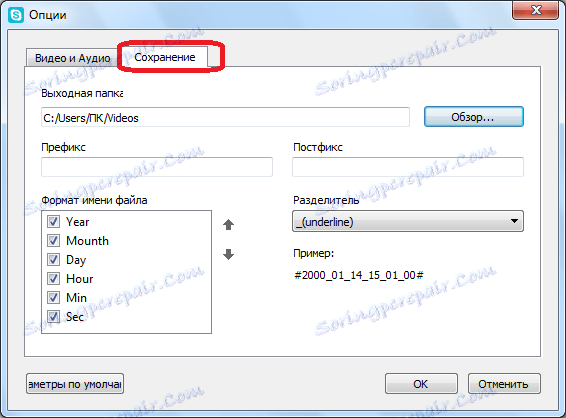
старт записи
Для того, щоб почати запис розмови в Скайпі програмою Free Video Call Recorder for Skype досить натиснути на червону кнопку пуску в стартовому вікні програми.
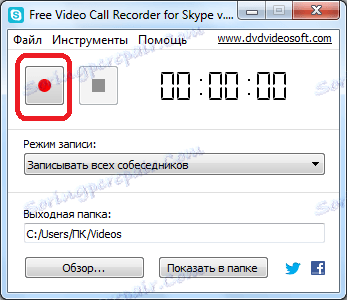
Якщо ви хочете припинити, або тимчасово призупинити запис, то потрібно натиснути на кнопку з синім квадратом посередині, розташовану поруч.
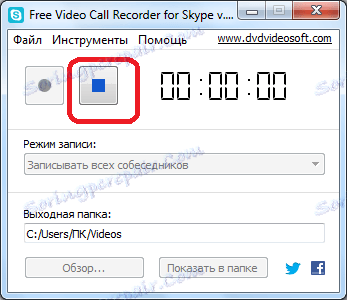
Якщо включений автозапуск, про який йшла мова вище, запис відео почнеться автоматично одночасно з початком відео переговорів.
відкриття записи
Для того, щоб відкрити файл для перегляду записаного відео, слід просто натиснути в головному вікні на кнопку «Показати в папці». Після цього, відкриється директорія, яка містить файл запису спілкування через Скайп. Вам тільки залишиться відкрити його за допомогою будь-якого відеоплеєра, встановленого на комп'ютері.
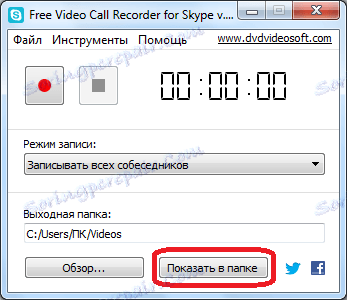
На жаль, на даний момент, не існує інших варіантів запису відео зі Скайпу, крім використання сторонніх додатків. Серед них практично немає конкуренції за більшістю функціональних показників у безкоштовної програми Free Video Call Recorder for Skype, яку можна завантажити на офіційному сайті цієї програми.
