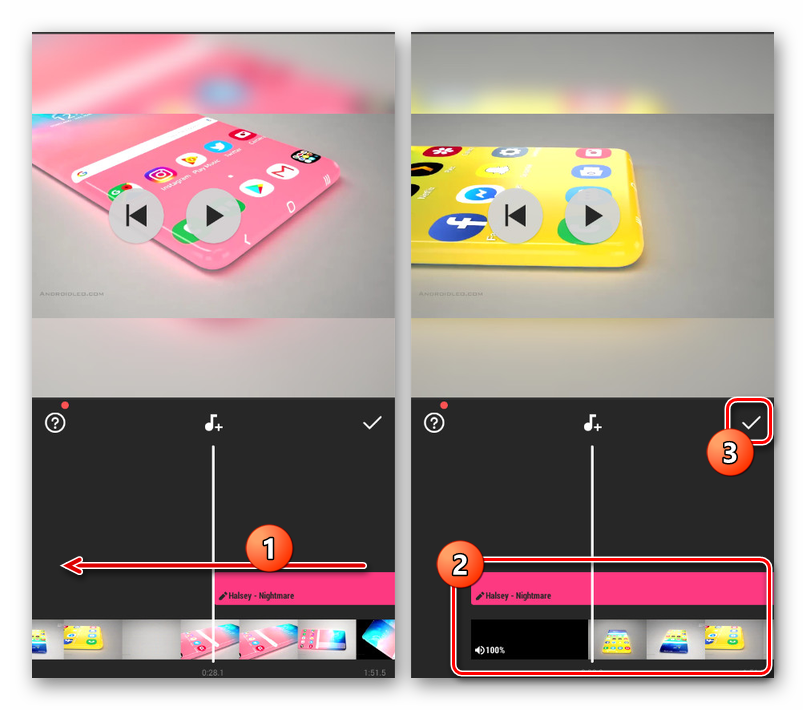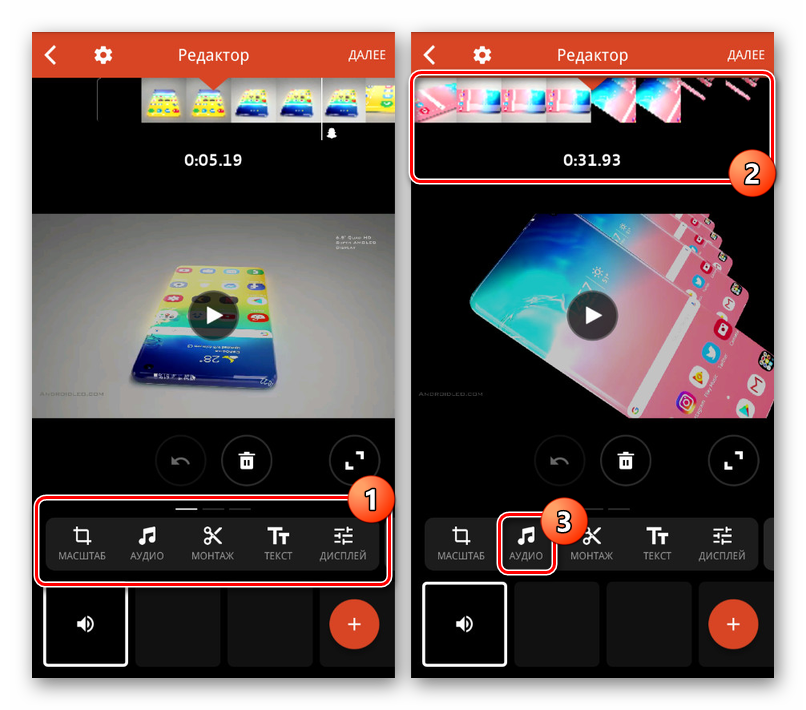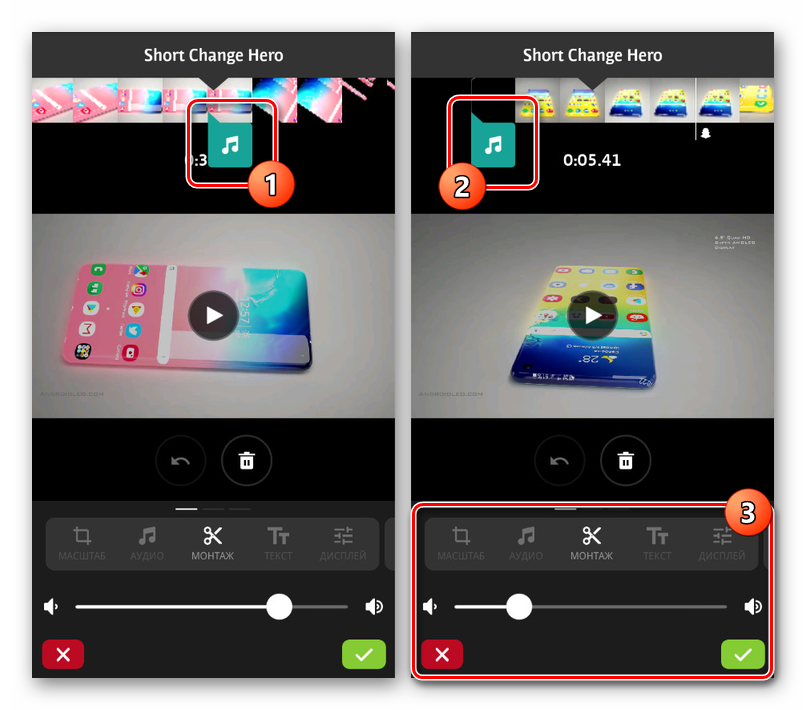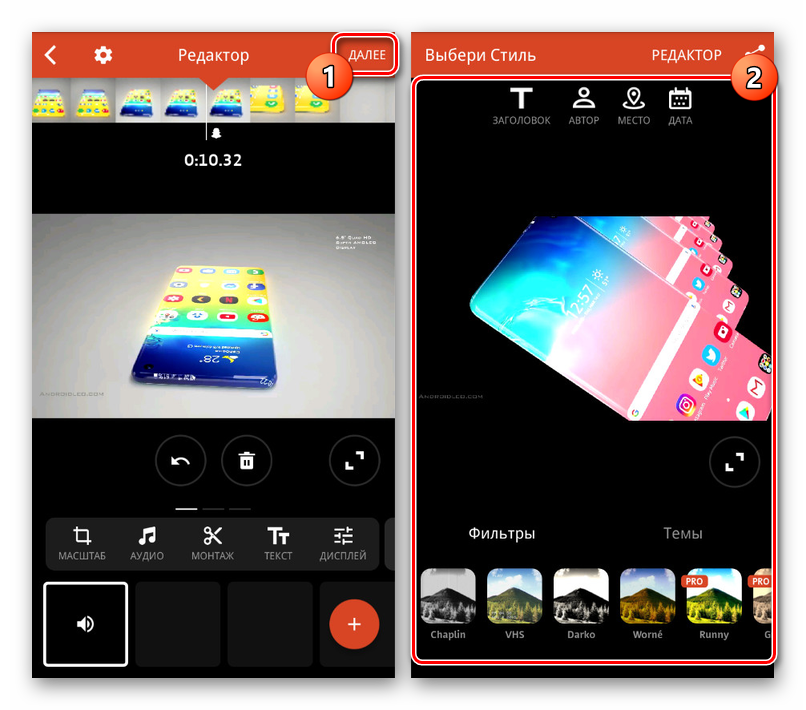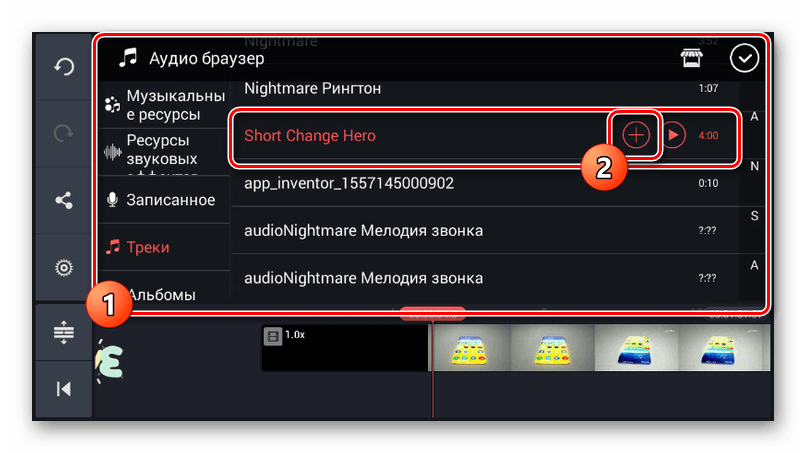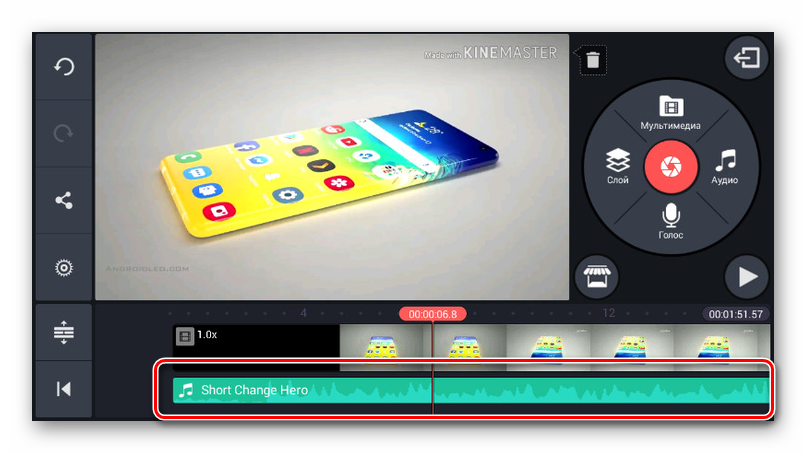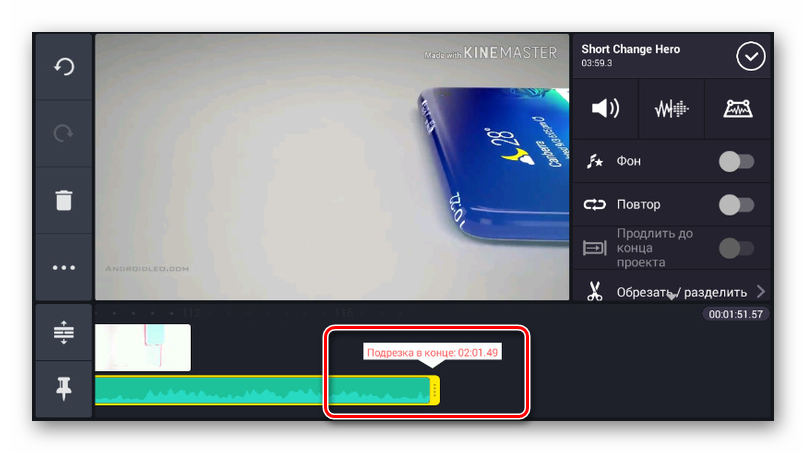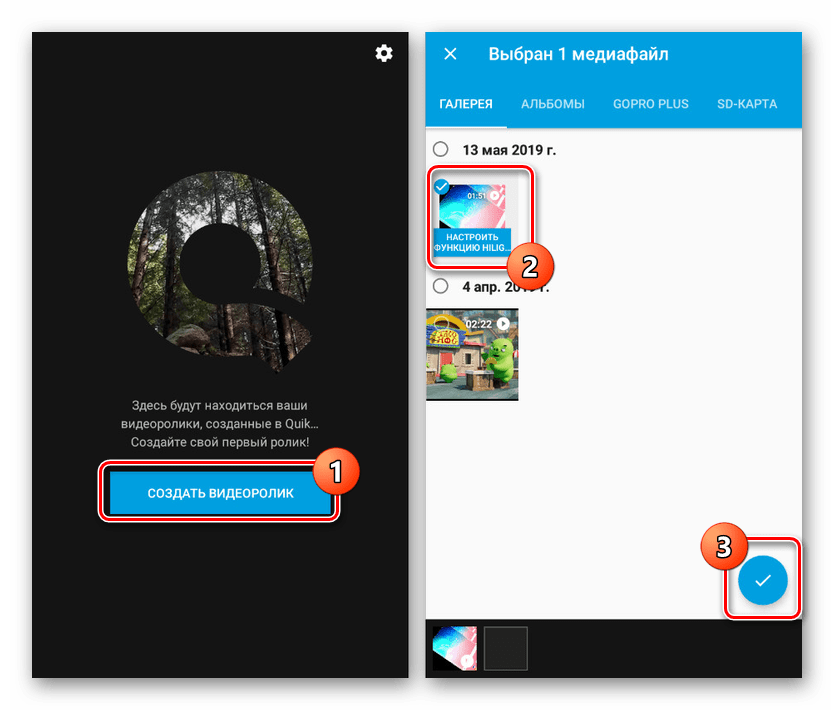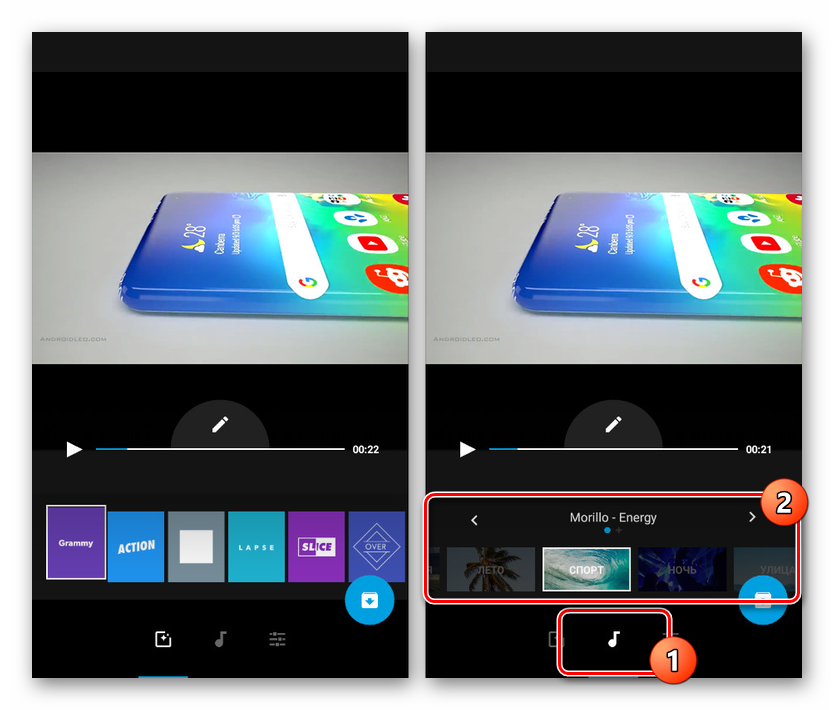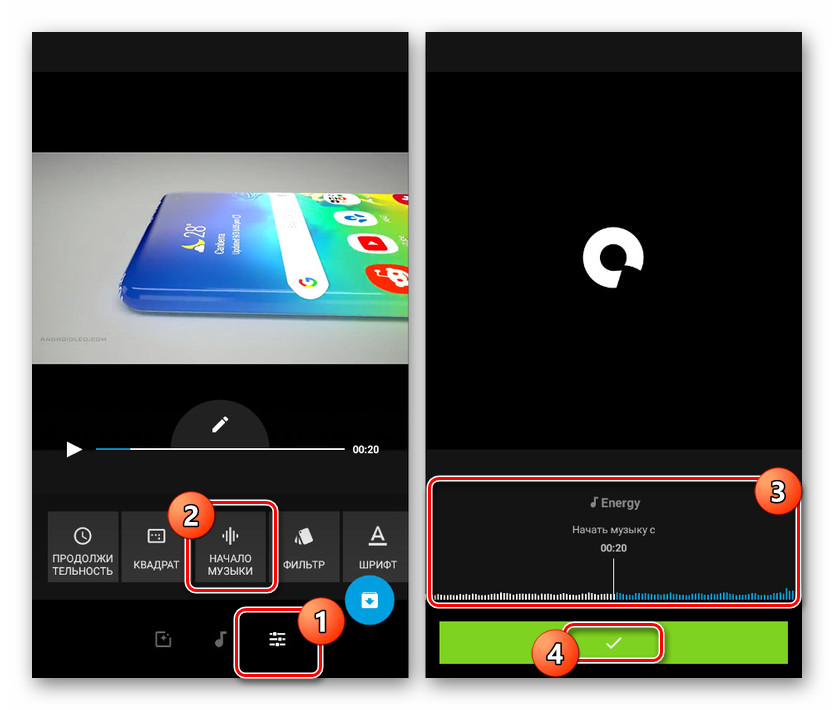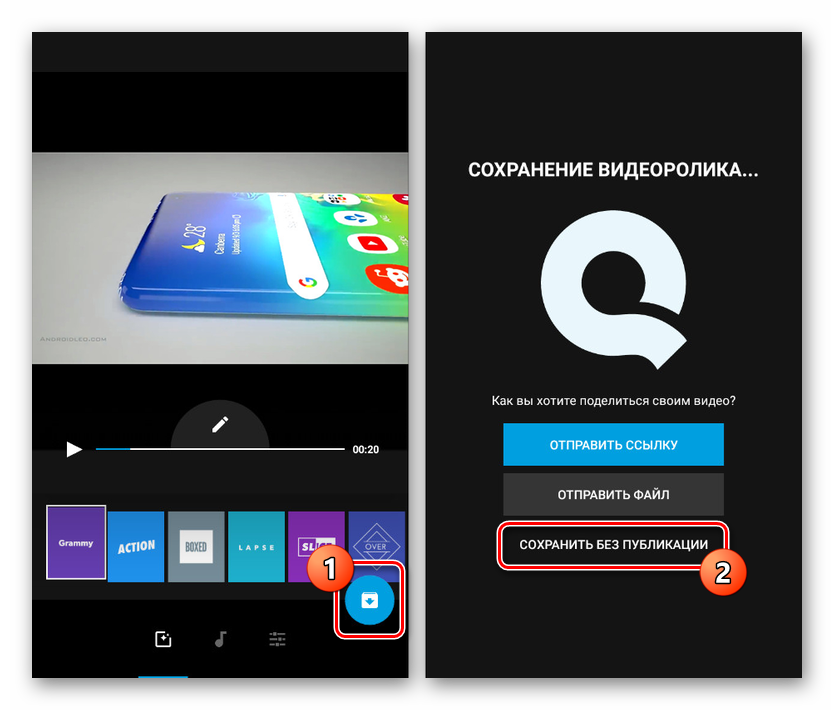Способи накладення музики на відео на платформі Android
Більшість сучасних Android-пристроїв мають високі показники потужності, дозволяючи створювати і редагувати медіазапісі. Серед інструментів для подібного роду завдань більшою популярністю користується об'єднання декількох файлів. В ході нашої сьогоднішньої інструкції ми розглянемо процедуру додавання музики до відеоряду на прикладі декількох додатків.
зміст
Накладення музики на відео на Android
За замовчуванням незалежно від версії на платформі Андроїд відсутні кошти для накладення музичних файлів на відеоролик з подальшим збереженням. У зв'язку з цим так чи інакше доведеться вибрати і завантажити одну зі спеціальних програм. Щоб додатися найкращого ефекту, обов'язково комбінуйте варіанти редакторів, в тому числі і спрямовані на роботу тільки з музикою або відео.
Читайте також:
Накладення відео один на одного
Обрізка музики на Android
Спосіб 1: InShot
З усіх розглянутих в цій інструкції додатків, InShot є найбільш просте у використанні додаток з функціями редактора відео. З його допомогою можна накласти музику на будь-який фрагмент ролика, в той же час додавши ефекти плавного переходу.
Завантажити InShot з Google Play Маркета
- Відкрийте програму і в блоці «Створити нове» тапніте по «Відео». Зі списку варіантів виберіть «Новий».
- На сторінці «Відео» натисніть по одній або декільком записам. Скористайтеся значком із зображенням галочки, щоб продовжити.
- Після переходу до редактора на нижній панелі тапніте по кнопці «Музика», перейдіть на вкладку «Моя музика» і виберіть потрібний звуковий файл. Для завершення натисніть по напису «Використовуйте».
- За допомогою що з'явилися інструментів перемістіть доданий файл в потрібне місце і натисніть по іконці з галочкою.
![Додавання музики до відео в InShot на Android]()
Додатково можете вибрати аудіодоріжку і провести обрізання записи.
- Поверніться до редактора і тапніте по одному з фрагментів відео на нижній панелі. Змініть значення гучності для більш приємного поєднання з доданою музикою.
- На верхній панелі в InShot натисніть «Зберегти» і виберіть якість для фінальної записи. Після цього почнеться конвертація і збереження.
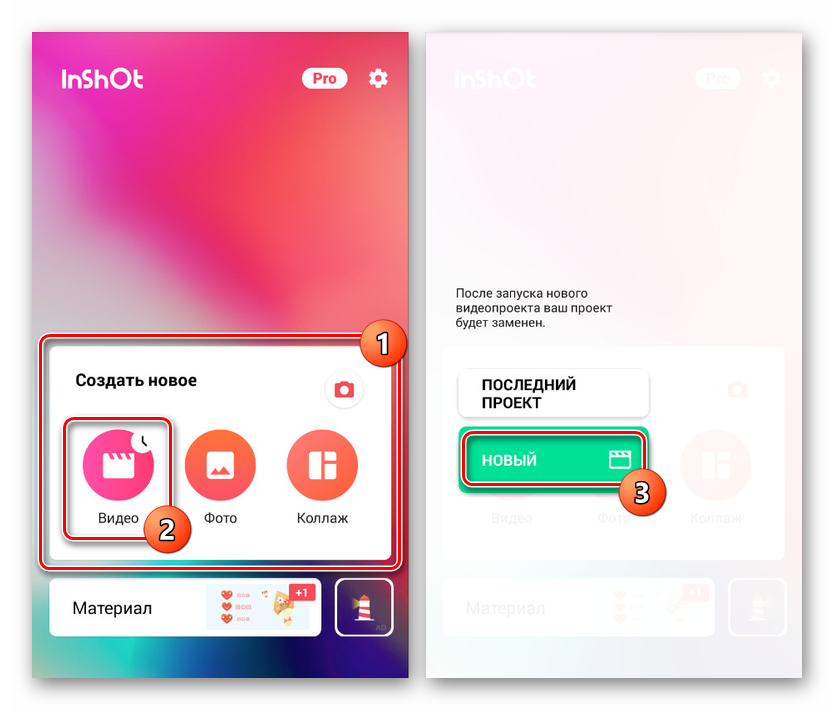

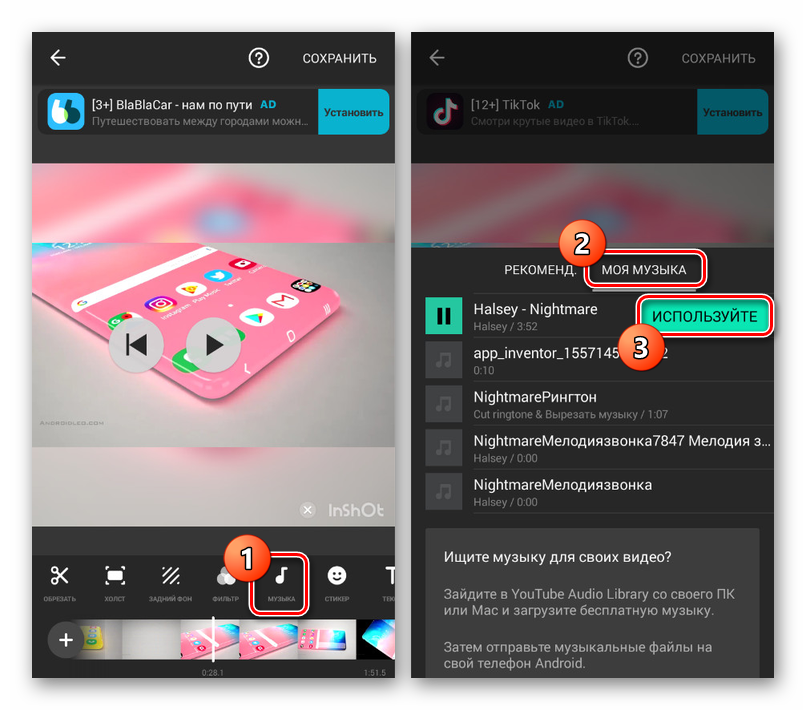
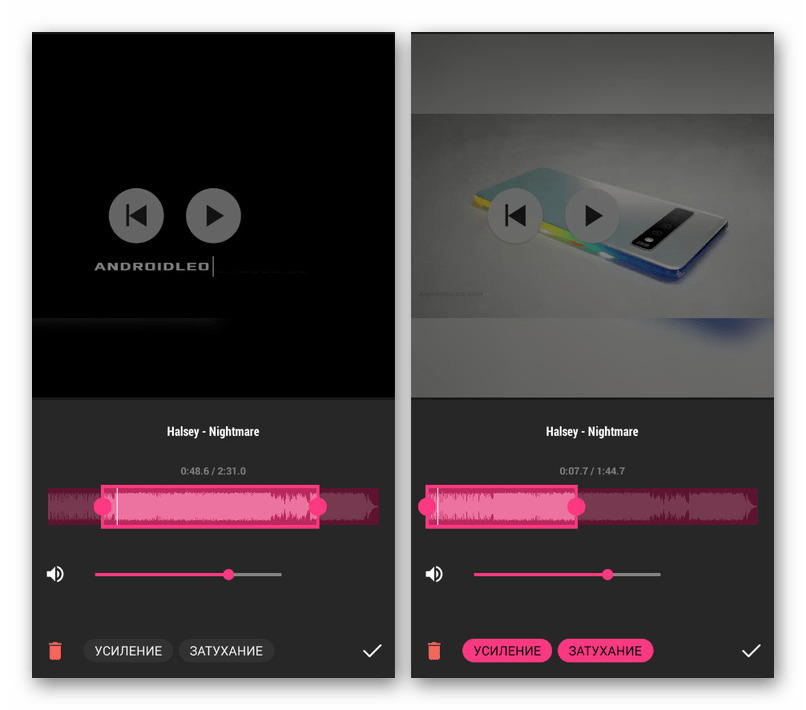
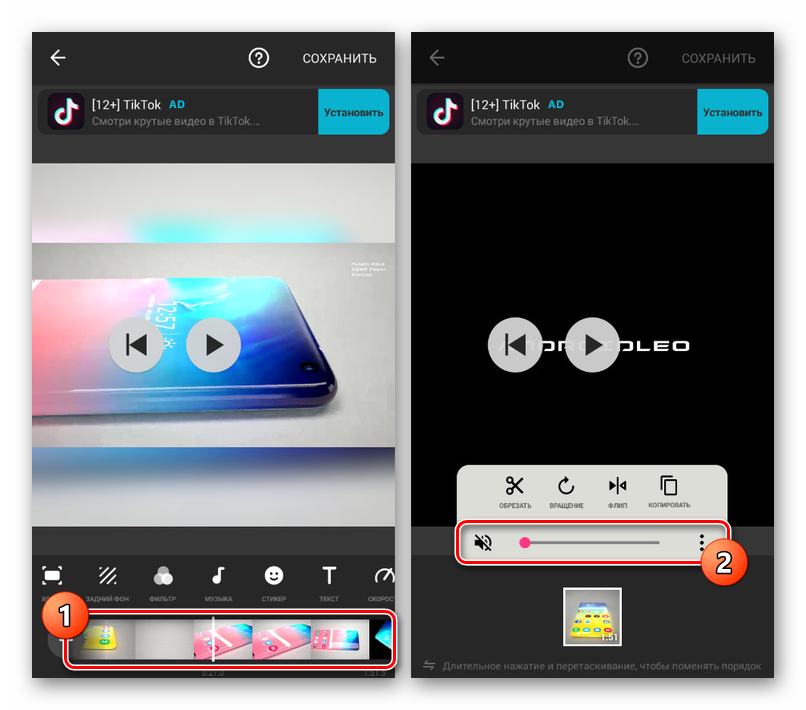
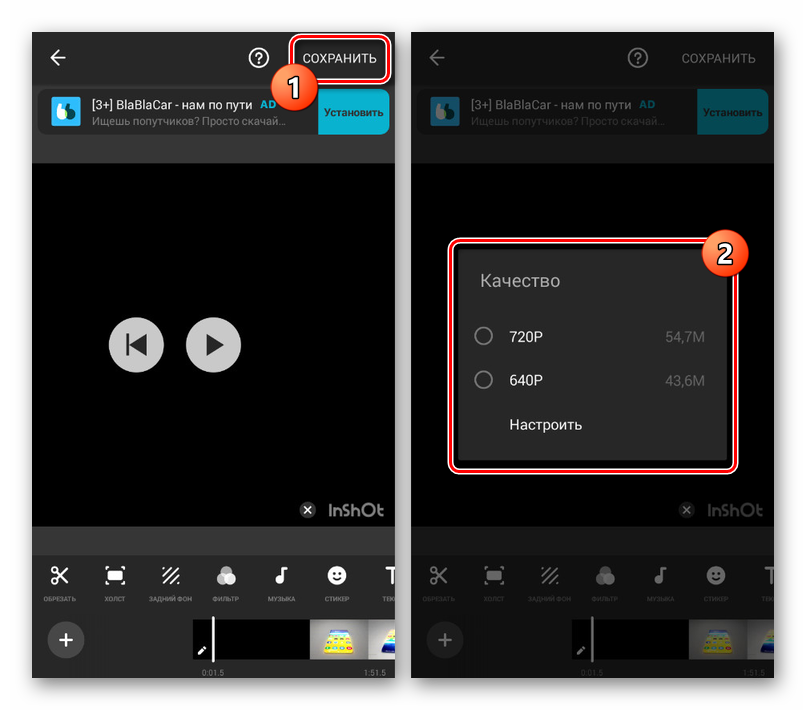
За рахунок простоти у використанні саме цього редактору потрібно приділити увагу в першу чергу. Інші ж рішення надають більш складний інтерфейс.
Спосіб 2: Videoshop
Для накладення музики на відео відмінним варіантом є додаток Videoshop, що містить безліч інструментів для редагування відео і аудіозаписів. Значна перевага програми зводиться до високої швидкості роботи при невисоких вимогах і відсутність обмежень на більшість функцій.
Завантажити Videoshop з Google Play Маркета
- На стартовій сторінці додатка скористайтеся кнопкою «Імпорт» для вибору запису на пристрої. Якщо ви вже працювали з редактором, буде потрібно натиснути «+» на верхній панелі.
- Перейдіть на вкладку «Відео» в лівому кутку, серед представленого списку виберіть ролик і тапніте по «Готово» на верхній панелі. Одночасно можна додати відразу кілька записів.
- У разі успішної обробки відбудеться перенаправлення на сторінку з редактором, що складається з декількох панелей і тимчасової шкали. Для продовження натисніть по значку «Аудіо» на одному з блоків.
![Перегляд редактора в Videoshop на Android]()
За допомогою що з'явилися кнопок можна вибрати тип додається аудіо супроводу, будь то стандартні «Треки» або призначена для користувача «Музика».
- Виберіть один або декілька файлів зі списку і натисніть «Готово» на верхній панелі.
- Після цього відкриється редактор композиції, що дозволяє обрізати музику і додати додаткові ефекти. Завершивши зміна, знову тапніте по посиланню «Готово».
- Тепер під відеорядом з'явиться значок музичного файлу. Натисніть його в потрібне місце на часовій шкалі, щоб позначити початок відтворення, в разі потреби змініть гучність і натисніть кнопку з галочкою.
![Зміна положення відео в Videoshop на Android]()
Якщо вибрати цей файл, відкриється додатковий редактор, точно так же дозволяє обрізати доріжку, тим самим обмеживши музику в рамках відеоряду.
- Для правильного з'єднання звуку можна вибрати відеозапис, натиснути по значку гучності в нижній частині екрана і поміняти значення відповідним повзунком.
- Завершити обробку можна, тапнув по «Далі» в правому верхньому кутку. На сторінці «Обери стиль» можуть бути додані фільтри, теги і багато іншого.
![Перехід до збереження відео в Videoshop на Android]()
Вказавши потрібні дані, в кутку екрану натисніть по значку публікації.
- На останньому етапі в розділі «Розширені» змініть параметри якості відео. Після цього скористайтеся кнопкою «Зберегти в галерею» або виберіть один з додаткових варіантів.
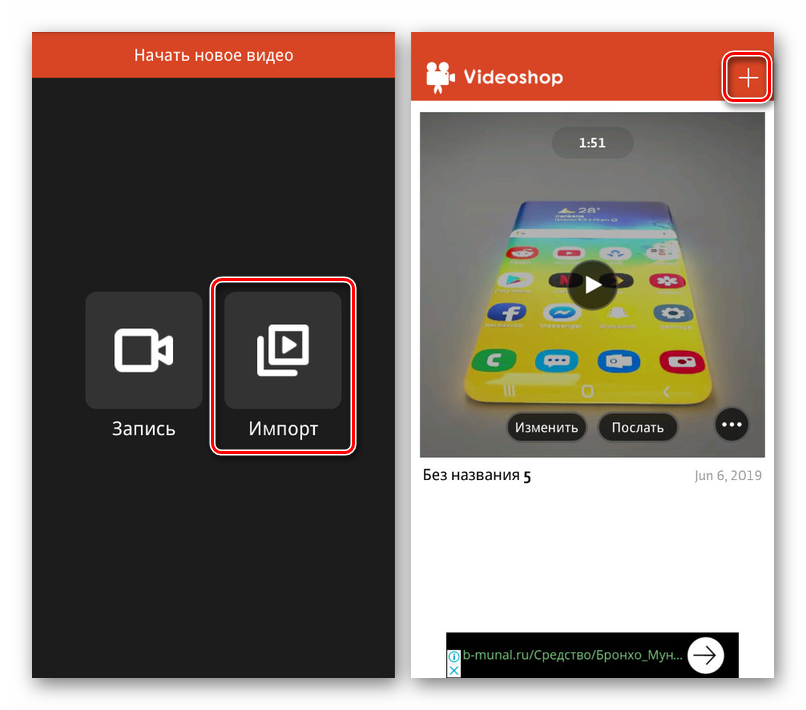
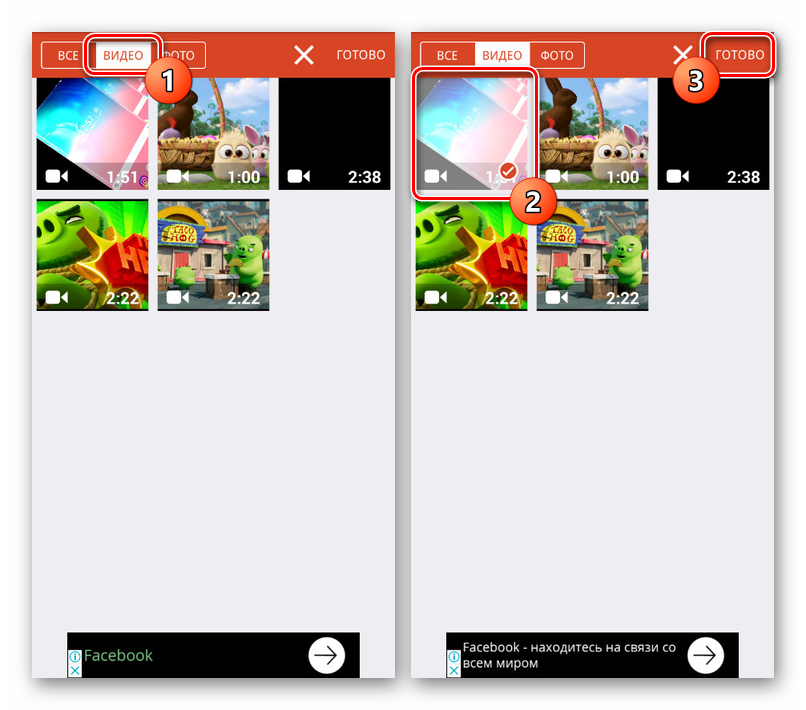
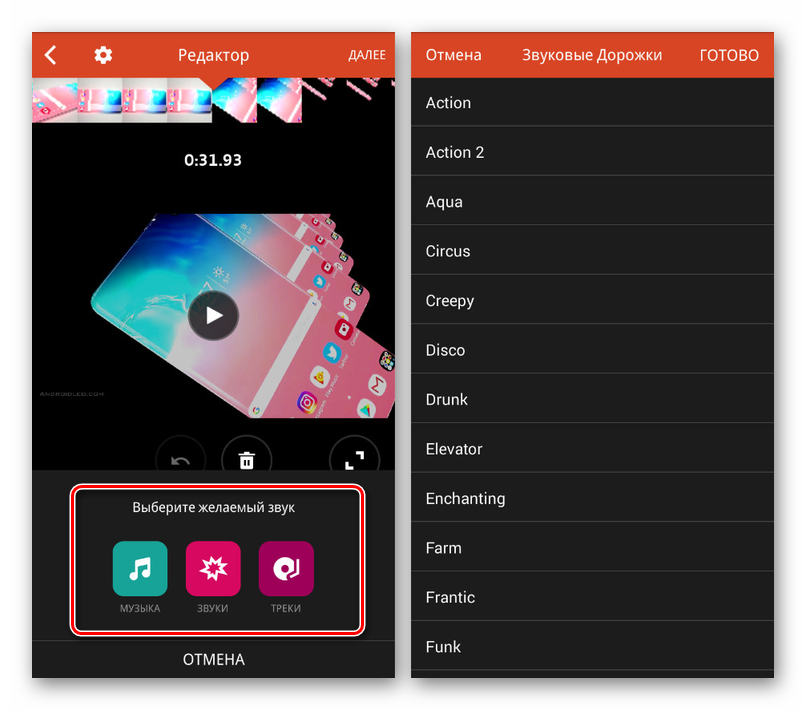
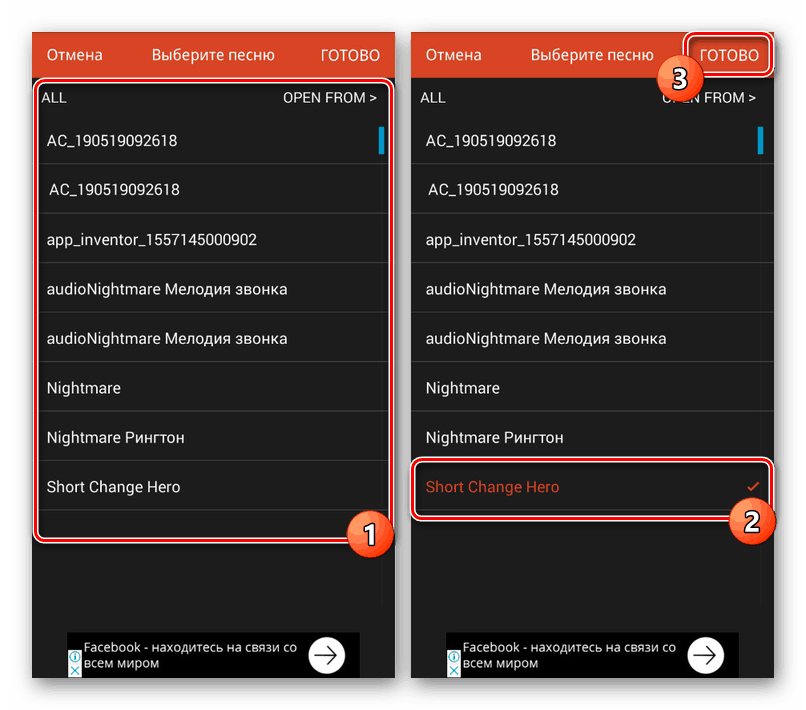
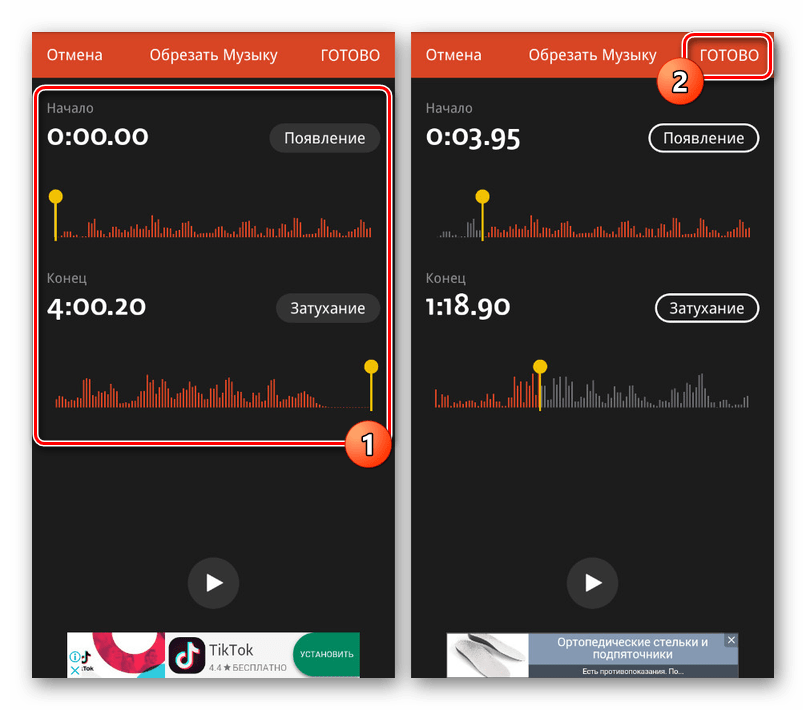
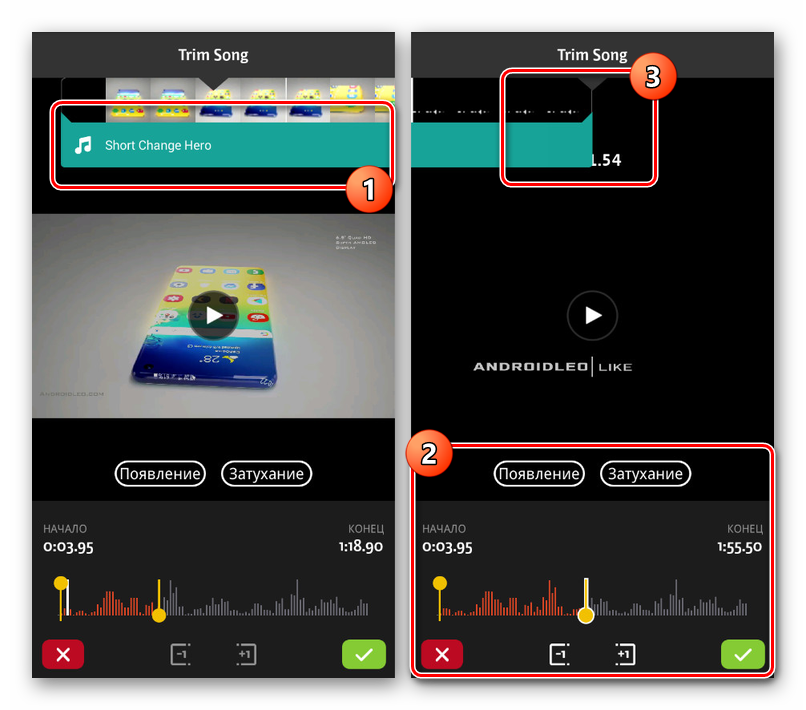
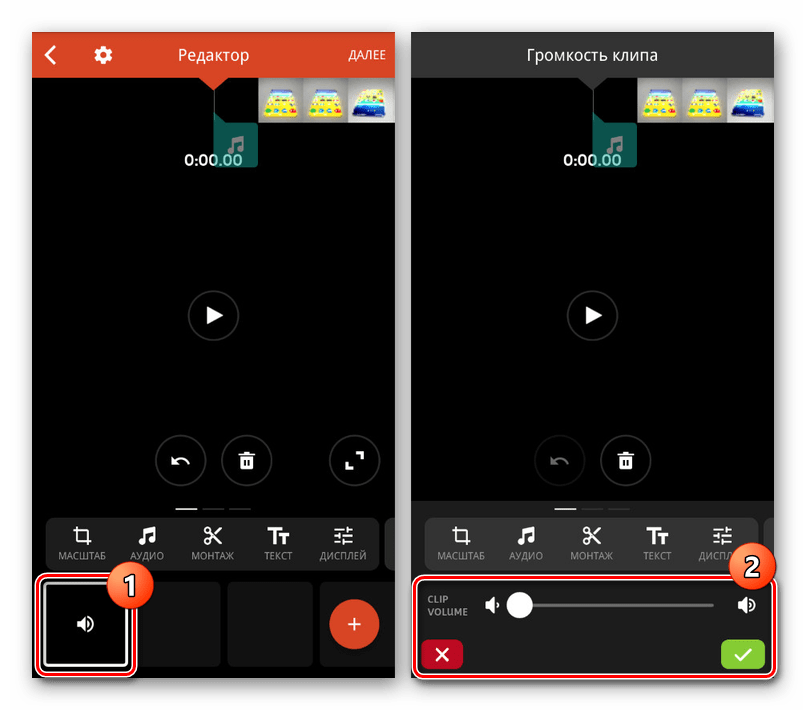
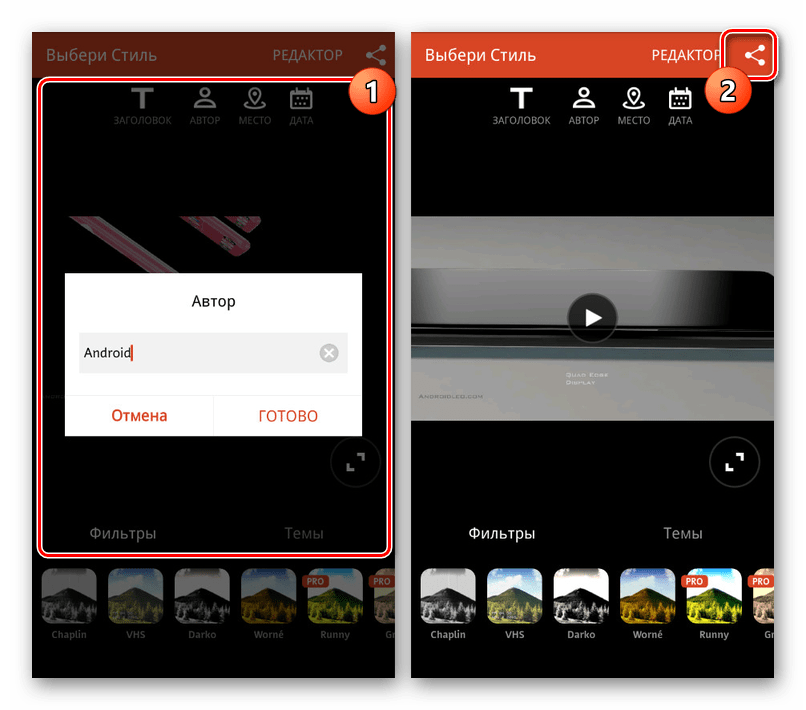
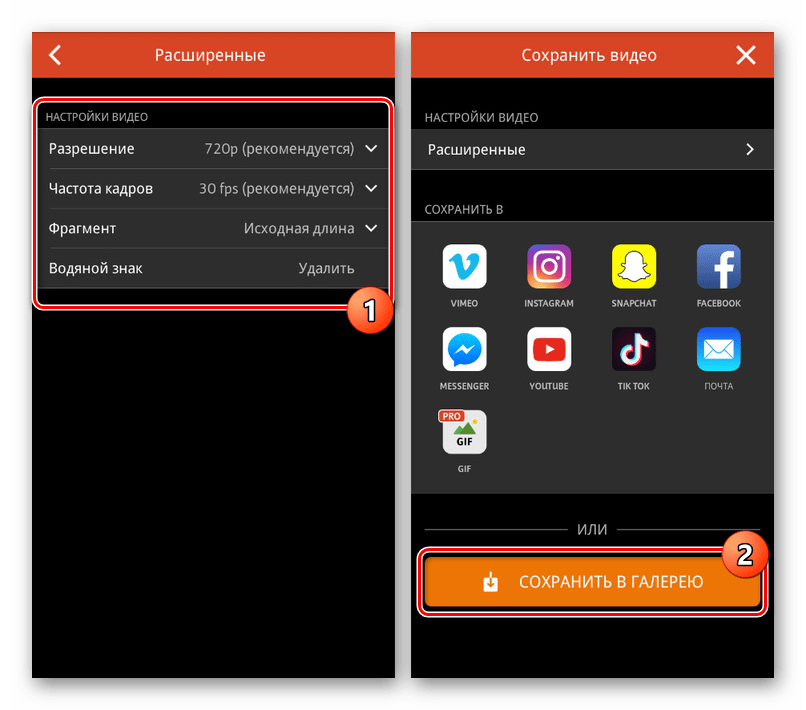
Даний редактор практично не має негативних якостей, не рахуючи деяких платних функцій, які, однак, не впливають на розглянуту процедуру.
Спосіб 3: KineMaster
Одним з найбільш красивих і не менш функціональних редакторів медіазапісей виступає KineMaster, що дозволяє редагувати ролики великою кількістю безкоштовних інструментів. При цьому програма працює тільки в горизонтальному режимі, але не вимоглива до ресурсів смартфона.
Завантажити KineMaster з Google Play Маркета
- На головній сторінці програми натисніть «+», щоб зробити імпорт записи. Ви також можете завантажити відео з інших джерел, включаючи YouTube.
- Після вибору одного з варіантів співвідношення сторін відкриється головний інтерфейс програми. Натисніть «Мультимедіа» на панелі управління в правій частині екрана.
- За допомогою «Медіа браузера» відкрийте папку з відеороликами, затисніть на кілька секунд потрібний варіант і скористайтеся значком «+» для додавання запису. Можна вибрати відразу кілька відео.
- Щоб накласти музику на обраний ролик, на панелі інструментів натисніть кнопку «Аудіо».
- Тут необхідно натиснути по одному з файлів, знайдених на пристрої, і додати його «+». При цьому доступний вибір відразу декількох композицій з різних джерел, включаючи музичні ресурси.
![Вибір і додавання музики в KineMaster на Android]()
У нижній частині шкали часу з'явиться додана аудіодоріжка. Для переміщення файлу використовуйте перетягування.
![Успішне додавання музики в KineMaster на Android]()
Натиснувши по доріжці і тим самим виділивши її в жовту рамку, кнопками в кінці і на початку можете поміняти тривалість запису.
![Обрізка музики в KineMaster на Android]()
У правому верхньому блоці є кілька інструментів для редагування файлу. Змініть параметри, наприклад, знизивши гучність музики на тлі відеоролика.
- За аналогією з обробкою музики, можна виділити і відредагувати ролик. Особливо корисним є інструмент гучності, що дозволяє додатися гармонійного поєднання аудіо та відеозаписи.
- Завершити редагування можна, натиснувши кнопку публікації на панелі в лівій частині вікна.
- Виберіть потрібний варіант якості і тапніте по «Експорт». Після цього почнеться збереження, і на цьому процедура накладення музики завершена.
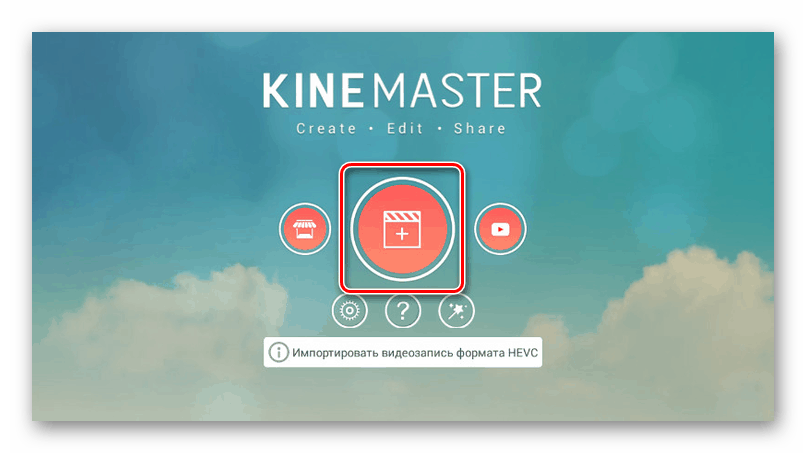
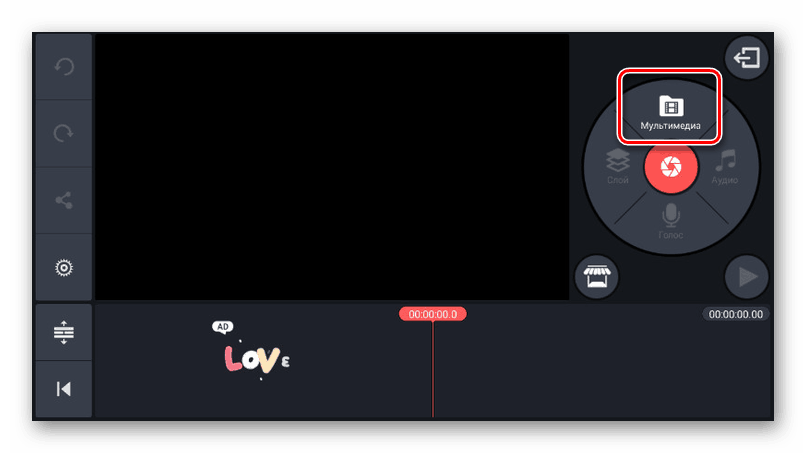
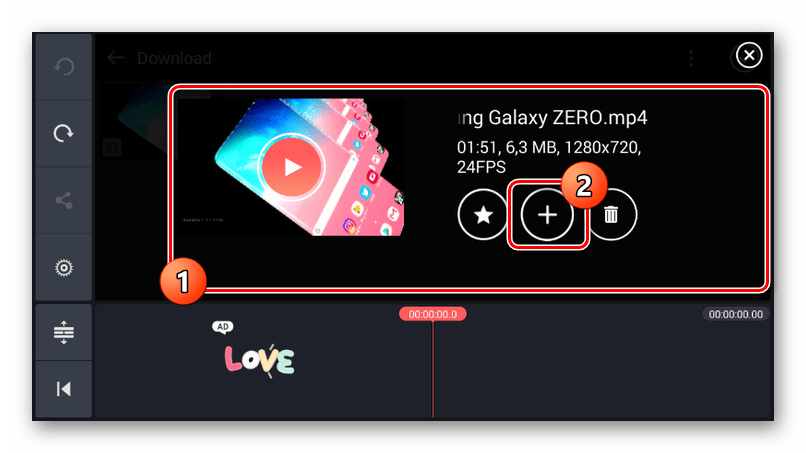
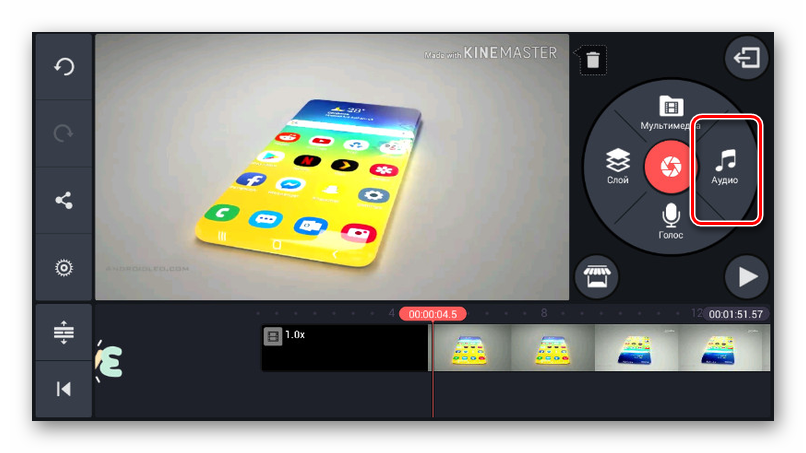
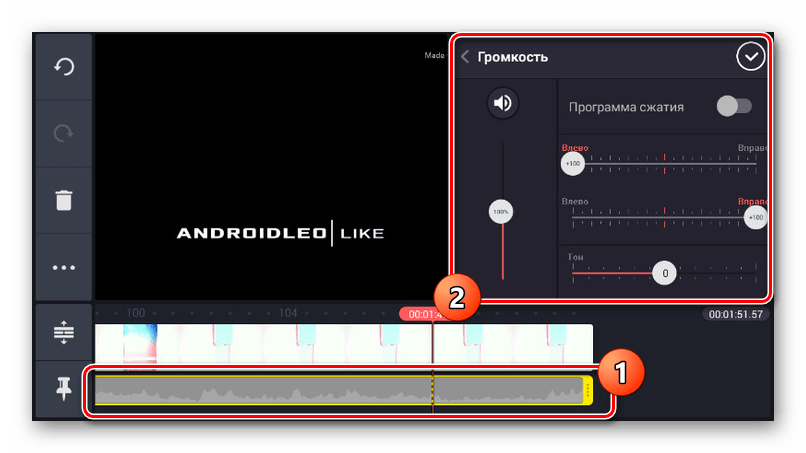
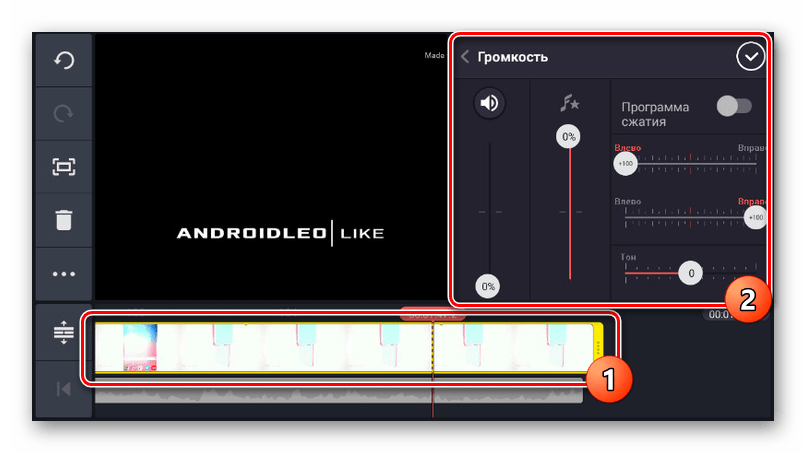
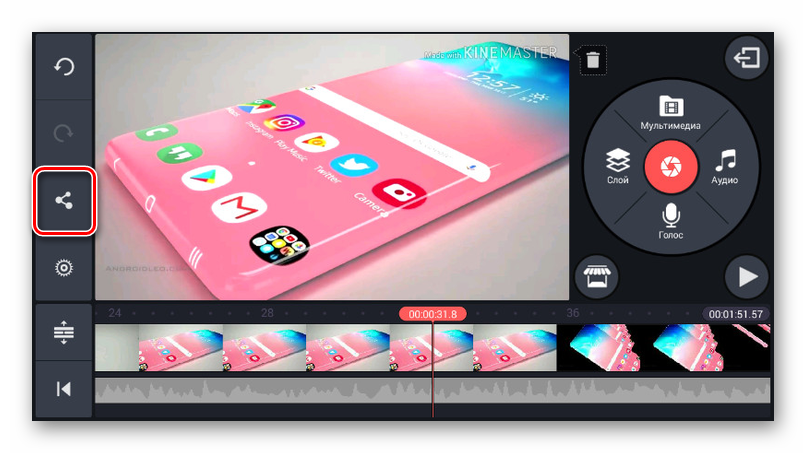
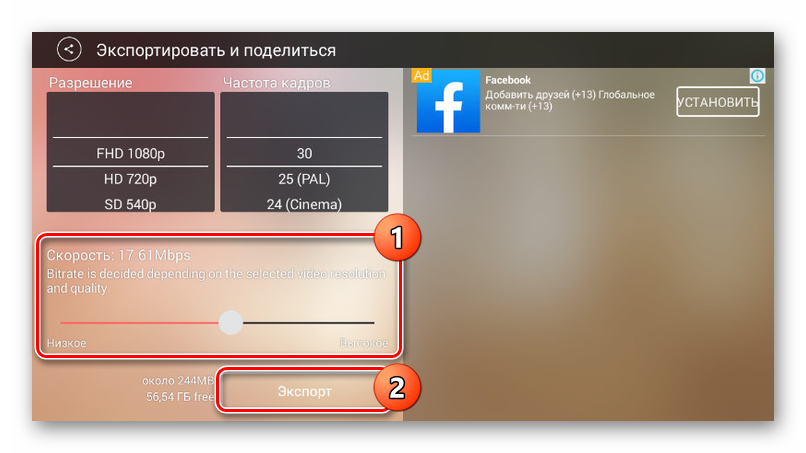
Основним недоліком програми є наявність водяного знаку KineMaster в правому верхньому куті записи, прибрати який можна тільки після придбання платної версії. В іншому ж даний інструмент заслужено є одним з кращих.
Спосіб 4: Quik Video Editor
Через додаток Quik Video Editor від GoPro можна створити свої відеоролики, об'єднуючи різні мультимедійні дані і позиціонуючи на загальній часовій шкалі. Більшість функцій є на безоплатній основі та без рекламних оголошень. Однак дана програма підтримується тільки новими версіями платформи Android, починаючи з п'ятої.
Завантажити Quik Video Editor з Google Play Маркета
- Насамперед на головній сторінці приділіть увагу значку із зображенням шестерінки. Через цей розділ можна регулювати роботу редактора, зокрема встановлювати якість для фінальних записів.
- Для переходу до основного інтерфейсу програми, натисніть по значку «+» або скористайтеся «Створити відеоролик». На сторінці, що з'явилася можете вибрати одну або кілька записів, знайдених на вашому смартфоні в підтримуваному форматі, і для завершення натиснути кнопку з галочкою.
![Перехід до створення відеоролика в Quik Video Editor на Android]()
Однією з головних особливостей ПО, яка прямо залежить від розробника, є підтримка сервісів і пристроїв GoPro. За рахунок цього можна імпортувати відео з відповідних джерел.
- Для вставки музики необхідно на стартовій сторінці в нижній частині екрана натиснути по середній кнопці з зображенням ноти. Тут можна вибрати фонову мелодію зі стандартної галереї додатки.
![Вибір стандартної музики в Quik Video Editor на Android]()
Щоб вказати користувальницький файл, на тій же панелі в самому кінці знайдіть і натисніть «Моя музика». Після виявлення аудіозаписів перемикатися між ними можна буде бічними стрілочками.
- Змінити місце розташування музичного файлу на загальній часовій шкалі можна на останньої третій вкладці, натиснувши по «Початок музики». Вибравши цей інструмент, змініть положення смуги «Почати музику» до потрібного місця і натисніть кнопку з галочкою.
Примітка: Місце завершення музики встановлюється аналогічним чином.
![Установка початку музики в Quik Video Editor на Android]()
Як доповнення ви можете зовсім вирізати музику і звуки з відеозапису відповідними кнопками.
- Для збереження, перебуваючи на будь-якій сторінці редактора натисніть кнопку зі стрілочкою в правому нижньому кутку. Усього доступно кілька варіантів, включаючи публікацію. Додати запис на пристрій можна, натиснувши «Зберегти без публікації».
![Перехід до збереження в Quik Video Editor на Android]()
Відразу після цього автоматично почнеться збереження запису. По завершенні ви будете перенаправлені до вбудованого відеоплеєра Quik.
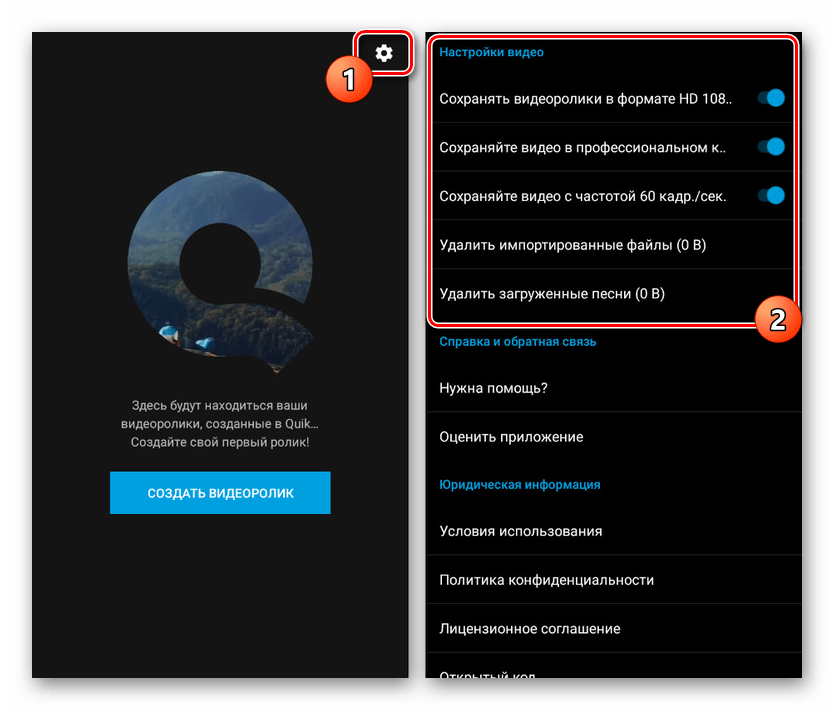
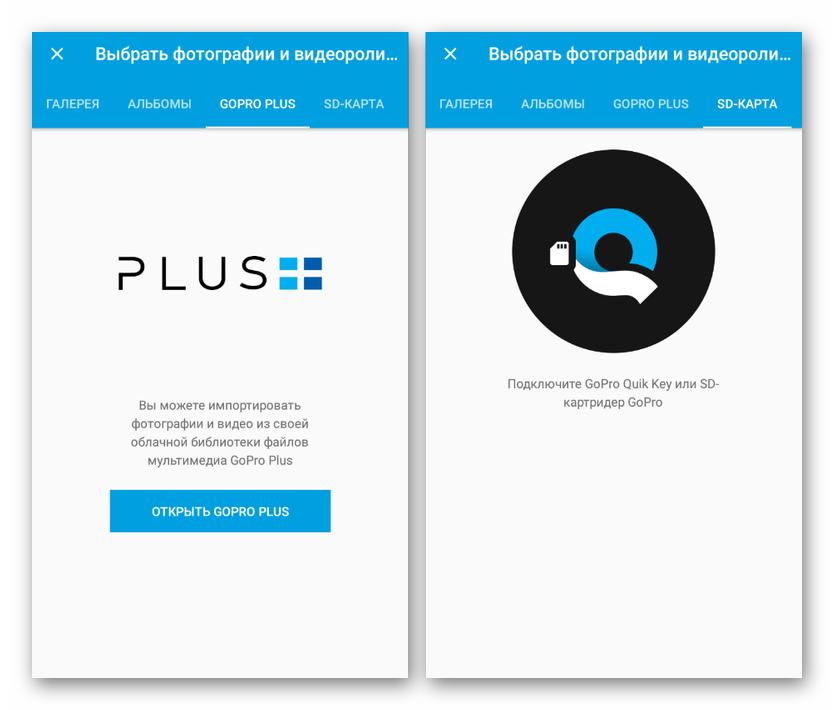
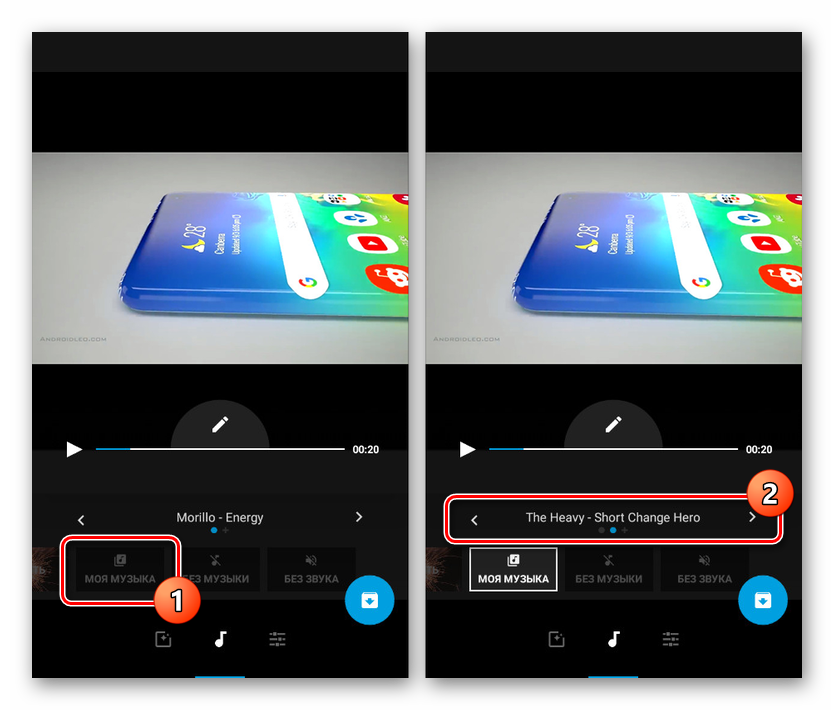
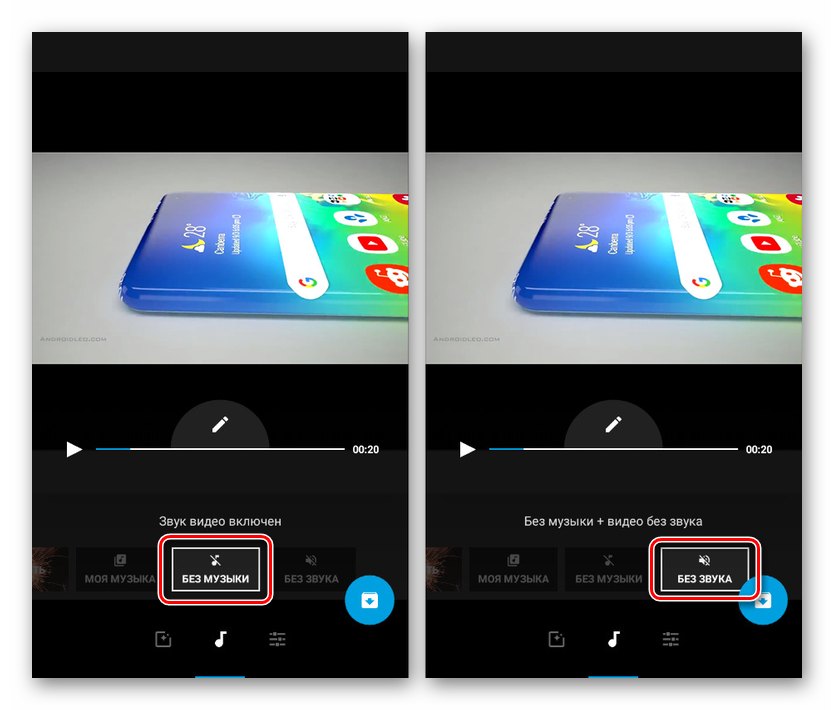
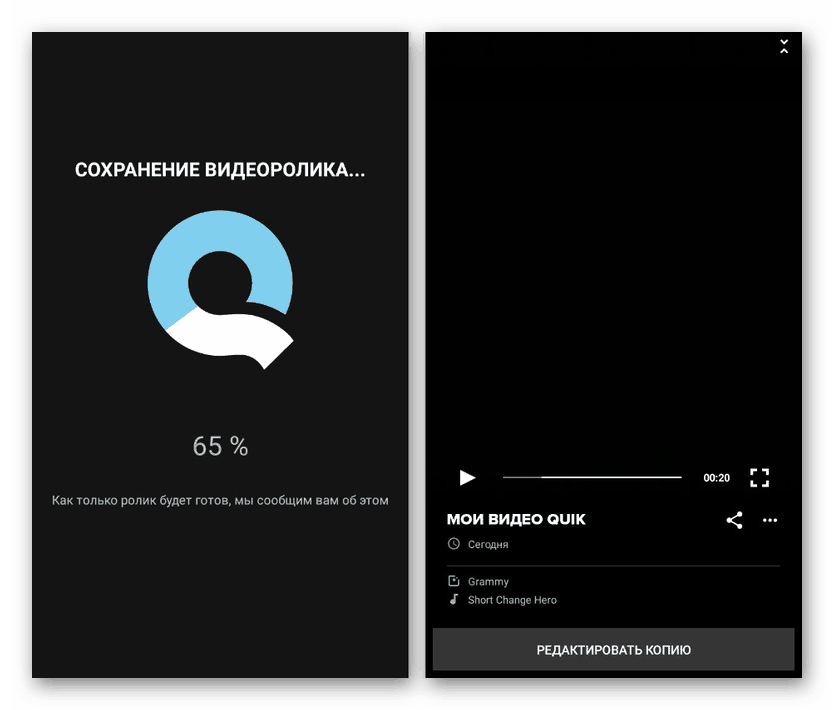
Після створення і збереження відеоролика ви зможете знайти його в робочій папці на SD-карті або в пам'яті смартфона. Зберігається запис за замовчуванням в форматі MP4, в той час як дозвіл залежить від раніше згаданих параметрів програми. В цілому, Quik Video Editor являє собою один з кращих рішень через високу швидкість роботи, відсутність істотних обмежень і реклами.
висновок
Крім названих нами додатків, зробити процедуру накладання музики на відео можна за допомогою спеціальних онлайн-сервісів. Працюють подібні ресурси схожим чином, проте не підходять для обробки великих за розміром відеофайлів через необхідність завантаження ролика на сайт. Питання використання подібних сервісів ми розглядати не будемо, так як для цього буде потрібно окрема інструкція. Дана ж стаття підходить до завершення.