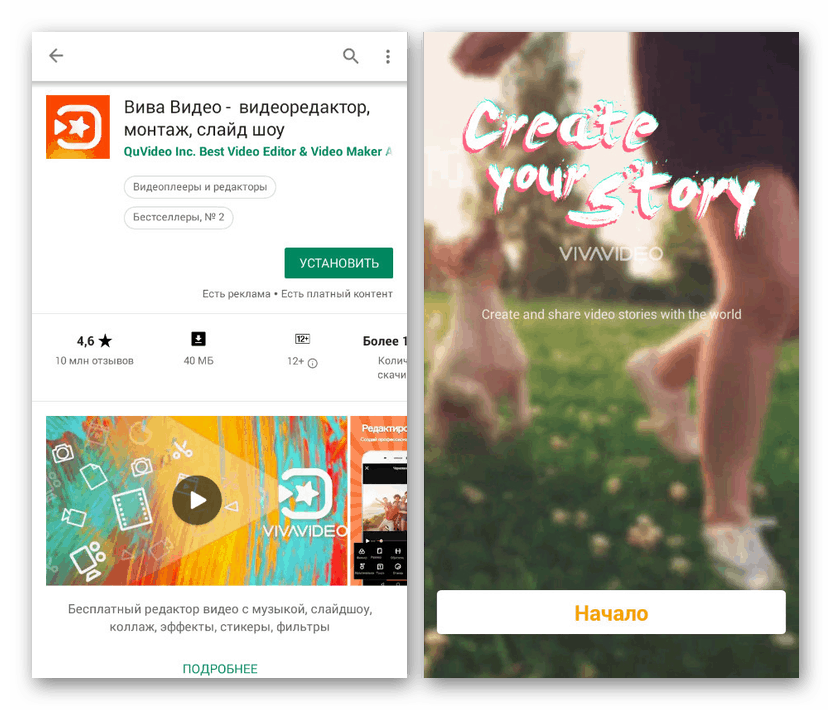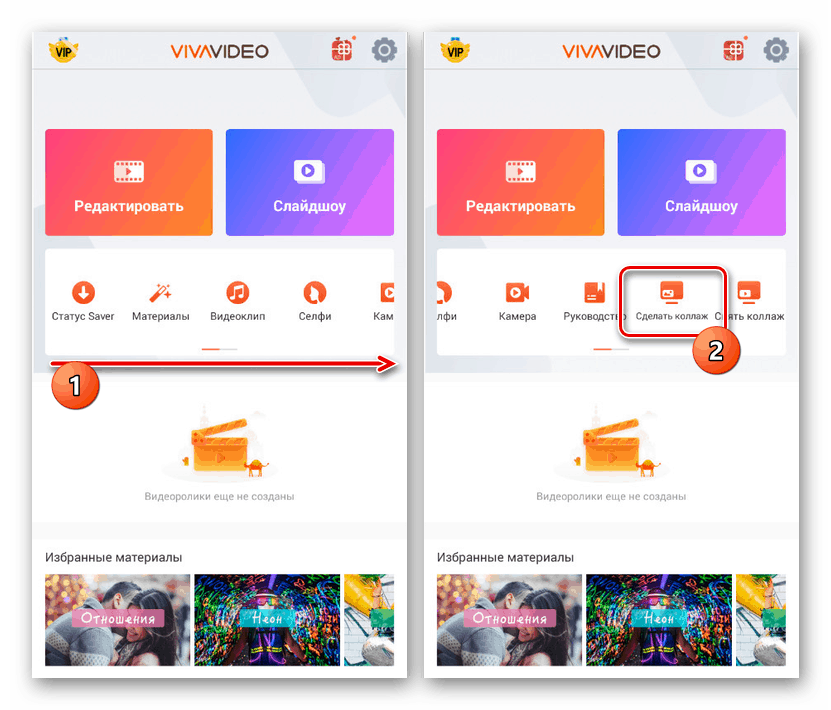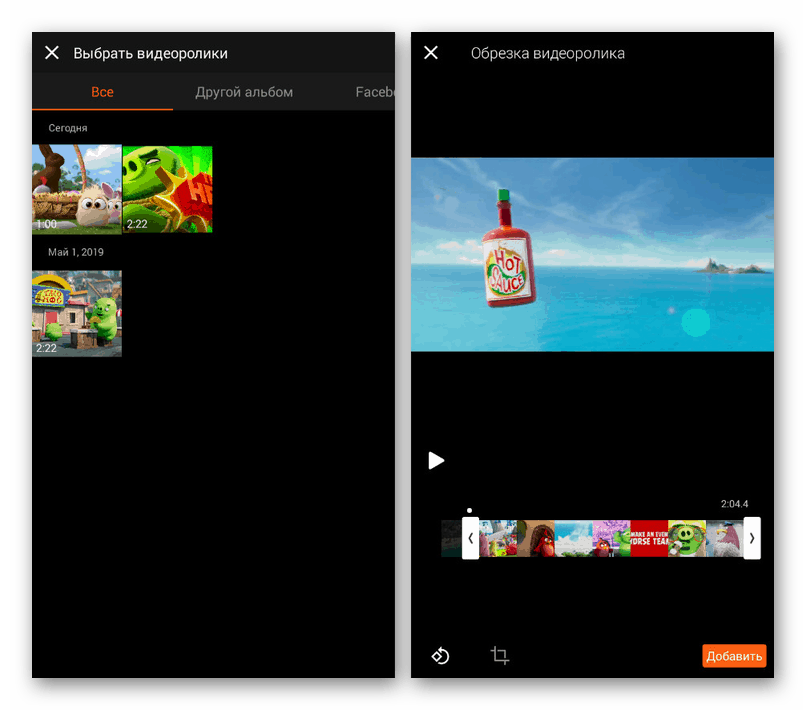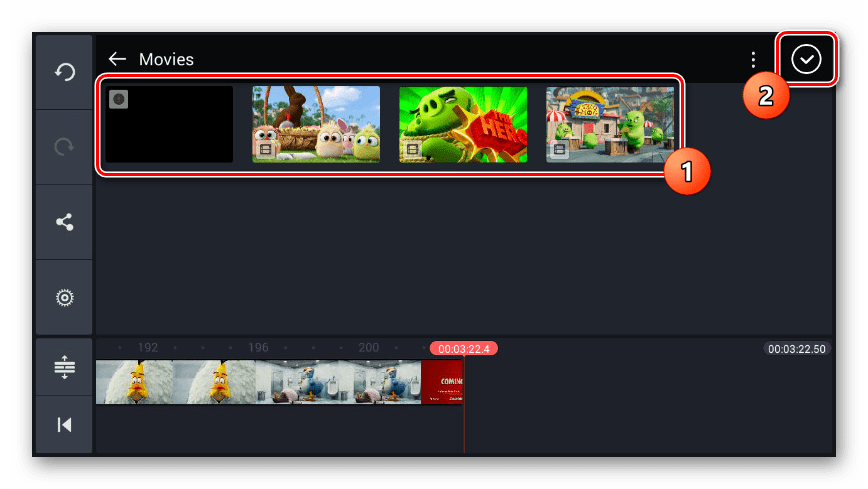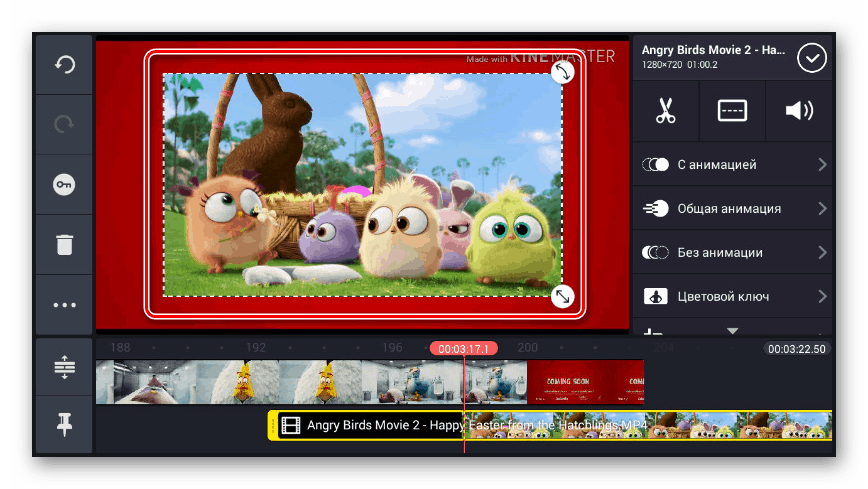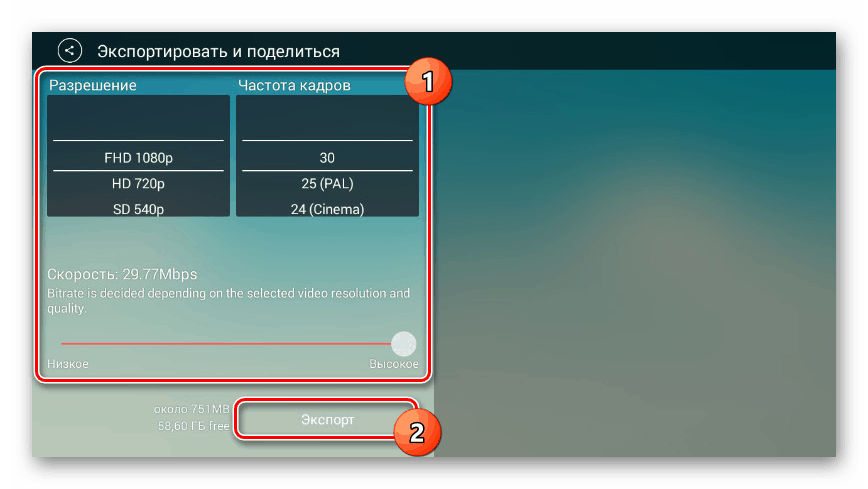Способи накладення відео один на одного на Android
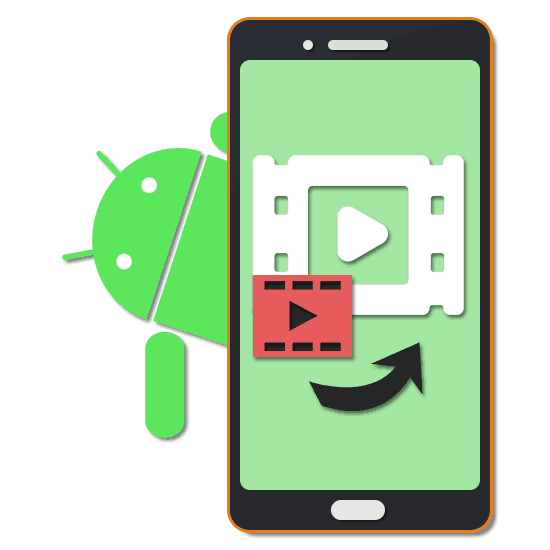
Потужність сучасних Android-пристроїв дозволяє з легкістю редагувати відеоролики на телефоні, вносячи ті або інші зміни з подальшим збереженням результату. Зробити подібне можна тільки за допомогою сторонніх коштів і, зокрема, спеціальних додатків. В ході даної статті ми розглянемо процедуру накладання декількох роликів один на одного на прикладі двох безкоштовних відеоредакторів.
Накладення відео один на одного на Android
Кожне далі згадане додаток не обмежена можливістю накладання відеозаписів один на одного, надаючи безліч допоміжних ефектів для створення переходів, інструментів нарізки і багато іншого. У той же час, не варто забувати про альтернативні варіанти, знайти які можна в Google Play Маркеті .
Читайте також: Додатки для монтажу відео на Android
Спосіб 1: Viva Video
Незважаючи на величезну різноманітність відеоредакторів для телефону на Android, велика частина з них вимагає окремого придбання важливих функцій або нав'язує безліч реклами. У випадку з Viva Video згадані проблеми практично відсутні, роблячи і без того невимоглива додаток максимально доступним і більш зручним у використанні.
Завантажити Viva Video з Google Play Маркета
- Завантаживши додаток з магазину, на головній сторінці використовуйте кнопку «Початок». Зверніть увагу, через платні можливостей VIP-підписка є важливою складовою програми, але надається безкоштовний тестовий період.
![Початок роботи в додатку Viva Video на Android]()
Для початку варто скористатися іконкою «Налаштування» на верхній панелі інструментів і на сторінці, що з'явилася встановити параметри для особистої зручності. В іншому випадку значків може бути занадто багато для комфортного редагування.
- В рамках Viva Video об'єднання кількох відеозаписів відбувається методом «Картинка в картинці». З огляду на це, щоб продовжити редагування, знайдіть в центрі екрану на головній сторінці панель інструментів і натисніть кнопку «Зробити колаж».
![Перехід до створення колажу в додатку Viva Video на Android]()
За допомогою нижньої панелі ви можете вибрати стиль відображення записів на екрані, будь то картинка в кутку або в якийсь рамці.
- Для переходу до імпорту тапніте по значку із зображенням «+» в одній з двох областей на екрані. В результаті відкриється галерея записів на смартфоні, з якої можна зробити додавання ролика.
Примітка: Відео можуть бути додані з різних джерел, включаючи соціальні мережі Facebook і Instagram.
- Тепер буде автоматично запущено інструмент обрізки відео, дозволяючи привести обраний відеоролик в потрібне стан. Для завершення натисніть кнопку «Додати» в нижній частині вікна і дочекайтеся закінчення обробки.
- В майбутньому буде потрібно провести процедуру додавання заново, вставивши відео в другу область в редакторі колажу, як було описано вище.
![Повторне додавання відео в додатку Viva Video на Android]()
На цьому етап об'єднання відеороликів можна завершити. Сподіваємося, ви легко розібралися з функціями Viva Video.
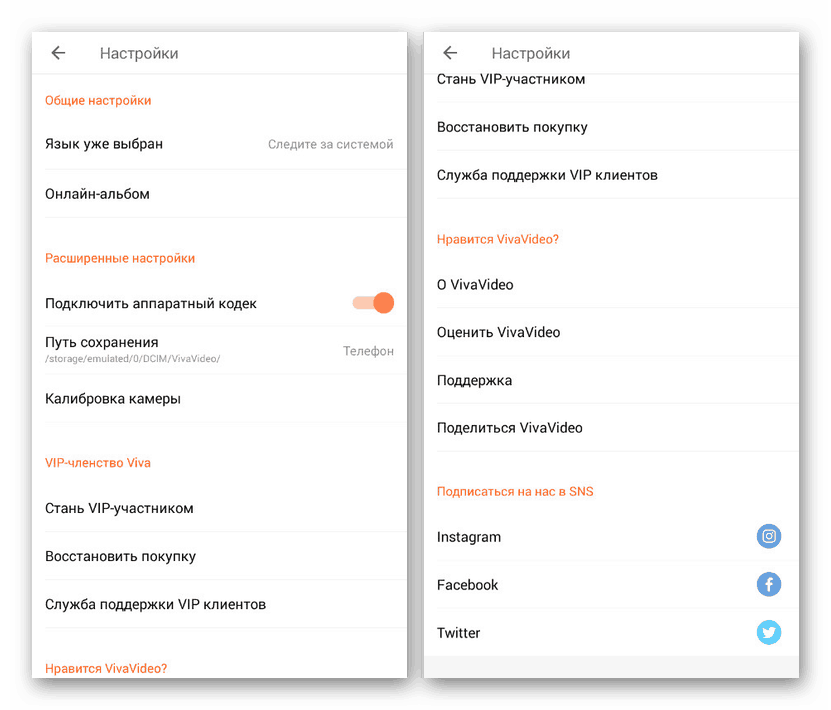
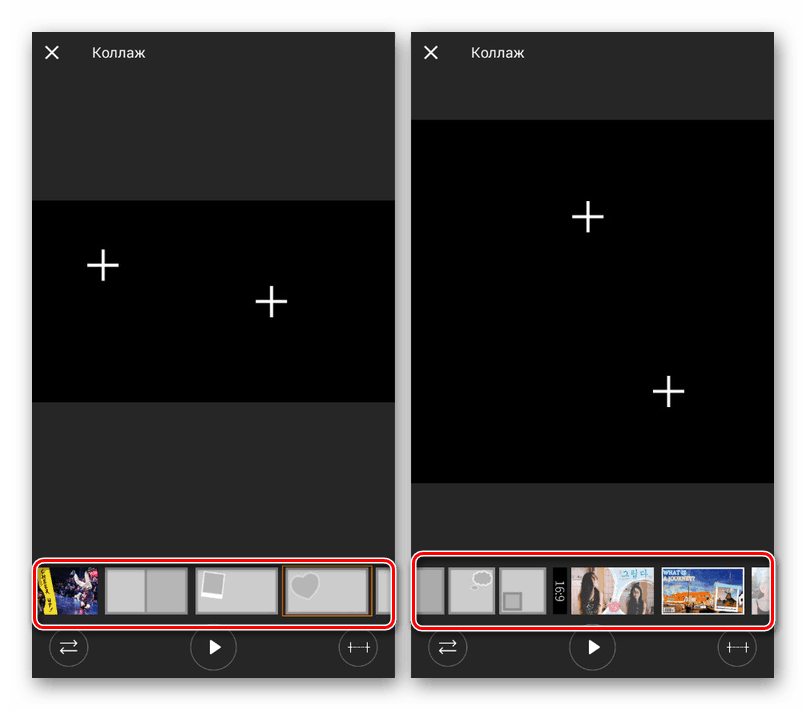
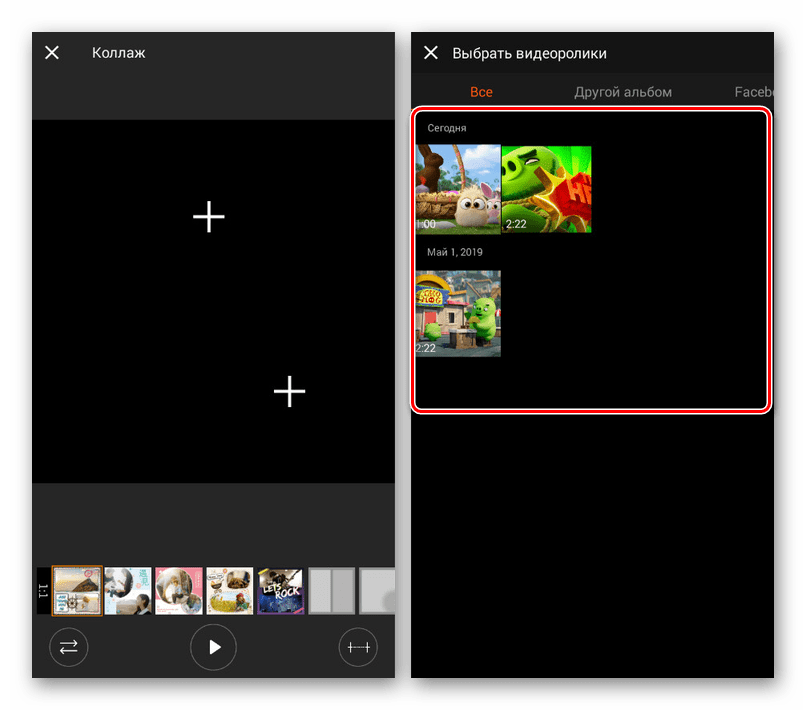
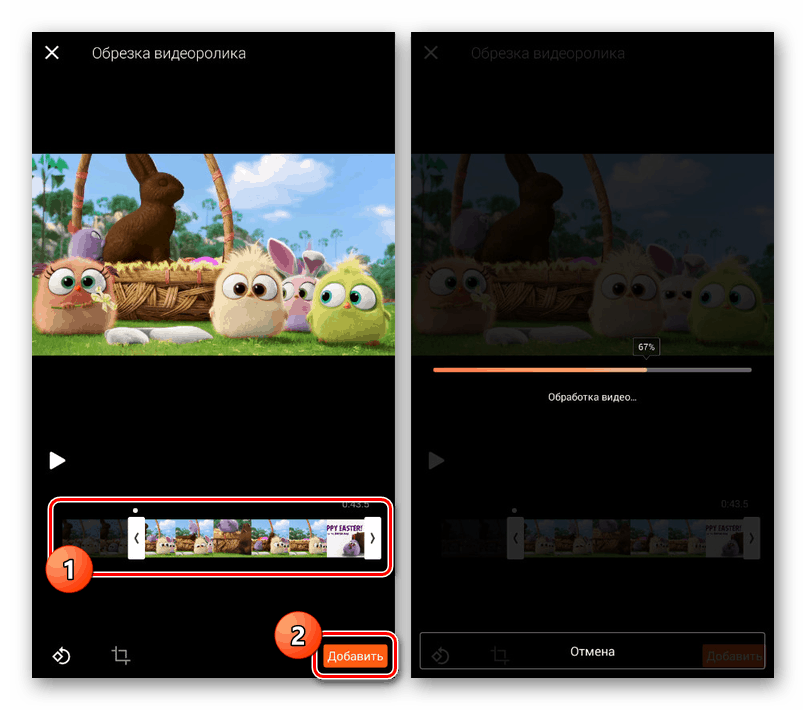
Як видно, редактор має максимально легким інтерфейсом, не викликаючи проблем на етапі освоєння. За рахунок цього, а також великої кількості інших особливостей, що включають якісну адаптацію інтерфейсу під російську мову, додатки повинно бути достатньо для досягнення поставленої мети.
Спосіб 2: KineMaster
Додаток KineMaster володіє приємним інтерфейсом і значним асортиментом доступних за замовчуванням функцій. Особливістю ПО виступає робота в горизонтальному положенні смартфона, а не в звичній вертикальної орієнтації.
Завантажити KineMaster з Google Play Маркета
- Натисніть по значку «+» в центрі екрану і виберіть один з форматів на свій розсуд. Для кращого відображення пропорції повинні повністю відповідати використовуваним відеороликів.
- У правій частині редактора тапніте на кнопку «Мультимедіа», щоб почати додавання.
- За допомогою вбудованого файлового менеджера перейдіть в папку з потрібними записами, виберіть один або кілька роликів і натисніть кнопку із зображенням галочки в кутку екрану.
![Вибір головного відео в додатку KineMaster на Android]()
Після цього на екрані з'явиться запис з можливістю перемотування. Скористайтеся цією функцією, щоб вибрати місце для накладення додаткового відео.
- На панелі керування натисніть кнопку «Шар» і в списку, що з'явився тапніте по іконці «Мультимедіа».
- Далі, як і раніше, через файловий менеджер виберіть інтегруються відеозапис на Android-пристрої.
- При появі виділеної області в основний робочій зоні, потягніть за кут для масштабування або повороту. Всі зміни будуть застосовані до відеоряду в цілому, а не до конкретного кадру.
![Масштабування відео в додатку KineMaster на Android]()
Завершивши вибір місця, ви також можете вдатися до додаткових фільтрів. За замовчуванням є безліч засобів обробки, включаючи анімовані ефекти.
- На панелі в лівій частині редактора натисніть кнопку з шестернею для переходу до глобальних налаштувань проекту.
- Щоб зробити збереження запису, на тій же бічній панелі натисніть по значку «Поділитися», відзначеному на скріншоті.
- Змініть параметри збереження, вибравши дозвіл і якість. Після цього натисніть «Експорт» для запису ролика в пам'ять вашого смартфона.
![Збереження відео в додатку KineMaster на Android]()
Крім збереження відео в окремий файл, завжди можна перейти до проекту на головному вікні. Ця функція корисна, якщо в процесі роботи програми відбудеться виліт.
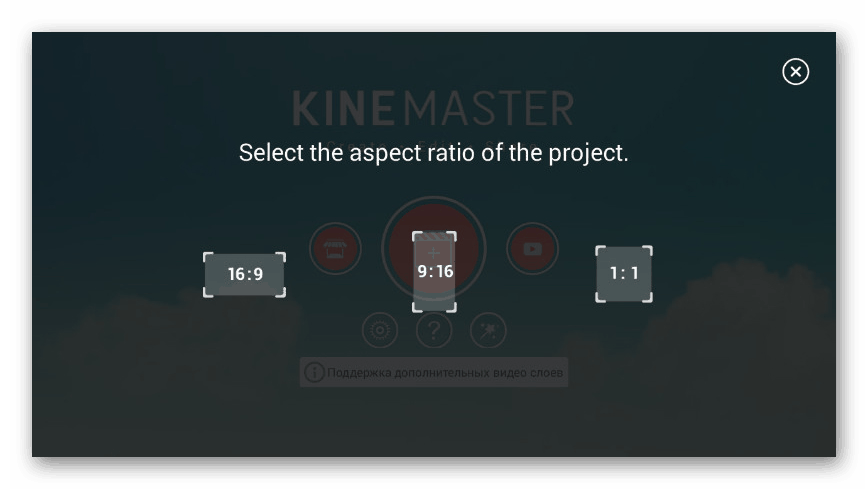
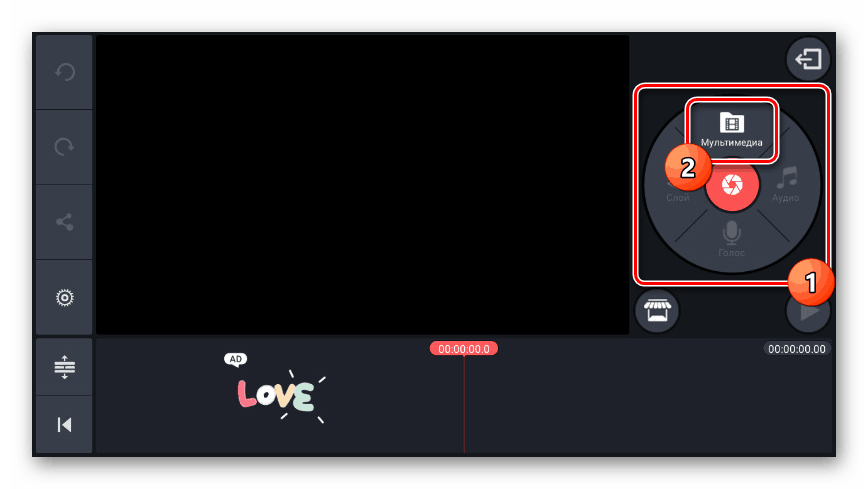
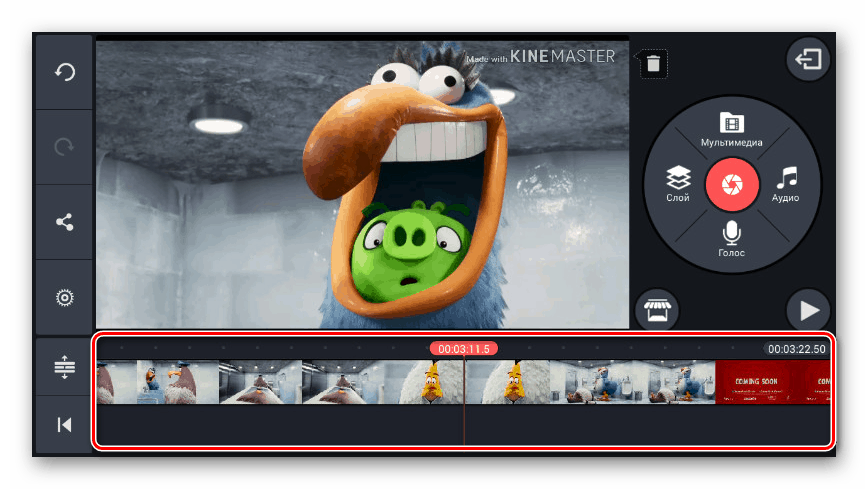
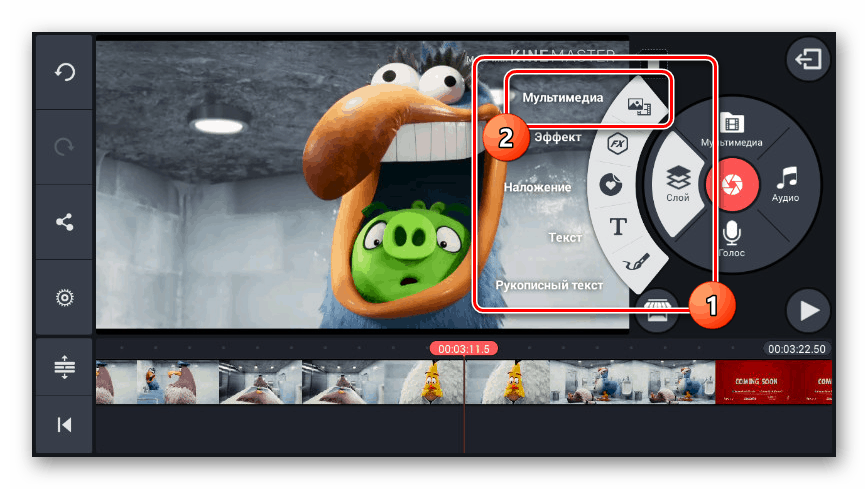
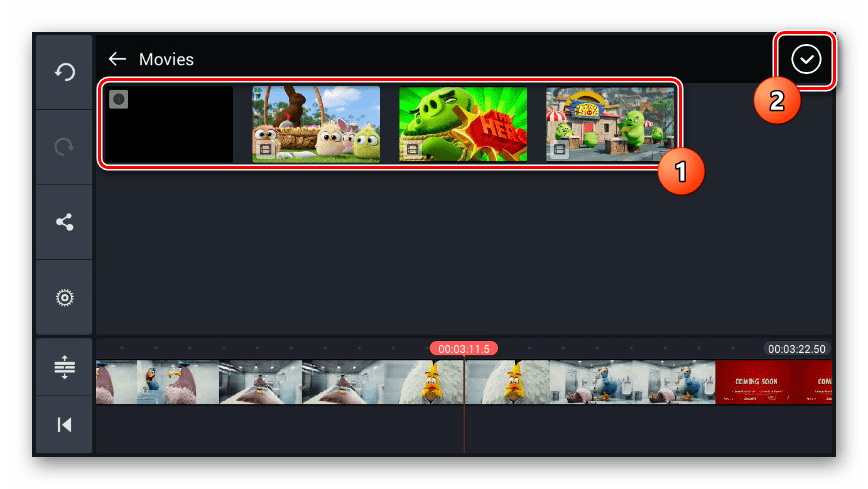
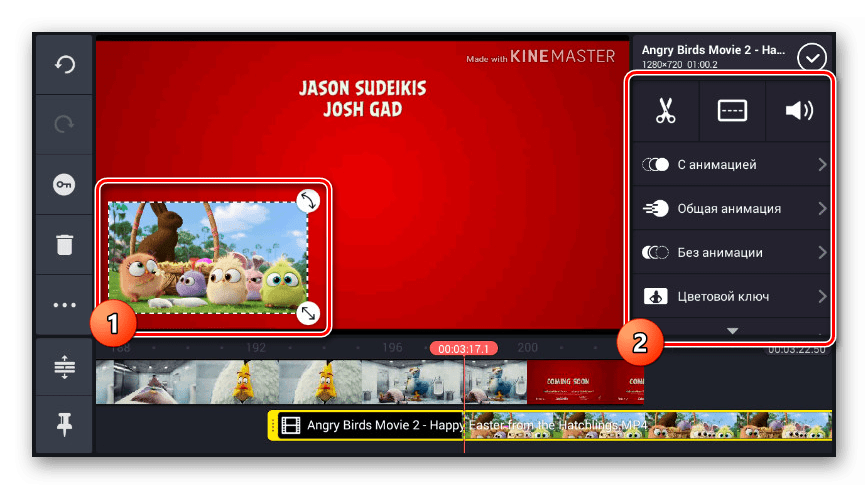
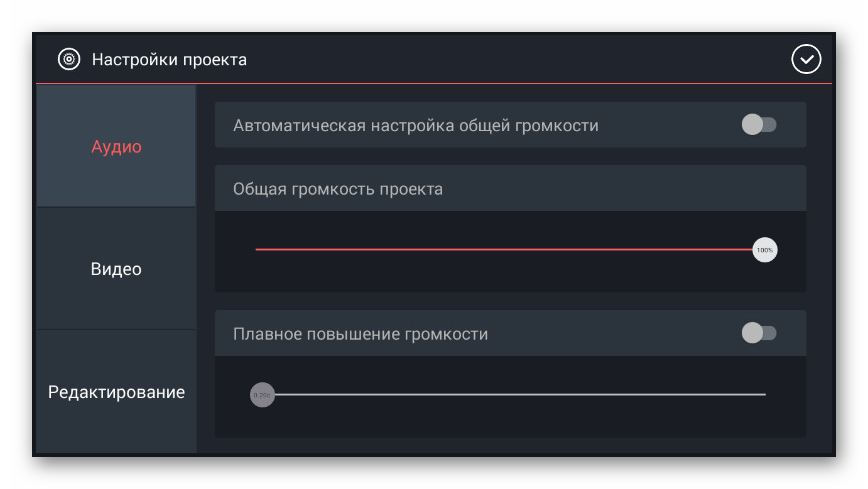
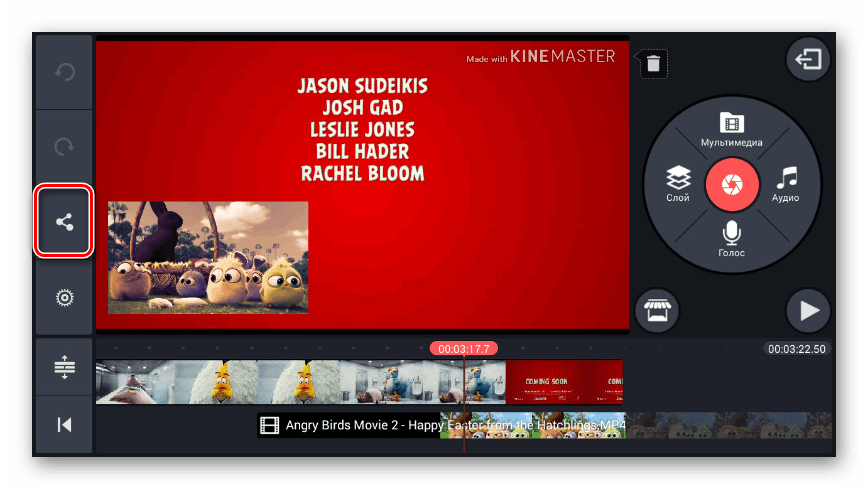
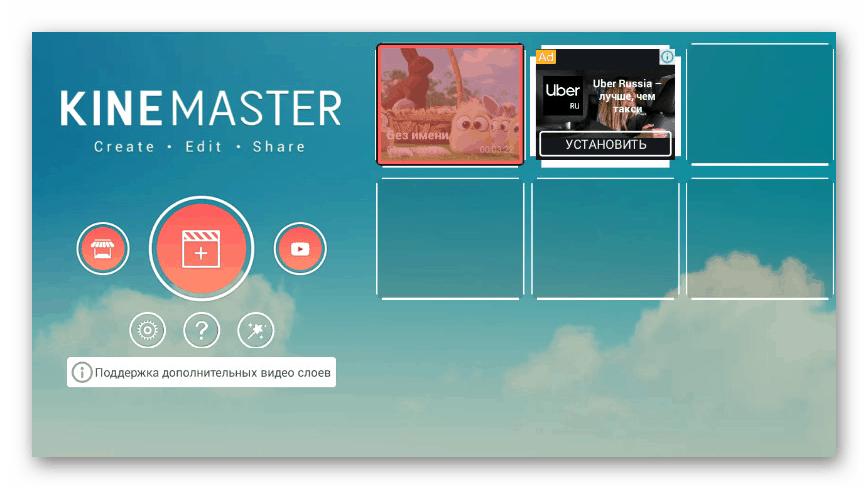
У процесі роботи з цим додатком можна помітити недоліки, безпосередньо пов'язані з наявністю Pro-версії, що відкриває доступ до більш повної бібліотеці фільтрів і інших елементів. При цьому в порівнянні з аналогами, часто куди більш обмеженими, даний варіант, як і додаток з першого способу, є відмінним рішенням.
висновок
Багато задач по обробці відео, в тому числі і накладення записів один на одного, можна реалізувати без установки спеціальних додатків, скориставшись браузером і відвідавши один зі спеціальних онлайн-сервісів. Велика частина подібних ресурсів надає інструменти на безоплатній основі, не нав'язуючи рекламу. Саме тому даний варіант заслуговує на окрему увагу, хоча і не буде нами розглянуто.
Читайте також: Обрізка відеороликів на Android