Друк фото 3 × 4 на принтері
Практично для всіх типів документів, де слід надати особисту фотографію, використовується стандартний розмір 3 × 4. Більшість звертається за допомогою до спеціальних студіям, де відбувається процес виготовлення знімка і його друк. Однак при наявності власного обладнання все можна здійснити в домашніх умовах. Спочатку слід зробити фотографію, а потім вже переходити до її друку. Саме про другій дії і піде мова далі.
зміст
Друкуємо фото 3 × 4 на принтері
Відразу хочеться відзначити, що стандартна програма перегляду фотографій в Windows хоч і підтримує функцію друку, проте в налаштуваннях параметрів немає цікавить вас розміру, тому доведеться звертатися за допомогою до додаткового ПЗ. Що стосується підготовки зображення, для цього найкраще підійде графічний редактор Adobe Photoshop . Детальні інструкції по цій темі ви знайдете в інший нашій статті за наступним посиланням, а ми ж приступимо до розбору трьох найдоступніших методів друку.
Детальніше:
Створюємо заготовку для фото на документи в Фотошопі
Аналоги програми Adobe Photoshop
Перед початком варто звернути увагу, що потрібно підключити і налаштувати принтер. Крім цього ми радимо брати спеціальний папір для фотографій. Якщо ви збираєтеся використовувати друкарське обладнання вперше, інсталюйте драйвери. Ознайомтеся з матеріалами нижче, щоб швидко і правильно виконати це завдання.
Читайте також:
Як підключити принтер до комп'ютера
Підключення принтера через Wi-Fi роутер
Установка драйверів для принтера
Спосіб 1: Adobe Photoshop
Оскільки вище ми вже розповіли про те, що можна підготувати фотографію в Фотошопі, давайте відразу розглянемо, як в цій програмі здійснюється друк. Від вас вимагається зробити лише кілька простих дій:
- Запустіть Photoshop і у спливаючому меню «Файл» виберіть пункт «Відкрити», якщо знімок ще не був завантажений.
- Відкриється вікно огляду по комп'ютеру. Тут перейдіть в потрібний каталог, виділіть фото і натисніть на «Відкрити».
- Якщо вбудований колірний профіль відсутня, перед вами з'явиться вікно повідомлення. Тут відзначте маркером потрібний пункт або залиште все без змін, після чого клікніть на «ОК».
- Після підготовки зображення розгорніть спливаюче меню «Файл» і натисніть на «Друкувати».
- Ви можете перемістити об'єкт в інше місце на аркуші, щоб потім було зручно вирізати.
- Зі списку принтерів виберіть той, на якому будете друкувати.
- Вам доступна детальна настройка параметрів принтера. Звернутися в даний меню слід тільки в тому випадку, якщо є потреба виставити призначену для користувача конфігурацію.
- Стосується це і додаткових інструментів, які в більшості випадків не потрібні.
- Останнім кроком буде натискання на кнопку «Друк».
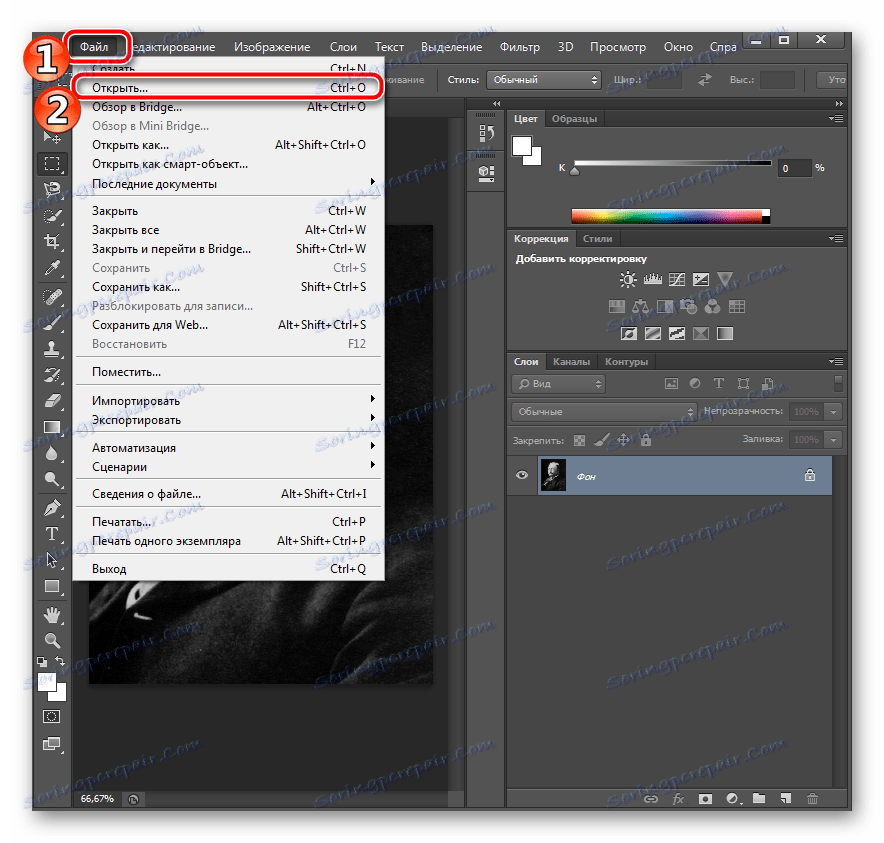
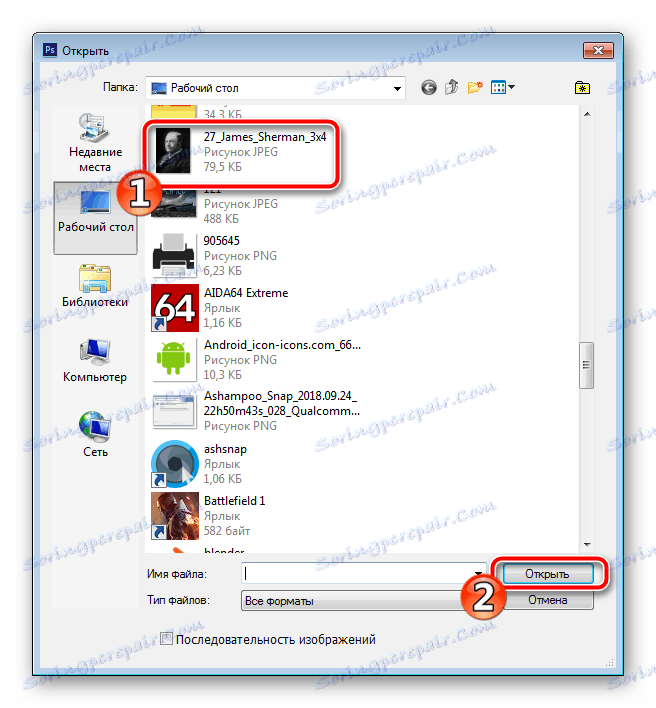

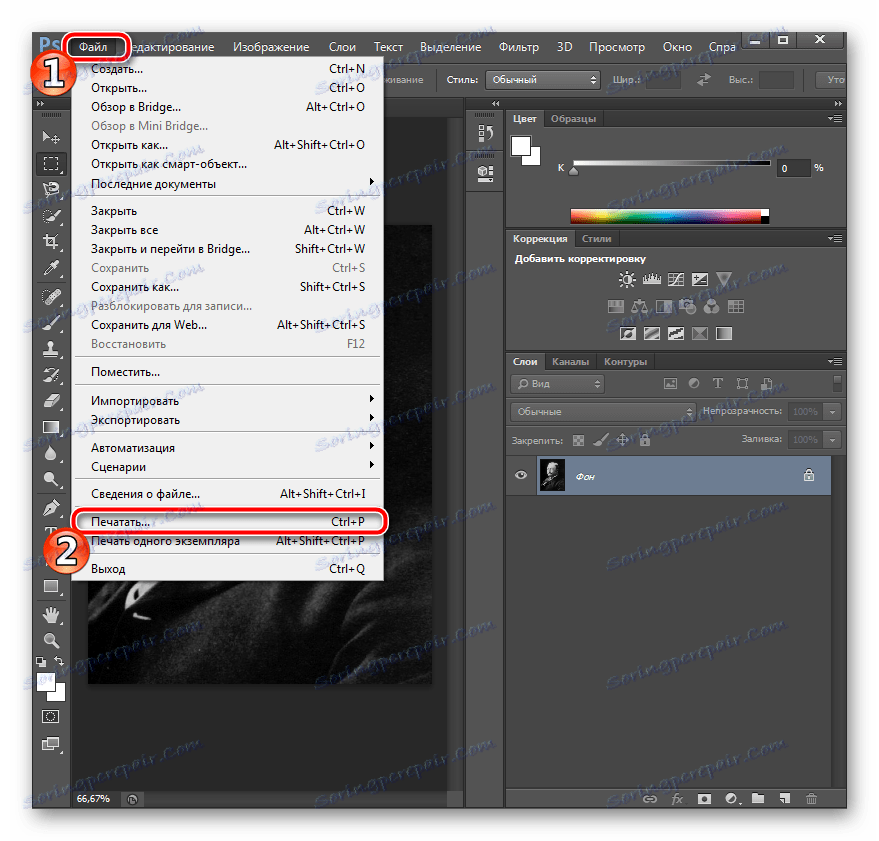
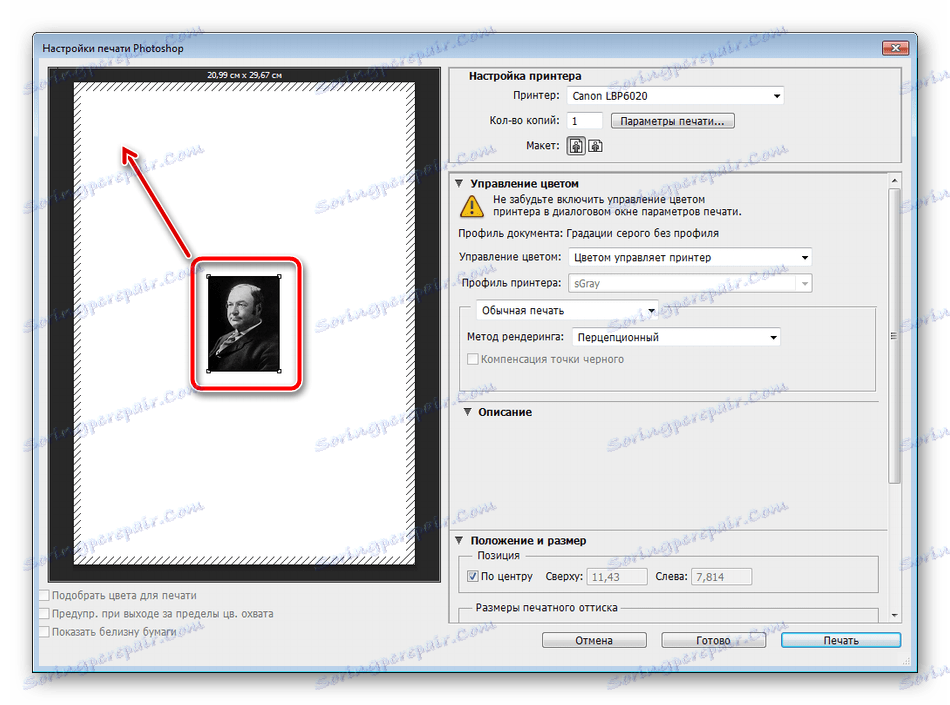
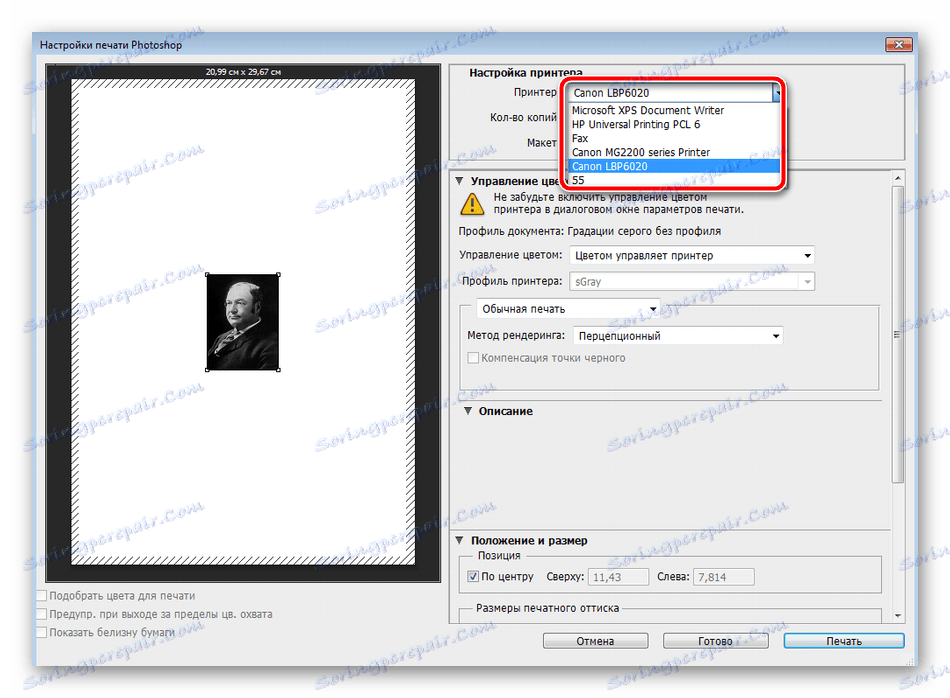
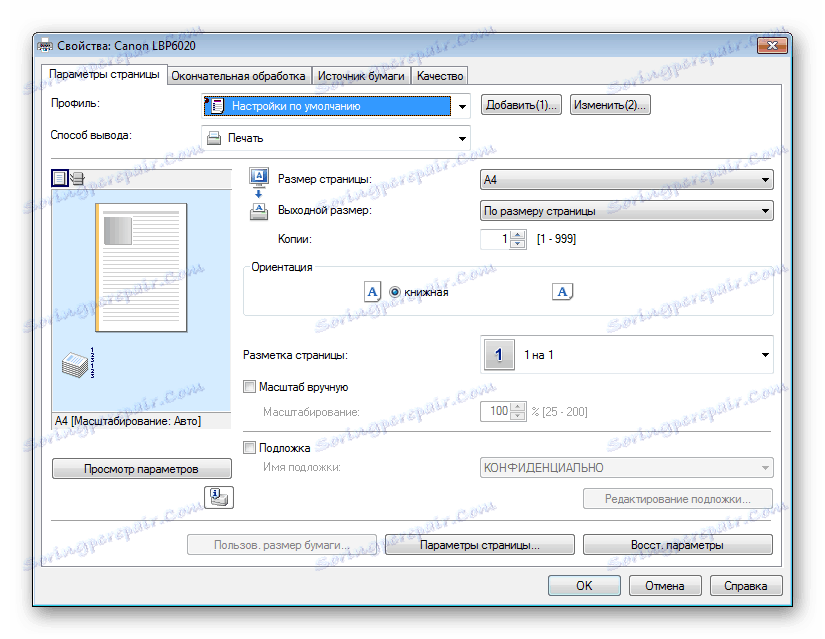
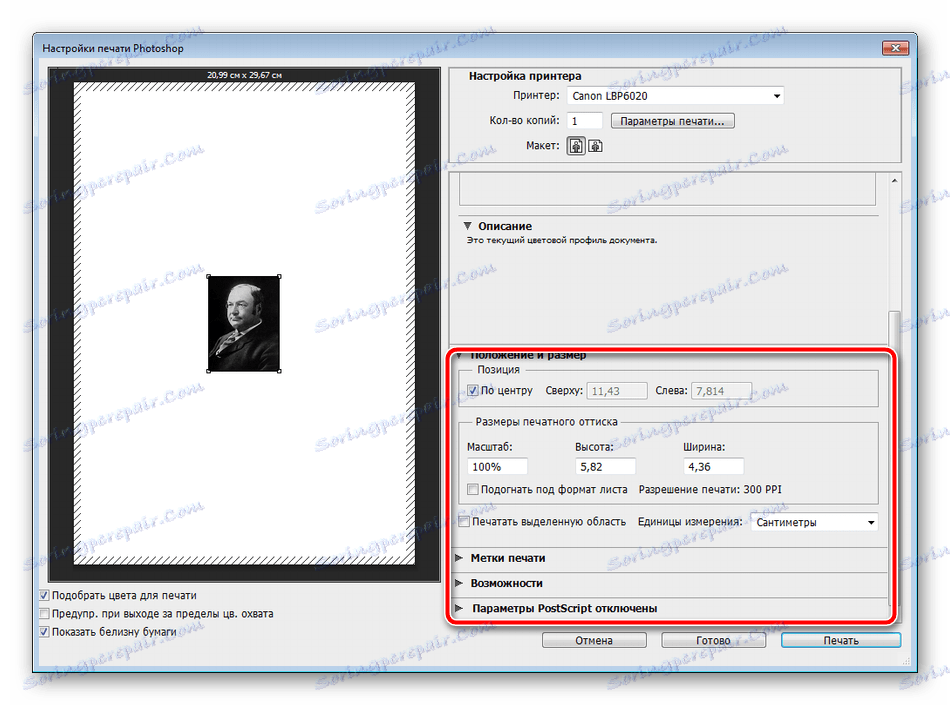
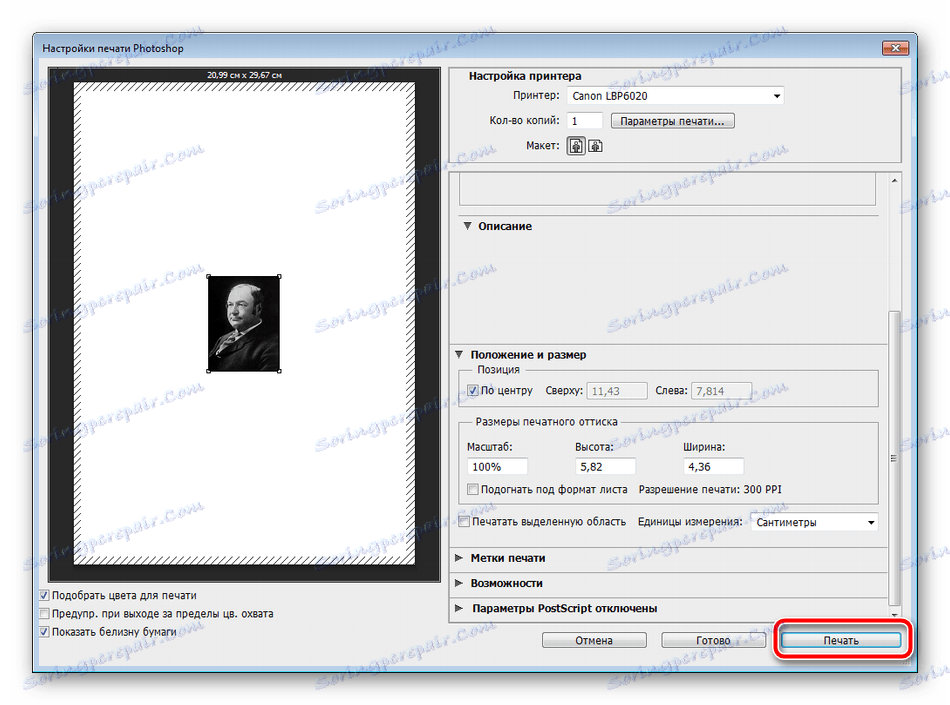
Дочекайтеся, поки принтер видасть фотографію. Чи не витягуйте аркуш паперу, поки печатка не буде завершена. Якщо пристрій друкує смугами, значить, виникла одна з поширених проблем. Детальні інструкції щодо їх вирішення ви знайдете в інший нашій статті по посиланню нижче.
Читайте також: Чому принтер друкує смугами
Спосіб 2: Microsoft Office Word
Зараз більшість користувачів мають на комп'ютері встановлений текстовий редактор. Найпоширенішим вважається Microsoft Word . Крім роботи з текстом, він також дозволяє налаштувати і роздрукувати зображення. Вся процедура виглядає наступним чином:
- Відкрийте текстовий документ і відразу переміститеся у вкладку «Вставка», де виберіть пункт «Малюнок».
- У браузері знайдете і виділіть фотографію, а потім клацніть на «Вставити».
- Двічі натисніть на зображенні, щоб перейти до його редагування. У вкладці «Формат» розкрийте додаткові параметри розмірів.
- Приберіть галочку з пункту «Зберігати пропорції».
- Задайте висоту і ширину відповідно до необхідними параметрами 35 × 45 мм.
- Тепер можна приступати до друку. Розкрийте «Меню» і виберіть «Друк».
- У списку обладнання виберіть активне.
- Якщо потрібно, задайте додаткові параметри друку через вікно конфігурації принтера.
- Щоб запустити процес, клікніть на «ОК».
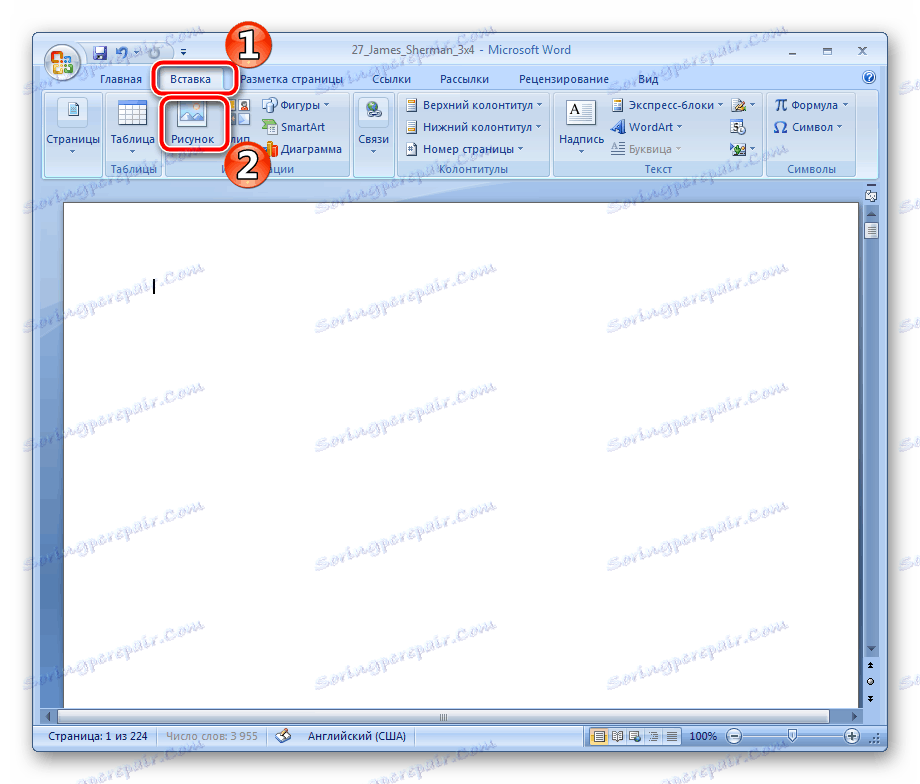
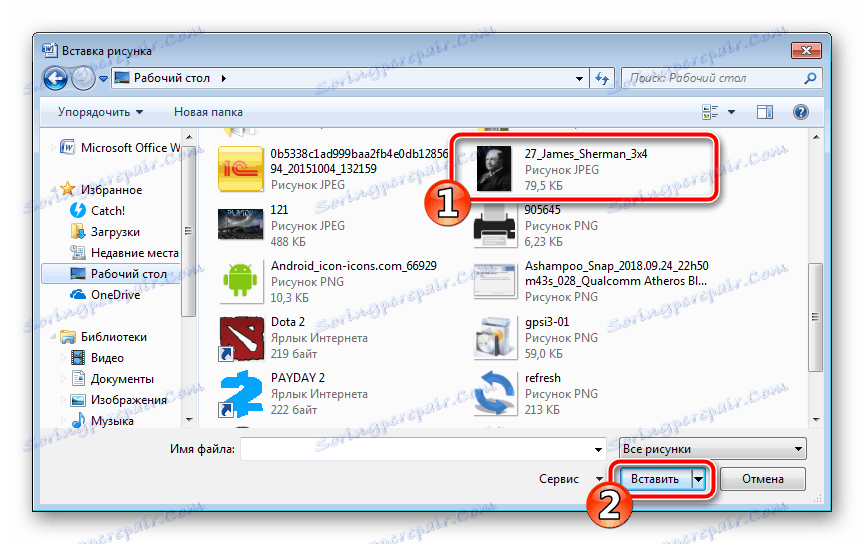
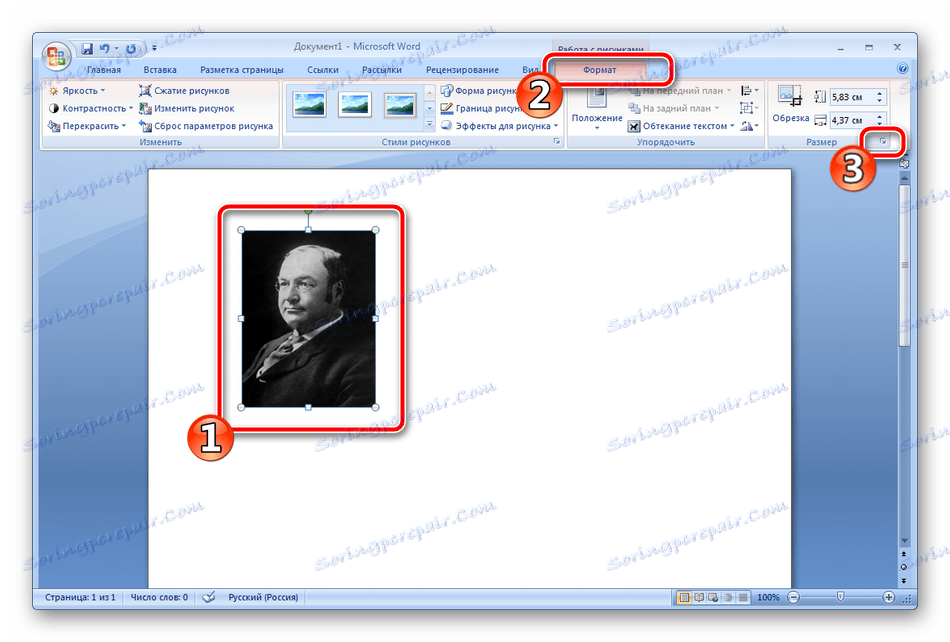
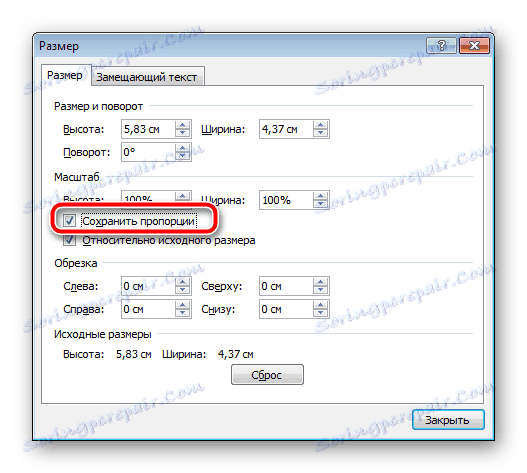

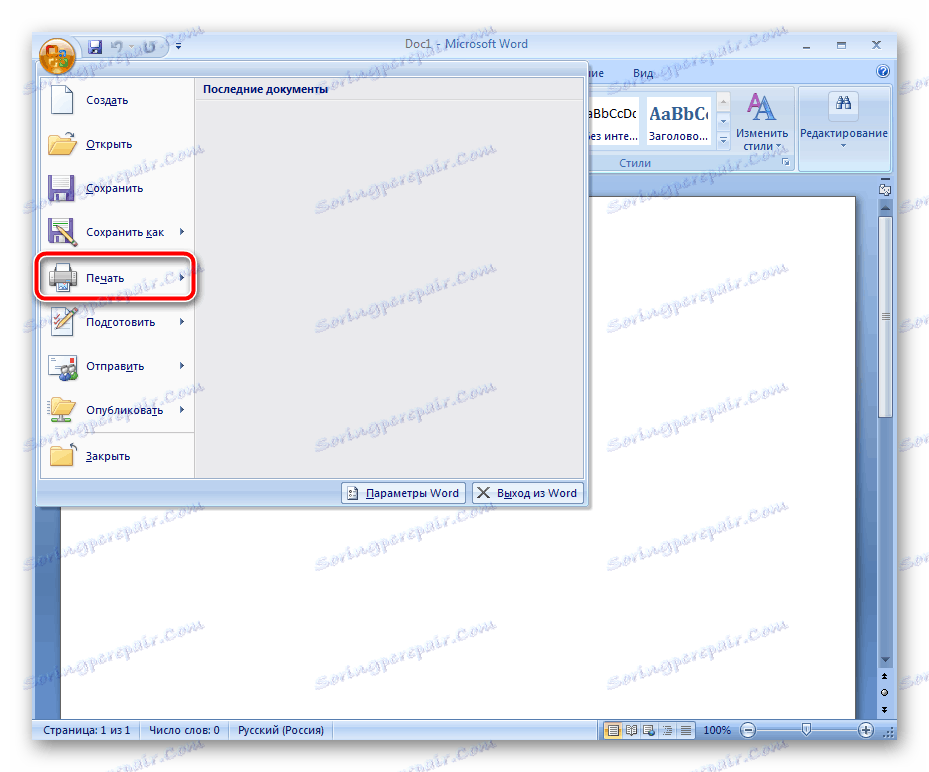
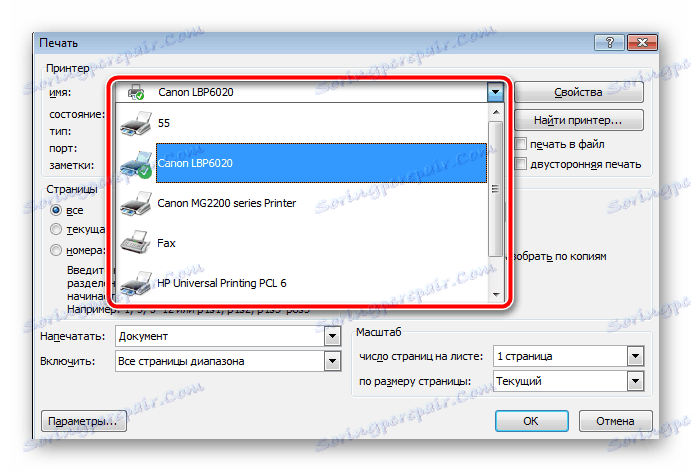
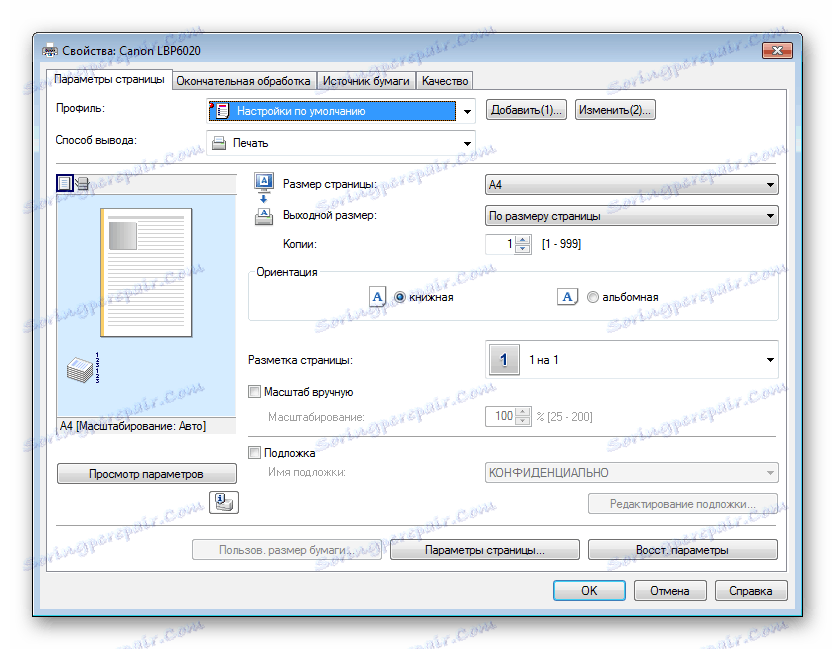
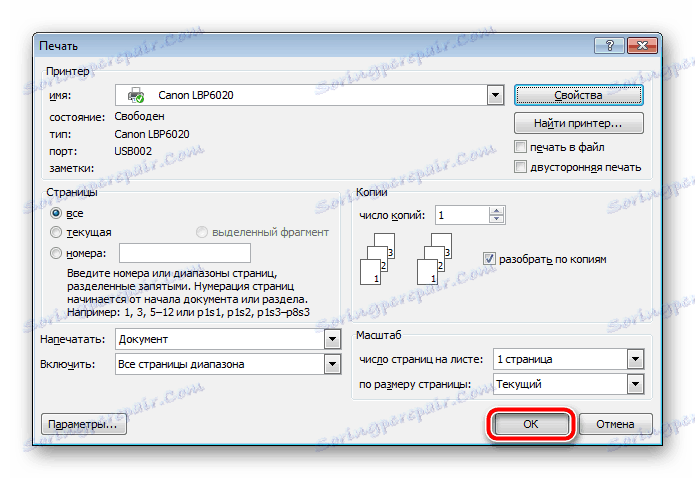
Як бачите, в налаштуванні і друку фото немає нічого складного. Дане завдання виконується буквально за кілька хвилин. Більшість інших текстових редакторів також дозволяють проводити подібні маніпуляції з приблизно таким же принципом. З безкоштовними аналогами Ворда знайомтеся в матеріалі по посиланню нижче.
Читайте також: Аналоги Microsoft Word
Спосіб 3: Програми для друку фотографій
На просторах інтернету є безліч найрізноманітнішого софта. Серед усього присутній програмне забезпечення, функціональність якого зосереджена саме на друку зображень. Такі рішення дозволяють детально налаштувати всі параметри, задати точні розміри і зробити попереднє редагування фото. З управлінням в них досить легко розібратися, все зрозуміло на інтуїтивному рівні. З найпопулярнішими представниками софта такого роду ознайомтеся за наступним посиланням.
Читайте також:
Кращі програми для друку фотографій
Друк фотографії на принтері за допомогою програми Photo Printer
На цьому наша сьогоднішня стаття завершується. Вище були представлені три досить простих методу друку фотографії 3 × 4 на принтері. Як бачите, кожен спосіб має місце і підходить в різних ситуаціях. Ми рекомендуємо ознайомитися з усіма ними, а вже потім вибрати найбільш актуальний для себе і дотримуватися наведених інструкцій.
Читайте також: Як скасувати друк на принтері